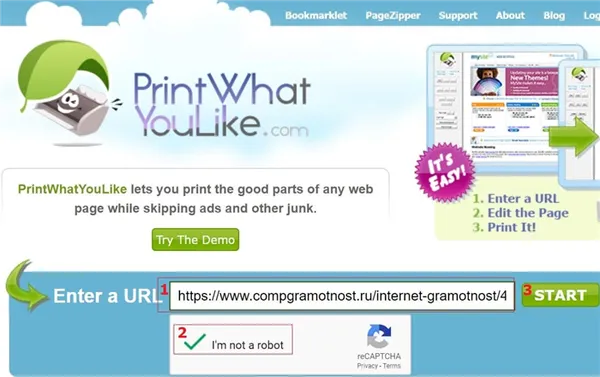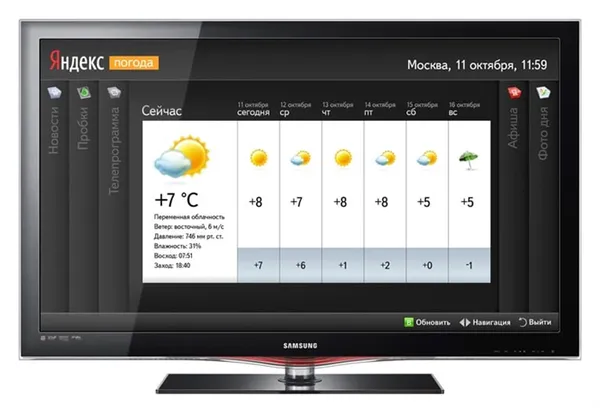Изображение передается через специальную светодиодную лампу. Свет направляется на символы и отражается от них. Внутри устройства находится светочувствительная матрица, которая принимает сигнал и передает его на компьютер.
Как сканировать документ
Прежде чем использовать устройство по назначению, необходимо ознакомиться с инструкцией по эксплуатации. Помимо инструкций по сборке и обслуживанию, в ней также содержатся рекомендации по установке драйвера сканера. Только после этого устанавливается связь между персональным компьютером и аппаратом.
Теперь вы можете приступить к оцифровке документов и изображений. Для этого у вас есть несколько вариантов.

Мастер работы со сканером
Эта опция появится на вашем компьютере сразу после установки драйвера. Мастер сканера идеально подходит для тех случаев, когда вы используете сканер лишь изредка и хотите перенести на компьютер только оцифрованные версии фотографий или текстовых документов.
СОВЕТ: Некоторые версии Windows позволяют использовать сканер без установки драйвера.
Функциональность программного обеспечения Windows позволяет сделать это с помощью нескольких простых шагов:
- Нажмите «Пуск», затем «Все программы» и «Все принтеры и сканеры».
- В открывшемся окне нажимаем «Новое сканирование».
- Появившееся после этого диалоговое окно позволит выбрать подключённый сканер, тип сканируемого изображения (цветное, серое или чёрно-белое) и разрешение.
- Нажмите кнопку «Сканировать», после завершения процесса, иконки изображений появятся в верхней части экрана.
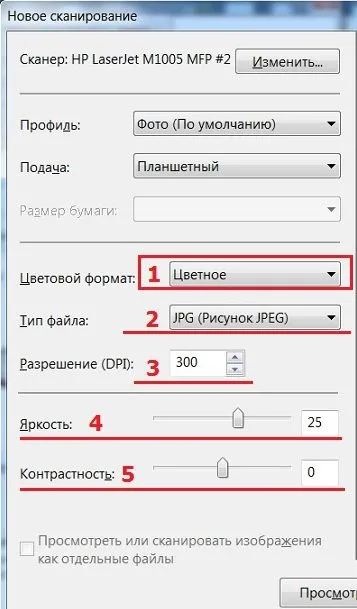
Специальное ПО
Существуют различные программы для сканирования фотографий и документов:

- Наиболее популярной для таких целей является программа ABBYY FineReader. Она позволяет не только сканировать документ, но и редактировать, конвертировать первоначальный файл. Необходимо нажать «Файл», «Новая задача» и «Сканировать».
- ПО OCR CuneiForm выполняет сканирование и конвертацию изображения. Программа имеет в своей основе встроенный словарь, позволяющий выполнить проверкой текста.
- Программа VueScan расширяет возможности по работе с оцифрованным изображением. Она позволяет выстроить параметры контрастности цвета, уровень разрешения и размер файла.
- Работа PaperScan Free основана на комплексе инструментов, способных настраивать изображения на любом уровне сложности.
- Текстовый редактор Microsoft Office Word не имеет в своём интерфейсе отдельной кнопки, позволяющей сканировать изображение. Но, сделать это можно, следуя алгоритму. В панели задач выберите вкладку «Вставка», после «Клип», «Упорядочить клипы». В появившемся окне нажмите «Файл» и выберите функцию «Добавить клипы в организатор». Затем следует нажать «Со сканера или камеры» и определить параметры сканирования. Нажмите «Для печати», затем «Вставить» и ждите, когда файл закончит сканироваться.
Как сохранить документ
Если вы используете ABBYY FineReader, при выборе нового задания нажмите «Сканировать и сохранить изображение». В других случаях выберите опцию «Сохранить» после завершения сканирования.
Для предварительного просмотра и корректировки изображения выберите «Предварительный просмотр» и расположите изображение нужным образом. После завершения сканирования появится возможность указать место сохранения. Выберите место на жестком диске или внешнем накопителе, дайте файлу имя и укажите его формат. После сохранения файла вы можете закрыть программу и продолжить работу с документами и изображениями.
ВАЖНО: Сохранение больших файлов может занять много времени. Прежде чем закрыть окно программы, дождитесь полного сохранения информации.
Что такое сканер штрихкода: определение и как работает
Это устройство необходимо для облегчения ввода данных о товаре, которые продавец вносит перед оплатой покупателем. Все, что было отсканировано, автоматически отображается на чеке, вычитается из остатков в программе и суммируется в конце покупки. Все, что остается сделать продавцу, — это принять деньги от покупателя и передать товар.
В качестве альтернативы технический специалист должен вводить каждый СК вручную, не допуская ошибок и достаточно быстро, чтобы избежать очереди. Такой путь неэффективен только для компании, которая продает генеральные грузы всего несколько раз в день.
На складах сканер просто необходим. Там необходимо считывать специальные идентификаторы, которые каждая компания может разработать самостоятельно. С их помощью можно отследить перемещение каждой коробки внутри компании — из лаборатории на склад, в другое место или в отдел доставки.
Помимо сканеров, существуют также устройства контроля цен и кассовые аппараты, которые также могут считывать информацию. Принцип работы прост: вы подносите штрих-код к лазеру и смотрите на экран со всеми данными.

Готовые решения для всех направлений
Ускорьте работу сотрудников вашего склада с помощью мобильной автоматизации. Навсегда устраните ошибки при приеме, отгрузке, инвентаризации и перемещении товаров.
Мобильность, точность и скорость в торговом зале и на складе позволят вам не терять дни продаж во время инвентаризации и приемки товаров.
Обязательная маркировка товаров — это возможность для каждого предприятия на 100% исключить поступление контрафактных товаров на свой склад и проследить цепочку поставок от производителя
Скорость, точность и аккуратность при получении и отправке товаров на склад являются краеугольным камнем бизнеса электронной коммерции. Начните использовать современные, эффективные мобильные инструменты.

Повысьте точность инвентарного учета вашего бизнеса и уровень контроля над хранением и перемещением каждого товара. Мобильный учет снижает вероятность краж и физических потерь.
Повысьте эффективность работы вашего производства, внедрив мобильную автоматизацию складского учета.
Первое в России готовое решение для RFID-маркировки товаров на всех этапах цепочки поставок.
Исключите ошибки при сравнении и считывании акцизных марок для алкогольной продукции с помощью мобильных средств учета.
Став сертифицированным партнером Cleverence, ваш бизнес сможет выйти на новый уровень решения проблем ваших клиентов…
Используйте современные мобильные инструменты инвентаризации. Повысить скорость и точность ваших бизнес-процессов.
Пять настроек сканирования
1) Прежде чем начать сканирование, вы можете внести необходимые коррективы. Начнем с параметра «формат цвета» (рис. 1 на рис. 3). Нажав на маленький треугольник (цифра 1 на рис. 3), вы можете выбрать один из форматов:
- Цветное
- Оттенки серого
- Черно-белое
Я выбрал формат «цвет», потому что вы хотите отсканировать цветную открытку.
2) Следующая опция — «Тип файла» (номер 2 на рис. 3). Это относится к типу файла, который мы получим в результате сканирования. Вы можете выбрать форматы по своему усмотрению:
- BMP (Точечный рисунок)
- JPG (Рисунок JPEG)
- PNG (Рисунок PNG)
- TIF (Рисунок TIFF)
Я выбрал тип «JPG (Picture JPEG)», так как этот тип позволяет сохранить файл в более сжатом формате, тем самым экономя место на диске.
3) Параметр «Разрешение (DPI)» отмечен на рисунке цифрой 3. 3. 3.
Чем ниже выбранное разрешение DPI, тем хуже качество сканирования. Минимальное разрешение составляет 75. Максимальное разрешение для данного аппарата — 1200.
Чем выше разрешение, тем лучше качество сканирования. Однако процесс сканирования занимает больше времени, а результирующий файл (скан) больше, т.е. занимает больше места на жестком диске.
Рекомендуемое разрешение для моего аппарата — 300 dpi.
4) Параметр «Яркость» отмечен цифрой 4 на рис. 3. 3. С помощью ползунка можно настроить яркость сканирования. Я установил яркость на 25, немного правее середины шкалы.
5) Параметр сканирования «Контраст» отмечен цифрой 5 на рис. 3.3. 3. 3, может быть отрегулирован с помощью ползунка. В моем случае контрастность равна 0, т.е. ровно посередине шкалы. Яркость и контрастность необходимо регулировать экспериментально. Здесь невозможно дать точные рекомендации.
Сканирование запущено и завершено
Нажмите кнопку «Сканировать» (цифра 6 на рисунке 3). После завершения сканирования появится предварительный просмотр скана (уменьшенная копия скана для компактного представления пользователю), а вместе с ним и окошко с предложением дать название полученному скану.
В моем примере (Windows 7, сканер HP LaserJet M1005) полученный скан находится в папке Pictures на моем компьютере.
При желании можно очистить скан: удалить лишнее, добавить этикетки и т.д. В видео 2 ниже объясняется, как можно, например, обрезать ненужные белые границы в выходном скане.
На других аппаратах подготовка сканера, подготовка документов к сканированию, само сканирование и дальнейшая обработка отсканированных изображений происходит аналогичным образом.
Кнопки на устройстве HP Laser Jet M1005

Рисунок 4. Кнопки на устройстве HP LaserJet M1005.
Верхний ряд кнопок используется для выбора опций из меню, необходимых при настройке принтера или сканера.
Номер 1 на рисунке 4 — Enter Menu появляется при нажатии кнопки OK.
2 и 3 на изображении. 4 — Используйте стрелки влево/вправо по обе стороны от кнопки OK для прокрутки различных опций меню. Для завершения выбора в меню используйте ту же кнопку.
Цифра 4 на рис. 4 — Если пользователь передумал пользоваться меню (его устраивают настройки по умолчанию), необходимо нажать розовую кнопку «Отмена».
5 — «Количество копий» — устанавливается количество копий.
6 на рис. 4 — «Светлее/темнее» — устанавливается цвет светлее или темнее.
7 — «Дополнительные параметры копирования» — можно установить, например, масштаб.
Опция 8 на рис. 4 — «Начать копирование» — запускается фотокопия (копия) документа, предварительно вставленного в аппарат.
Видео 2 «Сканирование и обработка сканера на HP LaserJet M1005»
Во втором видео показано, как сканировать, а затем обрабатывать отсканированный файл. И снова в качестве примера используется МФУ HP Laser Jet M1005.
Нет команды «Сканировать» для МФУ: что делать?
Иногда МФУ HP Laser Jet M1005 MFP подключается, но строка «Сканировать» отсутствует. В чем может быть причина этого?
Попробуйте найти и открыть пункт «Устройства и принтеры» в меню «Пуск». В появившемся окне щелкните правой кнопкой мыши на значке принтера. Должно появиться контекстное меню со строкой «Начать сканирование».
Если надпись «scan» нигде не появляется, возможно, драйверы принтера установлены неправильно. Принтер HP Laser Jet M1005 непросто установить. Если вы просто подключите его, не все функции могут быть активированы.
Драйверы принтера устанавливаются в несколько этапов. Сначала устанавливается программное обеспечение (т.е. драйверы). Это необходимо сделать ДО того, как принтер будет подключен к компьютеру. В определенный момент программа установки предложит вам подключить принтер и только после этого завершит установку.
Если вы не выполните эти действия, например, просто подключите принтер к компьютеру в первый раз, принтер может быть «пойман» операционной системой. Однако не все драйверы могут быть установлены, даже те, которые нужны для сканирования. Если вы просто подключите принтер к компьютеру, компьютер может распознать его «с первой попытки». И компьютер имеет «полное право» активировать только опцию «печать». Компьютер может не распознать, что это не просто принтер, а многофункциональное устройство (МФУ), поэтому компьютер получает «принтер», то есть «печать», только из всего пакета МФУ с драйверами.
ПО для сканирования от производителей
Чтобы обеспечить простоту управления машиной, производители разрабатывают специальное программное обеспечение. В программном интерфейсе доступны все возможные функции для управления конкретной моделью машины.
Функции могут немного отличаться в зависимости от марки. Однако основные настройки/параметры почти всегда идентичны. Вы можете установить разрешение сканирования, выбрать цвет (черно-белое или цветное сканирование), формат (png, jpeg, jpg, pdf и другие).
Список утилит для сканирования:
- HP Scan;
- Epson Scan;
- Xerox Easy Printer Manager;
- Canon MF ToolBox.
Также доступно программное обеспечение для Kyocera и Samsung, которое можно скачать с официальных сайтов или установить с прилагаемого компакт-диска.
Сканирование через Paint
Запустите графический редактор Paint. В Windows 8-10 программу можно открыть через поиск. В Windows XP откройте меню «Пуск» и найдите папку Standard, в которой находится Paint.
Затем откройте главное меню редактора и выберите пункт «Со сканера или камеры».
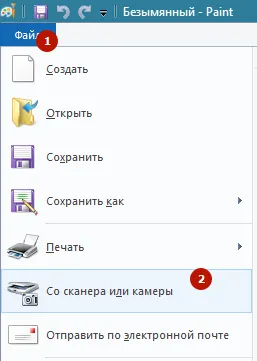
Откроется окно сканирования, где вы можете выбрать цвет изображения, предварительно просмотреть его, сразу отсканировать и даже настроить качество (разрешение, яркость и контрастность).
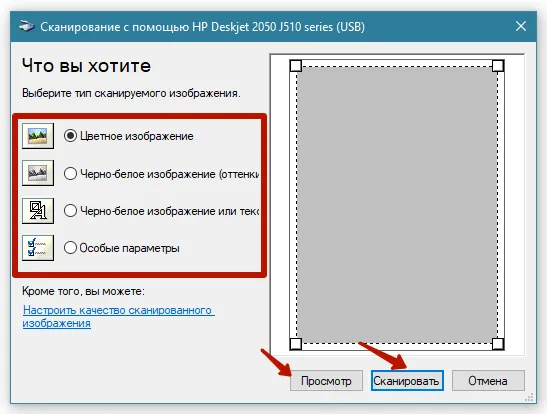
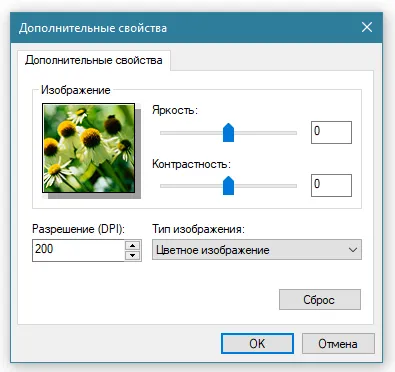
Нажмите кнопку «Сканировать» и дождитесь завершения процесса. Оцифрованное изображение отображается в окне редактирования.
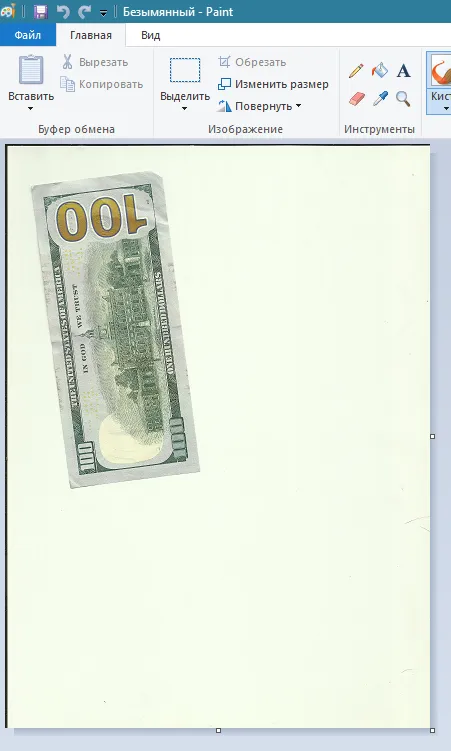
Файл сохраняется в главном меню в пункте «Сохранить как», где можно выбрать один из различных форматов (bmp, png, jpeg, gif и другие).
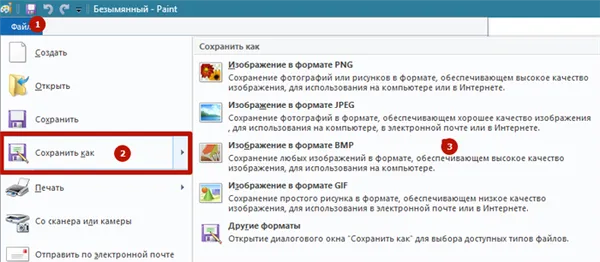
Эта опция позволяет максимально быстро отсканировать изображение с принтера на компьютер. При необходимости можно сразу же отформатировать скан с помощью инструментов рисования, предлагаемых в верхней части редактора.
Как происходит процесс ксерокопирования на принтере
Фотокопирование — это точное воспроизведение информации (копирование) и изготовление копий на бумаге.
Как сделать фотокопии документов?
- Понадобится МФУ
- Бумага
- Заправка многофункционального принтера
-
- Загрузить во входной лоток бумагу
- Протрите стекло при необходимости
- Положите документ лицевой стороной вниз
- Выровнить по границе направляющих (линии вокруг стекла)
- Закройте крышку ксерокса/принтера
- Выбрать цвет печати на панели управления
- При необходимости в большом числе копий одного и того же документа нажмите кнопку «Пуск» несколько раз.
- (За один раз, в зависимости от устройства можно сделать от 1 до 20 копий за раз).
- Для изменения формата бумаги – нажмите кнопку «paper»
Что делать если устройство не сканирует?
- «Пуск»
- «Панель управления»
- «Администрирование
- «Диспетчер устройств»
- Найти наименование сканера
- «Устройства обработки изображений»
- Кликнуть на + – так вы найдете название модели
- скачиваем драйвер для скана.
- Если все находится в рабочем состоянии, а сканирование не работает, то скачиваем или загружаем программу для вашего МФУ.
Также необходимо проверить рабочее состояние аппарата, т.е:
- Блок (провод) питания
- Видимые повреждения
- Напряжение сети
- Заземление электропроводки
- Восстановить и проверить настройки