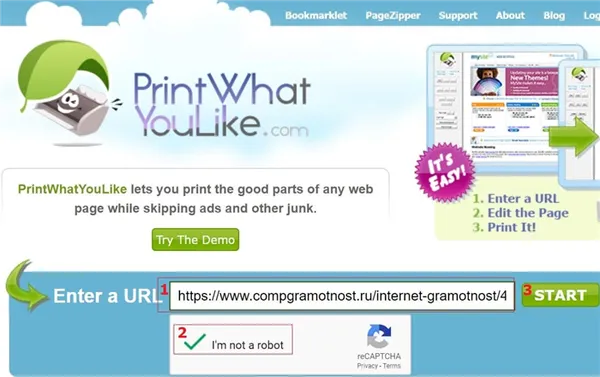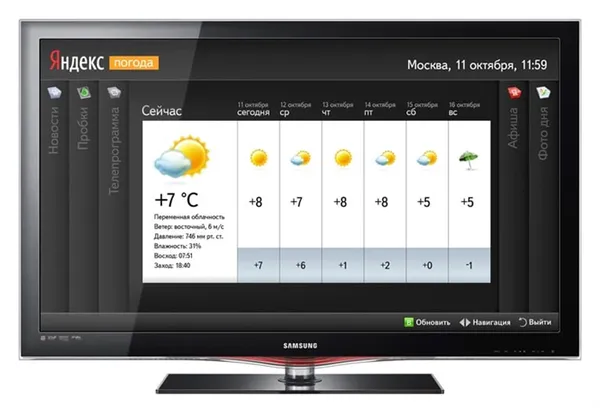Выберите раздел «Обновление и безопасность» . В нем через левую панель перейдите к категории «Устранение неполадок».
Почему принтер Brother не печатает и что делать?

Пользователи принтеров Brother часто сталкиваются с проблемой, что их аппарат отказывается печатать документы после заправки тонером. Давайте подробнее рассмотрим, почему это происходит и что делать, когда картридж снова полон и лампочка мигает красным.
Возможные причины
Существует три возможные группы причин, по которым принтер Brother не печатает после заправки картриджа:
- причины, связанные с программными сбоями;
- проблемы с картриджами и чернилами или тонером;
- проблемы аппаратной части принтера.
Если дело в программном обеспечении принтера, то его относительно легко проверить.
Попробуйте распечатать документ с другого компьютера. Если печать прошла успешно, источник ошибки — в программном обеспечении.
Если проблема связана с картриджами или чернилами (тонером), то причин может быть несколько:
- высыхание краски на печатающей головке или попадания в неё воздуха;
- неправильная установка картриджа;
- не работает шлейф системы непрерывной подачи чернил.
При замене картриджа на неоригинальный часто загорается красный индикатор, указывающий на ошибку.
Часто принтер не работает из-за проблем с печатающим устройством. Эти проблемы могут проявляться следующим образом:
- устройство не печатает один из цветов, при этом в картридже есть тонер;
- частичная печать;
- горит лампочка ошибки печати;
- при заправке картриджа или системы непрерывной подачи чернил оригинальными чернилами датчик показывает, что он пустой.
Конечно, это не полный список причин, а только самые распространенные и часто встречающиеся ошибки.
Не печатает brother
Если у вас возникла проблема с многофункциональным устройством, сначала следует определить причину, а затем устранить ее. Большинство проблем вы можете решить самостоятельно в домашних условиях, что сэкономит ваше время и деньги. Услуги сервисного центра стоят довольно дорого, и многие люди просто не могут себе их позволить.
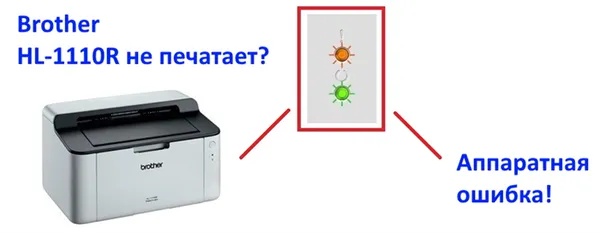
Когда принтер Brother не печатает, он часто выдает сообщение «ошибка заправки тонера». Неопытных пользователей эта проблема пугает, и они обращаются за помощью к специалисту. Эта проблема возникает при заправке чернильного картриджа. Однако такую ошибку можно устранить самостоятельно, следуя приведенным ниже инструкциям.
- Извлеките картридж, а также всю бумагу из устройства.
- Достаньте тонер, который находится внутри вашего устройства. Чтобы это сделать имеется специальный рычаг синего цвета.
- Корпус от тонера вставьте в МФУ, после чего слева вы увидите клавишу, которая производит обнуление.
- Нажимаете на нее, при этом накройте оборудование крышкой.
- Не отпуская кнопку, дождитесь пока механизм принтера начнет крутиться. После этого отпустите кнопку на несколько секунд, после чего вновь нажмите на нее. Держите ее пока механизм не перестанет крутиться.
- Далее вам предстоит вернуть все комплектующие на свои места, и ошибка пропадет. Если она осталась, то попробуйте пройтись по данной инструкции еще раз, скорее всего вы допустили ошибку при обнулении счетчика. Другие способы обнулить принтер Brother (в том числе для Вашей модели).
Не печатает brother что делать
Эти действия следует выполнять после каждой заправки картриджа, так как принтеру Brother требуется заправка тонером. Это довольно просто, и большинство пользователей делают это самостоятельно и добиваются результата с первого раза.
Это также распространенная ошибка, которая может привести к тому, что не будет напечатан лист-брат. Ошибка «замятие бумаги» отображается на экране, но на самом деле может отсутствовать на машине. В этом случае, вероятно, виновником является датчик, контролирующий бумагу. Также может быть проблема с трактом подачи бумаги. В этом случае вы можете проверить работу датчиков и их внешний вид, просто разобрав аппарат. Если вы не обнаружите ни одного вырванного датчика, скорее всего, придется отнести аппарат в ремонт, поскольку даже самый опытный техник может самостоятельно найти причину неисправности. Прежде чем отнести аппарат в ремонтную мастерскую, тщательно осмотрите его; возможно, где-то застрял лист бумаги. Проверьте бумагу, на которой вы печатаете. Если на ней нет дефектов, то, скорее всего, принтер ничего не «зажевал».
Описанная выше ошибка может возникнуть при наличии проблем с картриджем. Возможно, вы неправильно установили картридж, и он перегрелся в неестественном положении. В этом случае следует извлечь картридж на несколько часов. Затем следует установить его обратно, автоматически очистить МФУ и напечатать тестовую страницу. Вторая причина проблемы, которая также связана с картриджем, — это специальный материал внутри аппарата, который недостаточно пропитан чернилами. Поэтому чернила не поступают к печатающей головке. Оставьте картридж в принтере на сутки. Затем запустите серию циклов автоматической очистки. Желательно не менее трех, так как необходимо тщательно очистить аппарат.
Способ 3: Установка драйвера
Если автоматическая диагностика показывает, что принтер даже не зарегистрирован, а общая диагностика также не подключается, возможно, в системе отсутствует драйвер или установлена неправильная версия драйвера. Введите название модели в поиск на нашем сайте для получения индивидуальных инструкций или, если их нет, установите программное обеспечение, используя общее руководство, нажав на заголовок ниже.
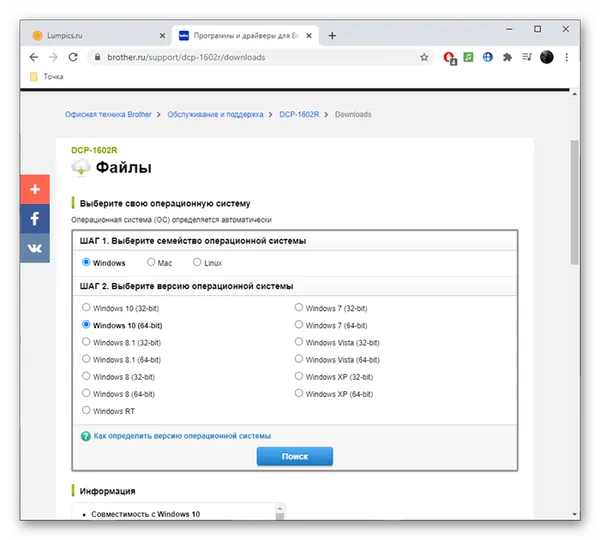
Способ 4: Проверка настроек принтера
Если оборудование отображается нормально в Windows, но при автоматической работе не обнаруживается ошибка, следует проверить настройки и убедиться в правильности основных параметров.
- Для этого в меню «Параметры» откройте раздел «Устройства».
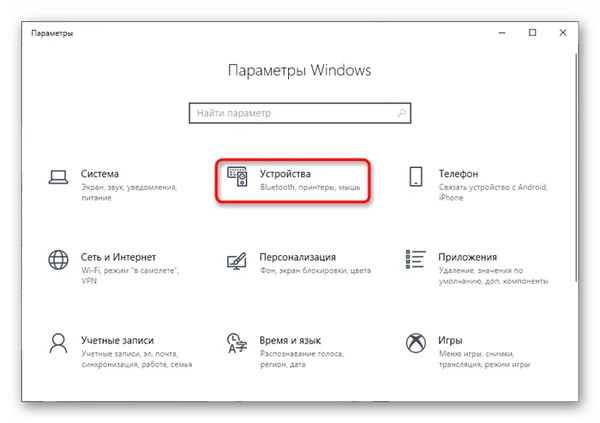
- Через меню слева перейдите к категории «Принтеры и сканеры».
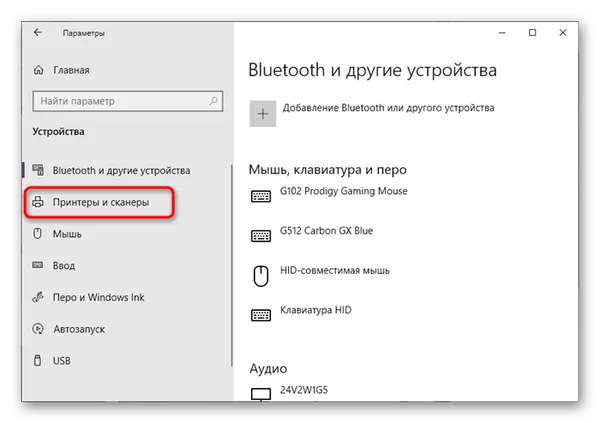
- В списке отыщите свое устройство и разверните меню взаимодействия с ним.
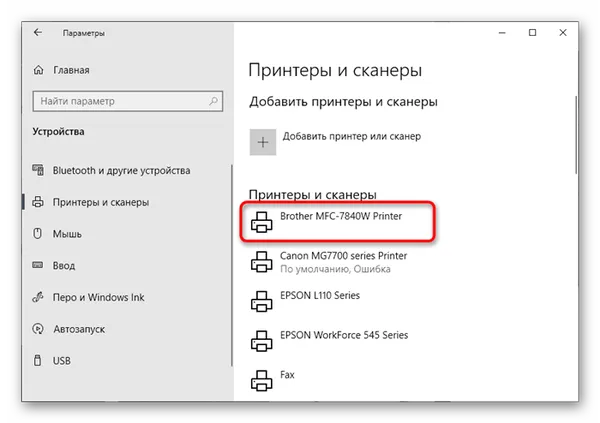
- Нажмите по кнопке «Управление» для просмотра текущей конфигурации.
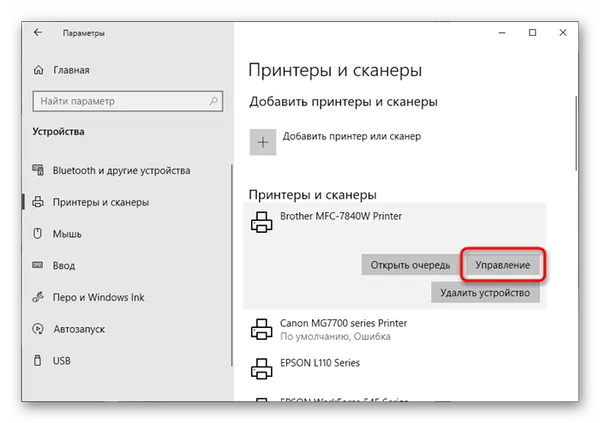
- Если этот принтер еще не выбран по умолчанию, установите его таковым, нажав по специально отведенной для этого кнопке.
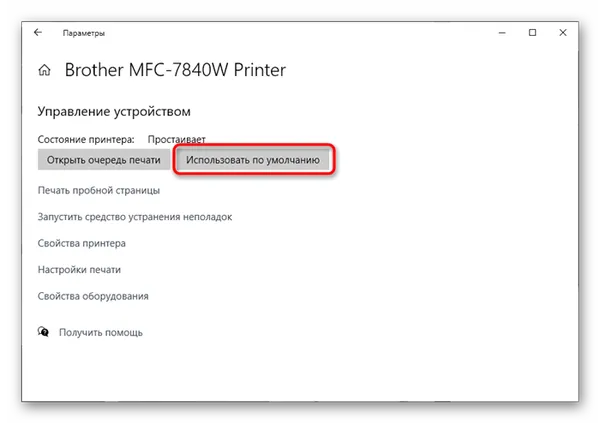
- Щелкните по кликабельной надписи «Свойства принтера».
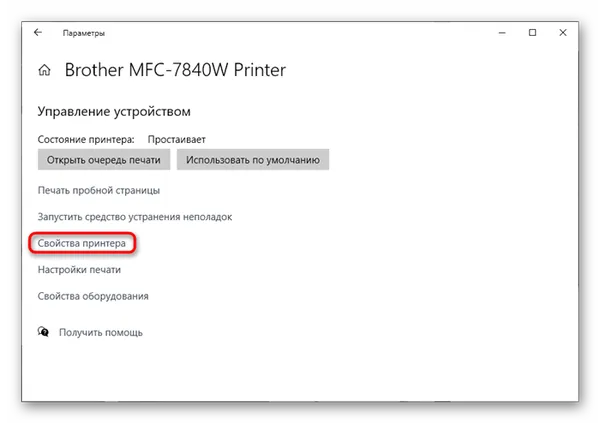
- В новом отобразившемся окне переключитесь на вкладку «Порты».
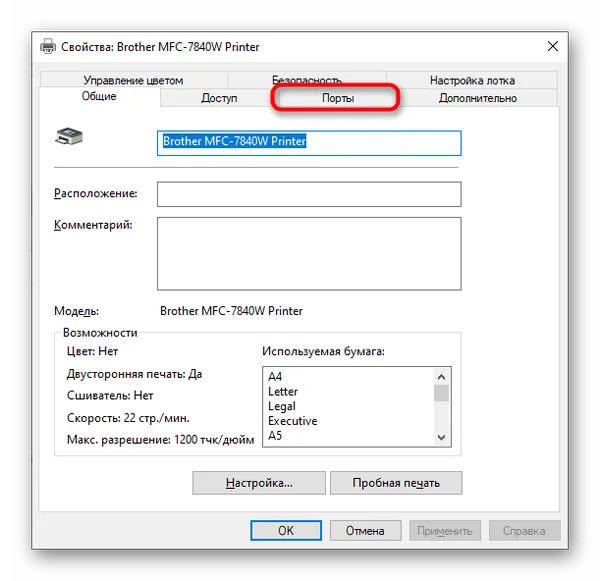
- Найдите пункт «Разрешить двусторонний обмен данными». Если он недоступен для изменения, значит, просто закройте это окно и начните печать. В случае его доступности установите галочку и сохраните настройку.
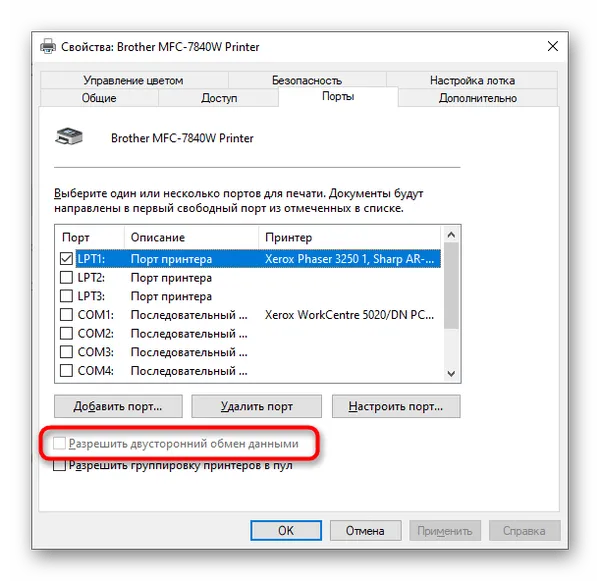
Сброс счетчика тонера
Вариант 1
МФУ Brother DCP-L2520DWR имеет внутренний счетчик на 2 600 страниц, после чего появляется сообщение об ошибке «Замените тонер».
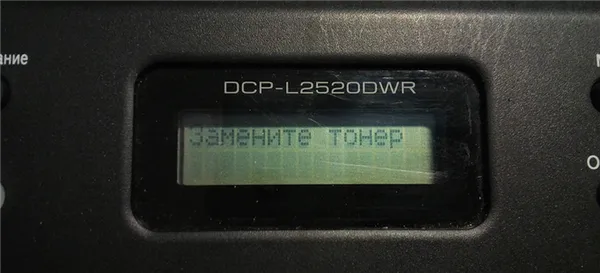
Обычно картридж тоже не успевает закончиться, но принтер все равно блокируется внутренним счетчиком. Не заправляйте картридж сразу же, когда увидите сообщение об ошибке «Замена тонера», а сначала попробуйте сбросить счетчик, используя следующие инструкции.
Чтобы сбросить счетчик тонера:
- Включаем МФУ Brother DCP-L2520DWR и дожидаемся окончания прогрева;
- Открываем переднюю крышку, куда вставляется картридж;
- Нажимаем и держим клавишу «Меню»;
- На экране появится «Сброс счетчика TNR-STD A»;
- Отпускаем кнопку «Меню» и нажимаем один раз «ОК»;
- Один раз нажимаем клавишу «Вверх» — выбираем «Да»;
- На экране высветится «Принято»;
- Нажимаем «Стоп/Выход» и закрываем переднюю крышку;
- Готово.
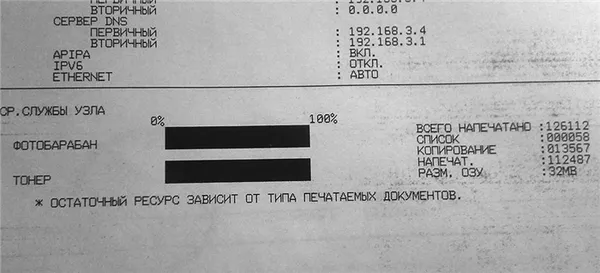
Вариант 2
На принтерах Brother можно активировать функцию возобновления печати. Эта функция позволяет продолжить печать после возникновения ошибки «замена тонера».
Для активации функции «Возобновление печати» выполните следующие действия:
- Нажимаем «Меню» и выбираем «Общие настройки»;
- Далее находим «Замените тонер» и нажимаем «ОК»;
- С помощью кнопок «Вверх» и «Вниз» выбираем «Продолжить», нажимаем «ОК»;
- Готово.
Установка драйверов для Wi-Fi принтера Brother
Все новые аппараты обычно поставляются с установочным диском, содержащим новейшее программное обеспечение. Специалисты рекомендуют использовать драйверы с него — помимо основного подключения, на персональный компьютер записывается дополнительная и важная информация.
Нетбук подключается к принтеру через USB-кабель и запускает диск. Все дальнейшие действия проходят по стандартному алгоритму:
- На дисплее возникнет меню стандартной автозагрузки — в этом случае активируют «Start.exe» или «Setup.exe». Если автоматического считывания нет, то переходят в раздел «компьютер» и запускают загрузку напрямую с носителя.
- Далее пользователь должен принять лицензионное соглашение и нажать на клавишу «беспроводное сетевое подключение».
- Дополнительные настройки выбирают в окне «обнаружена антивирусная программа или брандмауэр». Возле ярлыка «у меня есть дата-кабель» выставляют галочку.
- Нужный вариант выбирают в списке беспроводных сетей. Если он отсутствует, то для добавления в ручном режиме нажимают на раздел «дополнительно».
Важно! Последним шагом является ввод пароля WLAN. Некоторые персональные компьютеры не имеют оптического привода и загружают файлы через USB-накопитель.
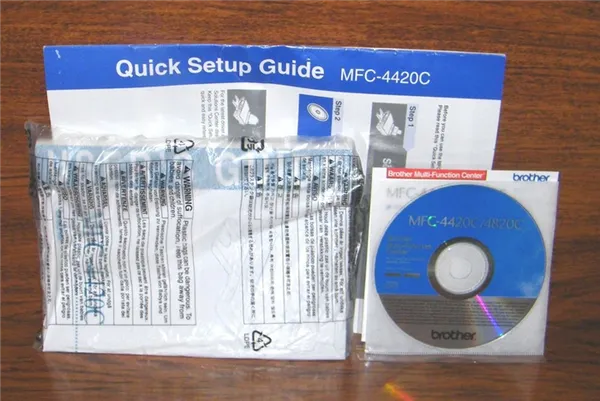
Лоток установки принтера
- Дата: 26.09.2011
- Номер: faq00000748_004
- Печать
- Электронная почта
Убедитесь, что кабель для подключения принтера не слишком длинный. Рекомендуется использовать параллельный кабель или кабель USB длиной не более 2 метров.
Убедитесь, что кабель для подключения принтера не поврежден.
Если вы используете генератор интерфейсов, удалите его. Подключите принтер непосредственно к компьютеру и повторите печать.
Убедитесь, что в драйвере принтера выбраны правильные настройки:
Windows 2000 Нажмите Пуск => Настройки => Принтер .
Windows XP, Windows Server 2003 Нажмите Пуск => Принтеры и факсы .
Windows Vista, Windows Server 2008 Нажмите Пуск => Панель управления => Оборудование и звук => Принтер .
Щелкните правой кнопкой мыши на значке аппарата и выберите «Printing Preferences».
Проверьте имя драйвера принтера. Если имя принтера отображается в верхней части окна «Printing Preferences», выбран правильный драйвер принтера. Если имя принтера не отображается, переустановите правильный драйвер принтера, следуя «Руководству по быстрой установке», которое находится в разделе «How-to» на этом сайте. Чтобы перейти в раздел «Руководства», нажмите на ссылку «Руководства» на этой странице.
Нажмите на значок Apple и откройте «Системные настройки».
Нажмите на «Печать и факс» или «Печать и сканирование». Отобразится окно «Печать и факс» или «Печать и сканирование».
Mac OS X 10.3.x — 10.4.x
Выберите имя вашего принтера в левой части. Убедитесь, что имя вашего принтера отображается в диалоговом окне «Выбранный принтер». В противном случае выберите свой принтер.
Нажмите на «Настройка принтера».
Mac OS X 10.5.x или выше
Выберите свой принтер слева. Убедитесь, что ваш принтер отображается в поле «Принтер по умолчанию». В противном случае выберите свой принтер.