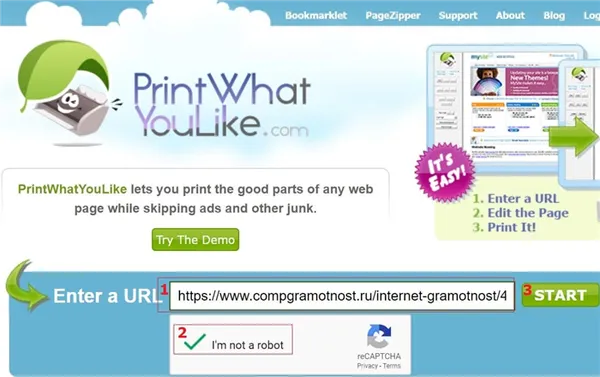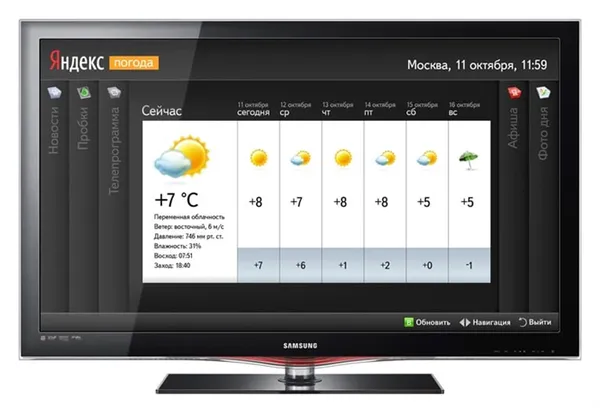Схема подключения Smartbox к телевизору очень проста: соедините оба устройства кабелем HDMI, включите приставку в розетку и подключите компьютерную мышь, если хотите
Подключение Приставки Android TV Box к Телевизору — Инструкция Как Настроить Смарт ТВ Через WiFi Роутер?
Герой сегодняшнего рассказа — устройство, позволяющее просматривать интернет-страницы с телевизора, даже если он изначально не имеет поддержки Smart TV или какой-либо формы подключения к интернету, проводного или WiFi. Устройство называется Android Smart TV Box и по сути представляет собой мини-ПК с предустановленной мобильной операционной системой. Это устройство подключается к любому телевизору, имеющему такие разъемы, с помощью современного HDMI-кабеля или проверенного AV-кабеля, превращая его в большой планшет с доступом в Интернет. В этом руководстве я подробно рассказываю, как подключить приставку и настроить Smart TV.
В этой статье речь идет именно об Android-приставке, а не о цифровых приставках от Ростелекома, Билайна, МТС, Мегафона и подобных провайдеров для приема каналов центрального или кабельного телевидения. Эти модели подходят для телевизоров всех марок — Samsung, LG, Sony, Philips, Xiaomi и т.д.
Особенности ТВ приставки Android Mini PC Box
Удивительно, но даже в 2018 году, совершая покупки, я обнаружил, что не все современные навороченные телевизоры имеют даже простой Ethernet-порт для подключения интернет-кабеля. Не говоря уже о wi-fi. Так что изобретение, которое китайцы сделали несколько лет назад, сегодня актуально как никогда.
Более того, приставки Android TV, как и любой другой электронный продукт, продолжают развиваться вместе с другими технологиями. Например, топовые модели сегодня поддерживают разрешение видео 4K и беспроводную локальную сеть 5 ГГц, а также множество других «вкусностей», которые делают нашу жизнь удобнее. А установив устройство IPTV, вам больше не придется платить абонентскую плату за стандартную телевизионную антенну, установленную в вашем доме.
Итак, давайте посмотрим на это. В настоящее время на рынке представлено множество Android-приставок, отличающихся в основном объемом оперативной памяти, вычислительной мощностью и дополнительными функциями, но все они имеют нечто общее:
- Поддержка WiFi
- Поддержка накопителей через OTG кабель
- Встроенную систему Android
- Порты USB для подключения периферии и флешек для просмотра видео или фото
- Многие модели имеют слоты для SD карт памяти
Установка, подключение и настройка Android TV Box не требует специальных знаний и работает прямо из коробки без каких-либо дополнительных драйверов или программного обеспечения — просто подключите кабель HDMI к телевизору, и все готово.

Приложения Android для приставки ничем не отличаются от приложений для обычного телефона — в большинстве случаев в них есть Google Play, YouTube, браузер TV и так далее, как и на любом планшете. Новые приложения можно устанавливать через Play Market, как и на любом смартфоне, а управлять ими можно как с помощью подключенной мыши или клавиатуры, так и с помощью специального пульта дистанционного управления.

Как сделать первый запуск Android TV Бокса и Смарт
При первом запуске устройства необходимо установить доступные обновления, как описано выше, и выполнить некоторые настройки по умолчанию: Язык, дата и время и беспроводное подключение к Интернету. Каждая из этих настроек должна быть рассмотрена подробно.
Установка языка
Установка языка на приставке — простая задача. Пользователь должен выполнить следующие действия: «Настройка» — «Дополнительные настройки». После этого на экране телевизора отобразятся дополнительные настройки. Среди доступных опций необходимо выбрать вкладку «Language & Input». Там пользователю предлагается выбрать желаемый язык — украинский или русский.
Внимание. Язык пользовательского интерфейса меняется автоматически, но некоторые слова все еще могут быть написаны на английском языке.
Настройка времени и даты
Важно, чтобы пользователь знал, что неправильные время и дата не могут повлиять на работу декодера, а наоборот, будет отсутствовать подключение к интернету. Ошибки также могут возникать в приложениях и в браузере.

Установка времени и даты на приставках Android
Чтобы установить правильное время и дату, необходимо задать соответствующие параметры. Стоит самостоятельно проверить следующие пункты.
Подключение к интернету через удаленную точку доступа
Android TV — Руководство пользователя:
- Необходимо зайти в «Настройки» ТВ-приставки.
- Далее – «Беспроводные сети» или «Wi-Fi».
- Система автоматически начнет поиск доступных сетей, среди них нужно выбрать конкретную.
- Для аутентификации необходимо в соответствующей форме при помощи клавиатуры на экране ввести пароль.
Если все предыдущие шаги были выполнены правильно, беспроводная сеть будет отображаться как «Подключено».
В некоторых случаях пользователям необходимо дополнительно настроить сетевое оборудование, так как устройство не может подключиться к удаленной точке доступа. Для этого в настройках маршрутизатора перейдите на вкладку «Wireless/Wi-Fi», а затем в «Main Settings» и установите «Channel 9» или «Channel 13».
Обратите внимание! Чтобы изменения вступили в силу, их необходимо сохранить и перезагрузить сетевое оборудование.
Установка полезного ПО
Настройка Android TV Box включает в себя установку и удобный интерфейс. На приставку можно установить любое приложение, сначала необходимо установить программу «APK Installer».
Сначала необходимо перенести программы на внешний носитель, вставить его в соответствующий слот приставки, запустить программу «APK Installer» и поставить галочки напротив конкретных приложений. Наконец, нажмите на кнопку «Установить». Начнется процесс установки, и все действия будут выполнены автоматически.
Вы также можете установить приложения на устройство через Play.google.com, но для этого необходимо сначала создать учетную запись Google.

Приложение APK Installer для ТВ-приставок
Важно! Если вы используете приложения на вашей ТВ-приставке, их необходимо регулярно обновлять. Вы можете оптимизировать этот процесс в настройках сервиса. Без актуальных обновлений некоторые приложения просто перестают работать.
Технические характеристики устройства, внешний вид конструкции
Rombica Smart Box A1 позволяет обходиться без внешних накопителей и других источников накопления информации. Причина этого в том, что устройство имеет встроенную память объемом 8 Гб. Для хранения фильмов, видео, аудиофайлов и фотографий пользователю доступно около 6 ГБ — этот факт следует учитывать при выборе устройства.
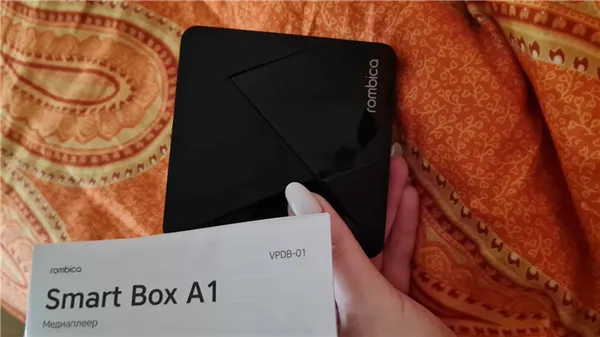
Имеющегося объема достаточно для записи эпизодов программ и сериалов, фильмов и передач для просмотра чуть позже, а не в режиме реального времени.
Объем оперативной памяти составляет 1 ГБ. В конструкции устройства использован прочный черный пластик. Поверхность глянцевая, а форма — округлая, обтекаемая, без острых углов.
Корпус имеет компактные размеры, что позволяет установить приставку в любом помещении.
Порты
- Вход для подключения техники iPod, iPhone и iPad.
- Встроенный в систему модуль беспроводной связи Wi-Fi.
- Вход HDMI – классический вариант кабеля, который требуется для подключения к различным моделям телевизоров.
Кроме того, имеются: AV, LAN (RJ-45), 3,5 мм AV-выход и для оптического кабеля.

Есть USB 2.0 (2 штуки) и слот для карты памяти. Формат можно выбрать между micro SD и micro SDHC.
Комплектация медиаплеера
Rombica Smart Box A1 поставляется с пультом дистанционного управления, блоком питания и набором кабелей для подключения. Присутствует гарантийный талон, а также подробное руководство на русском языке.

Подключение и настройка Smart TV-приставки
Освоить работу со смарт-приставкой сможет любой пользователь. Она быстро и легко подключается, особенно если внимательно следовать инструкциям. Последовательность действий (на примере Defender Smart Android HD2) следующая:
- Соедините приставку с телевизором. Сделать это можно подключением напрямую к hdmi-разъёму телеприёмника либо используя удлинитель, идущий в комплекте.
- Подключите Smart Android к источнику питания. При наличии на телевизоре USB-порта, приставка через microUSB-вход на боковой панели соединяется с ним кабелем питания. При отсутствии USB-выхода ресивер включается в розетку через адаптер питания.
- Выберите входное устройство для просмотра. В настройках телевизора (раздел «Список ввода») с помощью пульта нужно выбрать HDMI-вход, к которому подключена приставка.
- Подождите, пока не появится главный экран с шестью вкладками. После чего можно приступать к настройке Defender Smart HD2.
- При желании подключите к usb-разъёму на корпусе приставки дополнительные устройства: клавиатуру, мышь, веб-камеру и т. д.
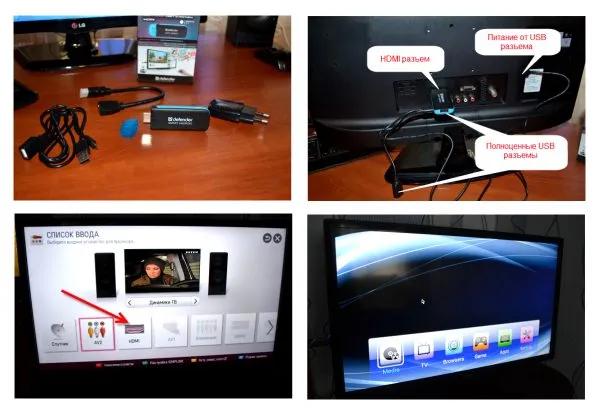
Подключение Defender Smart Android HD2 к телевизионной приставке обычно не вызывает затруднений у пользователя.
Последняя вкладка, Настройки, используется для настройки декодера, где можно выполнить следующие функции:
- изменить язык интерфейса с английского на русский. Для этого следует выбрать вкладку Language&input («Язык и ввод»), где перейти к пункту Language, после чего в списке языков найти «Русский»;
- настроить дату и время. Перейти в одноимённую вкладку и выбрать пункт «Дата и время сети» либо установить свой часовой пояс и задать эти параметры самостоятельно;
- выбрать разрешение экрана и частоту обновления. Делается это во вкладке «Экран». Здесь же можно при желании увеличить размер шрифта и изменить размеры видимого поля;
- настроить громкость звука. Управлять звуком можно из одноимённой вкладки, где, кроме уровня громкости, можно выбрать мелодию для уведомлений;
- подключить устройство к интернету через Wi-Fi. Для этого нужно зайти в раздел «Беспроводные сети», где переместить переключатель в положение «Вкл». После отображения всех доступных сетей выбрать свою домашнюю сеть и ввести пароль к ней на экранной клавиатуре.

Если при первом включении декодера пользовательский интерфейс отображается на английском языке, это можно легко исправить в настройках. После выбора русского языка интерфейс переключается автоматически.
Отзывы пользователей
Декодер iconBIT Movie ULTRA HD 4K — отличная вещь для домашнего телевизора, можно смотреть фильмы как из интернета, так и с флешки. Для удобства я включил в комплект беспроводную мышь, набирать текст в поиске стало удобнее, да и вообще интерфейс стал быстрее в использовании. Из Play Market можно скачать любые плееры, социальные сети и другие приложения. Он не сильно нагревается и им можно пользоваться 24 часа, он не издает никаких странных звуков и работает быстро. Я доволен устройством, покупка оправдала мои ожидания. Из достоинств: интересный дизайн, поддержка всех форматов видео, удобный интерфейс и быстрая работа. Недостатков у устройства нет.
Григорий Воронков
Плюсы: хороший дизайн и технические характеристики; отличное качество изображения и звука; быстрая работа; простой в использовании пульт дистанционного управления с беспроводным Bluetooth. Минусы: один порт USB; нет порта LAN; нет настенного крепления; память 8 ГБ — хотелось бы больше; небольшой список программного обеспечения для установки. Вывод: В целом, впечатления отличные. Отсутствие порта LAN компенсируется модулем Wi-Fi 5G.
misha85se@tut.by
Apple TV Gen 4 32GB — лучший медиаплеер на рынке. Вместо пульта можно использовать iPhone — по нему легче нажимать. Он успешно воспроизводит купленные фильмы и домашнюю коллекцию, музыку и фотографии из iCloud. Давно я не смотрел фильмы с таким комфортом. Единственный нюанс — лучше подключать его к роутеру кабелем. Плюсы: простота установки, функциональность, совместимость со всеми устройствами Apple во всех режимах использования. Недостатки: Работа по Wi-Fi, недостаточная пропускная способность для воспроизведения «тяжелых» видеофайлов, в том числе «родного» формата m4v.
Владимир В
«Rombica WinStick v01 прост на первый взгляд, но он очень облегчает жизнь, превращая ваш телевизор в подобие компьютера. Он легко и просто подключается через HDMI и также легко настраивается. К интернету подключается через Wi-Fi, сигнал стабильный, соединение не обрывается. У меня нет задержек в работе. Устройство очень полезное, насколько я могу судить. Плюсы: Домашняя операционная система Windows 10. Хороший процессор — Intel 4 потока до 1,83 ГГц, низкое энергопотребление. Недостатки: Мало встроенной памяти, но эта проблема решается подключением карты microSDHC(XC) или использованием облака.
Нивор Патрик
Приставки Smart TV — это практичные и полезные устройства, которые являются хорошей альтернативой смарт-телевизорам. Благодаря компактным размерам, простоте подключения и установки, широкому набору функций и доступной цене, эти устройства более востребованы на рынке, чем телевизоры с тем же набором функций.
Светлана. Я любознательный человек и интересуюсь инновациями в области высоких технологий, веб-дизайна и компьютерной графики.