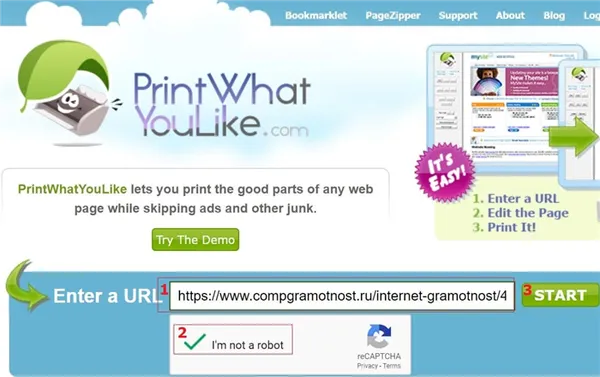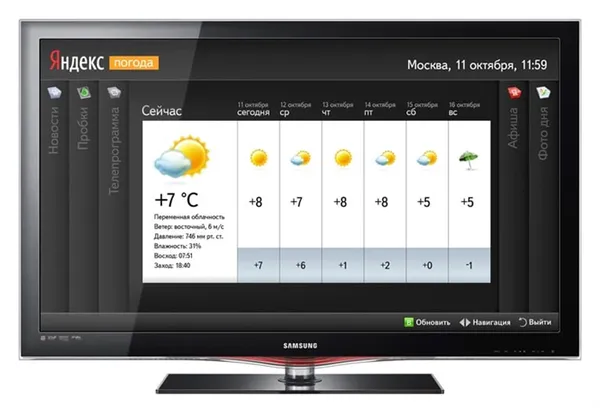Мы не будем подробно останавливаться на установке с диска, так как этот процесс происходит обычным образом. Все, что вам нужно сделать, это вставить диск в дисковод и установить с него любое доступное программное обеспечение.
Как подключить принтер Canon к Wi-Fi?
Большинство современных принтеров Canon оснащены беспроводным модулем Wi-Fi, который позволяет использовать аппарат без необходимости подключения к компьютеру через USB-кабель. Поддержка Wi-Fi также позволяет управлять принтером со смартфона или планшета. А если принтером пользуются несколько пользователей (например, все сотрудники офиса), то удобнее делать это через Wi-Fi — нет привязки к конкретному компьютеру, устройство можно разместить где угодно (лишь бы было покрытие Wi-Fi) и т.д.
Прежде чем вы сможете насладиться удобством беспроводного доступа к вашему принтеру, его необходимо настроить. Для продукции Canon это можно сделать двумя способами — автоматически или вручную. В зависимости от модели принтера Canon процесс настройки может немного отличаться, особенно в части пунктов меню на ЖК-экране устройства, последовательности нажатия кнопок, интерфейса драйвера на компьютере (если настройка Wi-Fi выполняется через компьютер) и других некритичных моментов.
Автоматическая настройка Wi-Fi у принтеров Canon
Автоматическое подключение к Wi-Fi требует, чтобы принтер и Wi-Fi маршрутизатор имели функцию Wi-Fi Protected Setup (WPS). Современные устройства Canon имеют эту функцию, а Wi-Fi маршрутизатор (даже самый современный) может ее не иметь.
Проверить, поддерживает ли ваш Wi-Fi роутер технологию WPS, очень просто. На корпусе аппарата (обычно сзади, где подключается кабель питания) должна быть кнопка с надписью «WPS». На некоторых моделях маршрутизаторов TP-Link эта кнопка (как и сама функция автоматической настройки) называется «QSS». Если на маршрутизаторе нет ни той, ни другой кнопки, переходите непосредственно к следующему разделу статьи.
Автоматическая настройка Wi-Fi для принтеров Canon без LCD-дисплея
Ниже приведен пример настройки беспроводного соединения между маршрутизатором Wi-Fi и многофункциональным устройством Canon PIXMA MG3640:
- Для удобства разместите принтер и Wi-Fi-маршрутизатор рядом.
- Найдите на лицевой панели принтера кнопку «Wi-Fi» с изображением антенны («1» на фотографии ниже), нажмите и удерживайте ее до тех пор, пока не индикатор питания («2») не начнет мигать. Отпустите кнопку «Wi-Fi». Если принтер оснащен LCD-панелью управления, переходите к следующей инструкции.
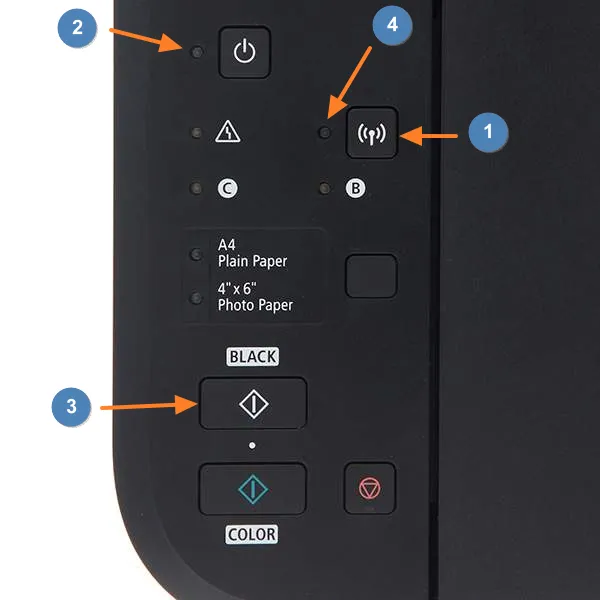
1
- Далее нажмите кнопку «Black»/«ЧБ» («3»), а затем вновь «Wi-Fi» («1»). Индикатор «Wi-Fi» («4») при этом должен будет замигать быстрее, а индикатор питания («2») — просто загореться.
- Теперь подойдите к Wi-Fi-роутеру, нажмите и удерживайте на нем кнопку «WPS» (или «QSS», если она так называется). В зависимости от модели маршрутизатора может потребоваться удерживать эту кнопку до 2 минут.
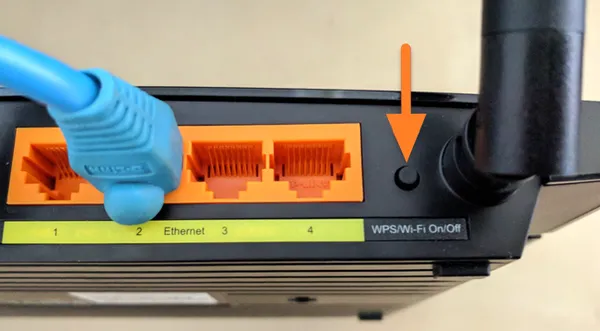
- В момент удержания кнопки «WPS» на роутере смотрите на лицевую панель МФУ. Индикаторы «Wi-Fi» («1») питания («2») будут мигать — это сигнал того, что принтер устанавливает связь с роутером. Как только она будет установлена, оба индикатора перестанут мигать и будут гореть стабильно.
Чтобы проверить, что многофункциональное устройство успешно подключилось к беспроводной сети, и определить сетевые настройки, установленные на принтере во время подключения, выполните следующие действия (на примере Canon PIXMA MG3640):
- Загрузите в лоток принтера 2 листа бумаги.
- Нажмите и удерживайте кнопку «Wi-Fi» на лицевой панели МФУ до тех пор, пока индикатор питания не мигнет один раз, после чего отпустите кнопку.
- Теперь однократно нажмите кнопку «Wi-Fi». Принтер должен будет распечатать информацию о параметрах и состоянии сети.
- Найдите на распечатанной странице графу «Connection»/«Подключение». Напротив нее должно быть указано «Active»/«Активно», т.е. принтер подключен к беспроводной сети.
- Также найдите на странице графу «SSID». Напротив нее будет указано имя беспроводной сети Wi-Fi, к которой подключился принтер.
Автоматическая настройка Wi-Fi для принтеров Canon c LCD-дисплеем
Для автоматического подключения ЖК-принтеров к беспроводной сети необходимо активировать функцию «WPS» через меню настроек. В случае, например, с МФУ Canon PIXMA MX922 это делается следующим образом.
Шаг 2: Инсталляция драйверов
Установка драйверов — важный шаг при подключении принтера, так как без этого программного обеспечения вы не сможете печатать. В Windows 10 предусмотрено автоматическое обнаружение драйверов, которое начинается сразу после обнаружения принтера. Если вы получаете уведомление о том, что принтер подключен, но драйверы не установлены, выполните следующую настройку.
- Откройте меню «Пуск» и перейдите в «Параметры».
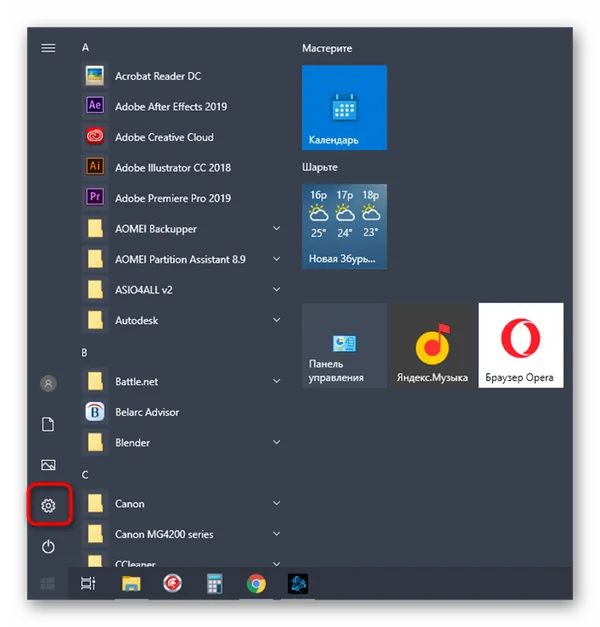
- Там вас интересует раздел «Устройства».
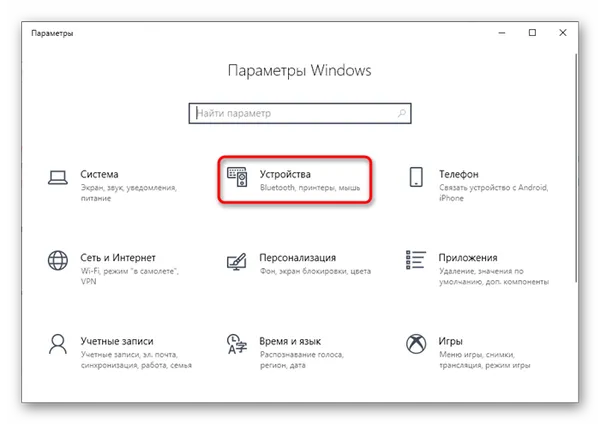
- Через левую панель перейдите в раздел «Принтеры и сканеры».
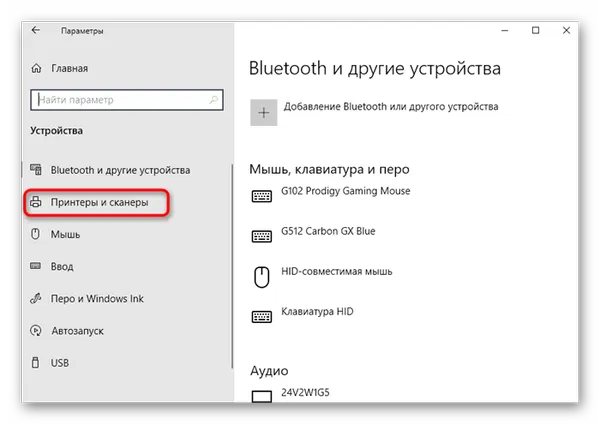
- Среди списка настроек отыщите «Скачивание через лимитные подключения» и поставьте галочку.
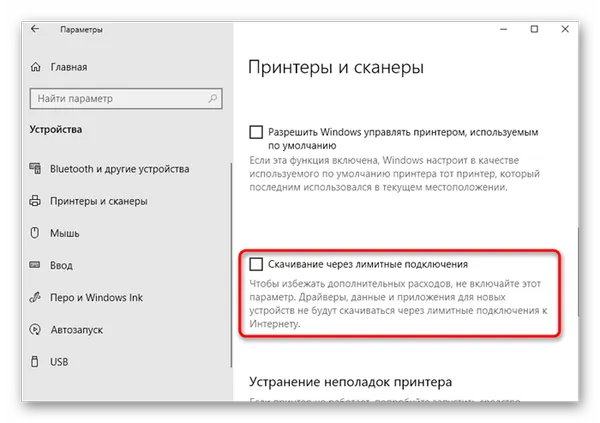
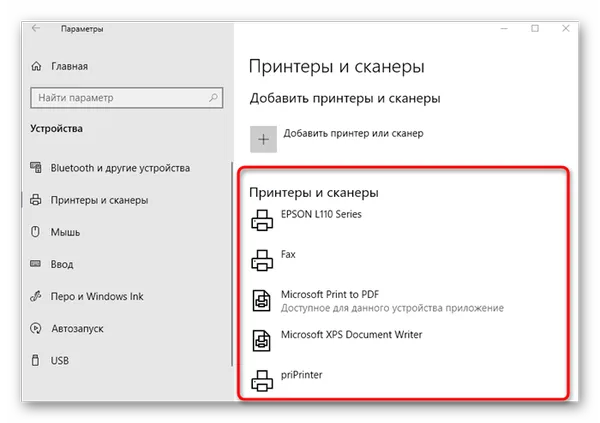
Если этот способ вам не подходит, потому что оборудование принтера просто не обнаружено или драйвер еще не загружен, стоит воспользоваться другими доступными вариантами. Введите модель вашего принтера в поиск на нашем сайте и поищите соответствующее оборудование. Если у вас его нет, может подойти универсальный драйвер или универсальный драйвер Canon.
Шаг 3: Настройка печати
В большинстве случаев этот шаг можно пропустить, так как новый принтер будет печатать нормально при покупке. Однако если вы обнаружите, что содержимое листа не выровнено или отсутствуют участки, возможно, стоит откалибровать устройство. Это делается с помощью встроенных программных средств, установленных на вашем компьютере вместе с драйверами. Наше руководство проведет вас через общие настройки и обеспечит правильную печать вашего принтера
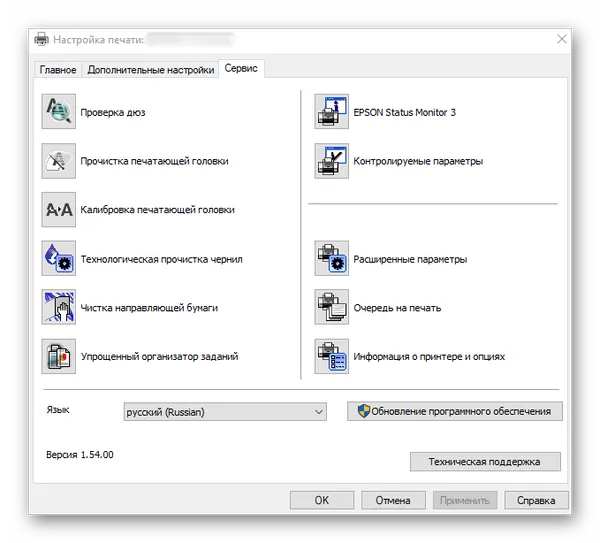
Беспроводное подключение
Помимо проводного подключения, принтер Canon можно подключить к ноутбуку по беспроводной сети. Для этого вам понадобится маршрутизатор Wi-Fi, который будет служить связующим звеном. Оба устройства (компьютер и принтер) подключаются к одной сети Wi-Fi, после чего устройство добавляется в систему Windows.
В любой программе можно выполнить печать с компьютера на принтер с помощью комбинации клавиш «Ctrl+P».
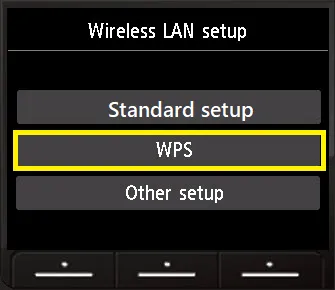
Откроется окно печати, в котором можно задать настройки по умолчанию и воспользоваться предварительным просмотром документа, чтобы увидеть, как информация будет выглядеть на бумаге.
Пример окна в MS Word.
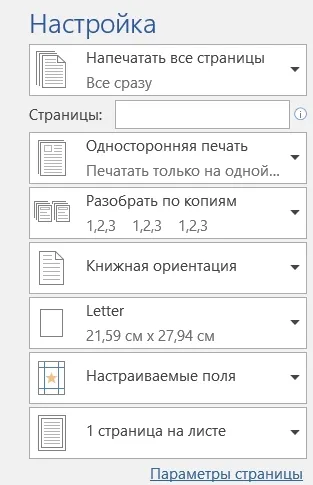
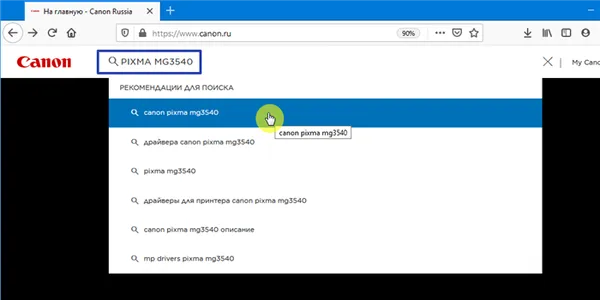
Настройка печати
Сразу после покупки нового принтера проблем быть не должно. Но через некоторое время, до замены картриджей или из-за большого количества напечатанных страниц, принтер может начать плохо печатать — перекосы, блеклость, размазанная бумага и т.д.
С помощью программного обеспечения можно устранить любые проблемы. Драйверы устанавливаются на компьютер не только для обеспечения связи между компьютером и принтером. Дополнительные функции также интегрированы в интерфейс операционной системы.
Щелкните правой кнопкой мыши на значке устройства и выберите поочередно «Printing Preferences», «Printer Properties» и «Properties». Там вы найдете вкладки «Сервис», «Обслуживание» и подобные. Названия и наличие зависят от конкретной модели и версии драйвера. Вкладки содержат пункты для обслуживания, очистки, калибровки печати и другие опции для детальных настроек.
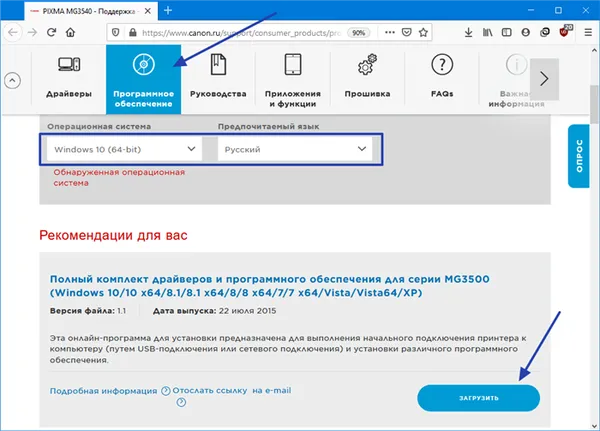
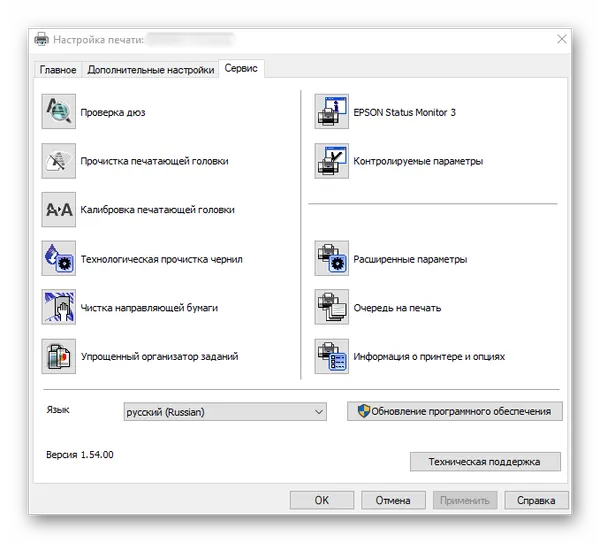
Как подключить старый принтер
Нередко возникает желание оживить старый принтер, который долгое время пылился в шкафу. Вы вытерли с него пыль, купили новый картридж и уже подключили принтер к ноутбуку или маршрутизатору. И тут вас поджидает большая «ловушка»: диск с драйверами для принтера был забыт много лет назад, а официальный сайт производителя этой модели больше недоступен. Как подключить такой принтер к ноутбуку с Windows 10?
Скорее всего, у вас не возникнет проблем с устройством под этой операционной системой. В большинстве случаев даже самые старые драйверы принтеров будут найдены в базе данных операционной системы. Поэтому все, что вам нужно сделать, — это подключить принтер к ноутбуку, а система сделает все остальное.
Недостатком является то, что хотя принтер работает как принтер, в нем отсутствуют многие функции производителя, которые часто бывают очень полезными. По этой причине мы рекомендуем вам приложить усилия для получения соответствующих драйверов.
Это можно сделать либо с помощью специального программного обеспечения, либо путем установки «соответствующих» драйверов. Инновации на этом рынке появляются не так быстро. Поэтому драйверы, разработанные для более новой модели, вполне могут подойти для вашего принтера.
Другой способ получить оригинальные драйверы — обратиться в отдел обслуживания клиентов производителя. Они часто более сговорчивы и вышлют вам программное обеспечение.
Итоги
В сегодняшней статье мы рассмотрели, можно ли подключить принтер к ноутбуку и самый простой способ сделать это. Как мы уже писали, наиболее удобным способом подключения принтера является Wi-Fi. Однако перед тем как настроить такое подключение, необходимо убедиться, что ваш роутер или маршрутизатор имеет достаточное покрытие для адекватной работы по всему дому. В противном случае польза от такого подключения будет нулевой.
Если вы подключаете принтер через USB, убедитесь, что кабель цел и надежно подключен к портам. И последний универсальный совет: всегда старайтесь использовать драйверы, загруженные с официальных сайтов производителей. Только так можно гарантировать, что ваш принтер будет работать правильно и не будет никаких неприятных сюрпризов.