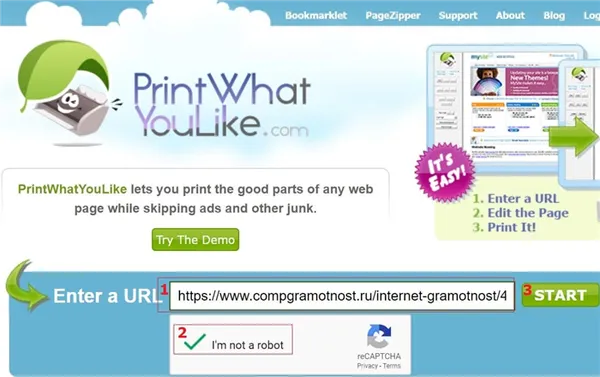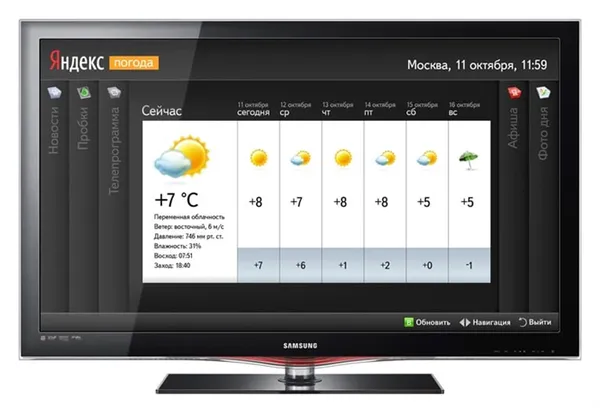Чтобы диагностировать эти шумы, выполните следующие действия. Если они не помогут, возможно, существует аппаратная проблема с микрофоном или аудиоадаптером.
Способы избавиться от шумов и гула в микрофоне при записи
При использовании микрофонов некоторые пользователи сталкиваются с фоновым шумом, который влияет на качество записи. Этот шум можно устранить несколькими способами.
Шум и лишние звуки в записи с микрофона возникают по разным причинам, как программным, так и аппаратным:
- низкокачественные или неисправные микрофоны могут «фонить» сами по себе. В случае с дорогими моделями может быть целесообразен ремонт, а вот дешевый микрофон проще заменить;
- проблемы с драйвером звуковой карты. Так как эти драйвера обычно не предполагают большого количества настроек (в отличие от, например, драйверов видеоадаптеров и принтеров), диагностировать их приходится путем переустановки и обновления;
- в случае со звонками — проблемы со связью и в частности с интернет-соединением. Как правило, они вызваны слабым сигналом и техническими проблемами у оператора.
Типы микрофонов
В зависимости от принципа связи с компьютером, микрофоны можно разделить на разные категории:
- Аналоговые микрофоны, которые преобразуют звук в сигнал, который затем обрабатывается и оцифровывается звуковой картой. Такие микрофоны обычно используют разъем 3.5 мм или 6.3 мм.
- Цифровые микрофоны, которые обрабатывают сигнал с помощью собственного АЦП (аналогово-цифрового преобразователя) и отправляют звуковой поток в цифровом виде. Как правило, подключаются по USB.
В целом, цифровые микрофоны легче диагностировать, так как цифровой сигнал менее чувствителен к переходным процессам.
Основные причины
Микрофоны используются на сцене, для домашних записей и для разговоров в Интернете. В конкретной ситуации в устройстве может присутствовать сторонний шум. Как правило, такой фоновый шум учитывается.
- Поврежденный либо низкокачественный прибор.
- Дефекты в соединительном шнуре.
- Помехи извне.
- Неверная настройка.
- Неподходящее ПО.
Для устранения шипящих шумов в устройстве необходимо сначала проверить сам микрофон. Часто причиной шипящего шума является поврежденный блок.
Особенно при таком варианте возникают сильные искажения при передаче звука. Иногда причиной постороннего звука может быть и некачественное устройство. Если приемник звуковых волн подключен через кабель и штекер, то для проверки имеет смысл сменить аудиоканал. Если искажения сохраняются, возможно, неисправен микрофон. Для качественной записи не следует использовать дешевое оборудование. Они ненадежны и часто ломаются.
Способы устранения
Отладка операционной системы
Прежде чем приступать к устранению неполадок, следует вернуть операционную систему в нормальное состояние. Для этого необходимо сделать следующее:
- инсталлировать драйвера на аудиокарту;
- если имеются, инсталлировать драйвера для микрофона;
- перезагрузить компьютер.
Имейте в виду, что программное обеспечение для микрофонов не всегда доступно — часто его нет, если это дешевый микрофон. Дорогие профессиональные продукты имеют свои собственные драйверы. Как только они будут установлены, вы можете выполнить следующие действия. Не забудьте перезагрузить компьютер. Без этого некоторые драйверы не запустятся. Это относится ко всем версиям Windows.
Одной из профилактических мер является установка драйверов для всех устройств, подключенных к компьютеру или установленных на нем. Это относится не только к микрофону, но и ко всем другим периферийным устройствам. Таким образом можно избежать проблем. Кроме того, убедитесь, что устройство и его программное обеспечение совместимы. Если кто-то скачивает драйверы для 32-битной версии, хотя у него 64-битная система, такая комбинация явно не будет работать.
Также убедитесь, что программное обеспечение обновлено. Оно обновляется не так часто, как операционная система, и все же, когда выходит новейший драйвер, например, для голосового вывода или записи, вы можете столкнуться с проблемой, что ваше устройство больше не работает как раньше с устаревшими драйверами. Поэтому следите за состоянием своего устройства и обновляйте его новыми версиями.
Повреждение шнура
Сначала следует визуально осмотреть кабель от начала до конца на предмет перегибов или других повреждений. Существует функциональный способ проверки целостности кабеля:
- подсоедините микрофон ПК;
- запустите редактор звуковых файлов Audacity (предварительно установив его на ПК) либо иную программу для звукозаписи;
- начинайте шевелить шнур микрофона;
- следите за звукозаписью.
Если при записи вы заметили колебания или шум, а звук не идет из микрофона, значит, кабель поврежден на линии от микрофона к компьютеру. Если проблема с кабелем, вам придется либо отремонтировать, либо заменить микрофон. Ремонт дешевого микрофона нецелесообразен, поскольку стоимость ремонта сравнима с покупкой нового.
Единственное предостережение — обращайтесь с кабелем осторожно. У вас есть возможность продлить срок службы вашего оборудования на долгие годы. Кабели выходят из строя так часто, что эта причина шума в микрофонах уступает только проблемам конфигурации операционной системы.
Попробуйте проанализировать, что находится рядом с вашим компьютером. Это может быть не только ваше оборудование, но и оборудование ваших соседей на противоположной стене или даже большой магазин на первом этаже. Если вы обнаружили крупного потребителя, попробуйте подключить его к другой розетке или, еще лучше, перенесите микрофон или сам компьютер в другую комнату. Одна из мер предосторожности в этом случае — соблюдать дистанцию и никогда не подключать крупные электроприборы к тому же кабелю дополнительного питания, что и компьютер.
Внешние факторы
Часто бывает так, что вчера не было никаких шумов или искажений, а сегодня они появились. Что же делать в таком случае? Первое, что приходит на ум, — неисправный микрофон. Но не стоит отбрасывать эту мысль, проблема может быть вызвана и внешними факторами. Одним из сильных факторов, сильно влияющих на микрофон, является другое оборудование.
Способ 2: Управление встроенными улучшениями
Если только что выполненные действия не дали желаемого эффекта, не спешите покидать это меню, так как существует множество других опций, которые могут повлиять на шум. Перейдите на вкладку Улучшения и проверьте, какие опции включены. Если Шумоподавление и Эхоподавление отключены, попробуйте включить эти параметры, а затем проверьте их эффект. Другие улучшения, связанные со звуковыми эффектами, лучше отключить, так как они не всегда работают правильно.
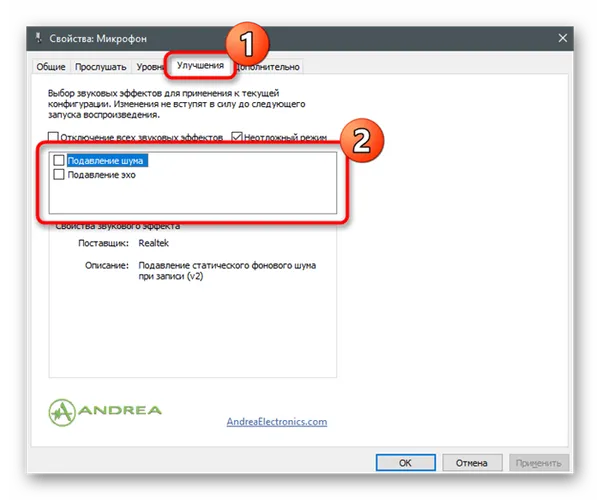
Способ 3: Изменение формата по умолчанию
Пока точно не известно, как частота дискретизации, установленная в настройках микрофона операционной системы, влияет на прием звука, но известно, что в некоторых случаях выбранные настройки могут привести к появлению шума. Откройте вкладку Дополнительно и выберите из выпадающего списка другую частоту дискретизации и битрейт. Выполните эту процедуру несколько раз, проверяя эффективность своих действий.
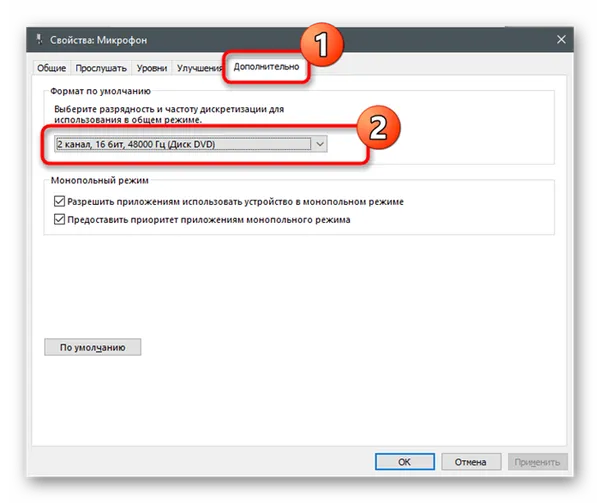
Как убрать фоновый шум микрофона
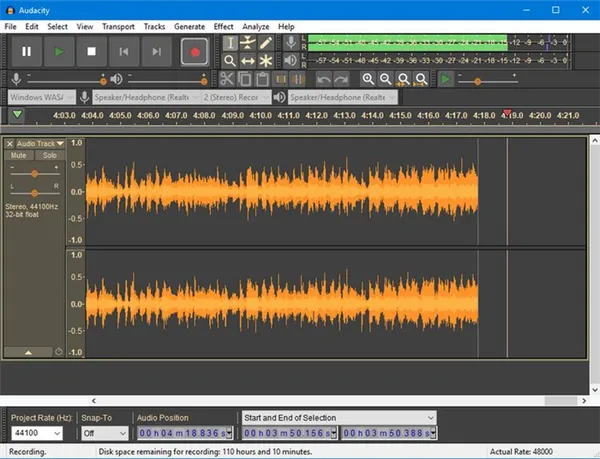
Чтобы добиться желаемого эффекта и устранить шум, необходимо выполнить различные операции над аудиоданными. Многие источники плохого качества звука устраняются с помощью специального программного обеспечения. Большинство программ редактирования звука содержат механизмы шумоподавления различной сложности.
Для удаления шумов из аудио мы рекомендуем Audacity — программу с простым пользовательским интерфейсом и бесплатными функциями.
- В программе для включения шумоподавителя необходимо выбрать опцию с эффектами и функцию удаления шумов.
- Путём активации кнопки создания шумовой модели определяются параметры интервала с посторонними звуками – сохранить настройки нажатием кнопки ОК.
- После выделения всей звуковой дорожки можно приступить к повторному запуску инструмента. Качественное звучание достигается путём изменения следующих значений: чувствительности, подавляющей силы, сглаживающей частоты.
Как убрать посторонние шумы в микрофоне

Если микрофон и все его компоненты работают исправно, а убрать шум описанными выше способами не удается, необходимо прибегнуть к помощи специальных программных продуктов. Их главное преимущество — возможность удалять шумы из звуков в режиме реального времени. Adobe Audition способен справиться с такой задачей. Перед использованием программы необходимо уменьшить громкость звука до 50 %.
При первом запуске необходимо нажать на строку «File», активировать опцию открытия нового файла, активировать режим «Multitrack Session» и установить следующие значения: 48 тыс. Гц, 16 бит, стерео режим. Затем откройте режим редактирования и выберите из списка пункт Audio Hardware. В открывшемся меню с различными эффектами активируйте соответствующую опцию: Noise Reduction, профессиональный обработчик пакетов, или Noise Gate, подходящий для упрощенной коррекции.
Значения для этих параметров должны быть значениями по умолчанию. В приложении предусмотрена функция подавления различных видов шума, которая при активации значительно снижает качество обрабатываемой трансляции.
Как полностью убрать шумы с микрофона
Шум может быть вызван другими типами шумов в бытовых приборах. Если фоновый шум присутствует, необходимо знать, как избавиться от фонового шума в микрофоне. Многие люди, использующие программное обеспечение для общения через Интернет, часто сталкиваются с подобными проблемами. Шум мешает качеству аудиозаписи и нормальному общению. Избавиться от электрического шума в микрофоне можно, но для этого необходимо знать его причину. Причины шума микрофона могут зависеть от следующих факторов:
- Неправильных настроек программы
- Устаревших драйверов
- Внешних помех от электроники
Чтобы проверить микрофон компьютера или планшета, необходимо выполнить следующие действия, в зависимости от типа и версии операционной системы. В старых версиях Windows щелкните правой кнопкой мыши на значке динамика в левом нижнем углу экрана и в появившемся списке выберите «Устройства записи».
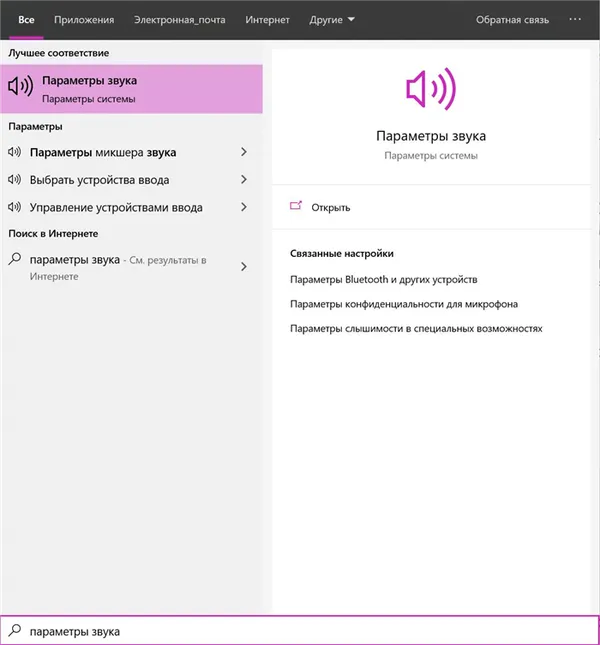
Затем щелкните правой кнопкой мыши по символу микрофона, чтобы открыть контекстное меню, и выберите пункт «Свойства». Откройте пункт «Прослушивание» и проверьте работу микрофона через динамики акустической системы. Если искажений и нежелательных шумов нет, но голос слишком тихий, можно отрегулировать чувствительность с помощью ползунка и открыть пункт «Уровень». Если WEB-камера находится на большом расстоянии, уровень можно увеличить до нужного значения. Это можно отрегулировать в зависимости от опыта.

В случае сильных искажений или шумов можно регулировать частоту дискретизации. Для этого откройте пункт «Дополнительно» и установите на вкладке «1 канал 16 бит 44100 Гц (CD)». Если шум в микрофоне не исчезнет, скорее всего, его придется заменить. Что делать, если шум в микрофоне мешает общению через общие службы? Выполните следующие действия, чтобы проверить, правильно ли работает аудиоканал в Skype:
- Войти в программу
- Выбрать раздел «Инструменты»
- Открыть строку «Настройки» и «Настройки звука»
Установите флажок «Автоматическая настройка микрофона» и проверьте нормальное качество звука в режиме «Тест». Если в аппарате есть фоновый шум и он не исчезает, необходимо уменьшить чувствительность аппарата. В Mail.ru Агент также есть пункт «Настройки программы». На вкладке «Язык и видео» выберите опцию «Автоматически настраивать параметры звука». Если чувствительность аппарата низкая, можно активировать флажок «Усиление микрофона». Режимы можно установить и вручную, но автоматическая настройка избавит вас от необходимости заново настраивать устройство при изменении факторов записи и воспроизведения.
Если компьютер или планшет работает под управлением операционной системы LINUX, методы устранения шума микрофона несколько отличаются. Причиной может быть некачественное устройство. В этом случае устройство можно заменить после проверки аудиоканала и исключения других причин. Однако перед этим необходимо использовать аудиосервер PulseAudio, который значительно улучшает качество аудиоустройства.
Как убрать шум в микрофоне от компьютера
Этот дефект чаще встречается в ноутбуках, где из-за малых размеров устройства невозможно соблюсти достаточное расстояние между чувствительным к шуму устройством и электрооборудованием. Чаще всего шум в микрофоне вызван работой электродвигателя жесткого диска или вентилятора кулера. Однако некоторые режимы работы компьютера также могут вызывать шум в микрофоне. Если в Windows выбран режим энергосбережения, он может вызывать шум. Чтобы убедиться в этом, необходимо изменить настройку «Энергосбережение» с «Энергосберегающий режим» на «Высокоэффективный режим». После перезагрузки компьютера шум может исчезнуть.
Еще одной причиной шумовых помех может быть подключение к компьютеру неправильных устройств. Обычно они подключаются через порт USB и получают питание через тот же порт. Если внешнее устройство подключено неправильно, источник питания будет передавать шум на наушники. Это не связано напрямую с микрофоном, хотя некоторые внешние устройства с электрическим питанием могут излучать вибрации, которые попадают в наушники или динамики через микрофонный канал. Проверить наличие внешнего источника шума можно, отсоединив поочередно все внешние устройства от разъемов.