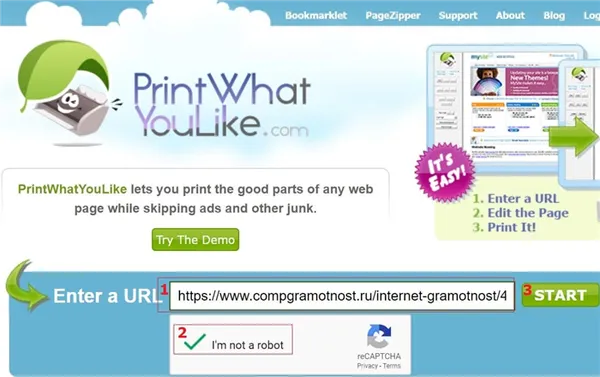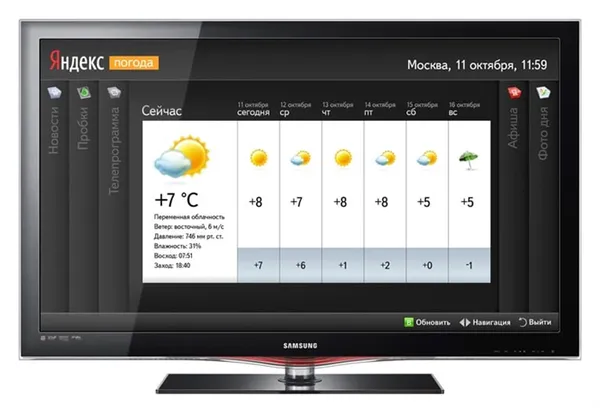Сразу скажу, что не все ноутбуки имеют встроенный «Синий зуб». Но чаще всего он встроен в новые модели. Я представлю два руководства для Windows 7 и Windows 10. Я также расскажу о проблемах, которые могут возникнуть при подключении, и о том, как их решить.
Как подключить Bluetooth наушники к компьютеру или ноутбуку на Windows 10
Недавно я купил несколько Bluetooth-гарнитур и решил написать небольшое руководство о том, как подключить их к ноутбуку или компьютеру с Windows 10. На самом деле это довольно просто. И если все идет хорошо, процесс подключения занимает меньше минуты. Но бывают случаи, когда что-то не работает. Например, вы не можете включить Bluetooth в Windows 10, компьютер не видит беспроводную гарнитуру, соединение не работает, звук не воспроизводится и т. д. Поэтому в этом руководстве я покажу вам, как подключить Bluetooth-наушники к компьютеру. А если что-то пойдет не по плану, произойдет ошибка или возникнут другие проблемы, опишите свой случай в комментариях. Я сделаю все возможное, чтобы помочь всем.
Windows 10 предлагает гораздо лучшие возможности работы с Bluetooth, чем предыдущие версии. Система почти всегда сама автоматически находит и устанавливает драйвер адаптера Bluetooth, понимает, какое устройство вы подключили к компьютеру и как она с ним «общается». Подключив наушники JBL E45BT к ноутбуку ASUS через Bluetooth, я обнаружил, что хоть что-то в Windows 10 работает стабильно.

В настройках плеера я установил, что при выключении наушников звук автоматически направляется на динамики. А после включения наушников он автоматически подключается к ноутбуку в течение нескольких секунд, и звук направляется на наушники. То есть после подключения автоматически подключаются наушники. Об этом я также напишу в конце статьи. Возможно, вы найдете эту информацию полезной.
Что нужно для подключения Bluetooth наушников к компьютеру или ноутбуку?
Есть несколько тонкостей:
- Если у вас ноутбук, то в нем скорее всего есть встроенный Bluetooth адаптер. Это очень просто проверить, посмотрев характеристики вашего ноутбука. Все что вам нужно, это установить драйвер на Bluetooth адаптер, если Windows 10 не установила его сама. Чаще всего драйвер устанавливается автоматически. В параметрах, в разделе «Устройства» у вас должна быть вкладка «Bluetooth и другие устройства». Более подробно об этом я писал в статье: как включить и настроить Bluetooth на ноутбуке с Windows 10. И если у вас Windows 11: как включить Bluetooth на Windows 11.
- Если у вас стационарный компьютер (ПК), то Блютуз на нем скорее всего нет. Хотя, если не ошибаюсь, на некоторых новых материнских платах есть встроенный адаптер. Если его нет, то подключить наушники не получится. Но решение есть, можно купить USB Bluetooth адаптер. Как его выбрать, я писал в статье Bluetooth адаптер для компьютера. Как выбрать. Он подключается в USB-порт компьютера, устанавливается на него драйвер (автоматически, с диска в комплекте, или с интернета), и можно подключать свои Bluetooth наушники к ПК. Цена на такие адаптеры невысокая. Примерно, как пачка хороших чипсов 🙂 Конечно, есть и дорогие модели.
И, конечно же, нам нужно, чтобы сами наушники могли подключаться через Bluetooth-соединение. Обычно это указано на упаковке, в технических характеристиках и т.д.
Обновление: Как подключить Bluetooth-наушники в Windows 11 Если на вашем ноутбуке или ПК установлена Windows 11, перейдите по ссылке и ознакомьтесь с подробными инструкциями по подключению наушников.
Как подключить блютуз-наушники к ноутбуку?
Не все модели ноутбуков имеют встроенный модуль беспроводной связи. Эта проблема решается с помощью внешнего модуля Bluetooth с установленными на него драйверами.
Как подключить наушники к ноутбуку с Windows 10?
Не волнуйтесь, вы можете подключить беспроводные наушники в Windows 7, 8 и других версиях ноутбуков. Все, что вам нужно сделать, — это следовать приведенным ниже инструкциям. Разработчики самой распространенной в мире операционной системы позаботились о том, чтобы у пользователей не возникло проблем с подключением Bluetooth-наушников.
Как подключить наушники к ноутбуку Windows: пошаговая инструкция
- Включаем Bluetooth на ноутбуке.
- Включаем наушники и переводим их в режим доступности для поиска. Иногда для этого необходимо специально переключить девайс, но чаще всего уже после включения они доступны для сопряжения.
- Открываем панель на ноутбуке «Управление Bluetooth-устройствами», кликаем «Добавить устройство», а затем выбираем нужный тип устройства (пункт Bluetooth).
- Запускаем поиск нового устройства.
- По окончании поиска выбираем из предложенного списка свою модель. После сопряжения наушники будут автоматически настроены для работы с вашим ноутбуком.
- В Windows 10 — с помощью сочетания горячих клавиш или в трее возле часов.
- В Windows 10 иконка Bluetooth выведена в общий трей слева от часов.
Как подключить наушники TWS к ноутбуку?
Интересует, как подключить AirPods (или их аналоги) к ноутбуку? Для любого устройства с двумя полностью беспроводными наушниками процесс немного отличается от описанного выше метода. Для этих устройств необходимо выполнить два отдельных подключения.
Алгоритм следующий:
- Действуем по описанному выше алгоритму.
- Создаем подключение для ведущего наушника (обычно это правый).
- Убираем наушники в зарядный кейс.
- Достаем из него левый (неведущий) наушник и повторяем процедуру сопряжения.
- Ноутбук определяет его так же, как ведущий наушник. Для удобства рекомендуется второе подключение переименовать, чтобы не путать устройства.

Что делать, если подключенные TWS наушники не работают?
Даже если вы тщательно следовали инструкции, наушники могут работать неправильно или вообще не работать. В этом случае вы можете попробовать устранить проблему следующим образом:
- Проверить настройки звука, не выключен ли он полностью.
- Перезагружаем ноутбук (некоторые ошибки в работе может исправить даже такой простой способ).
- Если перезагрузка не помогла, открываем диспетчер устройств.
- Ищем пункт Bluetooth и обновляем драйвер при необходимости.
- Перезагружаем ноут еще раз.
Как подключить беспроводные наушники различных брендов?
Если вас интересует, как подключить наушники к ноутбуку от HP, Lenovo, Acer, Sony или любого другого производителя, то здесь нет никаких секретов. Алгоритм ваших действий зависит только от версии Windows и марка ноутбука на него не влияет.
Также процесс не отличается у разных производителей. Мы уже давали ответ на этот вопрос в ответе «Как подключить наушники Xiaomi, Samsung, Huawei, JBL, Apple, Honor, Sony к ноутбуку» выше.

Подключение наушников к ноутбуку: пошаговая инструкция по подключению наушников к ноутбуку — Earphones-Review🎧 Часто задаваемые вопросы.
Как подключить наушники к ноутбуку? 🎧 В этой статье представлена пошаговая инструкция с ответом на вопрос «Как подключить проводные и беспроводные наушники к ноутбуку». К ноутбуку можно подключить наушники TWS. Подключение наушников JBL, Samsung, Honor и Sony. Часто задаваемые вопросы от Earphones-Review — Помощь и советы! ✔ Характеристики ✔ Рейтинги ✔ Обзоры ✔ Советы.
Windows 7
Как подключить беспроводные наушники к ноутбуку без принудительного подключения? С 7-кой могут возникнуть некоторые трудности, так как операционная система довольно старая. Поэтому я советую вам заранее обновить Windows до последней версии для лучшей производительности. Конечно, вы можете сразу подключить устройство, но если что-то пойдет не так, лучше сначала обновиться до последней версии.
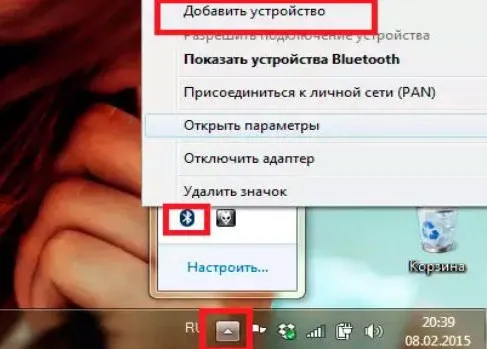
- Подключается примерно также как и в десятке. Находим значок Bluetooth в правой нижней панели. Если не видно, то нажмите на стрелочку, которая указывает вверх. Нажмите по «Голубому зубу», правой кнопкой и выбираем «Добавить устройство».
- Включаем наушники. Если есть отдельная кнопка включения на гарнитуре Блютуса, то также нажимаем на неё. В списке вы увидите свои наушники – просто нажимаем и подключаем их.
«Не могу подключить» – решение проблем
Если вы не можете найти кнопку Bluetooth. Гарнитура не подключена. Вы не видите наушники, нет звука, шипение, писк или другие проблемы — тогда вам нужно проверить, установили ли вы драйвера. Обычно это единственная причина в данном случае.
- Надо зайти в диспетчер устройств и посмотреть установленных драйверов. Нажимаем + R, прописываем devmgmt.msc.
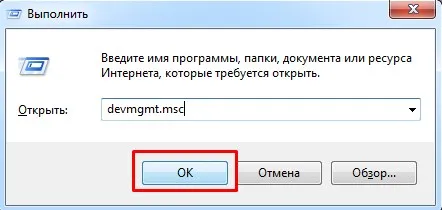
- Теперь надо найти устройства «Bluetooth». Если их нет, то загляните в «Другие устройства», возможно вы увидите их там, но с желтыми треугольниками.
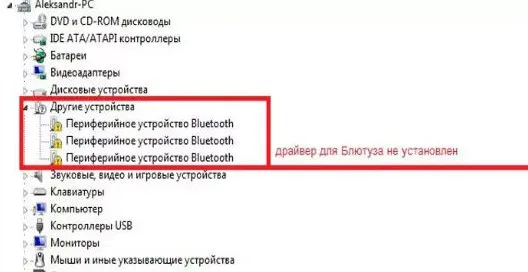
- Для установки дров от сюда, надо подключить интернет. Нажать правом кнопкой и выбрать «Обновить драйвер». Потом выбираем поиск в интернет и устанавливаем.
- Если Bluetooth есть и драйвера установлены – то лучше всего их переустановить или поставить самую последнюю версию программы.
- Надо зайти на официальный сайт ноутбука: Asus, Lenova, Toshiba, Samsung, Acer и т.д.
- Находим раздел «Поддержка» или «Драйвера». Тут надо просто порыскать, но зачастую эти разделы находится в самом низу страницы.
- Там выбираете модель ноутбука, вашу операционную систему и скачивайте драйвера для Bluetoo
- Если вы не нашли раздела с драйверами или что-то пошло не так, то можно скачать полный пак дров по этой ссылке – https://drp.su/ru/foradmin. Пролистайте чуть ниже и скачайте соответствующий архив.
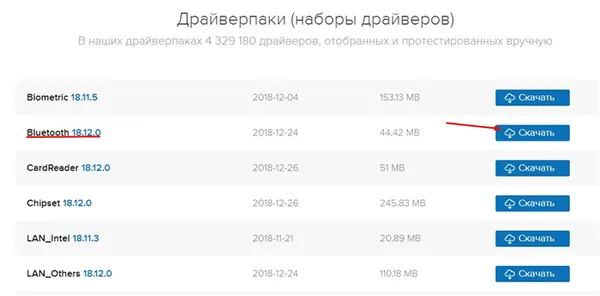
- Потом устанавливаете и перезагружаете ноутбук. Далее: как подключить беспроводную гарнитуру – вы уже знаете, просто проделайте все шаги заново как написано в прошлых главах.
Тогда проблема должна решиться сама собой. Но практика показывает, что и это не всегда помогает. Особенно часто такие проблемы возникают с «семеркой». С какой стороны ни посмотри, она уже устарела, как в плане функций, так и в плане адаптивности подключения устройств. И это вполне нормально, ведь в свое время беспроводные устройства еще не были так широко распространены.
Возможные проблемы
Если ваш ноутбук «видит» Bluetooth, то есть работает исправно, драйвера установлены, но звук все равно не воспроизводится — то, скорее всего, причина в неправильно указанном источнике звука. Чтобы перевести наушники в «состояние по умолчанию», необходимо изменить некоторые настройки в системе.
- Справа в трее ПКМ открыть меню и выбрать «Устройство воспроизведения». Сделать выбор в пользу мини-гарнитуры.
- В перечне пунктов нажать на слово «Подключить».
- После выполнения действий появится световой индикатор и зеленая галочка.
Проверить работу наушников можно, воспроизводя музыкальный файл и перемещая полоску громкости.
Помимо возможности автоматической установки драйверов и неправильного подключения гарнитуры, могут возникнуть и другие проблемы. Например, если очевидно, что звук отсутствует, например, если устройство отключено в BIOS. Чтобы активировать Bluetooth в этом случае, необходимо войти в BIOS (во время перезагрузки, удерживая одну из кнопок). Возможные варианты здесь. У каждого производителя ноутбуков свои особенности). Затем перейдите на вкладку «Devices», найдите Bluetooth и установите переключатель в положение «On».
Также учитывайте радиус действия устройства. Как правило, она составляет не более 10 метров. Поэтому не стоит думать, что через такие наушники можно слушать музыку на улице во время утренней пробежки, когда дома вы включаете песню на ноутбуке.
Посмотрите видео ниже, чтобы узнать, как подключить беспроводные наушники к ноутбуку.
Отключить “Режим в самолете”
Бывают случаи, когда вы могли или не могли случайно включить «Режим самолета».
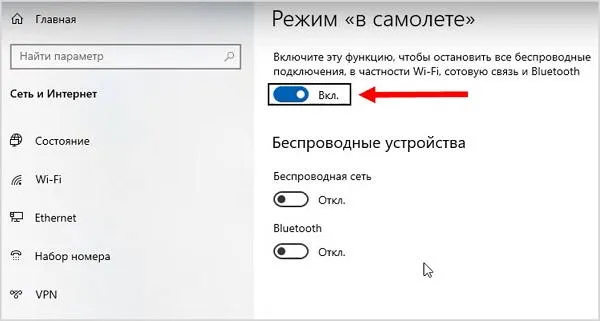
Эти системные настройки отключают Bluetooth.
Просто отключите этот режим, и Bluetooth снова будет работать. Или, не меняя режим, включите Bluetooth, установив переключатель в положение «Active».
Компьютер не подключает наушники
Часто возникает проблема, когда компьютер не распознает Bluetooth-гарнитуру, и поэтому сопряжение между устройствами не происходит.
В этом случае первое, что следует сделать, — проверить гарнитуру:
- заряд батареи
- полную работоспособность
Для этого можно попробовать подключить ее к другому устройству.
- Полностью выключите и вновь активируйте наушники.
- Перезагрузите компьютер.
Проводные гарнитуры действительно не очень удобны, поскольку они ограничивают наши движения за компьютером и не позволяют перемещаться по комнате или даже нагнуться, чтобы поднять упавший карандаш. С наушниками Bluetooth мы свободны благодаря устройствам, которые предлагает нам беспроводная технология.
Если вы еще знаете, как подключить беспроводные наушники к компьютеру при отсутствии Bluetooth, поделитесь ими и напишите в комментариях.