Перед тем как подключить свои Bluetooth-наушники, обязательно ознакомьтесь как с инструкцией к наушникам, так и с руководством по эксплуатации вашего телефона. Разные производители могут вводить свои особенности и нюансы, которые необходимо учитывать. Кроме того, процесс подключения Bluetooth-наушников к смартфону обычно подробно описан на листочке, который был вложен в упаковку с наушниками. Вы же не выбросили его, не так ли?
Что делать, если не подключаются беспроводные наушники: 14 способов решения проблемы
В этом разделe мы рассмотрим 14 различных методов, которые помогут вам восстановить функциональность Bluetooth-наушников, которые, на первый взгляд, могут показаться неработающими: от самых очевидных шагов до более неожиданных решений.
Фраза «не работают беспроводные наушники» воспринимается как настоящая катастрофа. В отличие от проводных наушников, где отсутствие звука легко объясняется проблемами с разъемом или кабелем, с Bluetooth-наушниками дело обстоит куда сложнее, ведь они более капризны. Потому и существует множество различных рекомендаций по их исправлению. Например, возможно, вы просто забыли зарядить кейс для хранения наушников? В этой статье мы подробно разберем 14 способов, что предпринять, если ваши Bluetooth-наушники не подключаются.
Включен ли Bluetooth?
Первым делом убедитесь, что функция Bluetooth активирована на вашем устройстве. Также стоит убедиться, что вы случайно не заставили слушать свою музыку весь автобус. Если вы нажимаете на кнопку воспроизведения музыки, и звук идет из динамиков телефона, а не из наушников, следуйте приведенным ниже инструкциям:
- Откройте панель уведомлений: для этого необходимо нажать на верхнюю часть экрана и провести по нему пальцем вниз;
- Найдите значок, имеющий форму банта или похожий на знак &.
- Если этот значок яркий, это значит, что Bluetooth включен. Однако если он светло-серого или белого цвета, следует нажать на него, чтобы активировать Bluetooth.
- Также Bluetooth можно включить через настройки телефона: для этого нажмите на иконку с изображением шестеренки, и одна из первых вкладок будет называться Bluetooth.
Если вы подключаете наушники к телефону впервые, зайдите в меню Bluetooth (это можно сделать либо через общие настройки, либо, долго нажав на иконку функции в панели управления). Активируйте режим поиска устройств, и когда на экране появится название ваших наушников, просто нажмите на него. Процесс сопряжения займет всего несколько секунд. После этого ваши наушники будут добавлены в список знакомых устройств, и в следующий раз вам нужно будет лишь включить Bluetooth на телефоне, чтобы соединиться.
Особенности подключения
Основным преимуществом беспроводной гарнитуры является отсутствие проводов, что делает использование устройства более удобным. Однако подключение таких устройств требует учёта определенных особенностей. Несоблюдение этих нюансов может привести к тому, что компьютер не распознает Bluetooth-наушники или гарнитура будет работать некорректно.
Чтобы подключить беспроводную гарнитуру к компьютеру, ноутбуку или телевизору, ваше устройство должно быть оснащено модулем Bluetooth. В большинстве современных телевизоров и ноутбуков он уже встроен. Если же речь идёт о синхронизации гарнитуры с персональным компьютером, модуль Bluetooth необходимо будет приобрести отдельно. Внешне он напоминает обычную флешку. Для корректного соединения убедитесь, что модуль Bluetooth включен и справен.
Учтите, что гарнитура без проводов функционирует от аккумулятора или батарей, которые нужно периодически менять или заряжать. При низком уровне заряда может ухудшиться качество сигнала и звука.
Типичные проблемы
При подключении беспроводной гарнитуры к компьютеру следует учитывать некоторые нюансы. Синхронизация оборудования происходит в несколько этапов.
- На первом этапе компьютер находит подходящее устройство для сопряжения. Наушники должны быть включены, а модуль Bluetooth активирован.
- На втором этапе техника обеспечивает связь для дальнейшей эксплуатации.
Существует несколько причин, по которым наушники могут не подключиться к ПК.
- Наушники могут быть выключены, или заряд батареи (аккумулятора) может быть исчерпан.
- Гарнитура не переведена в режим сопряжения.
- Устройство могло выйти из строя. Вполне возможно, что проблемы присутствуют, даже если на корпусе видимых повреждений нет.
- Поломка могла произойти из-за попадания влаги внутрь устройства.
- Операционная система Windows на вашем ПК может быть заражена вирусом.
- Беспроводное устройство расположено слишком далеко от компьютера. Рекомендуемое расстояние для соединения можно найти в инструкции по эксплуатации. Особенно важно соблюдение оптимальной дистанции при первой синхронизации.
- Недоступно необходимое программное обеспечение (драйвера), или программа может быть устаревшей.
Замечание: в редких случаях подключение наушников к компьютеру невозможно из-за серьезной поломки.
Если гарнитура была приобретена недавно, ее необходимо вернуть по гарантии. Производитель обязан бесплатно отремонтировать или заменить неработающее устройство. Ни в коем случае не пытайтесь самостоятельно осуществлять ремонт, если у вас нет соответствующего опыта и навыков.
Компьютер перестал видеть наушники
Обнаружение сигнала Bluetooth от беспроводной гарнитуры является необходимым условием для успешного сопряжения и функционирования оборудования. Некоторые пользователи замечают, что их компьютер раньше распознавал устройство, а потом перестал. Бывают и случаи, когда техника обнаруживает беспроводное устройство, но соединение все равно не устанавливается.
Специалисты из сервисных центров составили список неисправностей и сбоев, которые могут затруднить сопряжение.
- Сбой в работе модуля Bluetooth. В некоторых случаях модуль может выйти из строя или начать работать нестабильно. Порой требуется повторная синхронизация. Если это произойдет, лучше всего попробовать соединение снова через несколько минут.
- На обнаружение беспроводных устройств могут негативно влиять вирусы, поражающие операционную систему компьютера. Обычно они проникают в систему через интернет или внешние носители.
- Если ранее к ПК подключались другие наушники, их настройки могут остаться в памяти компьютера. В результате это может сбивать с толку, и система будет автоматически пытаться подключиться к предыдущему устройству.
- Настройки вывода звука могут быть неверно установлены.
- При установке нового программного обеспечения произошли изменения в настройках соединения беспроводных устройств.
Замечание: иногда проблема заключается в устаревшей модели наушников, которая делает их несовместимыми с современными компьютерами.
В таком случае единственным способом решения проблемы может стать покупка новой гарнитуры.
Как подключить Bluetooth наушники к ПК без встроенного адаптера
Если ваш компьютер не оборудован встроенным Bluetooth-адаптером, вы можете использовать внешний аналог — компактное устройство с антенной, подключаемое к USB-порту.
Bluetooth-адаптер должен быть совместим с вашей операционной системой и поддерживать необходимость подключения наушников — это условие не всегда выполняется.
Подключите внешний адаптер к свободному USB-порту компьютера.
Чаще всего после подключения адаптера операционная система самостоятельно настроит все необходимые драйвера для его правильной работы. Однако иногда потребуется установить драйвера вручную. Они, как правило, включены в комплект с устройством или доступны для загрузки на сайте производителя.
После того как операционная система обнаружит внешний Bluetooth-адаптер, вы сможете подключать наушники по уже описанной в предыдущем разделе схеме.
Причины, по которым наушники не подключаются к ПК по Bluetooth
Проблемы с настройками Bluetooth
Убедитесь, что Bluetooth включен как на компьютере, так и на самих наушниках. Зафиксируйте, что наушники находятся в режиме сопряжения или подключения. Далее откройте настройки Bluetooth на компьютере и выполните поиск устройств. Если наушники не отображаются в списке, попробуйте обновить список или снова начать поиск. Часто помогает выключение и повторное включение Bluetooth на обоих устройствах.
Проблемы с драйверами и обновлениями
Убедитесь в том, что драйвера Bluetooth на вашем компьютере обновлены до последней версии. Вам следует проверить доступные обновления на сайте производителя как самого компьютера, так и устройства Bluetooth.
Проблемы с сигналом, помехи от других устройств
Ваши наушники могут не подключиться из-за низкого сигнала Bluetooth или помех от других устройств. Попробуйте приблизить наушники к компьютеру, убрать преграды между ними или отключить другие устройства с поддержкой Bluetooth. Иногда внешний адаптер Bluetooth, расположенный на задней стороне ПК, может быть экранирован самим компьютером. Если это возможно, подключите адаптер к USB-порту, который расположен сбоку или спереди.
Несовместимость устройств
Если никакие советы не помогли, убедитесь, что наушники и компьютер совместимы друг с другом. Проверьте спецификации наушников, а также требования к операционной системе вашего компьютера. Иногда проблема заключена в различии версий Bluetooth как на ПК, так и на наушниках. В этом случае может оказаться недостаточным обновление драйверов, и вам потребуется найти подходящие по характеристикам наушники.
Проблемы с подключением наушников к ПК часто возникают, когда одно из этих устройств морально устарело. Сейчас самое подходящее время, чтобы инвестировать в новое устройство на фоне актуальных скидок. У нас есть предложение кешбэка, а для покупки дорогой техники мы предоставим возможность оформить кредит или рассрочку.
Подключение по Bluetooth
Теперь давайте вкратце рассмотрим, как подключать устройства через Bluetooth на примере ноутбука с Windows 10 и смартфона:
- Включите адаптеры на обоих устройствах: на мобильном устройстве — в шторке, на ноутбуке — через Параметры, в разделе Bluetooth и другие устройства.
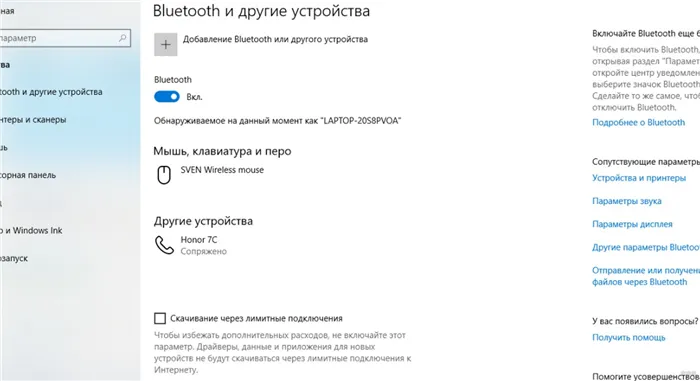
- На ПК выберите опцию «Добавление Bluetooth или другого устройства» и нажмите на первый пункт — Bluetooth.
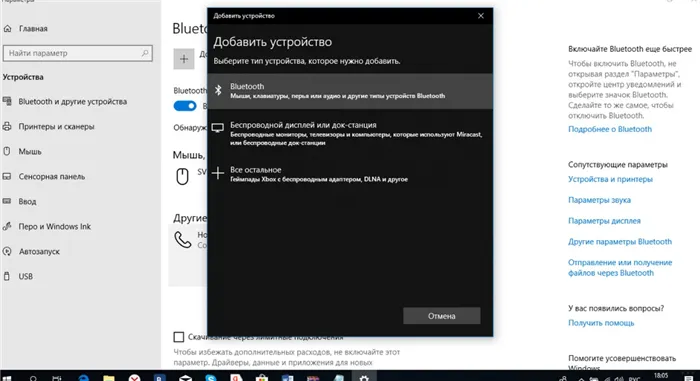
- Начнется поиск доступных устройств. Найдите нужное устройство в списке.
- Появится запрос на сопряжение; следуйте указаниям и используйте предложенный PIN-код для подключения.
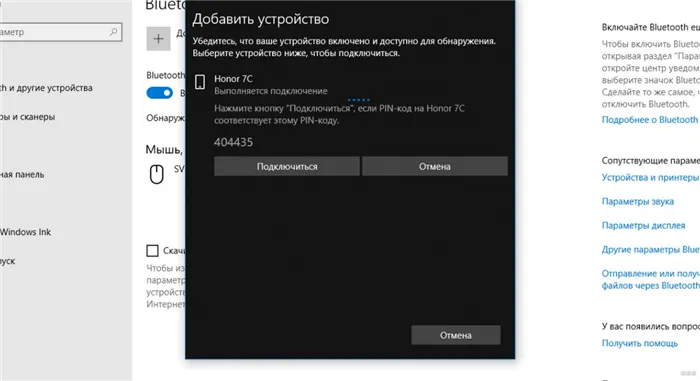
Если всё прошло успешно, на экране появится сообщение «Ваше устройство готово к использованию!» Нажмите «Готово», и теперь можете использовать гарнитуру.
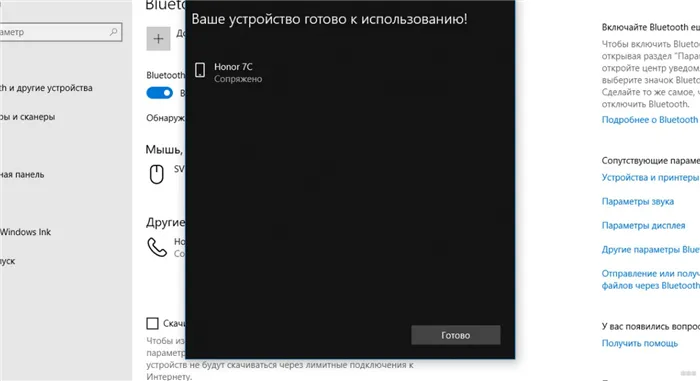
Для видео-инструкций смотрите следующие материалы:
Дополнительные советы
В большинстве случаев указанных действий достаточно, чтобы решить проблему. Однако есть еще несколько моментов, которые могут помочь в поиске устройств для синхронизации по Bluetooth:
- Если беспроводной модуль на устройствах Apple или Android не видит доступные устройства, вы можете попытаться выполнить сброс настроек до стандартных. Если это не помогло, вероятно, адаптер неисправен, и стоит обратиться в сервисный центр.
- Если адаптер работает и включается на смартфоне, соединение происходит, но передача данных не идет, возможно, проблема в устаревшей прошивке. Проверьте наличие обновлений программного обеспечения на телефоне, включите радиомодуль, который установит соединение с доступными устройствами и выполнит обмен файлами.
- Если ваш ноутбук с активированным Bluetooth не может обнаружить смартфон для синхронизации, вероятно, дело в настройках обнаружения на телефоне. Обратите внимание, что в смартфонах иногда ограничено время подключения по Bluetooth, и вы можете не успеть выполнить соединение.
В итоге, статья вышла довольно объемной, хотя на самом деле всё сводится к простым действиям: активировать беспроводной адаптер, обновить драйвера, если потребуется, и выполнить подключение. Если, несмотря на все эти советы, у вас остаются проблемы (Bluetooth не включается, устройства не видны, передача файлов не работает), обязательно оставьте комментарий. Мы постараемся помочь вам разобрать ситуацию совместными усилиями!
Проверьте, запущен ли адаптер Bluetooth
Следующий важный шаг — убедиться, что адаптер Bluetooth включен. Для проверки состояния всех адаптеров в системе откройте вкладку в панели управления Windows «Сетевые подключения».
Самый простой способ сделать это — использовать сочетание клавиш Win+R и ввести команду ncpa.cpl (как видно на примере ниже).
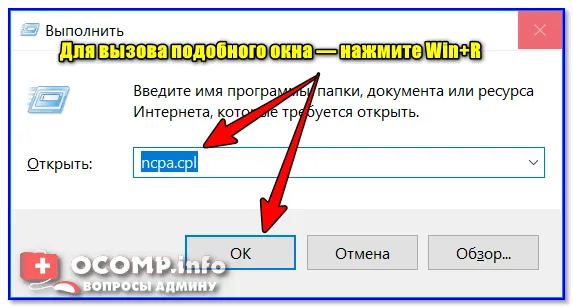
ncpa.cpl — просмотр всех сетевых подключений
Обратите внимание, что в моем случае причиной проблемы было то, что адаптер был выключен (смотрите статус на скриншоте ниже ?). После его включения Bluetooth начал работать должным образом!
Важно отметить, что если у вас в этой вкладке нет адаптера Bluetooth, скорее всего, драйвера просто не установлены! Пожалуйста, смотрите предыдущий раздел этой статьи.
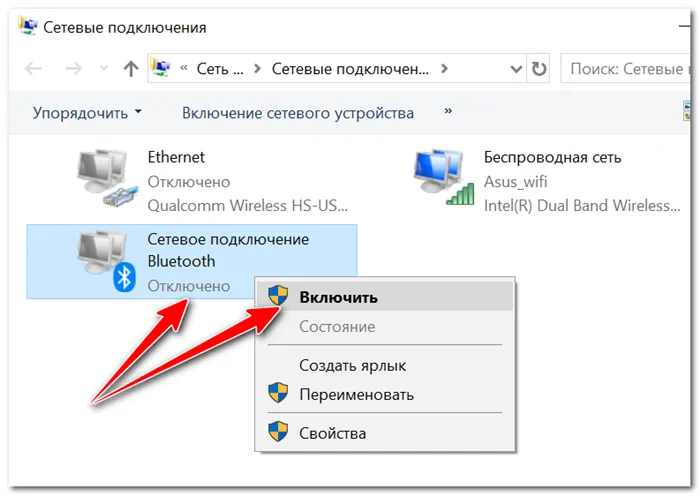
Включаем Bluetooth адаптер
Банальный совет, решающий 98% проблем ?
Если у вас возникают трудности с использованием встроенного адаптера, возможно, стоит рассмотреть покупку внешнего Bluetooth-адаптера. Такие устройства стоят недорого, а их размер не превышает размера обычной флешки.
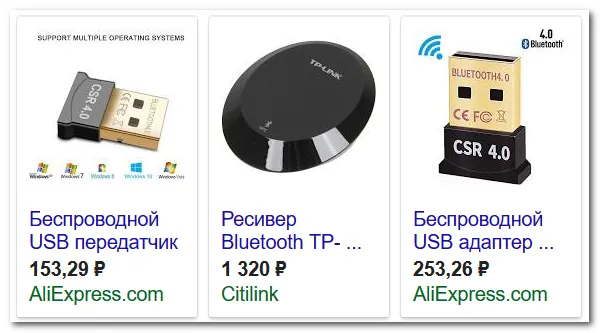
Варианты беспроводных адаптеров Bluetooth
? На заметку!
Найдите самые выгодные предложения на адаптеры в магазинах, которые представлены в этой статье.
На этом всё на данный момент.
Желаю вам удачи и быстрой починки!
Первая публикация: 03.04.2018








