Если ваш ноутбук не распознает удалённый сетевой принтер, это может быть связано с некорректно введёнными настройками подключения. Рекомендуется пройтись по настройкам ещё раз, чтобы убедиться в их правильности. Также стоит проверить, не блокирует ли работу виртуального порта брандмауэр Windows или антивирусное программное обеспечение.
Компьютер не видит принтер через USB: как это исправить?
Существует множество причин того, что компьютер не распознает принтер, начиная от отключенного кабеля и заканчивая сбоями в работе операционной системы. Далее мы рассмотрим самые распространённые проблемы и возможные пути их решения — от простых действий до более сложных процедур.
- Первым делом отключите кабель принтера с обоих концов, а затем снова подключите его. Убедитесь, что вы правильно подключаете принтер к компьютеру.
- Проверьте, исправен ли USB-разъём. Для этого попробуйте подключить к нему другое устройство, например, клавиатуру или мышь — если новое устройство также не определяется, вероятно, проблема в разъёме.
- Попробуйте подключить принтер к другому USB-разъему на компьютере. Иногда разъём может быть повреждён или иметь плохой контакт.
- Если есть возможность, замените USB-кабель на другой. Неисправный кабель может быть причиной возникновения данной проблемы.
Также убедитесь, что принтер включен. У некоторых моделей кнопка включения расположена на задней панели или сбоку, и пользователи порой забывают её задействовать. Иногда компьютер не распознаёт принтер через USB из-за таких мелочей, как не нажата кнопка питания, и решение проблемы может занять всего лишь минуту.
Сбой настроек
Проверьте, какое устройство установлено в качестве принтера по умолчанию. Для этого перейдите в Панель управления, затем в раздел «Оборудование и звук», далее выберите «Просмотр устройств и принтеров». Кликните правой кнопкой мыши по иконке принтера и выберите опцию «Использовать по умолчанию». В некоторых случаях этого может оказаться достаточно, чтобы принтер заработал корректно.
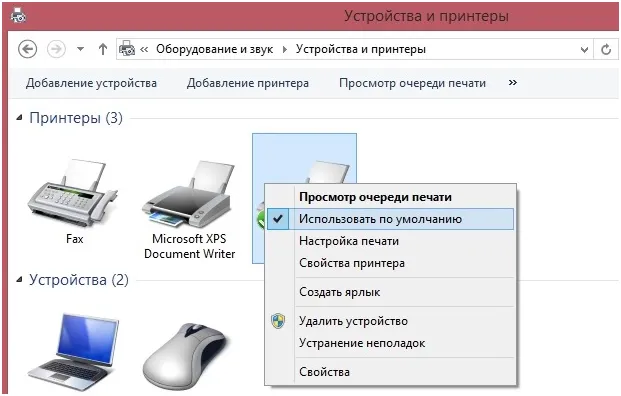
Если проблема не решилась, дважды кликните на иконке оборудования, в открывшемся окне выберите вкладку «Принтер» и уберите галочки в пунктах «Приостановить печать» и «Работать автономно». Также рекомендуется нажать кнопку «Очистить очередь печати», чтобы устранить возможные блокировки в очереди на печать, если таковые имеются.
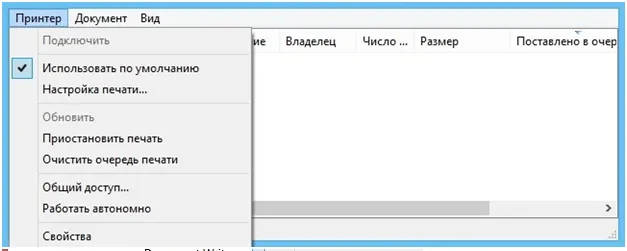
Если и это не помогло, откройте панель управления, выберите в меню пункт «Просмотр» на «Мелкие значки», перейдите на вкладку «Администрирование» и откройте «Службы». В открывшемся окне найдите службу «Диспетчер печати» и установите ей автоматический тип запуска.
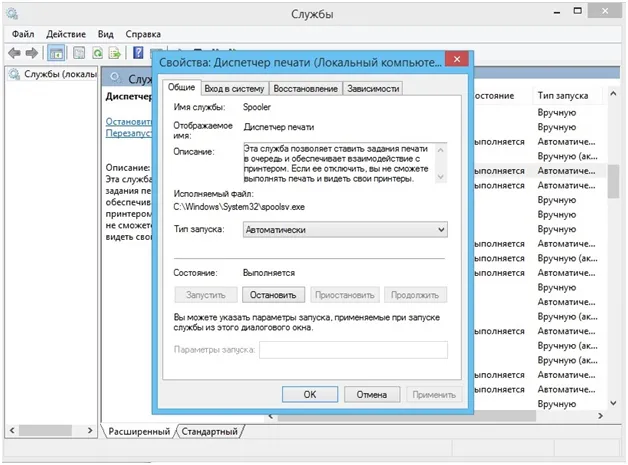
Если служба остановлена, нажмите кнопку «Запустить», а затем попробуйте отправить на печать тестовую страницу, чтобы убедиться, что принтер вновь работает правильно.
Неправильное подключение
Если Windows не распознает принтер, первым шагом должно стать подтверждение того, что устройство подключено должным образом. Это особенно важно, когда печать организуется на новом компьютере или подключается только что купленный принтер.
Если вы используете USB-подключение, убедитесь, что вы действительно подключили кабель в нужный разъем. Поскольку USB-разъемы могут быть перепутаны с разъёмами Ethernet, такое смешение может привести к damaging of equipment. В случае подключения к компьютеру, предпочтительно использовать порты на задней панели, так как они чаще всего имеют прямое соединение с материнской платой, в отличие от передних портов, которые могут быть не всегда корректно подключены.
Также важно обратить внимание на тип USB-разъёма: если это USB версии 2.0, то разъем будет черным; версия 3.0 — синего цвета. Убедитесь, что используете именно подходящий разъем, так как использование несовместимых версий может привести к проблемам с функционированием устройства. Мы также настоятельно не рекомендуем использовать USB-удлинители, так как они могут ухудшить сигнал и скорость передачи данных.
Что касается подключения через Wi-Fi, следует отметить, что стабильность беспроводного соединения может варьироваться. Если к сети подключено слишком много устройств, что является распространённым явлением в офисах, сигнал может ослабевать или исчезать. В таких случаях, сначала проверьте, включен ли ваш роутер, а затем убедитесь в правильности настроек сети, таких как имя сети Wi-Fi и пароль.
Повреждённый кабель
При обсуждении вопроса о распознавании принтера, стоит уделить внимание физической целостности всех используемых проводов, а также состоянию разъемов как на ноутбуке, так и на самом принтере. В первую очередь проведите визуальный осмотр всех кабелей на предмет наличия повреждений, таких как обрывы, порезы или перегибы. Обратите внимание и на состояния всех разъёмов и штекеров.
Важно также проверить разъемы на ноутбуке и принтере, особенно те, которые используются наиболее часто. Не допускайте ситуаций, при которых кабель сидит неплотно или шатается в разъёме. Кроме того, немаловажно избегать чрезмерного натяжения проводов, что может привести к ухудшению контакта или повреждению кабеля.
Переустановите драйвер устройства
Если вы столкнулись с проблемой, когда принтер работает неправильно или вовсе не отображается в системе, рекомендуется переустановить драйвер устройства. Даже если в Windows имеется базовый драйвер, наиболее оптимальным решением будет скачать оригинальное программное обеспечение с сайта производителя устройства. Вдобавок можно воспользоваться менеджером драйверов DriverHub, который позаботится о автоматической установке или обновлении драйверов принтера.
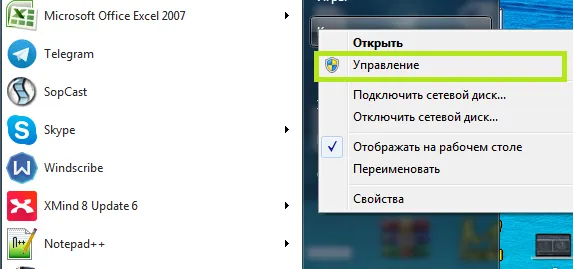
Разъемы подключения оперативной памяти на ноутбуке — какие бывают, чем отличаются и важны ли при покупке?
Способ 1: Поиск проблем
Для обнаружения и возможного устранения неполадок можно запустить встроенную в Windows утилиту. Она попытается автоматически диагностировать и устранить проблему принтера.
- Кликните правой кнопкой мыши по иконке Пуска и выберите Панель управления.
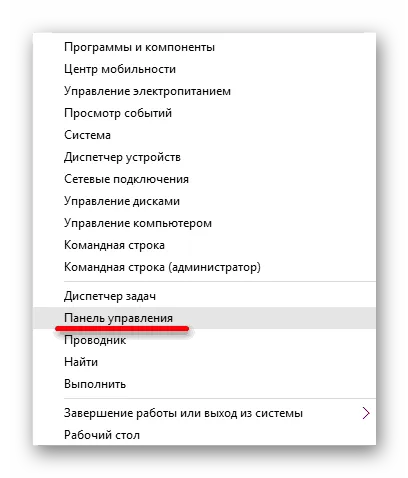
- Поменяйте режим отображения иконок на «Крупные значки» и найдите раздел Устранение неполадок.
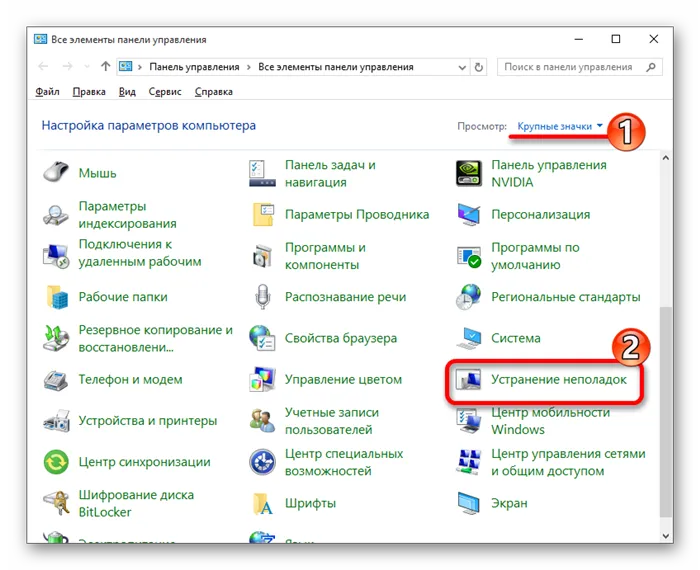
- В разделе Оборудование и звук выберите Использование принтера.
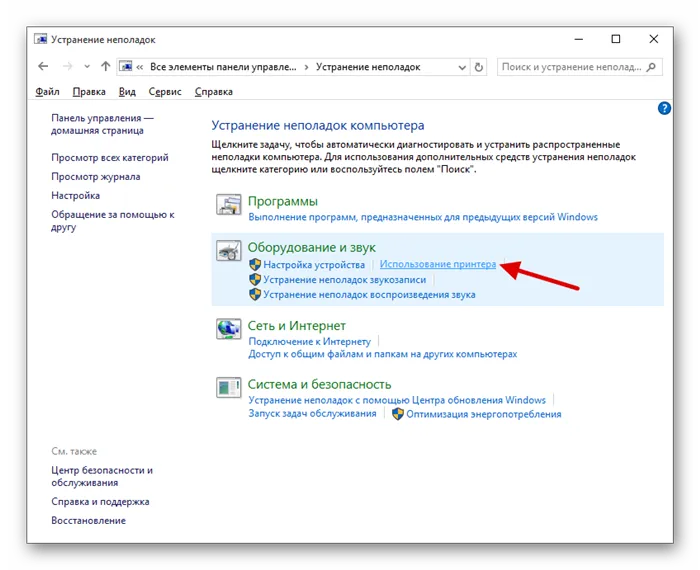
- В новом окне нажмите Далее.
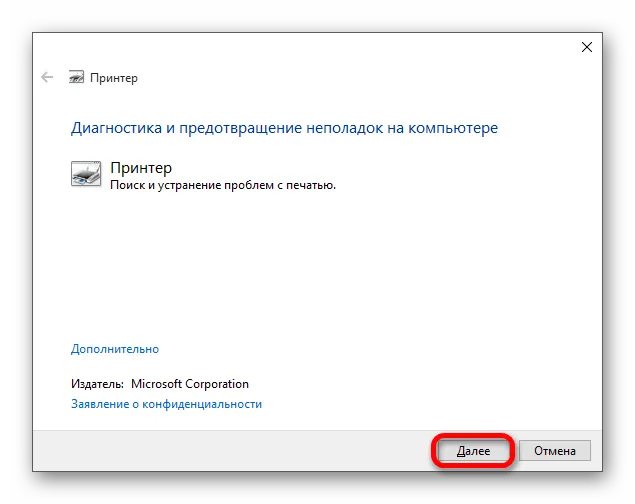
- Подождите, пока система выполнит сканирование.
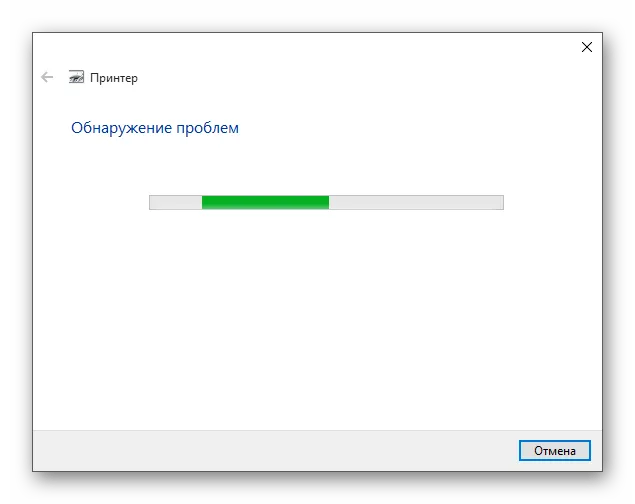
- Возможно, вам будет предложен список устройств, где необходимо выбрать неработающее устройство или указать, что его вовсе нет в списке.
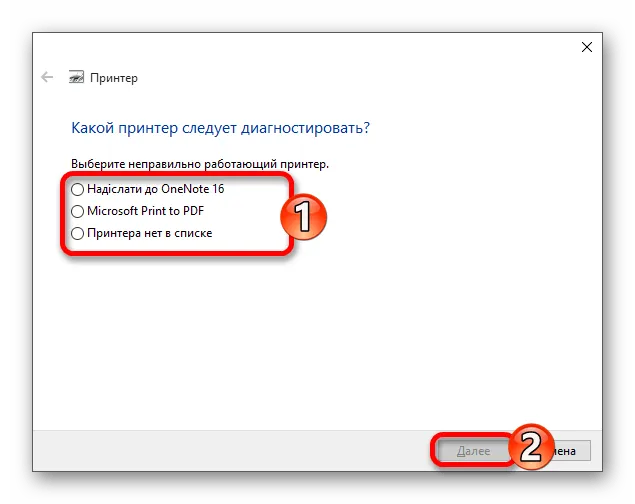
- После завершения поиска ошибок утилита предоставит вам отчёт и варианты решения проблемы.
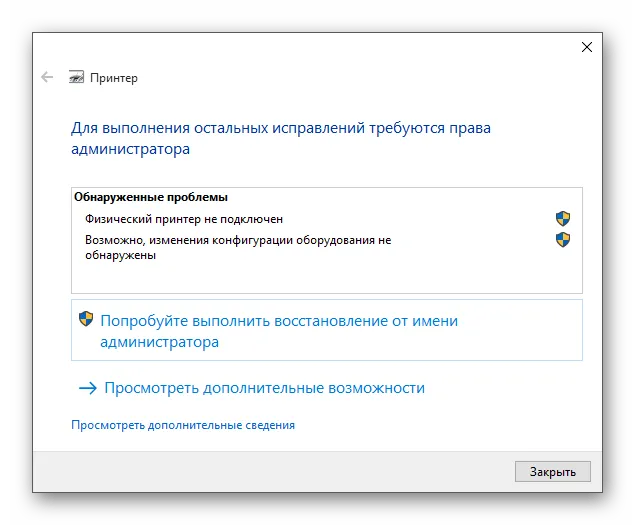
Стандартное средство устранения неполадок в большинстве случаев может помочь решить основные проблемы и некоторые другие сбои в работе системы.
Способ 2: Добавление принтера
Можно воспользоваться другим методом и попробовать добавить принтер вручную. Обычно система сама загружает необходимые компоненты для устройства с официального сайта производителя.
- Откройте меню Пуск и выберите Параметры.
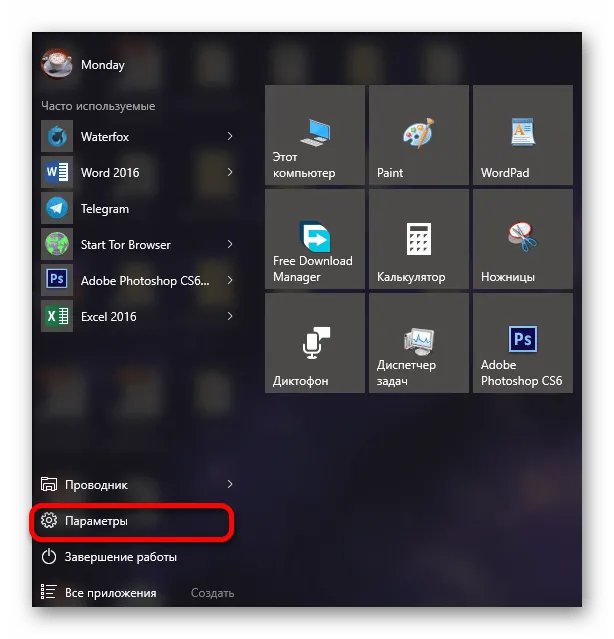
- Теперь перейдите к Устройствам.
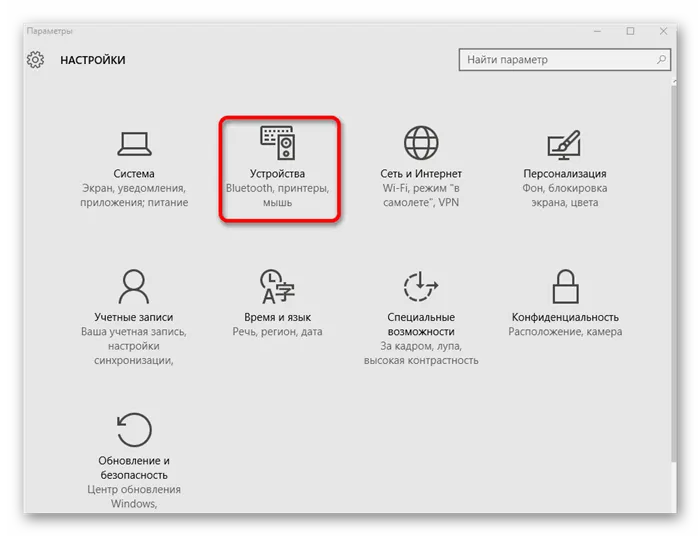
- В первом разделе нажмите на Добавить принтер или сканер.
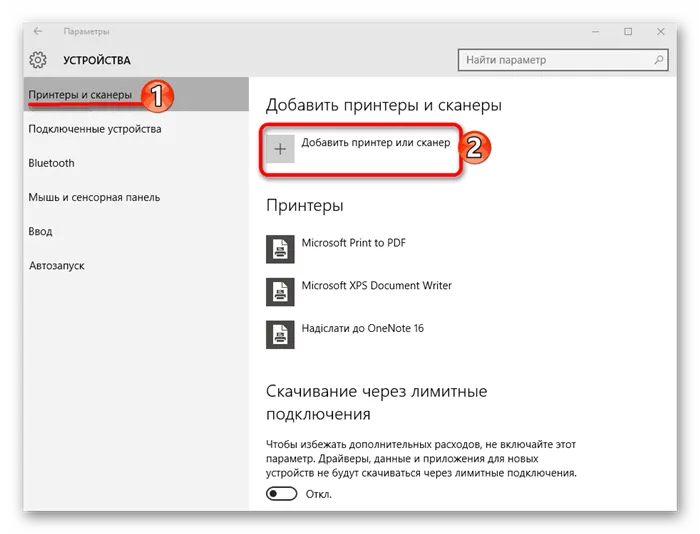
- Возможно, система сама найдет устройство. Если этого не произошло, кликните по пункту Необходимый принтер….
- Отметьте Выбрать общий принтер по имени или подходящий вам вариант.
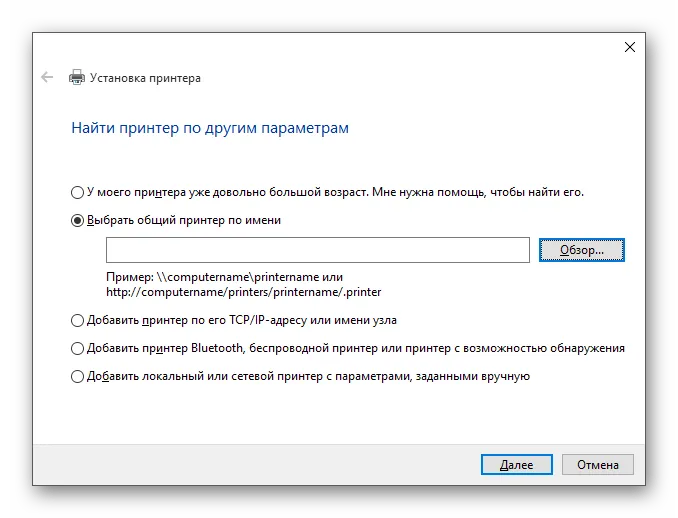
- Введите имя устройства и нажмите Далее.
Если, даже после выполнения этих действий, принтер всё ещё не подключился, рекомендуется установить драйвера вручную. Для этого просто перейдите на сайт производителя, в соответствующем разделе найдите драйвера для вашей модели принтера, скачайте и установите их.
Ссылки на страницы поддержки основных компаний-производителей принтеров могут быть полезны для поиска актуальных драйверов и программного обеспечения.
Если перечислённые методы не помогли в решении проблемы с отображением принтера в Windows 10, вам стоит обратиться к специалисту для диагностики. Устройство может быть физически поврежденным, неисправным или не поддерживать эту операционную систему.
Ноутбук не видит принтер через USB
У многих пользователей принтеры были приобретены относительно давно, и подключение к ним возможно исключительно проводным способом. Таким образом, прежде всего стоит проверить сам кабель, а после переходить к настройке принтера или операционной системы. Если ваш принтер использует альтернативный способ подключения, этот шаг можно пропустить.
В первую очередь проверьте, насколько плотно кабель зафиксирован в обоих разъемах (как на материнской плате, так и в самом принтере). Если у вас есть несколько подходящих проводов, протестируйте их все. Перед этим желательно осмотреть их на наличие повреждений — таких как обрывы, порезы, перегибы и прочие дефекты. И, конечно, рекомендуется подключать кабель непосредственно к материнской плате, избегая использования USB-портов на передней панели компьютера и прибегания к помощи различных USB-удлинителей.

Также проверьте версию USB-разъёма. Наиболее распространенные варианты — это USB 2.0 и 3.0. Разъем первой версии имеет черный цвет, а второй — синий. Для старой техники лучше всего использовать коннектор более ранней ревизии, особенно если в системе установлена старая операционная система и используются устаревшие компоненты. Также желательно использовать кабель, который поставляется в комплекте к принтеру, так как он обычно наиболее совместимый с устройством. В заключение, убедитесь, что у вас правильный провод; начинающие пользователи порой путают USB-кабель с Ethernet-кабелем, что может привести к возникновению проблем. Не стоит пытаться подключить транспорт для передачи данных между принтером и маршрутизатором к принтеру и задаваться вопросом: почему ноутбук не видит принтер через этот шнур?
Ноутбук не распознает принтер через Wi-Fi
Если вы используете беспроводное подключение, то наиболее вероятной причиной возникновения проблемы является программный сбой. Хотя большие проблемы с интегрированным Wi-Fi модулем в самом принтере встречаются достаточно редко, диагностировать такую неисправность без профессионального оборудования в домашних условиях может быть сложно. Поэтому проверку модуля следует начинать только после того, как все другие способы устранения неполадок были опробованы.
Установка драйверов
Правильная работа большинства подключенных к компьютеру устройств требует наличия соответствующих драйверов. Драйвер — это специальное программное обеспечение, которое позволяет операционной системе взаимодействовать и использовать аппаратные возможности устройства (в данном случае — принтера). Иногда ситуационные сбои могут привести к тому, что драйверы первоначально корректно работают, но в результате ошибки системы перестают функционировать. Важно понимать, что порой Windows не оповещает пользователя о возникшей проблеме, что делает её незаметной.








