Важно: Применение этого метода приведет к полной очистке очереди печати для всех принтеров, подключенных к вашему компьютеру. Поэтому, если вы используете несколько принтеров, прежде чем начать, рекомендуется завершить все активные процессы печати на тех устройствах, с которыми проблем не наблюдается.
Не удаляется очередь печати принтера — принудительная очистка
Если стандартные средства Windows не позволяют удалить очередь печати принтера, то существует способ принудительной очистки. Эту процедуру можно выполнить как вручную, так и при помощи командной строки, создав специальный bat файл. Второй метод предпочителен для системных администраторов, так как они часто сталкиваются с необходимостью решения данной проблемы.
1 способ: через графический интерфейс.
Этот способ хоть и более продолжительный по времени, но достаточно понятен для большинства пользователей.
1. Запустите оснастку «Службы«.
Самый быстрый метод открытия оснастки «Службы» заключается в использовании сочетания клавиш Win+R для открытия окна выполнения команд, в котором нужно набрать команду services.msc.
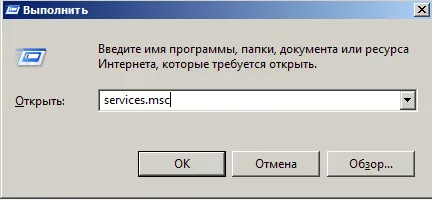
Альтернативный вариант для Windows 7: Зайдите через меню Пуск / Панель управления / Администрирование / Службы.
2. Найдите службу «Диспетчер печати» и остановите ее.
В списке служб найдите нужную службу, щелкните по ней правой кнопкой мыши и выберите пункт «Остановить».
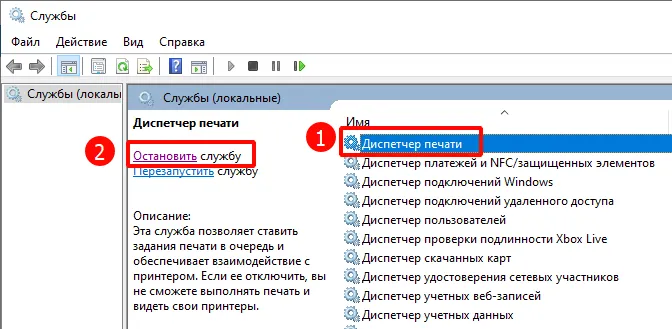
3. Удалите файлы из очереди печати.
Перейдите в директорию C:\Windows\System32\spool\PRINTERS и удалите все файлы, которые находятся в этой папке.
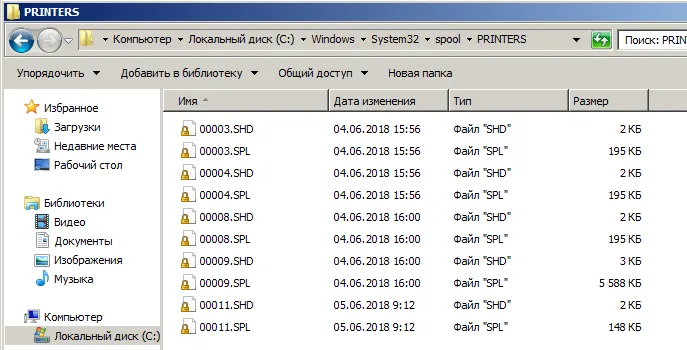
4. Возвращайтесь в оснастку «Службы» и снова запустите «Диспетчер печати».
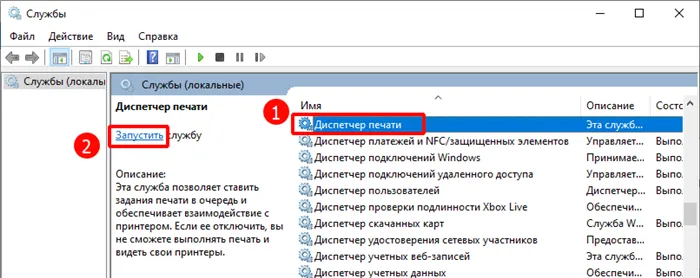
5. Проверьте очередь печати.
После запуска «Диспетчера печати» вам следует удостовериться, что очередь печати опустела.
ЧТО ТАКОЕ ОЧЕРЕДЬ ПЕЧАТИ И КАК ОНА ФОРМИРУЕТСЯ
Чтобы упростить объяснение сложной терминологии, можно сказать, что очередь печати представляет собой последовательный список документов, отправленных на печать. Чем раньше документ был отправлен, тем выше он размещен в списке. Это означает, что документы, находящиеся в очереди, обрабатываются в строгом порядке получения.
После завершения печати конкретного документа он исчезает из очереди, а его место занимает следующий в списке. Таким образом, очередь печати обновляется в реальном времени: по завершении одного задания печати и по поступлению нового документа на печать. Как только все документы распечатаны, очередь становится пустой.
Вся информация о том, какие документы находятся в очереди и в каком порядке они должны печататься, хранится в системном файле, и пользователи могут в любой момент проверить состояние очереди и при необходимости её очистить с помощью встроенных утилит. Подробно о том, как выполнить обе операции, расскажем в следующих разделах статьи.
ЗАЧЕМ СМОТРЕТЬ И УДАЛЯТЬ ОЧЕРЕДЬ ПЕЧАТИ ПРИНТЕРА
Ситуации, в которых пользователям необходимо ознакомиться с содержимым очереди печати и, если требуется, отменить задания на печать, возникают достаточно часто. Это может происходить в следующих случаях:
- Повторная печать. Бывают случаи, когда пользователь отправляет документ на печать несколько раз случайно. Это приводит к необходимости отменить одно или несколько дублирующих заданий, чтобы избежать ненужных затрат бумаги и чернил. То же самое касается и тех случаев, когда в очередь попадают документы, которые не должны были быть отправлены на печать.
- Оценка времени ожидания. Если пользователю срочно необходимо распечатать какой-либо документ, он может взглянуть на очередь печати, чтобы получить представление о том, когда ожидать завершение своей задачи на печать. Это особенно актуально для сетевых принтеров в офисах, где одним устройством пользуются множество сотрудников.
- Ошибка при печати. Иногда отправка большого количества документов одновременно может вызвать ошибки в печати. В случае зависания принтера разумно будет удалить все задания из очереди, перезагрузить устройство и выполнить отправку нужных документов заново.
Все приведенные примеры подчеркивают важность умения управлять очередью печати, потому изучение методов выполнения этих операций является оправданным и полезным занятием.
Способ 2: Взаимодействие с системным процессом
С первого взгляда может показаться, что данный способ требует специальных знаний, однако это не так. На самом деле, этот метод может стать самым удобным и эффективным для вас.
- Для начала запустите окно Выполнить. Если вы знаете, где оно находится в меню загрузки, можете использовать этот способ, но более быстрым методом будет нажать комбинацию клавиш Win+R.
- В появившемся окне введите команду, которая отображает все запущенные службы: services.msc. Затем нажмите ОК или клавишу Enter.
- После открытия окна найдите в списке Диспетчер печати, нажмите на него правой кнопкой мыши и выберите Перезапустить.
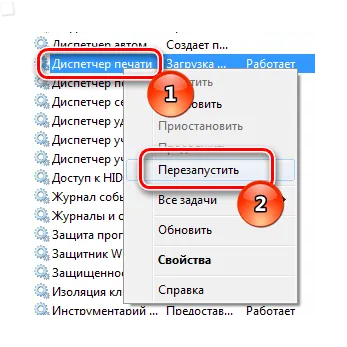
Важно отметить, что полное прекращение работы этой службы, доступное пользователю через нажатие соседней кнопки, может привести к тому, что в дальнейшем печать будет недоступной.
На этом описание данного метода завершено. Можно с уверенностью сказать, что это достаточно быстрый и результативный способ, особенно актуальный, если стандартное решение по какой-то причине недоступно.
Способ 3: Удаление временной папки
Иногда наиболее простые методы очистки очереди печати оказываются неэффективными, и необходимо прибегнуть к ручному удалению временных папок, отвечающих за печать. Это может случиться, когда документы заблокированы драйверами устройства или операционной системой, что не позволяет очистить очередь.
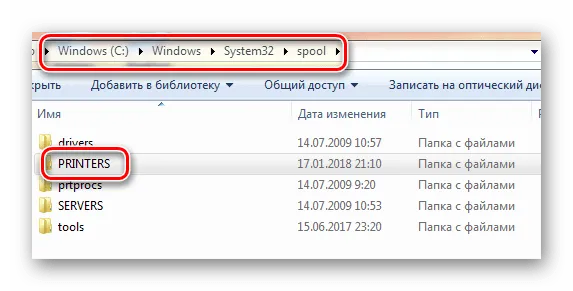
- Первым делом перезагрузите компьютер и принтер. Если очередь печати не очистилась, необходимо продолжить действия.
- Чтобы удалить все данные, находящиеся в памяти принтера, перейдите в директорию C:\Windows\System32\Spool\.
- В этой папке найдите Printers, которая содержит все сведения о текущих заданиях в очереди. Вам нужно удалить файлы внутри этой папки, но не саму папку. Но учтите, что все файлы будут удалены без возможности восстановления, так что восстановить их можно только отправив документ повторно на печать.
Таким образом, данный способ кажется сложным и малопрактичным для обычных пользователей, так как задача запомнить длинный путь к папке может оказаться затруднительной. Кроме того, в офисной среде доступ к таким каталогам часто ограничен, что делает его выбор нецелесообразным для многих.
Рекомендации
К сожалению, даже при использовании высококачественных устройств, таких как принтеры и компьютеры, пользователи нередко сталкиваются с различными проблемами. Наиболее распространенной является ситуация, когда печатающее устройство отказывается преобразовывать электронные документы в бумажный формат. Причины возникновения таких неприятностей могут быть разнообразными и неожиданными.
Возможно, произошел сбой в электропитании оборудования или закончились чернильные картриджи. Главное, что практически любая проблема, касающаяся отсутствия печати, имеет свое решение.
Как правило, большинство проблем можно устранить самостоятельно, без необходимости вызова специалиста.
Часто причина сбоев печати заключается в системной службе «Диспетчер очереди печати». Способы решения данной проблемы были изложены ранее. Возможно, вам удастся использовать «Диспетчер задач», а в случае неудачи произвести полную очистку через административные возможности системы.
Тем не менее, прежде чем углубляться в настройки операционной системы компьютера, рекомендуется попробовать несколько альтернативных методов, способных помочь в устранении неполадок.
- Перезагрузка. Этот совет включает в себя перезапуск либо принтера, либо компьютера, или даже обоих устройств одновременно. Но не стоит сразу после перезагрузки отправлять новый документ на печать; разумнее будет подождать несколько минут. Если же после перезагрузки печать все равно не проходит, следует обратиться к «Диспетчеру задач» для дальнейших действий.
- Выемка картриджа. Этот метод может выглядеть довольно необычным для решения проблемы зависания принтера. Некоторые модели требуют извлечения картриджа для полной перезагрузки системы, очень часто после чего документы либо выводятся на печати, либо пропадают из очереди.
- Заедание роликов. При активном использовании принтеров часто изнашиваются детали, и в первую очередь это касается внутренних роликов, которые могут застревать при захвате бумаги. Пользователь может легко извлечь застрявший лист, но документ, который не удалось напечатать, останется в очереди. Чтобы не накапливать такие задания, стоит сразу снять их с печати через «Диспетчер задач».
О том, как эффективно очистить очередь печати, вы узнаете далее.
Способ 2 — Удалите файлы из очереди печати вручную.
Шаг 1: Введите services.msc в строку поиска на панели задач или в меню Пуск, а затем нажмите Enter.
Шаг 2: Найдите службу «Диспетчер печати». Щелкните по ней правой кнопкой мыши и выберите опцию Остановить, чтобы завершить ее работу.
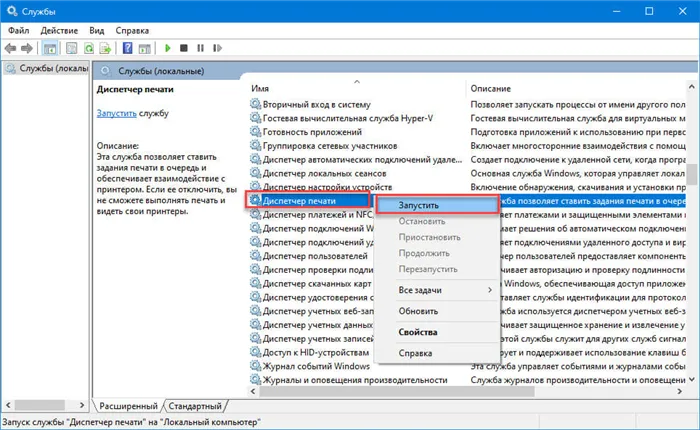
Шаг 3: Откройте проводник и перейдите по следующему пути:
C:\Windows\System32\spool\PRINTERS
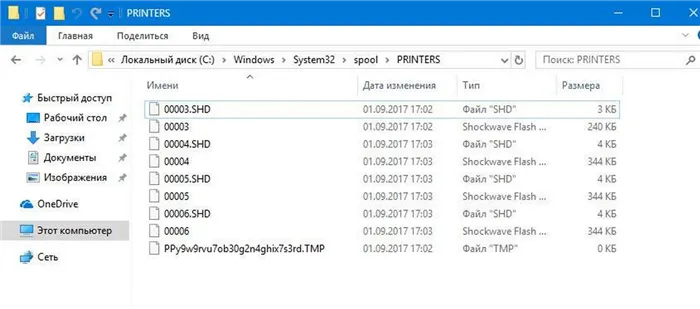
В представленных выше координатах замените букву C на букву диска, на котором установлена операционная система Windows 10.
Примечание: Если появится сообщение о том, что у вас нет прав доступа к этой папке, нажмите кнопку Продолжить, чтобы получить постоянный доступ к папке PRINTERS.
Шаг 4: Выделите все файлы в папке PRINTERS и удалите их.
Шаг 5: Вернитесь в окно Службы, щелкните правой кнопкой мыши на службе «Диспетчер печати» и выберите опцию Запустить.
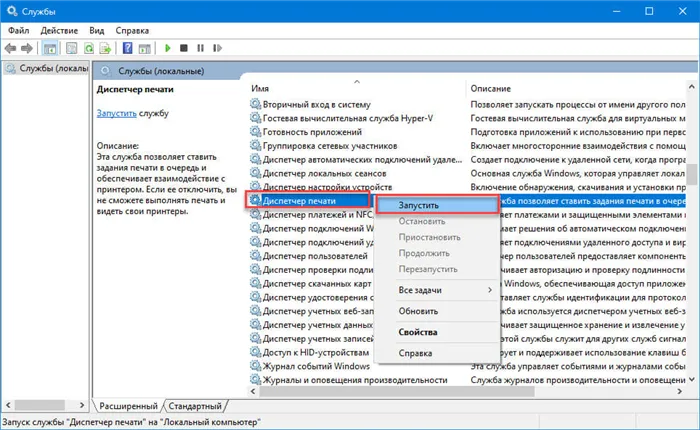
Способ 3 — Очистить очередь на печать с помощью Командной строки.
Шаг 1: Откройте Командную строку с правами администратора.
Шаг 2: Введите следующую команду:
net stop spoolerЭто приведет к остановке службы Print Spooler.
Шаг 3: Теперь введите или скопируйте и вставьте следующую команду:
del %systemroot%\System32\spool\printers\* /Q
Эта команда удалит все файлы, находящиеся в категории ожидания печати в папке PRINTERS.
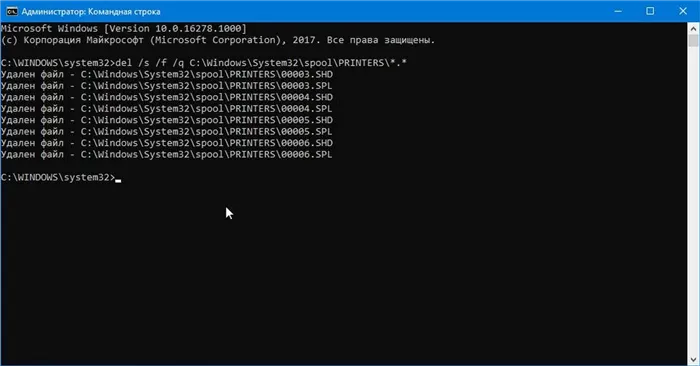
Шаг 4: Кроме того, откройте Проводник. Не закрывайте окно командной строки. Перейдите по пути:
C:\Windows\System32\spool\PRINTERS
Шаг 5: Вернитесь в окно командной строки и введите следующую команду:
net start spoolerПоздравляем! Все задания на печать были успешно удалены!
Также вам могут быть полезны следующие статьи:








