Операционная система Windows уже по умолчанию включает в себя множество необходимых драйверов для наиболее популярных периферийных устройств, включая принтеры и сканеры. Чтобы использовать такое устройство, достаточно подключить его к компьютеру и подождать несколько минут. Однако, если автоматическая установка принтера не пройдет успешно, вам будет необходимо предпринять следующие шаги:
Как устанавливаются принтеры без диска
Для того чтобы принтер функционировал корректно, нужно установить специальное программное обеспечение — драйвера. Обычно эти драйвера поставляются в комплекте с устройством на загрузочном диске. Без них компьютер не сможет обнаружить подключенный принтер. Исключением являются устройства, которые автоматически распознаются системой. Важно отметить, что стоит прочитать статью целиком, так как в ней описаны как простые, так и сложные методы установки драйверов, и лишь ознакомившись с материалом, вы сможете выбрать подходящий для себя способ. В частности, ближе к концу статьи приведены рекомендации по автоматической установке драйвера для вашего принтера, на что стоит обратить внимание. Когда встает вопрос об установке принтера без диска, многие неопытные пользователи могут подумать, что это очень сложная задача. На деле же, эту процедуру можно осваивать за 15-30 минут. Давайте проверим, действительно ли это так.
Существует два основных способа установки принтера без дискета:
- Первая методика — использование встроенных средств Windows Update;
- Вторая тактика включает в себя самостоятельную загрузку драйверов по идентификатору устройства или по модели принтера.
Первый подход лучше всего подходит для простых моделей принтеров, которые имеют ограниченные функции (например, только печать и сканирование документов без дополнительных настроек), так как Windows Update предоставляет базовый пакет необходимых драйверов.
Второй метод позволяет скачать наиболее актуальную версию драйвера, что открывает доступ к полному спектру функций принтера, включая более сложные и продвинутые настройки.
Кроме того, установка драйверов может потребоваться не только в случае их отсутствия, но и по причине неисправностей самого устройства. Иногда, даже используя правильный драйвер, принтер отказывается печатать документы. Это может быть связано с тем, что в системе был установлен драйвер, несовместимый с вашим устройством. Это всего лишь одна из причин, почему принтер может работать некорректно, поэтому важно подчеркнуть, что грамотный выбор драйвера имеет первостепенное значение. Далее мы расскажем, как правильно скачать свой драйвер на компьютер, и если вы будете спешить, могут возникнуть трудности. Поэтому призываем вас действовать поэтапно.
Установка драйверов вручную
Если предыдущие попытки установить драйверы не привели к успеху, разумно попробовать загрузить их заново. Эта статья представляет собой универсальное руководство; здесь мы освещаем процесс для различных версий Windows.
Перед тем как перейти к установке принтера без диска, вам нужно:
1. Отсоединить устройство от компьютера;
2. Зайти в меню Пуск — Панель управления — Устройства и принтеры или выберите пункт Просмотр устройств и принтеров;
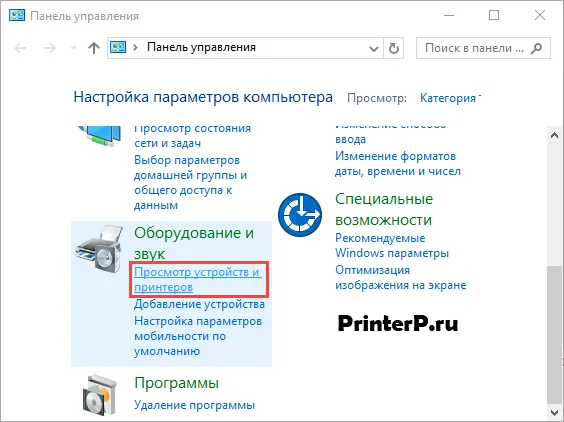
3. Найдите строку Установка принтера или Добавление принтера в верхней панели;
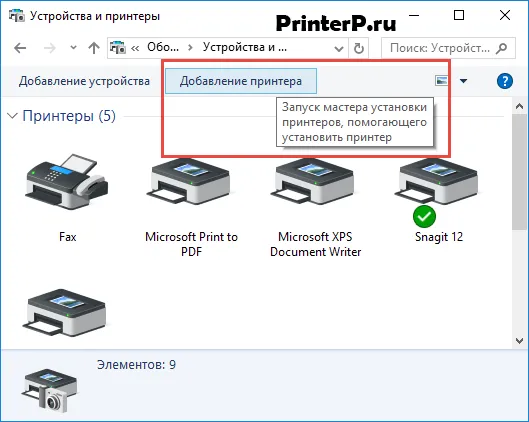
4. Запустится мастер установки принтеров, где вам нужно выбрать Добавить локальный принтер и нажать далее (для Windows 7). Если вы используете Windows 8 или 10, нажмите Необходимый принтер отсутствует в списке и затем выберите Добавить локальный или сетевой принтер с заданными вручную параметрами, после чего нажмите Далее.
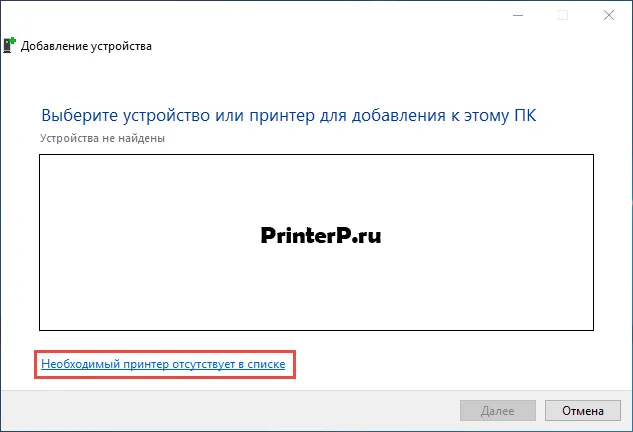
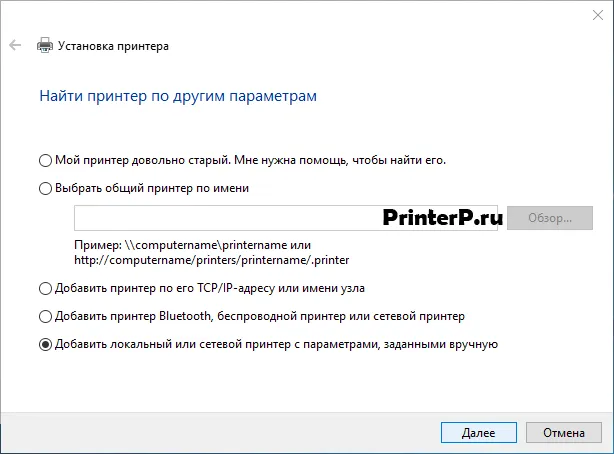
5. Мастер установки предложит выбрать порт; оставьте параметры по умолчанию (обычно это LPT1, но иногда нужно выбрать DOT4_001), после чего перейдите на следующий шаг;
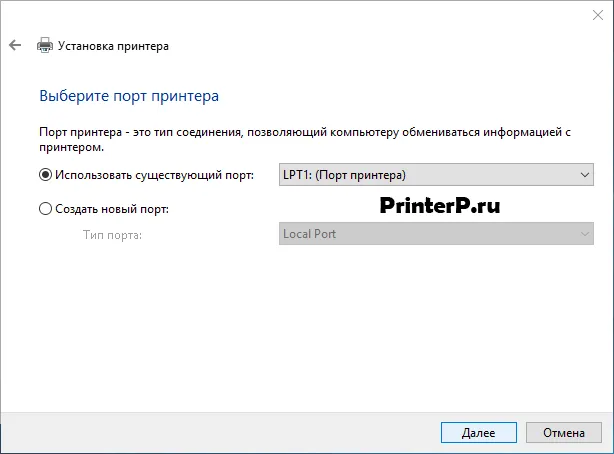
6. Кликните на кнопку Центр обновления Windows и дождитесь загрузки доступных драйверов;
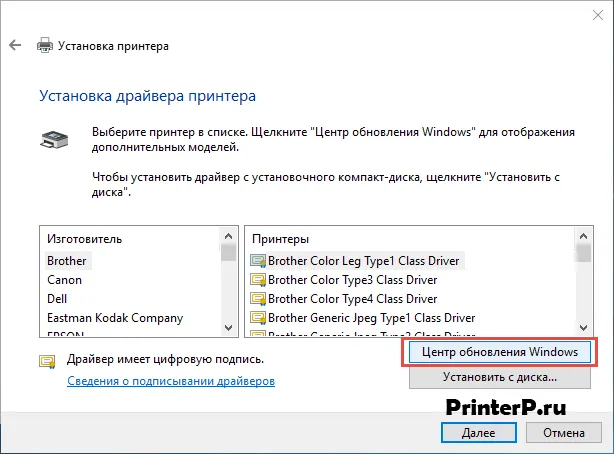
7. Загрузка приведет к появлению списка производителей принтеров и основных моделей. Этот процесс может занять от 5 до 30 минут. Слева выберите производителя, а справа укажите модель принтера. После этого нажмите Далее. К примеру, мы будем выбирать бренд HP и модель LaserJet 1022.
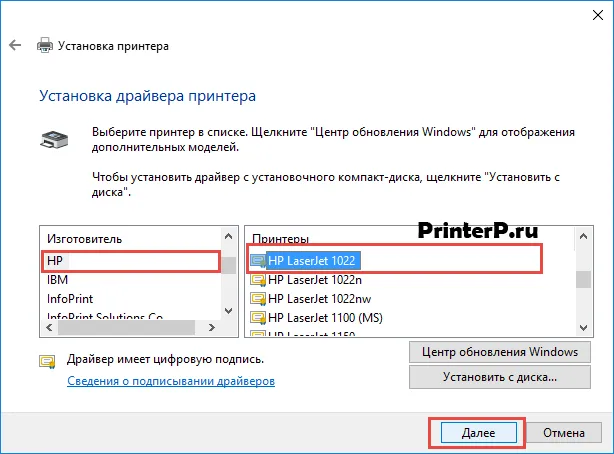
8. Мастер установки предложит ввести название для устройства. Вы можете оставить имя по умолчанию или придумать свое, после чего нажмите Далее;
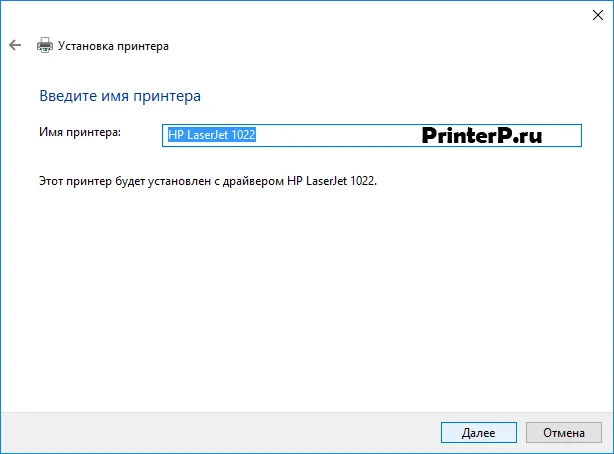
9. Дождитесь завершения процесса установки;
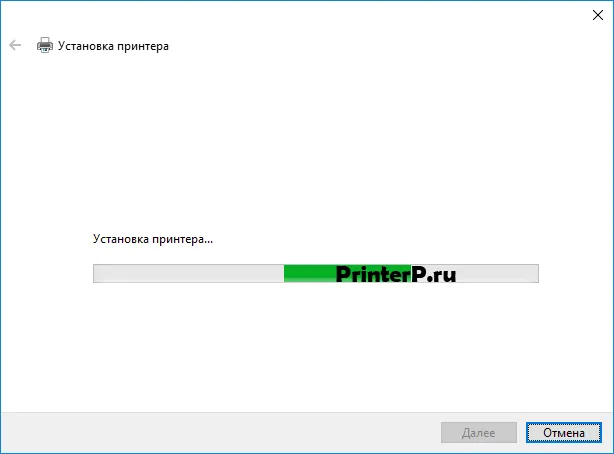
10. Появится окно Использование общих параметров, где выберите параметр Нет общего доступа к этому принтеру и нажмите Далее (данное окно появится, если у вас установлена Windows 7). Для пользователей Windows 10 отобразится окно с кнопкой Готово (аналогичное окно позже появится и в Windows 7).
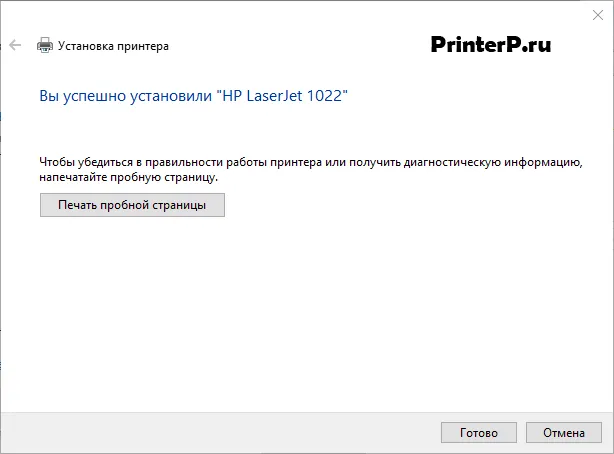
Следующий шаг — удалить установившееся устройство. Для этого кликните на иконку принтера правой кнопкой мыши и в контекстном меню выберите Удалить устройство (при этом установленные драйвера останутся в системе).
Когда для установки ничего делать не нужно
В большинстве случаев Windows сама обнаруживает и устанавливает необходимый драйвер для подключенного устройства. В этом случае, после подключения USB-кабеля к компьютеру, начнется автоматический процесс обнаружения, о чем вы получите уведомление в панели задач в системном трее (которая располагается в правом нижнем углу рядом со строкой Пуск). После успешной установки вам будет сообщено о завершении, и вы сможете попытаться распечатать любой документ.
Кроме того, в окне Устройства и принтеры будет отображаться значок вашего установленного принтера.

Если после автоматической установки все функции устройства работают нормально, то необходимости в дополнительной загрузке либо установке драйверов нет.
Тем не менее, всегда рекомендуется устанавливать оригинальный драйвер, чтобы избежать возможных проблем как сейчас, так и в будущем.
Как установить принтер без диска ручным способом
Современные версии операционной системы Windows обладают значительной базой драйверов на своих серверах для автоматического инсталляции устройств. Однако, если модель принтера совсем новая, система может не распознать его, так как разработчики, возможно, еще не добавили пакет ПО в свою базу.
Процесс добавления принтера в систему везде одинаков. Алгоритм установки почти не изменяется, однако, поскольку визуальный интерфейс систем различается, вам потребуется сначала найти нужный пункт в зависимости от версии Windows.
Перед тем как начать, обязательно отключите кабель от USB-порта компьютера, чтобы предотвратить какой-либо взаимодействий между устройствами. Основной смысл данного метода заключается в том, чтобы сначала добавить драйвер в систему, а только затем снова подключить принтер, после чего Windows сможет самостоятельно установить ваше устройство.
Как установить принтер на Windows 10
- Откройте Параметры.
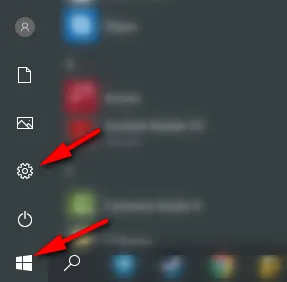
- Перейдите в раздел Устройства.
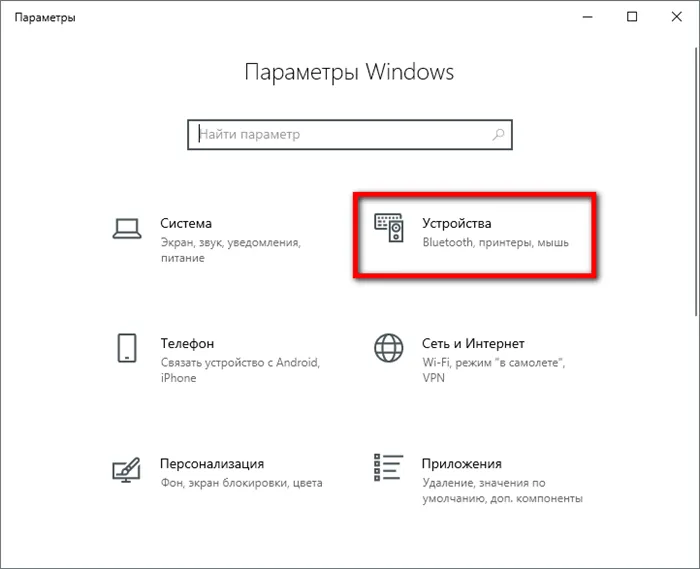
- Нажмите кнопку Добавить принтер или сканер в соответствующем разделе.
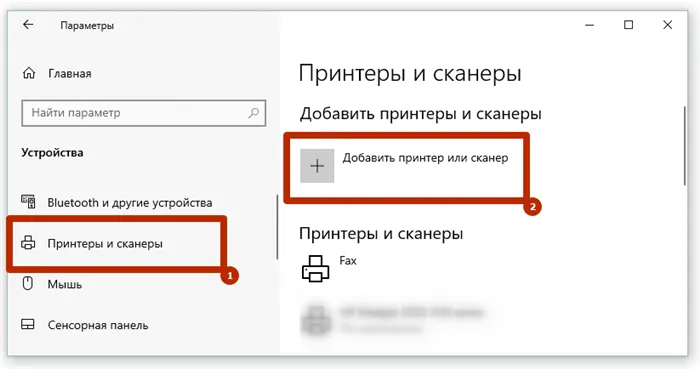
- Поскольку принтер отключен, автоматическое сканирование не даст результата, поэтому вам нужно кликнуть на ссылку Необходимый принтер отсутствует в списке.
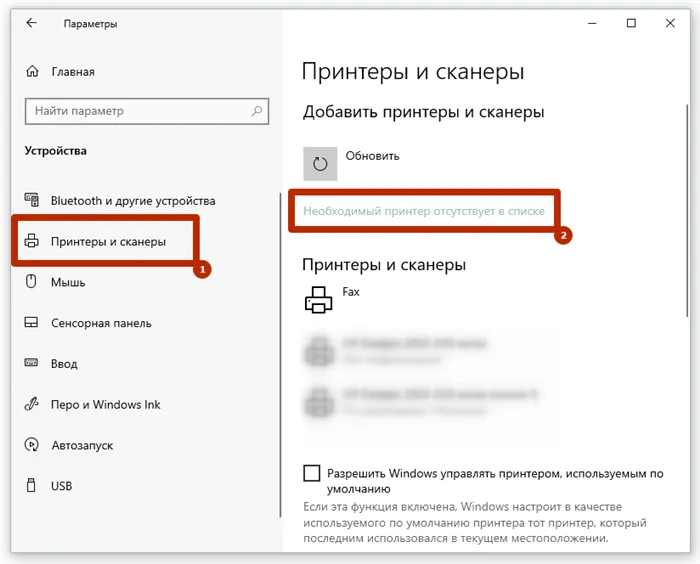
- В появившемся окне Найти принтер по другим параметрам выберите последний вариант добавления.
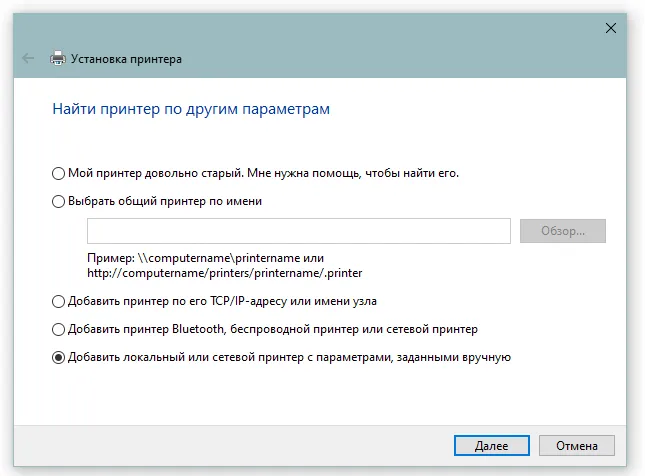
- Этот параметр Порт оставьте без изменений и нажмите Далее.
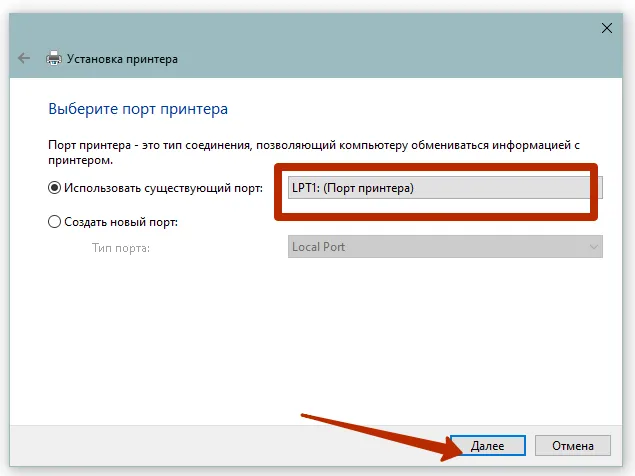
- На этом этапе вам нужно выбрать точную модель принтера. Сначала в левой части выберите марку Производителя, затем справа, прокручивая список, найдите и выберите свою модель.
- Если нужной модели или производителя нет в списке, попробуйте обновить перечень, кликнув по Центр обновления Windows. Это может занять некоторое время, но после этого список производителей должен значительно расшириться.
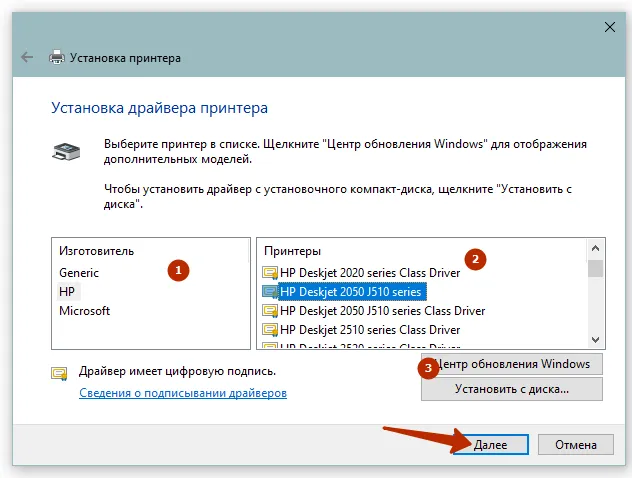
- На следующих экранах вы сможете настроить стандартные параметры. Установите имя принтера (необязательно, можно оставить оригинальное), определите общий доступ, если это необходимо, и укажите, чтобы этот принтер стал принтером по умолчанию.
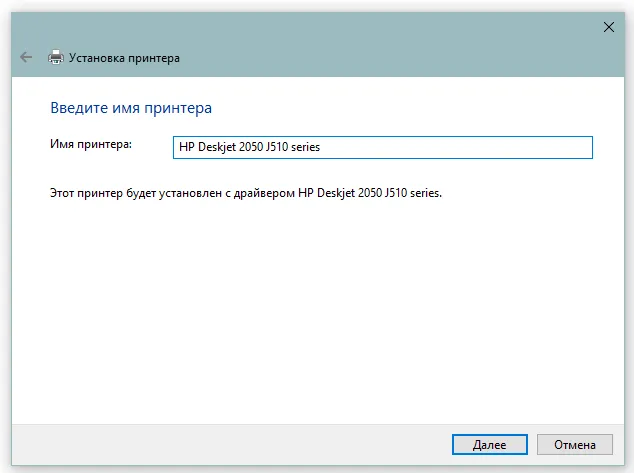
- Вернитесь на второй шаг этой инструкции и удалите принтер.
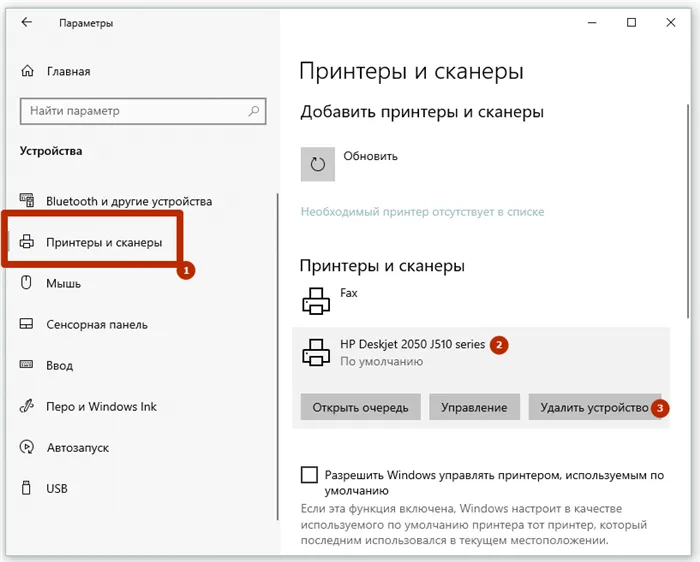
- Рекомендуется перезагрузить компьютер или ноутбук. Затем следует подключить принтер, и Windows сможет установить устройство и сразу же настроить его на печать. Откройте любой текстовый документ и проверьте работу функции печати.
Как установить принтер на ноутбук с Windows 7
Вы можете воспользоваться одним из следующих способов:
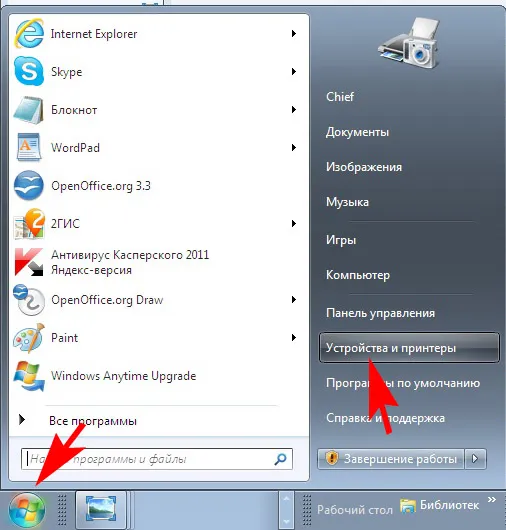
- либо открыть оснастку через меню Пуск;
- или зайти в Устройства и принтеры путем ввода в командной строке слова control printers, нажав сочетание клавиш Windows + R.
Центр обновления
Вы также можете попробовать установить принтер через Центр обновления Windows. Процедура достаточно проста:
- Отключите принтер от компьютера.
- Перейдите в раздел Устройства и принтеры.
- Щелкните по кнопке Установка.
- Выберите вариант Добавить локальный.
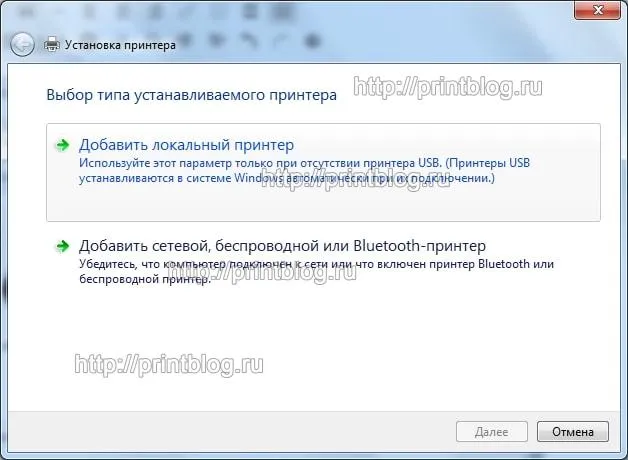
- Параметр порт оставьте без изменений.
- Нажмите по кнопке Центр обновления.

- Подождите, когда будут загружены доступные драйверы, и выберите программное обеспечение для своей модели (или хотя бы для серии).
- Имя принтера оставьте без изменений и подождите, пока он установится. Доступ для общего пользования предоставлять не нужно.

После завершения установки в разделе Устройства и принтеры появится значок добавленного оборудования. Нажмите на него правой кнопкой мыши и выберите Удалить. После чего подключите принтер и подождите, пока система установит ранее загруженное программное обеспечение.
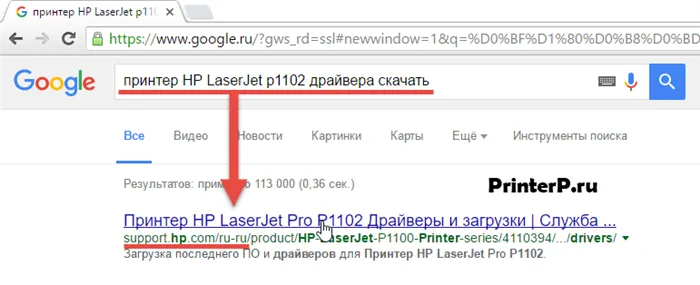
Не забывайте оценивайть запись и делиться ей с друзьями в социальных сетях, используя специальные кнопки внизу.
Не забудьте оставить комментарий и подписаться на наш канал на YouTube.
Рекомендации
Существуют несколько дополнительных рекомендаций, которые помогут вам ответить на возникающие при установке принтера вопросы.
- Если в комплект к принтеру не входит USB-кабель, вам следует приобрести его в любом магазине техники. Чтобы найти нужный кабель, просто введите в поиск «USB-кабель для (модель принтера)». Если для вашего принтера USB-кабель не предполагается, придется устанавливать программное обеспечение вручную.
- Помните, что некоторые производители могут отправлять диски с драйверами за дополнительную плату. Подробную информацию о таких случаях можно получить на официальном сайте производителя.
- Программное обеспечение для принтера рекомендуется загружать и устанавливать только с надежных интернет-ресурсов.
Как установить принтер на компьютер без диска, смотрите далее.
Все способы установки принтера без диска
Для корректной работы принтера необходимо установить на ПК специальное программное обеспечение или драйвера. Многие пользователи полагают, что для этого нужен диск, однако выполнить установку можно несколькими методами и без этого. В данном материале подробно рассмотрены все способы установки принтера без установочного диска, а также рассмотрены возможные сопутствующие проблемы и варианты их решения.

Установка необходимого программного обеспечения для печатающего устройства даже для опытного пользователя может занять до получаса. А для новичка важно следовать пошаговой инструкции. Для начала необходимо соединить принтер с ПК через USB и включить его, а затем определиться со способом установки принтера. Вы можете загрузить программное обеспечение автоматически или вручную с помощью инструментов Windows, а также воспользоваться сторонними программами.
Автоматическая установка
Как правило, Windows начинает установку автоматически после соблюдения всех условий подключения. Такой метод подходит как для Windows 7, так и для Windows 10. В открывшемся окне нужно просто выбрать Автоматический поиск. Если печатающее устройство современное (например, Canon i-SENSYS MF4410), то соответствующие драйверы будут установлены без проблем.
Установка посредством Windows
Если автоматическая установка не сработала, вы можете воспользоваться следующим методом, предлагаемым операционной системой. Вам следует перейти в панель управления и выбрать пункт Оборудование и звук, где присутствует раздел Просмотр устройств и принтеров.
Замечание! В версиях ОС 8 или 10 раздел с принтерами находится в параметрах — Устройства.
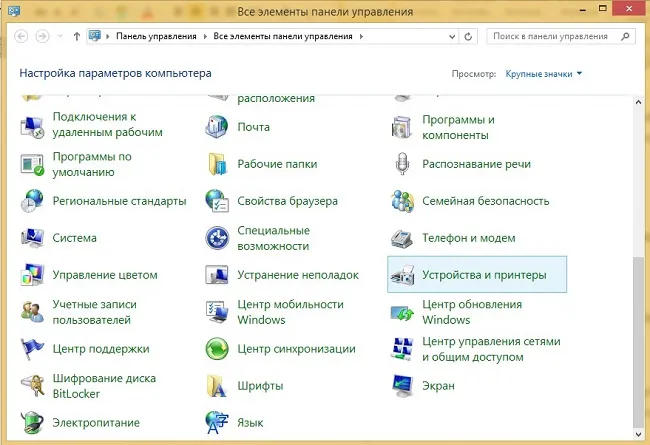 После открытия окна выполните следующие шаги:
После открытия окна выполните следующие шаги:
- В верхней части вкладки нажмите на параметр Добавление принтера, чтобы добавить нужное устройство.
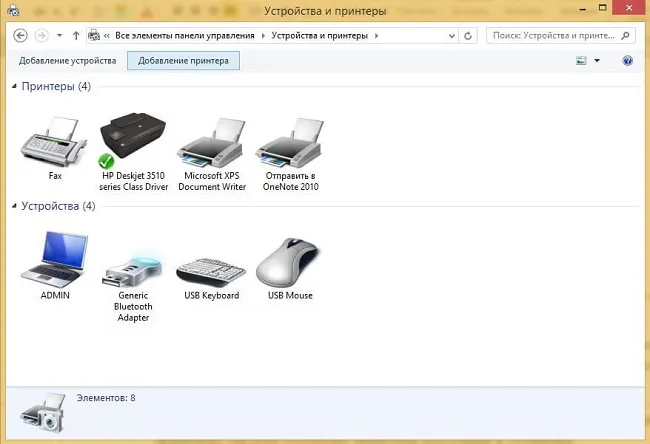
- Откроется мастер установки. Для Windows 7 выберите пункт добавления устройства, затем нажмите Далее. В версиях 8 и 10 потребуется кликнуть на Необходимый принтер отсутствует в списке, а затем выбрать схожие параметры.
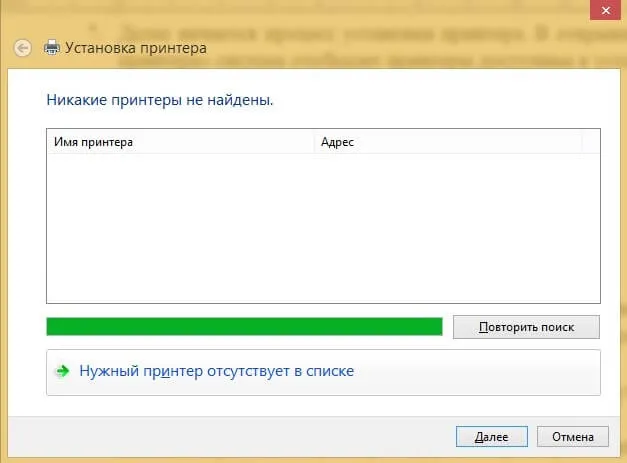
- Далее будет предложено указать порт. Оставьте его без изменений.
- Следующим шагом нажмите на Центр обновления Windows, и начнется загрузка необходимых драйверов. Процесс может занять длительное время — до получаса.
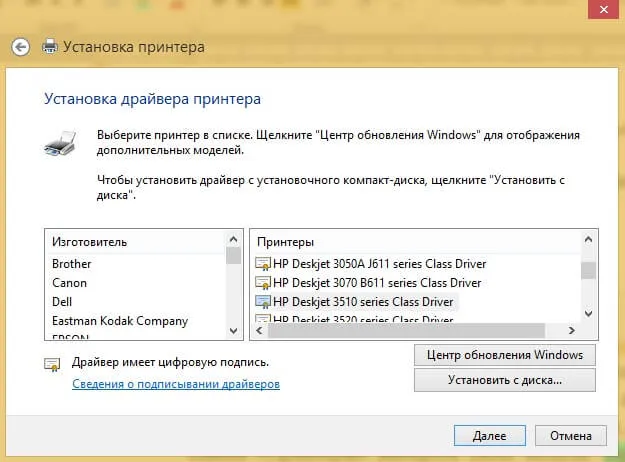
- После того как список загрузится, слева выберите производителя своего устройства, например, HP. В правой части окна найдите модель, например, HP LaserJet P1005. На этом этапе нажмите Далее, чтобы начать установку драйвера.
После успешной установки вам может потребоваться удалить принтер из панели управления, но программное обеспечение останется в системе.
Возможные проблемы и пути их решения
Иногда процесс поиска и установки нужного программного обеспечения без установочного диска сопровождается рядом непредвиденных проблем, большинство из которых вполне устранимы собственными силами.
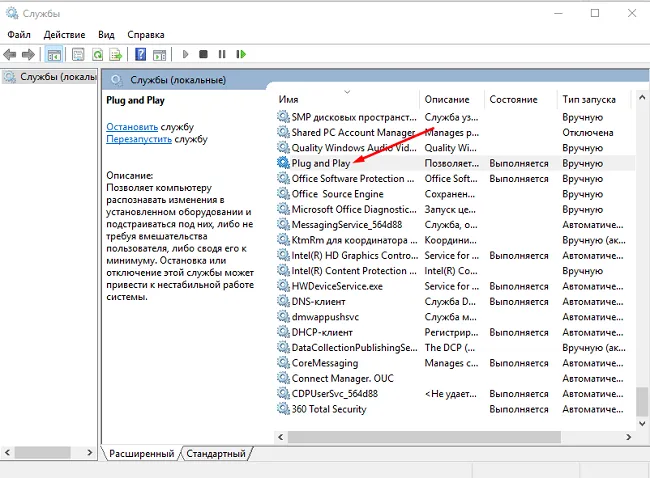
- Несовместимость устройства с ПК. В случае регулярных сбоев в процессе установки, вероятной причиной может быть несовместимость с версией операционной системы, которая может оказаться слишком устаревшей для конкретного устройства. В этой ситуации стоит проверить наличие обновлений для вашей ОС на официальном сайте Microsoft.
- Отключена служба Plug and Play. Чтобы её активировать, необходимо открыть окно Выполнить, ввести msconfig и убедиться, что служба включена.
- Блокировка со стороны системы безопасности. Иногда антивирусная программа или брандмауэр могут блокировать устанавливаемое программное обеспечение, если они не доверяют источнику. Если вы уверены, что софт загружен из надежного источника, добавьте его в исключения.
- Неправильное подключение. Новички часто забывают о подключении важных кабелей к компьютеру. Поэтому сначала необходимо убедиться, что все соединения выполнены корректно, а использованные кабели не повреждены.
Совет! Если ни один из предложенных шагов не помогает, имеет смысл запустить Средство устранения неполадок печати.
Итак, средства операционной системы и дополнительные приложения позволяют быстро установить драйвера для принтера на вашем компьютере. Главное — следовать последовательности действий и не спешить. Процесс установки программного обеспечения аналогичен для разных брендов и моделей, однако, стоит проявлять осторожность по отношению к программному обеспечению, загружаемому с незнакомых или неподтвержденных источников.








