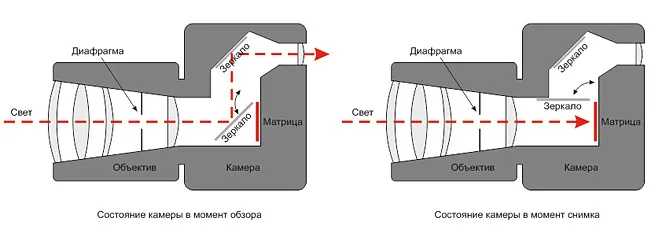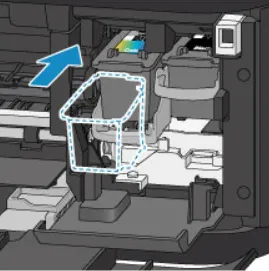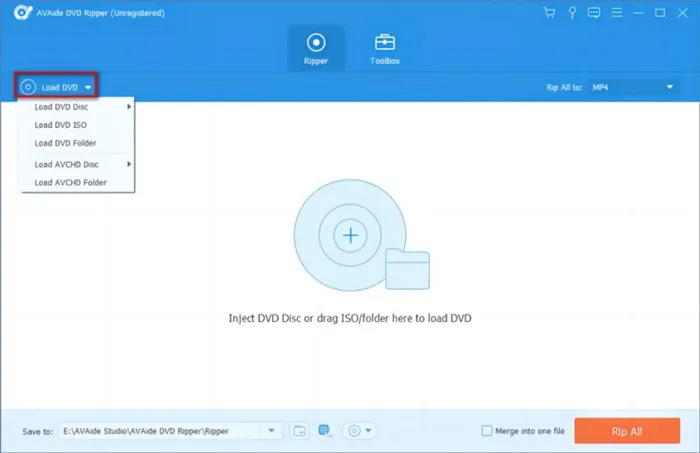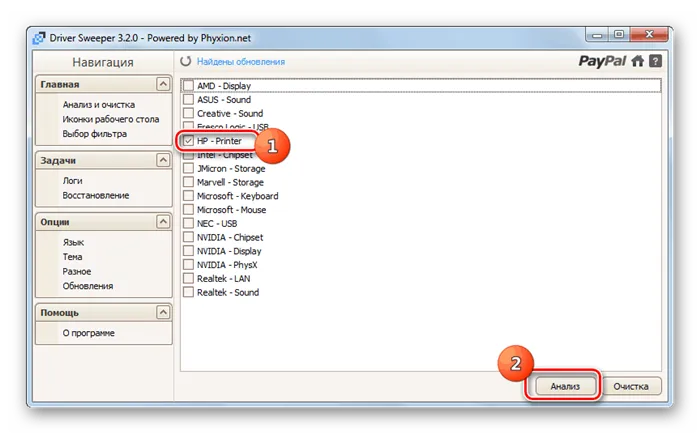При включении устройства необходимо обратить внимание на состояние индикатора возле значка Bluetooth. Он должен светиться постоянно, подтверждая, что это функция активна. Также важно учитывать минимальное расстояние между устройствами для успешного подключения.
Как подключить беспроводную (Блютуз) колонку к ноутбуку: инструкция

Процесс подключения колонки к ноутбуку через Bluetooth может иметь множество нюансов и сложностей. Часто использование устаревших драйверов или некорректные настройки могут вызвать неожиданные проблемы. В данной статье мы предложим пошаговую инструкцию по правильному подключению колонки и расскажем, что делать в случае возникновения трудностей.
Обновление драйвера
Некоторые пользователи часто игнорируют обновление драйверов, однако всего пара минут, потраченных на этот процесс, могут значительно упростить дальнейшую эксплуатацию устройства и избежать неполадок в будущем. Чтобы обновить драйверы на лэптопе, выполните следующие действия:
- Откройте панель «Диспетчер устройств». Чтобы не тратить время на поиск в настройках, вы можете использовать встроённый поиск в системе.
- Находите радиомодуль Bluetooth в списке устройств, нажмите правой кнопкой мыши и выберите пункт «Обновить драйвер». Это действие позволит установить последнюю версию драйвера, что в большинстве случаев решит многие проблемы.
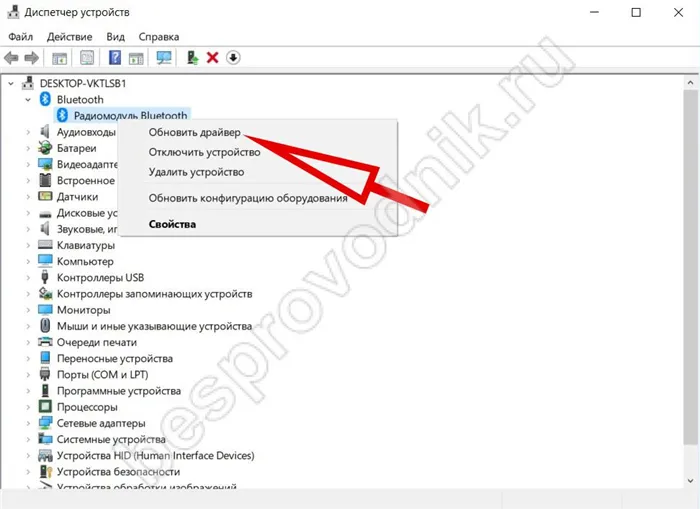
Рекомендуется также обновить прошивку самого аудиоустройства. Например, компания JBL выпустила мобильное приложение JBL FLIP 4, предназначенное исключительно для обновления прошивок своих колонок, что позволяет обеспечить максимальную совместимость и улучшение функциональности.
Как правило, стандартные драйверы Bluetooth Microsoft, установленные на большинстве ноутбуков, работают без проблем. Однако иногда могут возникать исключения. Если вам удалось соединить колонку с ноутбуком (на системах Windows 8, 10 и 7), но звук не воспроизводится, возможно, потребуется установить драйверы, предоставленные производителем устройства.
Чтобы это сделать, выполните следующие шаги:
- Определите производителя радиомодуля, установленного в вашем ноутбуке. Для этого в «Диспетчере устройств» щелкните правой кнопкой мыши на названии радиомодуля и выберите «Свойства».
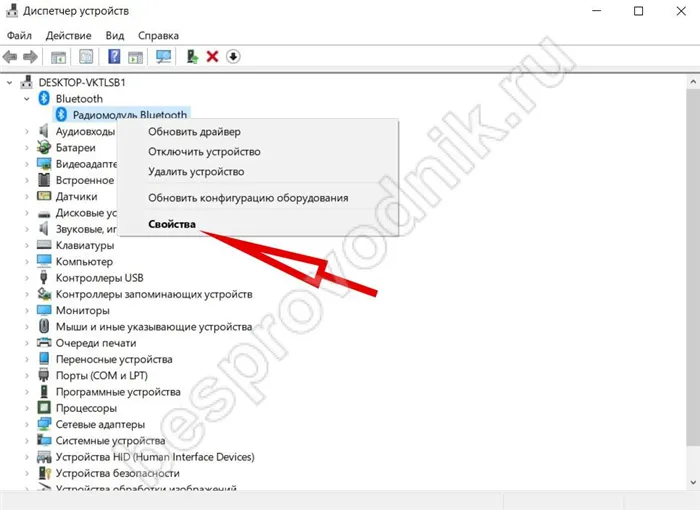
- В открывшемся меню свойств вы сможете найти либо идентификатор (ИД), либо марку вашего устройства, по которым можно будет Скачать и установить соответствующие драйвера.
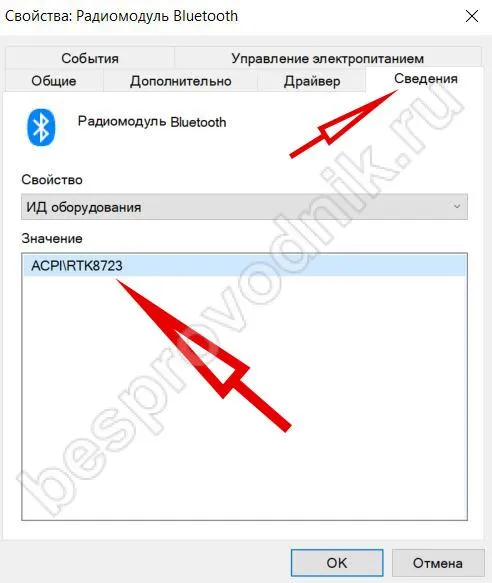
Основные правила
При использовании акустики с функцией беспроводного подключения можно без особых усилий соединить Bluetooth-колонку с ноутбуком, наслаждаясь любимыми треками. Нередко портативные колонки применяются вместе с ноутбуками, так как встроенные динамики таких устройств зачастую обладают недостаточной мощностью для комфортного просмотра фильмов или прослушивания музыки при оптимальных уровнях громкости.
Подключение следует осуществлять с учётом определенных особенностей, которые могут зависеть от моделей ноутбуков, характеристик самих колонок и версии операционной системы.
Существуют несколько ключевых правил, о которых следует помнить:
- Техника должна быть полностью исправной. Это означает, что перед началом подключения нужно убедиться в работоспособности динамиков и других элементов колонки. В противном случае процесс подключения может не привести к ожидаемому результату.
- На программном уровне также должны быть выполнены все условия. Для корректного воспроизведения звука на ПК необходима установка соответствующего драйвера нужной версии.
- Если колонка работает от аккумулятора, нужно удостовериться, что она заряжена. Разряженное устройство, конечно, не сможет подключиться и отображаться в списке доступных.
- Функция Bluetooth должна быть активной как на колонке, так и на ноутбуке. Без этого успешное подключение будет невозможно.
Инструкция по подключению
Наиболее популярными и распространёнными операционными системами для ноутбуков являются Windows 7 и Windows 10. В этой части статьи мы подробно рассмотрим порядок подключения колонки для обеих упомянутых ОС.
На ОС Windows 7
Чтобы подключить Bluetooth-колонку к ноутбуку под управлением Windows 7, выполните следующие действия:
- Включите портативную колонку. Если устройство оборудовано световым индикатором, оно подаст сигнал, свидетельствующий о том, что система готова к подключению.
- Активируйте функцию Bluetooth, нажав соответствующую кнопку или значок с надписью «CHARGE». Удерживайте нажатой эту кнопку на протяжении 3-5 секунд. После этого индикатор Bluetooth должен начать мигать.
- В системном трее ноутбука найдите значок Bluetooth. Кликните по нему, выберите пункт «Добавить устройство».
- После этого появится окно с заголовком «Добавление устройства». Вы увидите список устройств, готовых для подключения. Найдите вашу колонку в этом списке, выберите её и нажмите кнопку «Далее».
- На этом этапе процесс подключения завершён с вашей стороны. Оставшаяся часть будет выполнена автоматически. По завершении синхронизации устройство уведомит вас о наличии соединения, после чего вы сможете начать его использование.
На ОС Windows 10
Теперь рассмотрим алгоритм подключения Bluetooth-колонки к ноутбуку под управлением Windows 10, который становится всё более востребованным среди пользователей и активно вытесняет устаревшие версии операционной системы.
При подключении устройства к данной версии ОС рекомендуется придерживаться следующего последовательного порядка действий:
- В нижнем левом углу панели задач находится значок «Пуск». Щелкните по нему правой кнопкой и выберите пункт «Параметры» из выпадающего меню.
- Перейдите в раздел «Устройства». Эта вкладка используется для подключения различных переферийных устройств, включая мыши, МФУ и т. д.
- В левой части окна откройте вкладку «Bluetooth и другие устройства». Здесь нажмите на пункт «Добавить Bluetooth или другое устройство», чтобы начать процесс подключения.
- Теперь вернитесь к колонке и включите её. Не забудьте активировать функции Bluetooth. Убедитесь, что устройство в режиме обнаружения и подаёт соответствующий сигнал для синхронизации. Обычно колонки оповещают о готовности к подключению световым сигналом.
- Вернитесь к ноутбуку, в вкладке «Устройства» выберите опцию «Добавить устройство» и нажмите «Bluetooth». Система начнёт поиск доступных устройств на оптимальном расстоянии.
- На экране должно появиться название вашей колонки, которую вы хотите подключить. Если gadget не отображается, попробуйте перезапустить колонку, выключив и включив её снова.
По завершении процесса операционная система уведомит вас о том, что акустика готова к использованию.
Что делать, если не идёт звук через портативную колонку
Если все настройки выполнены, модуль функционирует, Bluetooth активен, но звук не воспроизводится, вот ряд шагов, которые можно предпринять:
Обновление драйверов
Попробуйте обновить драйверы, перезагрузить ноутбук и проверить, исчезла ли проблема. Найти необходимые драйвера можно на официальном сайте производителя колонки.
Использование проводного подключения
Если вы не против временно использовать проводное соединение, то выясните, есть ли в упаковке короткий аудиопровод с двумя одинаковыми разъёмами. Одна его часть подключается к колонке, а другая — к аудиовыходу ноутбука. После этого наслаждайтесь звучанием без проблем!
Выбор необходимого подключения
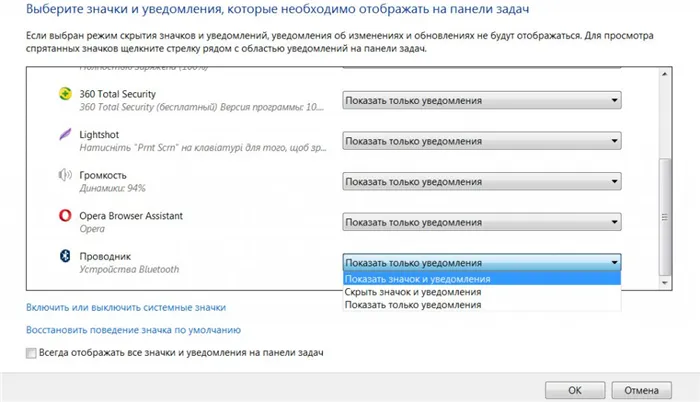
Для того чтобы выбрать нужное подключение, выполните следующие действия:
- Кликните по треугольнику в правом нижнем углу экрана.
- Выберите пункт «Настроить».
- Под рисунком Bluetooth и словом «Проводник» выберите «Показать значок и уведомления».
- Щелкните правой кнопкой мыши по иконке Bluetooth и выберите «Добавить устройство».
- Из предложенного списка найдите название вашей колонки, например, JBL.
- Нажмите кнопку «Подключить».
После выполнения данных шагов звук должен заработать.
Сопряжение с доступными устройствами
- Щелкните по правой кнопке мыши на значке Bluetooth в правом нижнем углу дисплея.
- Запустите поиск доступных устройств.
- Нажмите «Сопряжение» напротив найденной колонки.
Проверка работоспособности
Если вы не можете использовать колонку, это может быть связано с проблемами внутри самого устройства.
- Выключите и снова включите колонку.
- Убедитесь, что колонка заряжена.
- Проверьте, функционирует ли модуль Bluetooth на самом акустическом устройстве.
Смена пароля
Пароль, установленный на девайс, обычно указывается в инструкции по эксплуатации. Убедитесь, что вы вводите его правильно, а затем при необходимости измените на что-то более удобоваримое.
Мы надеемся, что предоставленная информация позволит вам справиться с возникшими проблемами. Теперь вы сможете в любой момент подключить Bluetooth-колонку к ноутбуку, улучшая качество звучания и повышая комфорт во время прослушивания музыки или просмотра фильмов.
Проблемы с выводом звука
Если устройство успешно добавлено, но звук по-прежнему отсутствует или имеются трудности с его воспроизведением, проблему можно решить следующим образом:
- В правом нижнем углу экрана найдите значок звука, щелкните крупной кнопкой мыши по нему. В открывшемся списке найдите пункт «Открыть параметры звука» и выберите его. В этом окне имеется функция «Выберите устройство вывода», где необходимо установить вашу колонку в качестве устройства вывода звука. Здесь же можно отрегулировать уровень громкости.
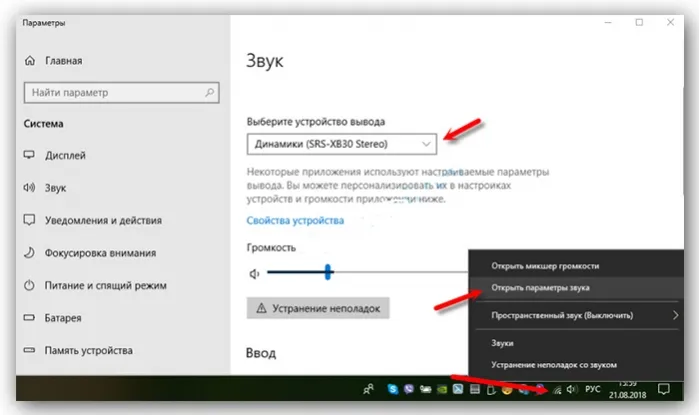
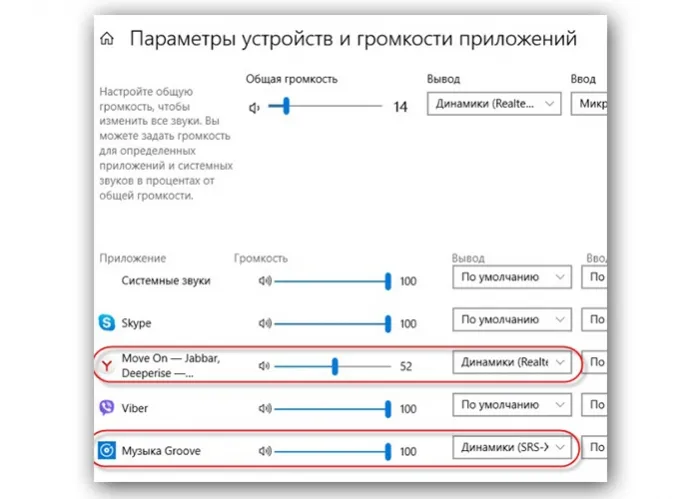
Подключение на Windows 7
Чтобы подключить колонку на операционной системе Windows 7, выполните ряд простых шагов:
- Чтобы включить колонку, найдите кнопку CHARGE или значок Bluetooth. Удерживайте её, пока индикатор не начнёт активно мигать, что свидетельствует о готовности к соединению (обычно это 3-5 секунд).

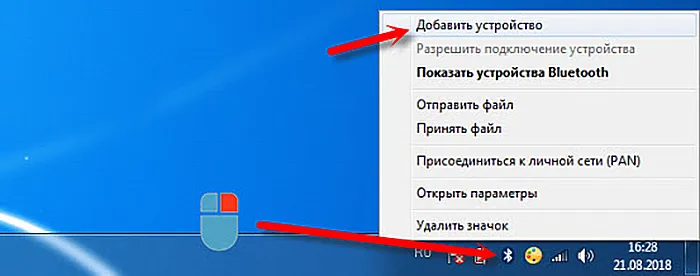
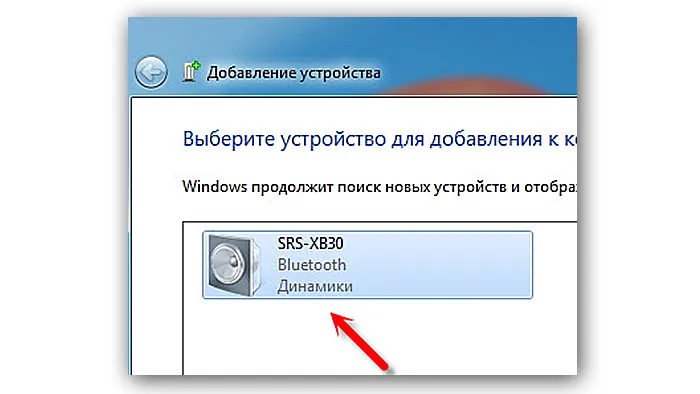
После выполнения данных шагов процесс подключения может считаться завершённым. Новая система выполнит все необходимые действия автоматически, проинформировав вас о результатах.
Возможные проблемы при подключении
Если вам не удаётся подключить портативную колонку к ноутбуку или возникает проблема с воспроизведением звука, попробуйте рассмотреть несколько возможных вариантов решений:
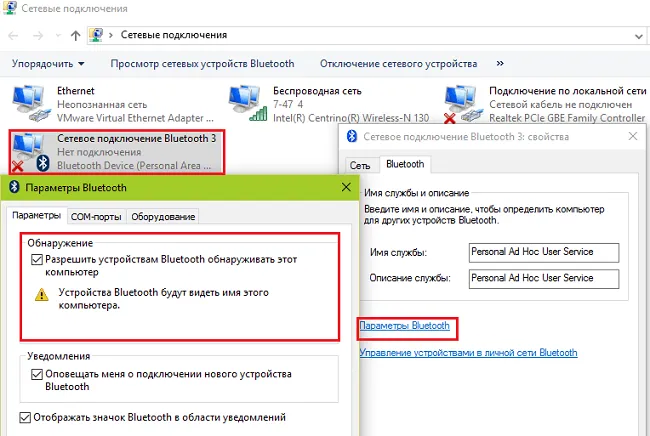
- Если ноутбук не обнаруживает колонку по Bluetooth, возможно, функция поиска на колонке не активирована, или же устройство недостаточно заряжено.
- Вторая причина, по которой подключение может быть невозможно — это неправильная работа драйвера на ноутбуке или его отсутствие. В случае отсутствия даже попытка поиска не состоится.
- Иногда синхронизация может быть невозможна, если на ноутбуке не включена функция видимости. Это можно исправить, кликнув по значку Bluetooth в трее, выбрав параметр «Открыть параметры» и переключившись на вкладку «Параметры». Установите галочку «Разрешить обнаруживать это устройство», сохраните изменения и попробуйте снова выполнить поиск.
- Обязательно проверьте, что ноутбук не находится в авиарежиме, отключающем все беспроводные подключения.
- Если устройства соединились, но звука не слышно, проверьте уровни громкости как на колонке, так и на ноутбуке, а также в приложении, из которого подаётся сигнал.
- Если уровень громкости оказался достаточным, но звука всё равно нет, щелкните правой кнопкой мыши по значку громкости в трее, выберите устройство воспроизведения и в списке активируйте Bluetooth-колонку.
Самые продаваемые ноутбуки 2019 года
На данный момент одним из самых популярных ноутбуков является Apple MacBook Air 13 with Retina display Late 2018, который активно продаётся на платформах, таких как Яндекс Маркет.
Также в списке можно отметить Xiaomi Mi Notebook Air 13.3″ 2018, ноутбук Lenovo ThinkPad Edge E480 и модели Acer SWIFT 3 (SF314-54G) и Acer ASPIRE 7 (A717-71G), которые находятся в числе любимцев покупателей на Яндекс Маркете.
Следите за свежими новостями в области технологий и гаджетов в нашем Телеграм канале, чтобы быть в курсе самых актуальных новинок.