Компания Epson известна своим производством принтеров с возможностью как автоматической, так и стандартной двухсторонней печати. Есть также модели, которые допускают установку модуля Auto Duplexer — специализированного устройства, отвечающего за автоматизацию дуплексной печати. В любом случае, для активации данного режима требуется выполнить настройки через драйвер печатного устройства.
Как настроить двухстороннюю печать на принтере?
Двусторонняя печать, также известная как дуплексная печать, представляет собой режим работы принтеров и многофункциональных устройств (МФУ), который позволяет печатать на обеих сторонах листа бумаги. На основании этого признака устройства делятся на две категории: те, которые поддерживают автоматическую дуплексную печать, и те, которые этой возможности не имеют. Это означает, что дуплексная печать доступна на любой печатающей технике, независимо от её производителя, но с различной степенью автоматизации.
Ключевое отличие автоматических принтеров и МФУ заключается в том, что для выполнения двухсторонней печати они не требуют участия пользователя. Эти устройства сначала печатают на одной стороне листа, а затем автоматически обрабатывают бумагу для печати на обратной стороне, без необходимости вручную переворачивать листы. В случае если принтер не поддерживает автоматическую дуплексную печать, пользователю предстоит самостоятельно переворачивать или перемещать стопку листов.
Перед началом двусторонней печати обязательно необходимо включить соответствующую функцию. Для принтеров, которые способны выполнять автоматическую дуплексную печать, эта настройка осуществляется через драйвер печати, установленный на компьютере. Если автоматическая дуплексная печать не включена или оборудование не поддерживает данную функцию (например, если у учетной записи Windows отсутствуют права на изменение настроек драйвера), можно использовать ручной режим выполнения дуплексной печати.
Ниже представлены инструкции по включению режима двухсторонней печати на принтерах HP и Epson, как на тех, что с автоматическим режимом, так и без него. В заключительной части статьи приведены рекомендации по ручной настройке двусторонней печати, которые могут применяться для принтеров и МФУ любой марки и модели.
Настройка двухсторонней печати на принтерах HP
В принтерах и многофункциональных устройствах, производимых Hewlett Packard (HP), функция двусторонней печати может быть как активирована, так и деактивирована через драйвер печати. Компания предлагает обе категории устройств — как с поддержкой автоматической дуплексной печати, так и без нее. Способ активации функции зависит от конкретной модели принтера или МФУ.
Например, на лазерных принтерах HP из серий Laser 100, 150, MFP, 130, 170 и многих других моделей процедура следующая:
- Сначала необходимо открыть свойства принтера. Это можно сделать прямо из приложения, из которого выполняется печать. Например, если вы обратите внимание на один из скриншотов выше, увидите кнопку «Свойства» рядом с названием принтера — именно она нам и нужна.
- Открывшееся окно позволит перейти на вкладку «Basic» (Основные настройки).
- В блоке «Layout Options» (Параметры макета) в опции «Type» (Тип) выбираем значение «Single Page Per Side» (Одна страница на сторону).
- Внизу, в блоке «Double-Sided Printing» (Двусторонняя печать), потребуется выбрать способ перелистывания листов — как для буклета, так и для планшета (Long Edge/Длинный край для без проблемного прочтения от одного длинного края или Short Edge/Короткий край в случае специфического расположения страниц). После всех настроек нажимаем кнопку «ОК» и ждем завершения задания печати.
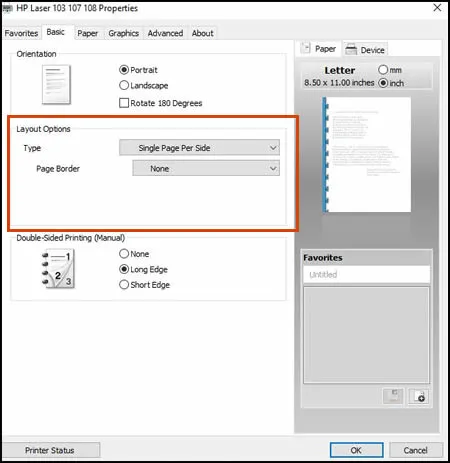
- Если проверенный принтер допускает автоматическую дуплексную печать, на этом этапе можно завершать настройки — устройство само справится с переворотом листов.
- При отсутствии поддержки этой функции, следует будет загрузить листы обратно в лоток таким образом, чтобы пустые стороны были обращены вверх, а верхняя часть листа, на которой был текст, находилась в сторону принтера.
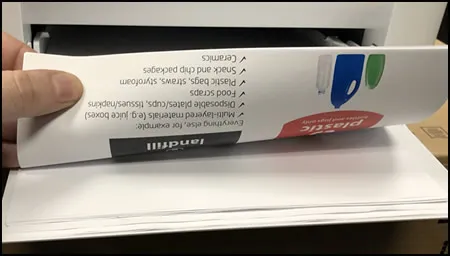
- Теперь, в зависимости от модели вашего принтера, необходимо будет нажать соответствующую кнопку продолжения печати. Для HP Color Laser 150 это кнопка «Возобновить» с изображением документа. Для МФУ HP Color Laser MFP 170 и Laser MFP 130 — кнопка «ОК». А для HP Laser 100 — стоит нажать «Возобновить/Отмена».
Аналогичным образом осуществляется активация функции двусторонней печати на многих моделях принтеров серии OfficeJet производства HP. В случае многофункционального устройства HP OfficeJet 3830 процедура выглядит следующим образом:
- Сначала открываем «Свойства принтера» из окна печати (обычно доступно с помощью сочетания клавиш Ctrl + P, если следовать ранее упомянутой инструкции).
- В открывшемся окне переходим на вкладку «Printing Shortcut» (Профили печати), после чего в одноименном блоке с макетами выбираем опцию «Two-Sided (Duplex) Printing» (Двусторонняя печать или Печать на обеих сторонах). Также ниже располагается возможность указания метода перелистывания, например, как для буклета или планшета по умолчанию.
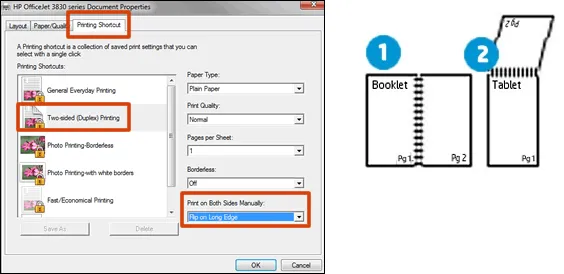
- После этого нажимаем «ОК». Данное многофункциональное устройство HP OfficeJet 3830 поддерживает автоматическую дуплексную печать, и на этом этапе настройки завершаем.
Способ 1: Функции текстового редактора
Если вы создали текстовый документ самостоятельно или пользуетесь уже готовым файлом в текстовом редакторе, встроенные функции этого приложения позволяют настроить двустороннюю печать при наличии более чем двух заполненных страниц. Для этого необходимо выполнить следующие шаги:
- Запустите нужный документ, например, в Microsoft Word, и откройте меню действий.
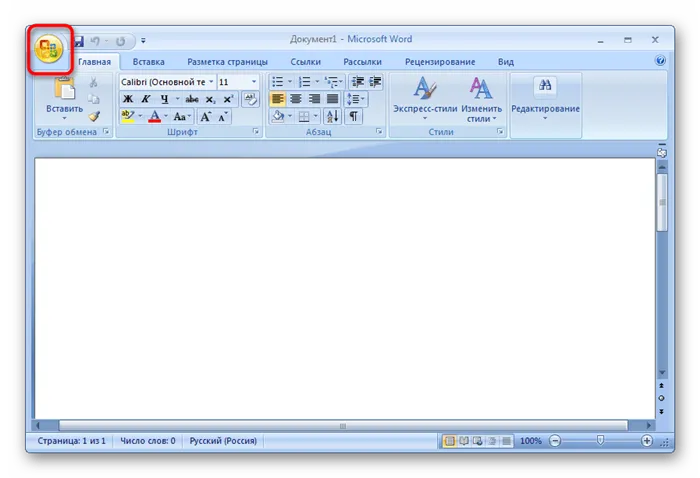
- Затем перейдите в раздел Печать.
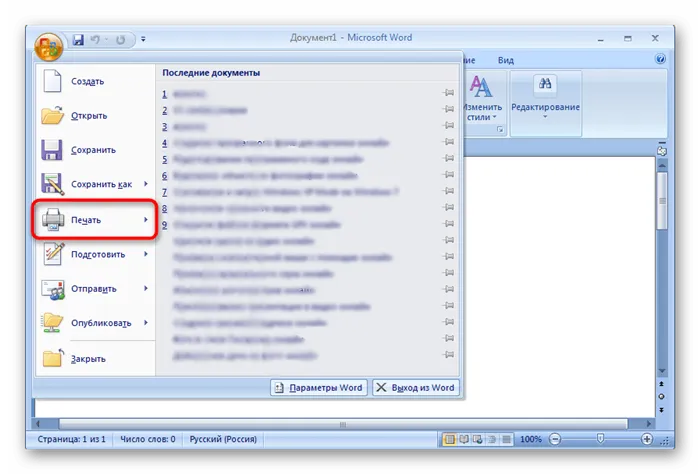
- Выберите принтер, который вы собираетесь использовать для печати конкретного документа.
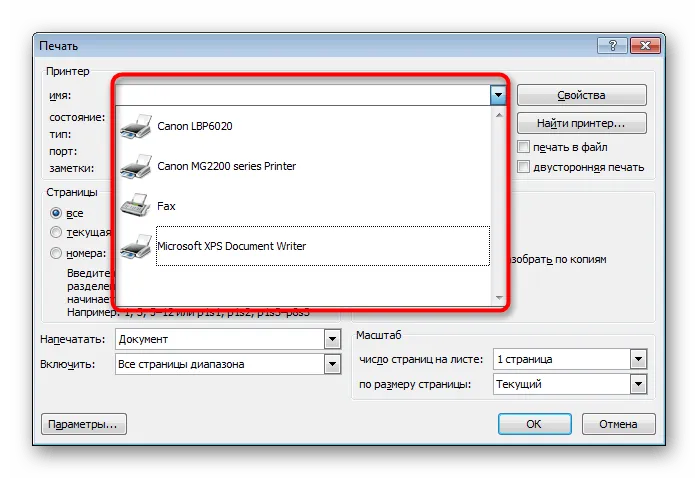
- Убедитесь, что пункт Двусторонняя печать отмечен галочкой.
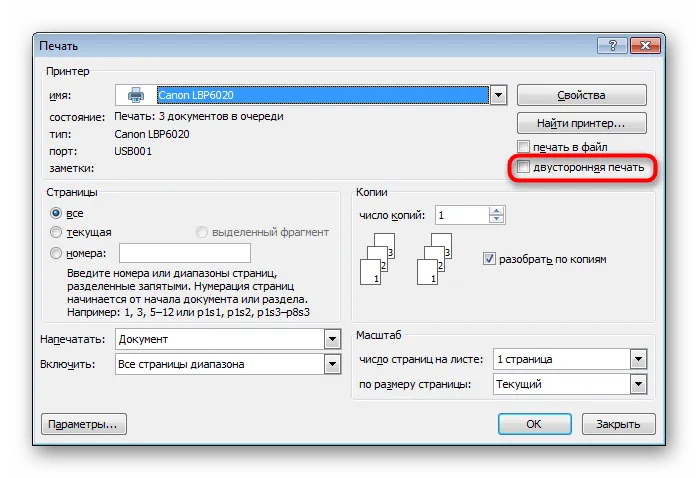
- Если нужно, внесите дополнительные параметры печати и нажмите ОК для начала процесса печати.
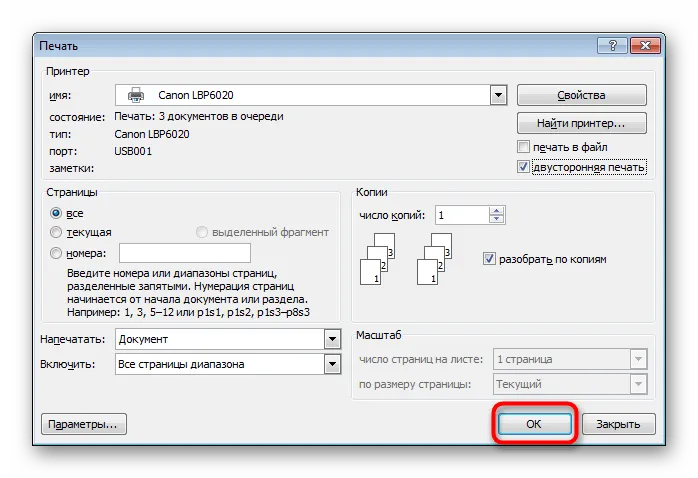
Прежде чем осуществить печать документа в режиме Печать вручную на обеих сторонах для устройств, не поддерживающих автоматическую дуплексную печать, желательно выполнить тестовую печать, чтобы понять, какой стороной нужно загружать листы, на которых текст имеется только с одной стороны. Этот процесс заключается в проведении печати сначала нечетных страниц, а затем четных, что формирует книжный вариант документа.
Способ 2: Функции программ для работы с PDF-файлами
В некоторых случаях необходимый документ может быть сохранен в формате PDF, который не всегда открывается через текстовые редакторы, как было описано выше. В таких случаях придётся обращаться к специальным программам для работы с PDF, например, Adobe Reader DC или Adobe Acrobat DC.
- Откройте необходимый файл и перейдите в окно печати, выбрав соответствующий пункт в меню.
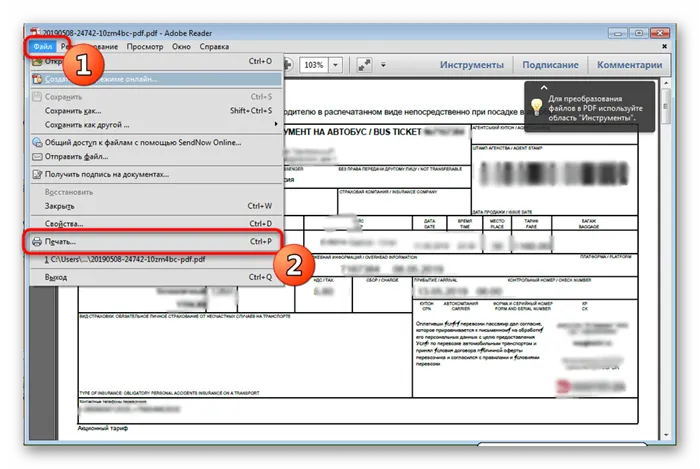
- Из выпадающего списка выберите принтер, который будет использоваться для печати.
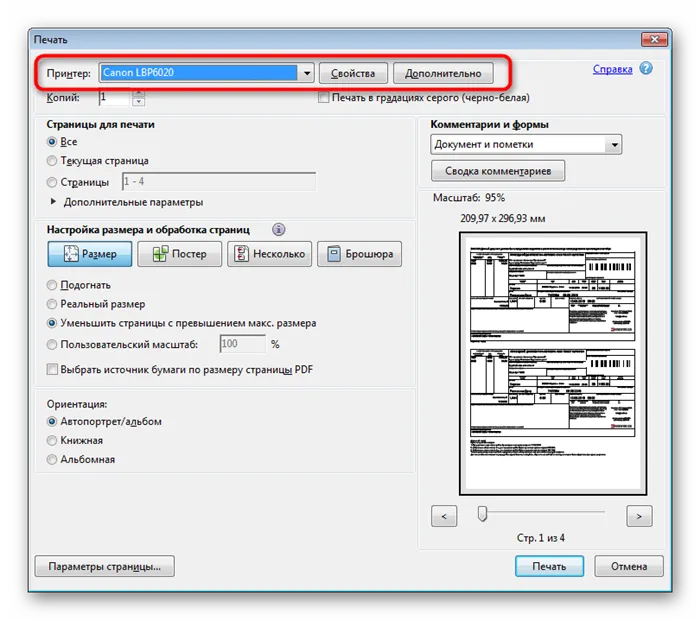
- Установите в параметрах пункт Нечетные или четные страницы на опцию Только нечетные.
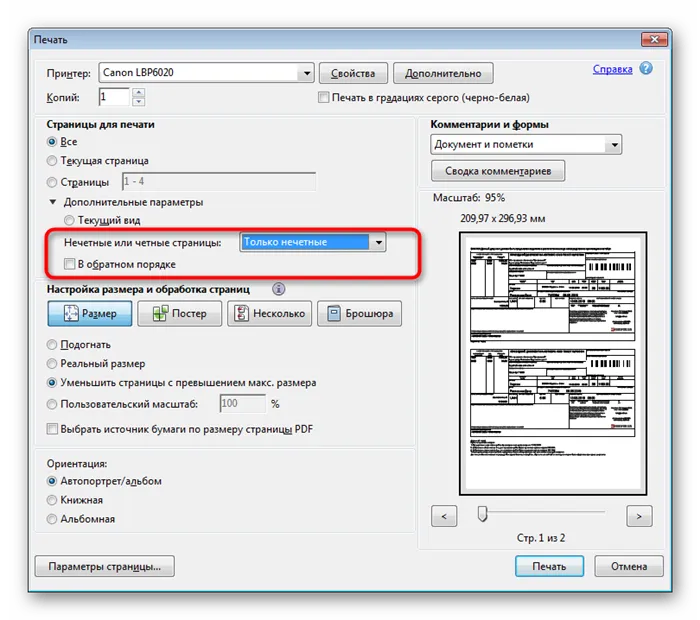
- Запустите процесс печати, нажав соответствующую кнопку.

- По завершению печати вставьте распечатанные листы в том же порядке, изменив при этом сторону, а затем установите в параметрах Только четные.

Согласно предыдущему методу, нужно обращать внимание на загрузку бумаги, чтобы избежать повторной печати текста на одной стороне листа. Если используемая программа для работы с PDF предлагает встроенный инструмент Двусторонняя печать, обязательно применяйте его вместо ручной печати четных и нечетных страниц, но только если ваш принтер поддерживает такую технологию.
Печать документа Word на обеих сторонах листа (двусторонняя печать)
Процесс печати на обеих сторонах бумаги называется дуплексной печатью. Большинство современных принтеров предлагают возможность автоматической печати с обеих сторон, в то время как другие устройства выводят инструкции по перевороту страниц вручную, чтобы окончить процесс на обратной стороне листа. Чтобы узнать, поддерживает ли ваш принтер опцию двусторонней печати, рекомендуется ознакомиться с инструкцией к модели или посетить сайт производителя.
Для проверки совместимости принтера с функцией двусторонней печати, вы можете воспользоваться следующим алгоритмом:

- Откройте вкладку Файл.
- Нажмите кнопку Печать.
- В разделе Параметры щелкните по опции Односторонняя печать. Если значение Двусторонняя печать доступно, значит, ваш принтер поддерживает дуплексную печать.
- Стоит отметить, что если вы используете многофункциональное устройство, поддерживающее дуплексное копирование, то, скорее всего, принтер также будет поддерживать автоматическую двухстороннюю печать.
- Если установлено несколько принтеров, учтите, что один из них может поддерживать двустороннюю печать, а другой — нет.
Настройка принтера для печати на обеих сторонах листа бумаги
Если ваш принтер не поддерживает автоматическую двустороннюю печать, у вас есть два возможных варианта: печать можно выполнить вручную или напечатать все нечетные и четные страницы по отдельности.
Двусторонняя печать вручную
В ситуациях, когда принтер не поддерживает автоматическую двойную печать, вы можете сначала напечатать все страницы, которые должны быть на одной стороне листа, а затем при запросе перевернуть стопку и загрузить ее в принтер снова.
В программе Word выполните следующие шаги:

- Перейдите в раздел Файл.
- Нажмите на кнопку Печать.
- В разделе Параметры выберите Односторонняя печать и выберите Печать вручную на обеих сторонах.
Программа Word предложит вам перевернуть загруженные страницы и снова поместить их в принтер.
Примечание: Пожалуйста, проведите тестовую печать, чтобы понять, как правильно загрузить страницы в вашем принтере.
Печать четных и нечетных страниц
Для выполнения двусторонней печати можно также использовать следующий метод:
- Зайдите в раздел Файл.
- Нажмите на кнопку Печать.
- В разделе Параметры щелкните на Напечатать все страницы. Затем выберите опцию Напечатать только нечетные страницы в выпадающем меню.
- Нажмите кнопку Печать в верхней части.
- После завершения печати нечетных страниц, переверните стопку и в разделе Параметры выберите Напечатать все страницы, а затем Напечатать только четные страницы.
- Нажмите кнопку Печать.
Примечание: Для верного порядка печати четных и нечетных страниц, зайдите по пути Файл, Параметры, Дополнительно и в разделе Печать выберите переключатель Печатать на лицевой стороне листа при двусторонней печати или Печатать на обратной стороне листа при двусторонней печати.
Как распечатать PDF-файл
Для печати документов в формате PDF нельзя использовать текстовый редактор Microsoft Word, однако аналогичные функции предлагает Adobe Acrobat DC и многие другие специализированные приложения для работы с документами в формате PDF.
- Откройте нужный вам документ в Adobe Acrobat DC и перейдите в настройки печати.
- В разделе Страницы для печати выберите меню Дополнительные параметры.
- Начните с печати нечетных страниц.
- Переверните распечатанные страницы и разместите их в нужном порядке, после чего выберите печать четных страниц.

Важное замечание: при использовании любого из описанных методов печати, учтите особенности подачи бумаги вашего принтера. Они могут значительно варьироваться от модели к модели, и для того чтобы правильно понять, как загружать листы, рекомендуется провести тестовую печать небольшого документа. Лучше сделать это заранее, чем столкнуться с несоответствием и ошибками, которые могут привести к неправильной печати.

Кроме того, вы можете воспользоваться простым способом. Сделайте пометку на верхней части листа простым карандашом и посмотрите, в каком положении она окажется после прохождения бумаги через принтер. Если отметка осталась сверху, вам следует повернуть листы в поддоне, поменяв местами верх и низ; если же отметка осталась снизу, никакие дополнительные действия не потребуются.
Если принтер поддерживает двухстороннюю печать
Если ваш принтер поддерживает автоматическую двустороннюю печать, процесс будет достаточно простым. После настройки всех основных параметров печати, таких как отступы, формат и ориентация страниц, вам нужно найти опцию «Дуплекс» в настройках печати. Активируйте её и отправьте документ на печать.
Процесс печати в случае поддержки дуплексного режима — полностью автоматическая задача устройства. Принтер напечатает одну сторону листа, затем за счет использования специального валика захватит бумагу и продолжит печать на втором обороте. Такая процедура будет повторяться для всех страниц документа, и пока принтер занят своей работой, у вас будет возможность насладиться чашечкой кофе или немного отдохнуть.
Эта функция весьма удобна, однако, как уже упоминалось, она присутствует не на всех моделях принтеров. Чтобы выяснить, поддерживает ли ваше устройство автоматическую двустороннюю печать, вы можете проверить его техническое руководство или найти информацию на сайте производителя, или же ознакомиться с настройками печати.
- Откройте любой текстовый документ в Microsoft Word.
- Нажмите на кнопку Печать.
- Перейдите в раздел Параметры -> Односторонняя печать.

Если опция «Двусторонняя печать» активна, значит, ваш принтер поддерживает эту функцию. Обязательно учитывайте и то, что если используется многофункциональное устройство, и его копировальный аппарат может выполнять двустороннюю печать, то, скорее всего, и сам принтер также поддерживает эту функциональность.
Настройка
Настройка двухсторонней печати может отличаться в зависимости от модели и марки принтера. Ниже приведен пошаговый процесс настройки для самых популярных брендов.
Принтеры Canon
Для настройки необходимо использовать панель управления устройства Canon My Printer. Здесь необходимо установить следующие параметры:
- толщина бумаги;
- формат листа;
- указание отступов по краям.
Эти параметры составляют базу для настройки любого способа печати. Без выполнения этих основополагающих условий функция принтера останется неактивной.
После выполнения базовой настройки нужно открыть файл, который подлежит печати. В текстовом редакторе должна быть выбрана опция «Печать». В данное меню выбираются соответствующие параметры.
Некоторые модели принтеров Canon включают в себя функцию автоматической двусторонней печати. Для её активации должна быть опция дуплекс, возле которой необходимо отметить галочку перед отправкой документа на печать.
Принтеры HP
Для настройки необходимо открыть файл, выбрать опцию «Печать», после чего открыть её «Свойства». В открывшемся окне отметьте опцию «Layout», после чего необходимо будет активировать функцию печати на обеих сторонах — Print On Both Sides. Кроме этого, следует определить формат страницы и как информация будет представлена на ней.
Опция Binding side позволяет организовать информацию как в книге. При выборе опции Binding on top текст на задней стороне будет распечатываться в обратном порядке, аналогично отрывному календарю. После всех корректировок можно переходить к нажатии кнопки «Печать».
Принтеры Kyocera
При настройке свойств принтера данной марки необходимо выбрать опцию Manual Duplex Printing и указать, с какой стороны будет проходить переплет. После этого процесс печати можно начинать. При завершении печати всех листов с первой стороны их следует развернуть так, чтобы напечатанная сторона оказалась снизу, и продолжить печать на второй стороне.
Как правильно положить бумагу?
Для различных моделей принтеров размещение листов формата А4 в поддоне может отличаться. Перед началом печати рекомендуется запустить тестовую печать одного листа, чтобы удостовериться в правильной ориентации бумаги.
Вы можете сделать небольшую пометку на одном листе простым карандашом, пропустить его через принтер, а затем проверить позицию пометки. Если пометка остается сверху, вам следует поменять местами верх и низ листов в поддоне; если пометка идет снизу, то переворот не потребуется.
Для правильного выполнения печати на второй стороне лист с пометкой должен быть загружен так, чтобы после печати пометка оказалась размещенной снизу.
В следующем видеоролике рассказывается, как печатать на принтере с двух сторон.








