Если ваш телевизор оснащен USB-разъемом, то использование накопителя не вызовет значительных трудностей. Однако на устаревших моделях такой разъем может отсутствовать. Впрочем, даже на старых телевизорах есть возможность подключения флешки с помощью различных промежуточных устройств. Давайте разберем, как это сделать.
Как подключить флешку к телевизору и смотреть фильмы, видео, фото, слушать музыку?
На сегодняшний день практически все модели телевизоров имеют USB-порты, предназначенные в основном для подключения флешек и внешних жестких дисков (HDD). Эти телевизоры поддерживают возможность воспроизведения видео, фотографий и музыки с USB-накопителей. Даже на устройствах, выпущенных несколько лет назад, например, в 2012 году, можно встретить USB-порт. Я сам приобрел 24-дюймовый телевизор LG, который уже имел USB-порт и позволял просматривать медиафайлы с флешек.
В этой статье я расскажу, как подключить флешку к телевизорам разных производителей и запустить просмотр мультимедийного контента. Многие пользователи путают наличие функции Smart TV с возможностью воспроизведения медиафайлов с USB-носителей. Это два разных аспекта, которые не обязательно связаны. Можно встретить множество телевизоров без функции Smart TV, но с USB, и их также можно использовать для просмотра фильмов. Современные Smart TV, как правило, обязательно оборудованы такими функционалами, как возможность запуска фильмов через специальные приложения. Вы также можете смотреть видео на платформе YouTube или воспроизводить контент из браузера, подобно тому, как работает на компьютере. Дополнительно Smart TV поддерживают технологию DLNA, позволяющую выводить медиафайлы с компьютеров и мобильных устройств через роутер. Есть даже возможность зеркалирования экрана с мобильного устройства на телевизор с помощью адаптеров, таких как Miracast. Несмотря на все эти возможности, функции смарт-телевизоров иногда работают крайне нестабильно или вообще не функционируют.
Подключение и просмотр фильмов на телевизоре через флешку считается одним из самых простых и надежных решений. Однако, как и в любом другом случае, может возникнуть ряд проблем. Наиболее распространенные из них: телевизор не распознает флешку, либо не может воспроизвести тот или иной файл (например, если формат не поддерживается). В данной статье мы также разберемся с этими проблемами. Инструкция подойдет для телевизоров LG, Samsung, Sony, Philips, Toshiba, Ergo, DEXP, TCL, Hisense, Kivi, Panasonic, Mystery и других популярных брендов.
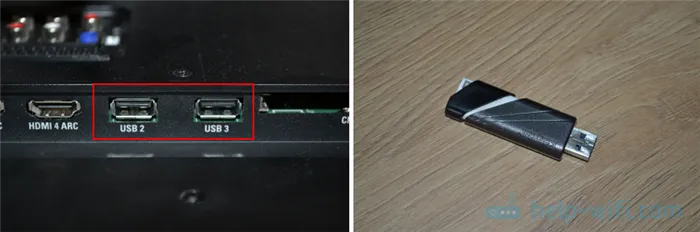
Для работы нам потребуется: телевизор с USB-портом, флешка или внешний жесткий диск, а также компьютер, на котором мы подготовим медиафайлы для копирования на флешку. Первым делом убедитесь, что на корпусе вашего телевизора
Некоторые нюансы:
- Размер флешки. Некоторые телевизоры могут не поддерживать флешки большого объема, такие как 32 ГБ, 64 ГБ или 128 ГБ. В характеристиках моделей это обычно не указано. Кроме того, размеры поддерживаемого накопителя могут зависеть от файловой системы. Я рекомендую перед подключением отформатировать накопитель в формат NTFS. Использование FAT32 может позволить телевизору распознать его, но в таком случае вы не сможете скопировать на него файл размером более 4 ГБ.
- USB 2.0 и USB 3.0. На телевизоре могут находиться USB-порты нового стандарта 3.0 (обычно синего цвета внутри). Если такие присутствуют, лучше использовать накопители тоже стандарта 3.0. Однако часто можно встретить телевизоры, где есть только USB 2.0 или порты обоих стандартов. Поэтому, если у вас есть флешка стандарта 2.0, подключайте её в соответствующий порт.
- Форматы поддерживаемых видеофайлов. Если с форматами аудио и фото, как правило, проблем не возникает, то с видео могут появиться сложности. Телевизор может просто не воспроизвести скачанный файл, выдав сообщение о неподдерживаемом формате. Аналогично это касается файлов большого размера; если видео слишком тяжелое (например, свыше 30 ГБ), телевизор может отказаться его воспроизводить.
Просмотр фильмов (видео) и фото на телевизоре с USB флешки
Первоначально вам необходимо скачать фильм и подготовить его для копирования на флешку. Кроме того, можно также перенести на накопитель фотографии или музыку. Рекомендуется создать папки и систематизировать файлы внутри них для удобства.
- Подключите флешку к компьютеру (при необходимости отформатировав её) и скопируйте на неё нужные фильмы или любые другие файлы.
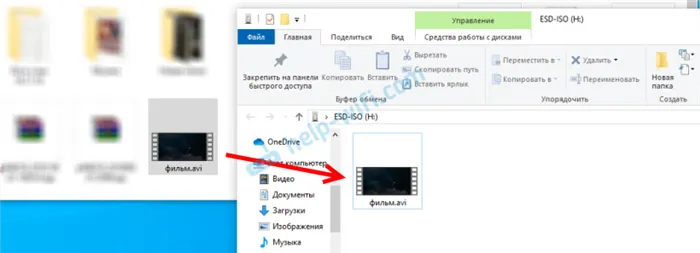
- Включите телевизор.
- Подключите флешку в USB-порт телевизора.

- Скорее всего, при подключении накопителя появится сообщение об обнаружении нового устройства (например, «Обнаружено устройство USB. Чтение файлов.»). В зависимости от модели телевизора, устройство может автоматически открывать окно (например, «Медиа») для просмотра файлов на подключенной флешке, либо предложит вам это сделать самостоятельно. Мой телевизор Philips, к примеру, открывает содержимое флешки автоматически.
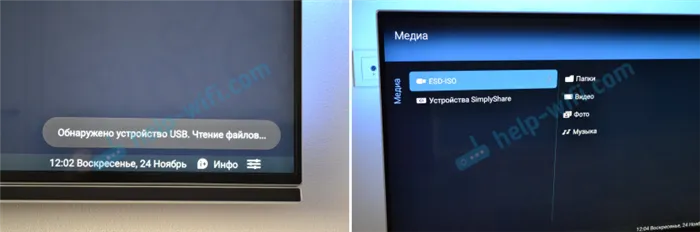
- Если после подключения накопителя телевизор не переключился на нужный источник сигнала, возможно, придется сделать это вручную. Вам нужно будет открыть просмотр медиафайлов на USB-накопителе, нажав на кнопки «SOURCE» или «INPUT» на пульте дистанционного управления. Эти кнопки могут выглядеть следующим образом:
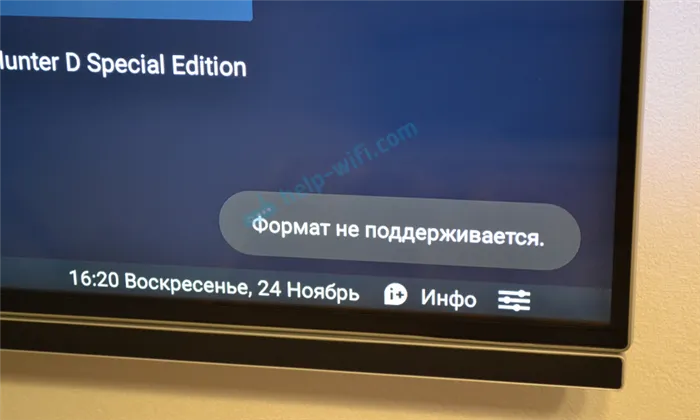 Среди доступных источников найдите «USB» или «Медиа» («Media»).
Среди доступных источников найдите «USB» или «Медиа» («Media»). 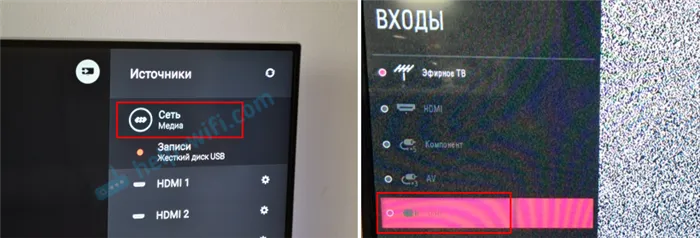 Если ваш телевизор является Smart TV, вы сможете запустить приложение, отвечающее за просмотр медиафайлов с внешних накопителей. На устройствах Sony, Philips, DEXP, Kivi (на Android TV) это приложение называется «Медиа» («Media»). Также можно установить сторонний проводник или медиаплеер для использования.
Если ваш телевизор является Smart TV, вы сможете запустить приложение, отвечающее за просмотр медиафайлов с внешних накопителей. На устройствах Sony, Philips, DEXP, Kivi (на Android TV) это приложение называется «Медиа» («Media»). Также можно установить сторонний проводник или медиаплеер для использования. - После этого откройте флешку и начните воспроизводить выбранное видео. Обычно будут доступны опции просмотра по папкам (это позволяет сортировать файлы на накопителе) и доступны категории «Видео», «Фото», «Музыка».
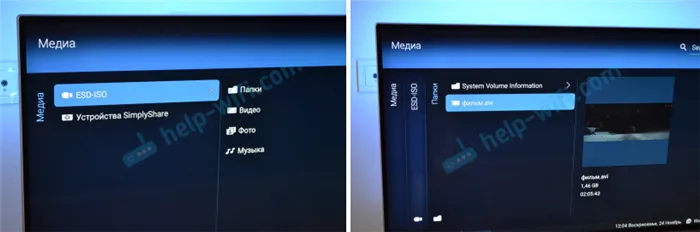
- Теперь можно запустить воспроизведение видеофайла.
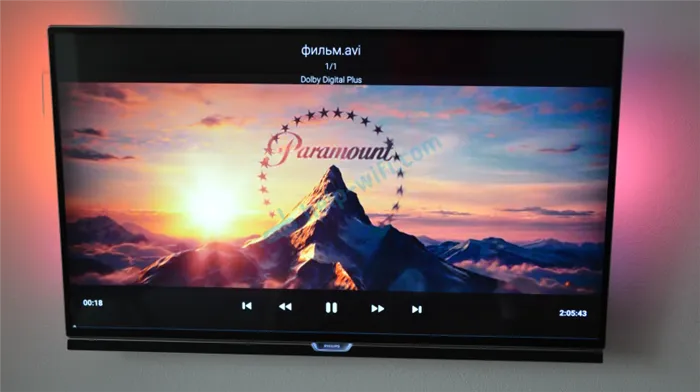 Контроль воспроизведения осуществляется с помощью кнопок на экране или с пульта дистанционного управления. Замечу, что на моем Philips, если вы прерываете фильм и затем запускаете его снова, он предложит возобновить просмотр с того места, на котором вы остановились.
Контроль воспроизведения осуществляется с помощью кнопок на экране или с пульта дистанционного управления. Замечу, что на моем Philips, если вы прерываете фильм и затем запускаете его снова, он предложит возобновить просмотр с того места, на котором вы остановились.
Способ 1: Использование USB-порта
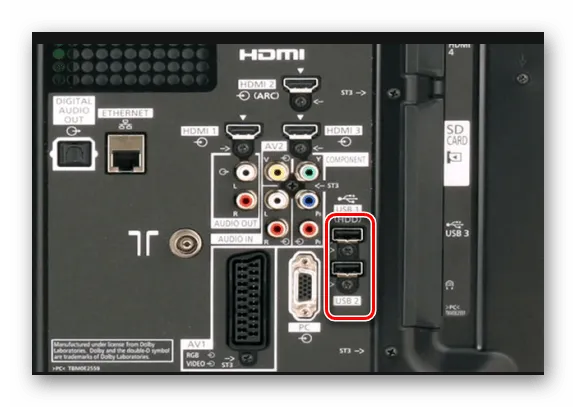
Почти все современные телевизоры имеют USB-разъем. Обычно он располагается на задней панели, хотя иногда можно найти его и на боковой или даже передней стороне устройства. Так выглядит необходимый нам порт на фотографиях ниже.
Если ваш телевизор имеет USB-разъем, выполните следующие шаги:
- Поместите флешку в свободный USB-разъем.
- Возьмите пульт дистанционного управления и переключите телевизор в режим работы с ним, нажав кнопку TV\AV или аналогичную (в зависимости от конкретной модели устройства).
- На экране появится список файлов на накопителе, откуда вам нужно будет выбрать желаемый для просмотра. Для навигации используйте кнопки перемотки вперед и назад.
При автоматическом воспроизведении файлы на флешке будут меняться с заранее заданным интервалом времени. Сортировка файлов производится не в алфавитном порядке, а по дате их создания.
Важно учесть, что для воспроизведения данных съемный носитель должен быть отформатирован в подходящую файловую систему — обычно это FAT32 или, для более старых моделей, FAT16. Если же вы намерены использовать флешку с файловой системой NTFS или EXT3, то телевизор ее не распознает.
Перед форматированием не забудьте сохранить все нужные данные, так как форматирование очистит содержимое накопителя. Процесс форматирования выглядит следующим образом:
- Перед извлечением накопителя нажмите клавишу Stop и подождите, пока индикатор на флешке не погаснет.
- После этого извлеките устройство.
- Вставьте флешку в компьютер. Перейдите в Этот компьютер, кликните правой кнопкой мыши по накопителю и в появившемся меню выберите Форматировать.
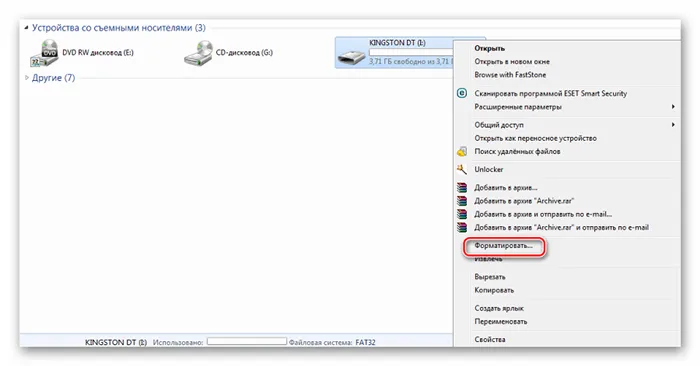
- В поле Файловая система выберите нужный вариант. Убедитесь, что стоит отметка на пункте Быстрое….
Нажмите Начать.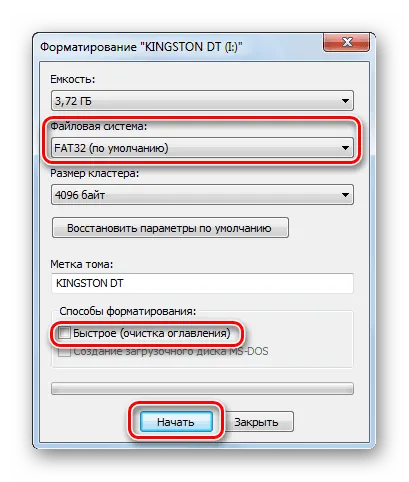
- Появится предупреждение, на которое нужно ответить Да или ОК.
Теперь ваша флешка готова к использованию!
Иногда могут возникнуть проблемы из-за того, что носитель информации соответствует спецификации USB 3.0, а телевизор имеет интерфейс USB 2.0. Теоретически, они должны быть совместимы, но на практике могут возникнуть конфликты. Определить стандарт можно легко:
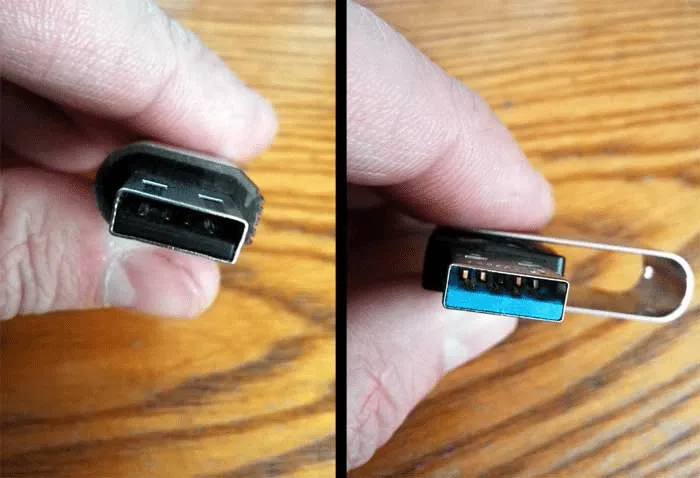
- В USB 2.0 — 4 контакта, пластик под контактами черного цвета;
- В USB 3.0 — 9 контактов, пластик под контактами синего или красного.
Таким образом, если у вас возник конфликт между стандартами, или телевизор вообще не поддерживает USB-порт, можно воспользоваться альтернативным способом подключения через посредническое устройство. О этом пойдет речь в следующем способе.
Способ 2: Приставка для просмотра цифрового телевидения

Приставки для цифрового телевидения (также известные как Т2) обычно имеют USB-порты. Большинство из них подключается к телевизору через HDMI, а если устройство старое, то используйте тюльпан.
Для воспроизведения содержимого с флешки следуйте этим шагам:
- Подключите флешку в USB-порт приставки.
- Включите телевизор.
- С помощью пульта выберите нужный файл через Меню.
- Нажмите кнопку Play.
Как можно заметить, всё довольно просто, и практически не возникает конфликтов в процессе.
Способ 2: Подключение через медиаплеер
Если ваш телевизор не имеет USB-порта или способен воспроизводить только определенные форматы файлов, в таком случае вам поможет медиаплеер. Это небольшое устройство, которое подключается к телевизору через HDMI и позволяет просматривать мультимедийный контент с флешек.
- Подключите медиаплеер к телевизору, используя HDMI-кабель или другой доступный способ.
- Вставьте флешку в медиаплеер.
- На телевизоре выберите соответствующий источник сигнала.
- Медиаплеер, как правило, имеет более удобный интерфейс для навигации по файлам и может поддерживать больше форматов файлов.
Способ 3: Подключение через Smart TV
Когда у вас имеется Smart TV, вам не требуется использовать отдельные устройства для подключения флешки — просто подключите её напрямую к USB-порту телевизора и выберите приложение “Мультимедиа” или “Видео”. Обычно телевизор автоматически распознает флешку и отображает список файлов для просмотра. Выберите нужный файл и наслаждайтесь просмотром на большом экране.
Smart TV поддерживает множество форматов файлов, так что вы можете быть уверены, что сможете без проблем просмотреть ваши любимые фильмы и сериалы в отличном качестве.
Как правильно подготовить флешку и открыть видео с неё на телевизоре
1) Используйте стандартную USB-флешку или диск без каких-либо «лишних» добавок. Обратите внимание, что у некоторых производителей телевизоров указана информация о максимальном объеме накопителей, с которыми они могут работать (например, на сайте LG указан макс. объем диска – 2 ТБ).
SmartBuy 16 GB / Обычная флешка без дополнительных функций
2) Форматируйте флешку/диск в NTFS (по наблюдениям, эта файловая система наиболее «съедобна» для большинства телевизоров). При использовании NTFS вы сможете копировать файлы, размер которых превышает 4 ГБ (у файловой системы FAT 32 есть такое ограничение).
Кстати, некоторые телевизоры могут автоматически отформатировать накопитель под свои нужды.
Обратите внимание: чтобы отформатировать накопитель, зайдите в «Мой компьютер», кликните правой кнопкой на нужном диске и выберите «Форматировать» (в процессе форматирования все данные на диске будут уничтожены!).
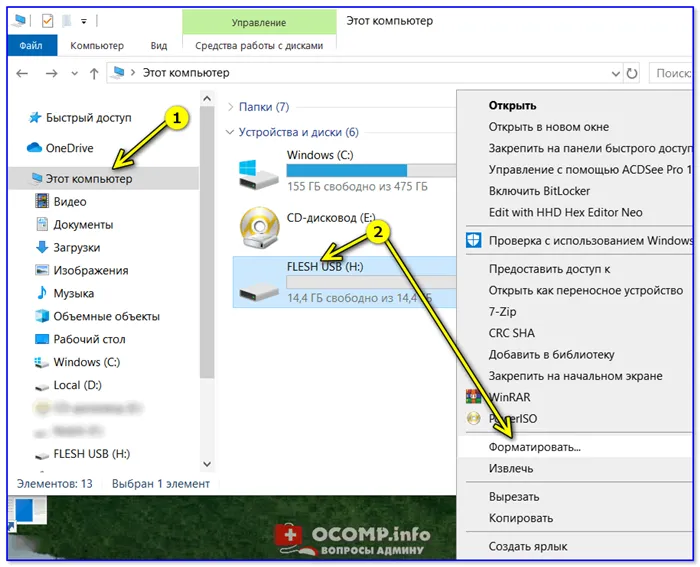
В качестве файловой системы укажите NTFS, метка тома может быть произвольной.
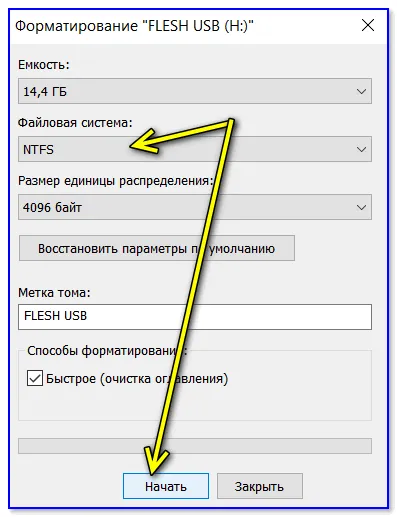
Файловая система NTFS
3) Скопируйте необходимые видео на флешку/внешний диск (желательно предварительно ознакомиться с тем, какие форматы поддерживает ваш телевизор).
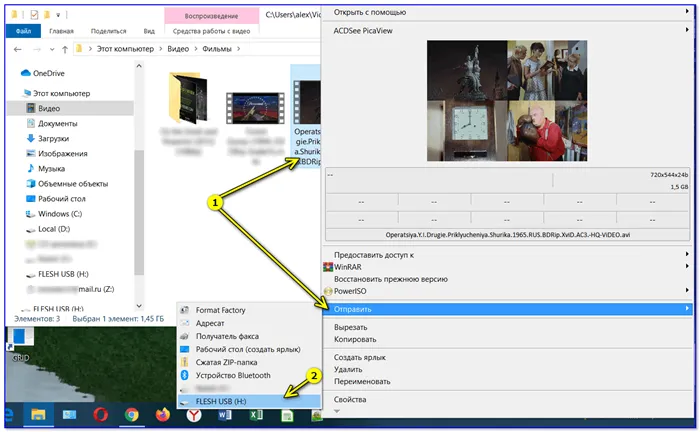
Отправка видео на флешку
4) Подключите флешку к телевизору (если на нем два типа портов, желательно воспользоваться USB 2.0).
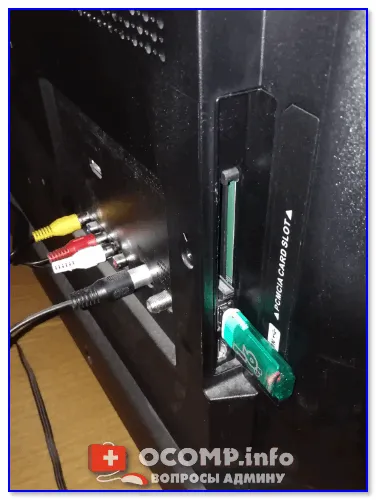
Подключение флешки к USB-порту телевизора
5) На телевизоре откройте меню «Вход» и выберите вкладку USB. Смотрите пример на фото ниже.
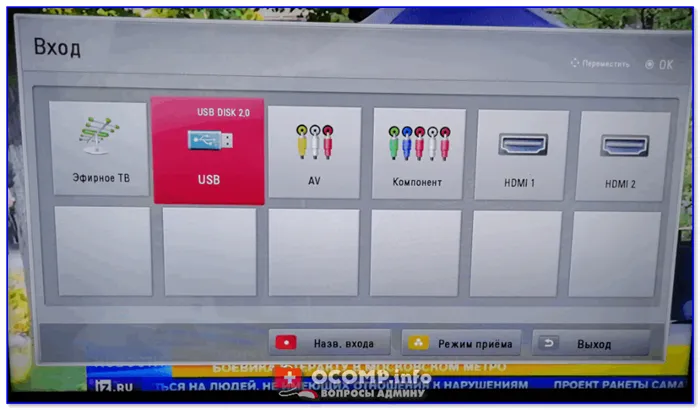
Открытие просмотра файлов с USB-накопителя
6) После этого устройство будет открыто, и на экране появятся файлы. Теперь просто выберите нужное видео и начните его воспроизведение (смотрите пример на фото ниже). Если какие-либо файлы не воспроизводятся, смотрите пояснения ниже.
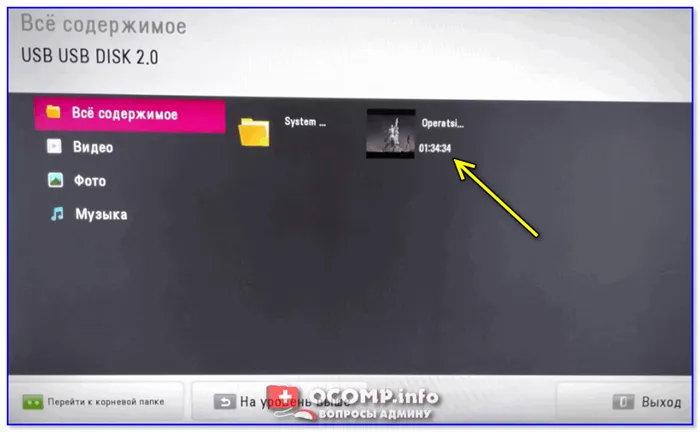
Выбор нужного файла с накопителя / Меню телевизора
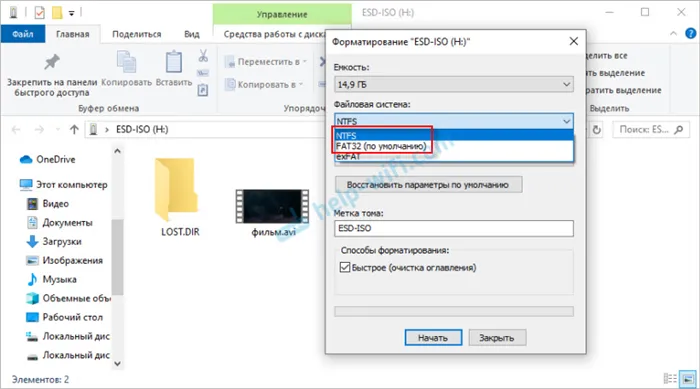
Запуск просмотра на телевизоре.
PS: Если у вас есть ноутбук или компьютер, на котором проблемный накопитель открывается, и вы видите все файлы — вы можете подключить это устройство к телевизору с помощью HDMI-кабеля и запустить просмотр файлов. В этом случае телевизор будет работать как второй экран для вашего ноутбука.
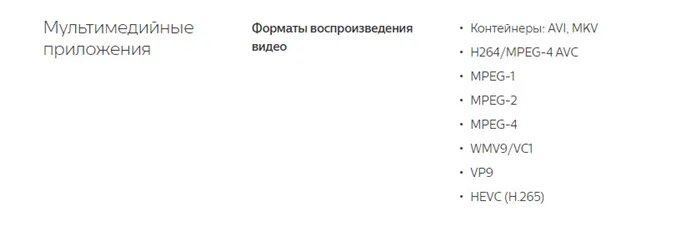
? В помощь!
Как подключить ноутбук к телевизору по HDMI — читайте в пошаговой инструкции.
Возможные проблемы и их устранение
Производители, предлагающие пользователям удобную и функциональную технику, стараются обеспечить простоту использования и понятное меню. Тем не менее, при подключении различных устройств могут возникнуть некоторые проблемы. Рассмотрим самые распространенные неисправности и их решения.
Телевизор не видит внешний накопитель
Если ваш телевизор перестал видеть флешку или другой USB-носитель после форматирования, то это может быть связано с несовместимостью файловой системы. При форматировании операционная система на компьютере может предложить два варианта – NTFS или FAT. Оборудование телевизора может просто не поддерживать выбранную вами файловую систему.
Для решения проблемы достаточно еще раз отформатировать накопитель, выбрав правильную файловую систему.
Информация о том, какая именно файловая система вам нужна, обычно имеется в инструкции по эксплуатации устройства. Примечание: система FAT32 имеет строгие ограничения на размеры записанных файлов, в то время как у NTFS таких ограничений нет. Если вы впервые используете флешку и она не видна, возможно, проблема в дефекте самого устройства. Попробуйте протестировать накопитель на другом устройстве, чтобы понять, где находится неполадка.
Еще одной причиной, из-за которой телевизор может не распознать флешку, может быть избыточная ёмкость. У каждого телевизора есть ограничения по размеру подключаемых носителей, особенно если речь идет о старых моделях. Если ваш телевизор не видит флешку на 64 ГБ, попробуйте использовать устройство меньшего объема.
Как показывают рекомендации специалистов, проблемы могут возникнуть, если ваш телевизор оснащен сервисным USB-интерфейсом. Такой интерфейс встречается довольно редко, но рекомендуется проверить, имеются ли такие особенности. Производители обычно обозначают этот порт специальной маркировкой — Service only.
Также не стоит исключать вероятность, что порт может быть неисправен из-за повреждений. Например, контакт может быть загрязнен или окислен. Рекомендуется обратиться в сервисный центр, чтобы специалист провёл диагностику и безопасно устранил проблему. Иногда может потребоваться перепайка поврежденных частей.
Приемник ТВ сигнала не видит файлы на носителе
Одной из распространенных проблем, с которой сталкиваются при подключении USB-накопителей, является несоответствие формата файлов. Также при попытке открыть файлы неподходящего формата могут возникать следующие неполадки.
- Телевизор не воспроизводит звук во время просмотра фильма или другого видеоматериала либо воспроизводит звук, но без изображения.
- Необходимый файл отображается в списке, но не открывается или воспроизводится неправильно (например, перевернутым вариантом). Развернуть видео можно во время просмотра, если такая функция предусмотрена в используемом плеере.
- Если вы пытаетесь открыть презентацию на экране телевизора, но оборудование не видит нужный файл, то вам потребуется заново сохранить презентацию в правильном формате. Выберите необходимые параметры при сохранении.
Чтобы изменить формат файла, вам понадобится специальное программное обеспечение (конвертер). Его можно скачать из интернета абсолютно бесплатно. Самыми популярными программами являются: Format Factory, Freemake Video Converter, Any Video Converter. Благодаря простому и понятному русскоязычному интерфейсу работа с программами станет для вас легком и интуитивным
Модификация
При подключении цифрового накопителя к телевизору необходимо учитывать версию интерфейса. Проблема может возникнуть, если на телевизоре установлен USB разъем 2.0, а флешка использует стандарт 3.0. Хотя на теории они должны быть совместимыми, на практике часто возникают конфликты. Определить версию порта можно следующим образом.
- Черный цвет пластика. Four контакты – USB 2.0
- Синий или красный цвет пластика. Девять контактов – USB 3.0.
Если у вас возникла такая проблема с несовместимостью, проще всего будет просто использовать другой цифровой носитель. Также рекомендуется подключить флешку через дополнительное оборудование.
Теперь рассмотрим, как просматривать изображения с USB на телевизоре.








