LAN — это соединение для передачи интернет-соединения. Этот вариант подходит, если ваш телевизор не оснащен модулем Wi-Fi. Вот так происходит подключение:
Как подключить ноутбук к телевизору через HDMI? На примере телевизора LG
Я решил написать статью о подключении ноутбука к телевизору (хотя, правильно, телевизора к ноутбуку). Конкретно о подключении через HDMI-кабель на примере ноутбука Asus и смарт-телевизора LG. Эта статья подходит практически для всех ноутбуков: HP, Acer, Asus, DEL и т.д. Она также применима ко всем телевизорам: LG, Samsung, SONY, Toshiba и др. Да, некоторые элементы могут отличаться: расположение гнезд HDMI, внешний вид настроек, кнопок и т.д. С помощью этого руководства вы сможете передать изображение с ноутбука на телевизор. Забыл написать про операционную систему. Неважно, Windows 7 у вас или Windows 10, все будет работать. Также ваш телевизор может не иметь функции Smart TV. У него должен быть только порт HDMI, который в наше время есть у каждого не очень старого телевизора.
Если вы хотите передать изображение с ноутбука на телевизор, чтобы смотреть фильмы, играть в игры, работать и т. д., HDMI — лучший способ сделать это. Да, существуют беспроводные технологии, такие как Miracast, DLNA, Intel WiDi, у Samsung есть несколько фирменных видеопередатчиков и другие. Но они не являются универсальными. Позвольте мне объяснить. Например, при использовании Intel WiDi или Miracast существует задержка при выводе видео. Вы не сможете играть в игры. А технология DLNA предназначена только для просмотра видео, фотографий и прослушивания музыки.
Получается, что подключение через HDMI-кабель — самое надежное и универсальное. Даже если оно не самое удобное. В конце концов, всегда хочется избавиться от кабелей. Кроме того, HDMI передает и изображение, и звук с компьютера.
Сейчас я покажу вам, как все подключить и установить нужные параметры на телевизоре и ноутбуке. Также я расскажу о распространенных проблемах, которые очень часто возникают при подключении устройств таким способом.
Это нам пригодится:
- Телевизор с HDMI входом.
- Ноутбук, или стационарный компьютер с HDMI выходом. Если нет HDMI, но есть DVI, то можно купить переходник DVI-HDMI.
- HDMI кабель.
Подключаем ноутбук к телевизору через HDMI кабель
Если вам интересно, я покажу пример с ноутбуком Asus K56CM и немного устаревшим телевизором LG 32LN575U, который, кстати, мы подключали к Wi-Fi в этой статье.
Кабель у меня самый обычный:

Один конец кабеля подключается к разъему HDMI телевизора. Они подписаны. Их может быть несколько. Не имеет значения, в какое из них вы подключите кабель.
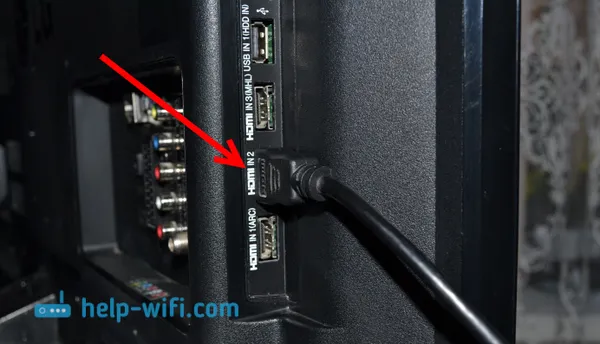
Подключите другой конец кабеля к разъему HDMI ноутбука.

Или на видеокарте в системном блоке. Если у вас настольный компьютер.
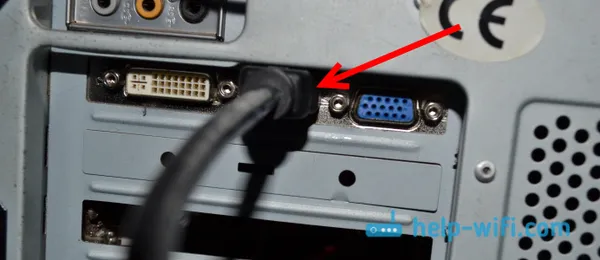
Вероятно, изображение не будет сразу отображаться на телевизоре. Вам необходимо выбрать источник сигнала в настройках. Для телевизоров LG нужно нажать кнопку INPUT на пульте дистанционного управления.
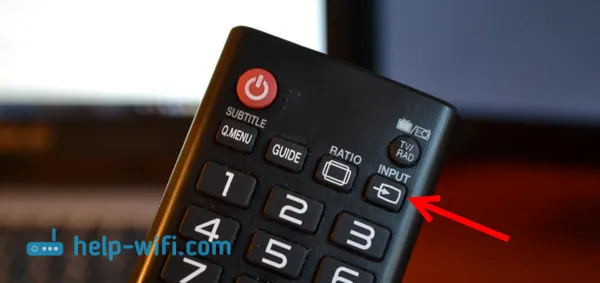
И с помощью джойстика на пульте ДУ выбрать нужный порт HDMI, к которому мы подключили кабель. В моем случае это HDMI2. Это и есть активный вход. Если ваш телевизор не LG, то там также должна быть кнопка переключения источников сигнала. Если это не работает, напишите в комментариях, и мы разберемся.
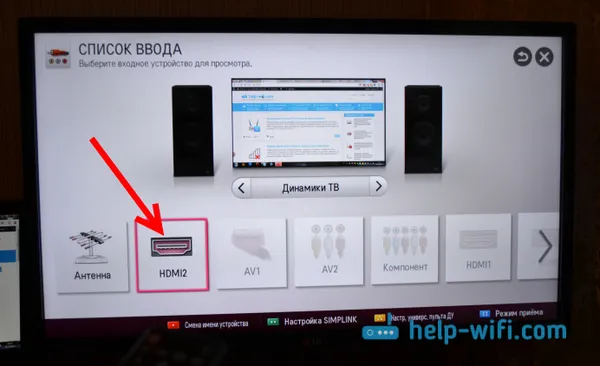
Вот и все. Теперь вы должны иметь возможность видеть изображение с ноутбука на телевизоре.
Обновление:
Дмитрий предложил в комментариях, что вы должны обязательно изменить имя устройства для входа HDMI, выбранного на телевизоре. Это изменит некоторые параметры, которые могут повлиять на качество изображения. Поэтому я рекомендую вам сделать это.
В меню выбора входа HDMI (как показано на рисунке выше) нажмите красную кнопку на пульте дистанционного управления. В меню телевизора это меню «Изменить имя устройства». В появившемся меню выберите вход HDMI, к которому мы подключили ноутбук, и выберите под ним пункт «Ноутбук».
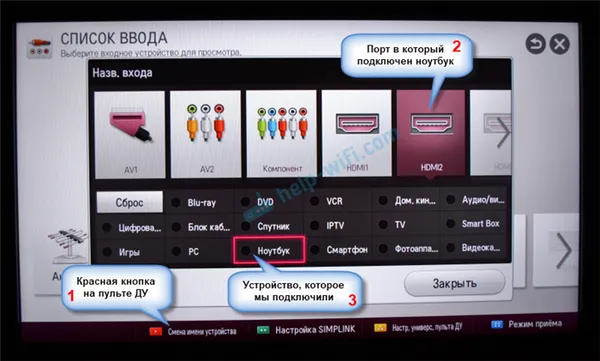
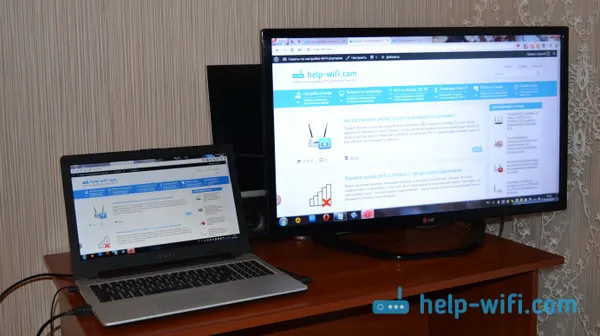
Теперь подключение завершено. Вы уже можете пользоваться и наслаждаться изображением на большом экране. Я также покажу, как настроить видеовыход ноутбука и решить возможную проблему с видеовыходом и звуком. Когда после подключения звук идет не из телевизора, а из динамиков ноутбука.
Виды HDMI-кабелей
HDMI расшифровывается как High Definition Multimedia Interface (мультимедийный интерфейс высокой четкости). Название говорит само за себя: по этому кабелю передается высококачественный мультимедийный контент, то есть и аудио, и видео.
Кстати, с помощью этого кабеля к телевизору можно подключить не только ноутбук, но и игровую приставку, компьютер или любое другое устройство с соответствующим разъемом. Мы уже рассказывали, как выбрать кабель HDMI для телевизора.
Существуют различные типы HDMI-кабелей. Давайте рассмотрим, чем они отличаются и почему нам важно подключить ноутбук к телевизору через HDMI.
- HDMI Standard Этот кабель способен передавать изображение в разрешении 720p или 1080i с частотой 60 Гц со скоростью до 2,25 Гбит/с.
- HDMI High Speed Такой надписью обозначаются высокоскоростные кабели. Их разрешающая способность позволяет передавать 4К-контент: изображение с шириной 4096 пикселей, но только с частотой 30 Гц, а также материал в формате 3D в разрешении Full HD. Скорость передачи может быть от 8 Гбит/с и выше. Через эти шнуры можно подключать Blu-ray проигрыватели.
- HDMI Premium High Speed Кабели с еще более крутыми возможностями: 4K-контент с частотой до 60 Гц и 3D-изображение с качеством 4K. Есть поддержка HDR, а скорость увеличена до 18 Гбит/с.
- HDMI Ultra High Speed Это самые крутые кабели, которые воспроизводят 8K-контент с частотой до 60 Гц или 4K с частотой 120 Гц со скоростью 48 Гбит/с.
Какой кабель выбрать
- Если у вас далеко не новая модель телевизора с разрешением 720p, а ваша цель — посмотреть видео, то вам вполне подойдет HDMI Standard.
- Если ваш телевизор обладает функцией Full HD, то к нему подойдет HDMI High speed.
- Когда возможности вашего телевизора включают HDR, 4K, а также 3D в 4K, то можно купить HDMI Premium High Speed.
- А если получится смотреть контент в разрешении 8K, то имеет смысл купить лучший кабель Ultra High Speed и наслаждаться эффектом.
Ранее мы рассказывали:
Пошаговая инструкция по подключению ноутбука к телевизору через HDMI
Настройка телевизора для HDMI-подключения

- Подсоедините кабель одним концом к телевизору, а другим к ноутбуку.
- Обычно на пульте дистанционного управления ТВ есть специальная кнопка под названием Source или Input, открывающая список источников сигнала.
- Нажмите на нее и выберите среди доступных вариантов тот HDMI-выход, к которому на телевизоре вы подключили кабель. Иногда их бывает несколько: HDMI-1, HDMI-2 и т. д.
- Если отдельной кнопки на пульте нет, тогда зайдите в главное меню и найдите параметр «Источник сигнала». К ноутбуку можно подключить не только ТВ, но и сразу несколько дисплеев.
Настройка ноутбука
- Чтобы подключить и настроить к ноуту внешний монитор (в нашем случае телеэкран), на клавиатуре ноутбука есть специальная функциональная клавиша (F10). Однако на некоторых моделях для этого используется сочетание клавиш FN+F8 или FN и другая клавиша, на которой изображен экран. Нажмите нужную клавишу или сочетание клавиш.
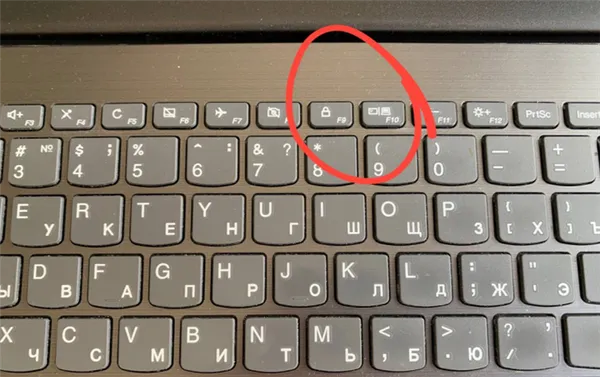
- На экране ноутбука появится окно, в котором можно выбрать несколько вариантов проецирования:
- только экран компьютера — изображение будет показываться только на вашем экране ноутбука;
- повторяющийся — в обоих экранах будет одинаковое изображение;
- расширить — рабочий стол растягивается на два экрана и можно перетаскивать окна с одного на другой;
- только второй экран — можно переключить ноутбук на телевизор через HDMI, и изображение останется только на телевизоре.
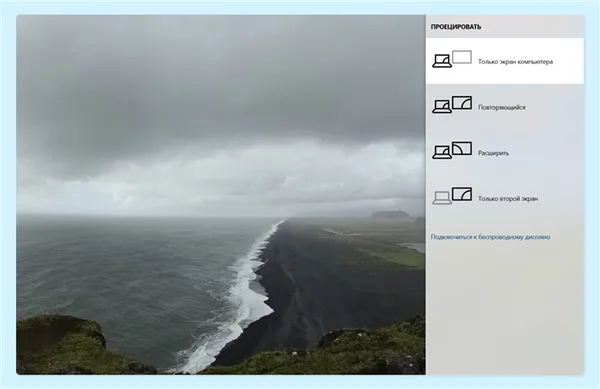
- Если вы не нашли такие клавиши на клавиатуре, то в Windows 10 и 11 можно открыть это меню через настройки: нажмите правой кнопкой мыши в любом свободном месте рабочего стола и в контекстном меню выберите «Параметры экрана».

- В этом меню можно сделать две важные вещи: подстроить масштабирование под ваш монитор и зрение. Параметр «Несколько дисплеев» позволит выбрать вариант проецирования на другой экран.
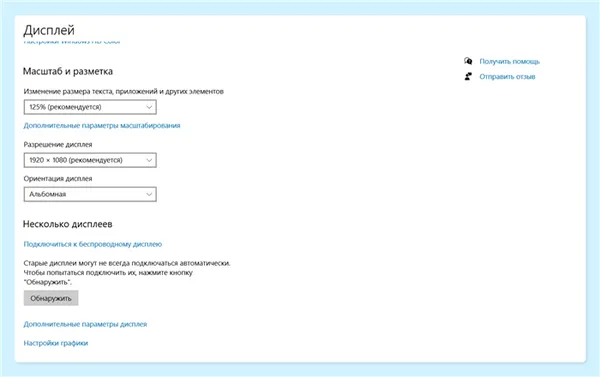
Ранее мы рассказывали:
Отладка звука
Чтобы проверить настройки звука, необходимо выполнить следующие действия:
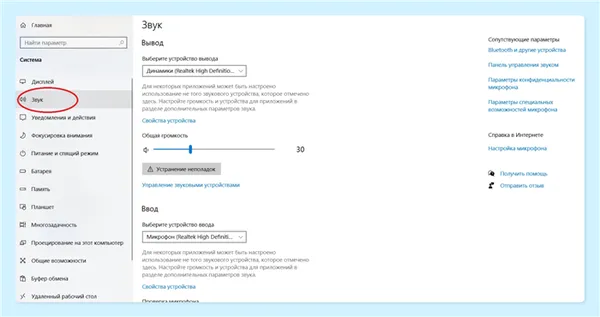
- Убедитесь, что ваш кабель правильно подключен и к телевизору, и к ноутбуку. Также посмотрите, успешно ли получилось выбрать телевизор в качестве основного экрана по инструкции выше.
- Проверьте, не выключен ли звук на самом телевизоре или на ноуте.
- На ноутбуке зайдите в «Параметры» → «Звук». Выберите пункт «Устройства воспроизведения». В новом окне в списке доступных устройств вы увидите свой телевизор или «Цифровое аудио (HDMI)». Нажмите на него правой кнопкой мыши и выберите «Использовать по умолчанию». Со звуком должно быть все в порядке.
Способы вывода изображения с ноутбука
Подключение различают на беспроводное и проводное. Кабель не всегда должен быть одинаковым с обеих сторон: существует большое количество переходников для различных соединений.
Недостаток беспроводного соединения, который сразу приходит на ум, — это возможность нестабильного сигнала. При проводном подключении это наличие кабеля. Он может быть закорочен или перебит где-то внутри, что приведет к сбою соединения, в то время как снаружи кабель может быть цел. Но у всего есть свои недостатки, поэтому оставим это в стороне и перейдем к возможностям.
Wi-Fi соединение
В телевизорах современных стандартов есть технология DLNA. Она позволяет передавать данные внутри домашней сети. Это можно делать не только через кабель, но и через Wi-Fi. В последнем случае оба устройства должны быть подключены к сети.
По умолчанию телевизор может использовать только общие папки. Чтобы исправить это, зайдите в настройки ноутбука и переключитесь на раздел «Сеть». Там вы сможете открыть общий доступ ко всему пространству хранения данных. Однако в этом случае вы потеряете безопасность своих данных.
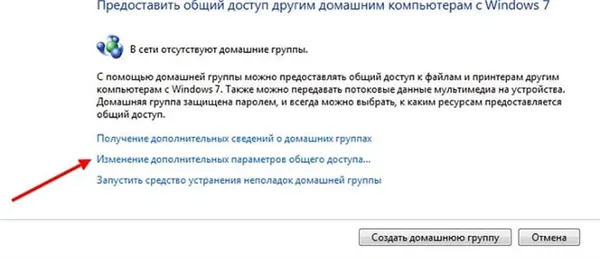
Таким образом, любой, кто имеет доступ к вашей сети Wi-Fi, сможет воспользоваться вашими данными. Но вы можете сделать «видимой» папку, которая нужна вам в данный момент.
Гораздо лучше и удобнее, если ваш телевизор оснащен технологией Miracast или Intel WiDi. Активируйте ее на телевизоре, и вы сможете установить беспроводное соединение с ноутбуком. Для этого выполните следующие действия:
- На ноутбуке правой кнопкой мыши кликните по пустому месту на экране.
- Перед вами покажется меню. Внизу списка будет вкладка info-box type=»bold»»Параметры экрана»/info-box. Нажмите на нее.
- В появившемся окне, листнув меню info-box type=»bold»»Дисплеи»/info-box вниз, найдите info-box type=»bold»»Подключить к беспроводному дисплею»/info-box. Включив режим, откроется новое окно, в нем будут покажутся все экраны, к которым вы можете подключиться для передачи изображения. Выберите нужное устройство.
Таким образом, на экране телевизора отображается весь рабочий стол ноутбука, поэтому можно забыть о низком разрешении ноутбука.
HDMI
Передать изображение с ноутбука на телевизор можно с помощью кабеля HDMI. Сначала убедитесь, что оба устройства имеют соответствующий разъем, чтобы не ошибиться при покупке.
После того как разъемы определены, можно подключать их. Процесс выглядит следующим образом:
- Вставьте один конец провода в ТВ, а другой в ноутбук.
- На пульте телевизора откройте меню, через которое определятся источник сигнала.
- Выберите info-box type=»bold»»HDMI»/info-box.
Вот как. Теперь вам нужно установить разрешение на ноутбуке. Когда ноутбук найдет телевизор, вам будет предложено два варианта потокового вещания: Dual, Split или использование второго экрана в качестве основного.
Вот и все. Теперь вам нужно установить разрешение на ноутбуке. Бывает, что после подключения изображение не четкое — значит, дело в соотношении сторон. Зайдите в настройки экрана и выберите оптимальные параметры для вашего телевизора.
DVI
Это довольно старомодный способ передачи изображения. Когда разрабатывалось это соединение, DVI предназначался для проецирования видеофайла на цифровые устройства. Он является «отцом» HDMI. Но несмотря на то, что он более старый, он не может передавать звук и поэтому теряет свою значимость. Для передачи звука необходим разъем mini-jack.
Какой вариант лучший
В общем, однозначного ответа на вопрос, как и чем лучше всего передавать изображение с ноутбука на телевизор, не существует. Первое, что необходимо проверить, — это какие разъемы имеют устройства. Исходите из того, что является наиболее современным. Подключение через HDMI, например, правильнее и лучше, чем подключение через SCART, потому что в большинстве случаев не нужны переходники, а изображение и звук получаются хорошего качества. Если у вас есть выбор между проводным и беспроводным подключением, следуйте своим предпочтениям. Если вы не любите кабели, то вам пригодится внешний адаптер или модуль Wi-Fi. Однако нельзя отрицать, что при использовании кабеля качество изображения более стабильное и красивое.
Однако если вы будете следовать инструкциям и рекомендациям, приведенным в этой статье, вы сможете легко подключиться к телевизору и наслаждаться отличным качеством звука и изображения. Не забудьте установить правильное соотношение сторон в настройках экрана вашего ноутбука, чтобы изображение на телевизоре не было размытым или нечетким.
Как передать мультимедийный файл с ПК для воспроизведения на телевизоре, если оба устройства в одной сети
- Откройте на ПК папку с видео.
- Выберите файл и нажмите на него правой кнопкой мыши.
- В меню кликните на пункт «Передать на устройство» и выберите телевизор в вашей домашней сети.
- Появится окно проигрывателя — в нём вы можете запускать воспроизведение, добавлять видео в список воспроизведения и прочее.
- Возможно, ОС Windows понадобится некоторое время, чтобы найти подключённый к интернету ТВ. В этом случае в контекстном меню появится пункт «Поиск устройств».
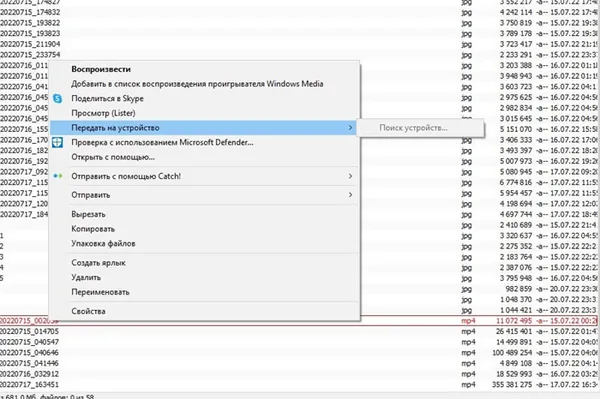
Как с телевизора воспроизвести медиа-файл, расположенный на ПК — запускаем DLNA-сервер (на примере Windows 10)
Если на вашем компьютере запущен DLNA-сервер, вы можете просматривать все медиафайлы с компьютера на телевизоре, используя только пульт дистанционного управления телевизора. Сначала необходимо открыть общий доступ к этим папкам на компьютере в локальной сети.
Далее вы узнаете, как запустить сервер на вашем компьютере — на примере Windows 10.
Откройте системное меню «Настройки для медиапотоков». Оно находится в разделе «Настройки Windows» → «Сеть и Интернет» → «Центр управления сетями и общим доступом». Вы можете получить доступ к этому меню через поиск на панели задач.
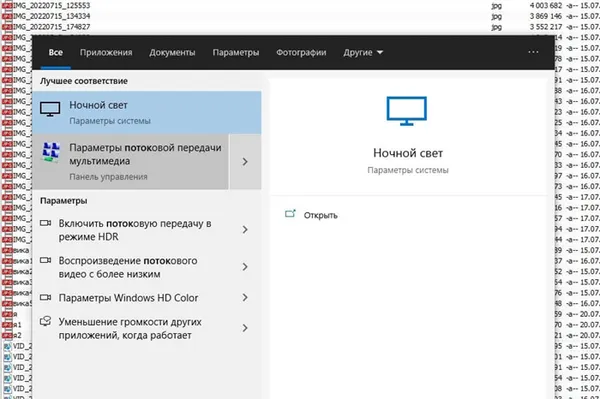
Нажмите на «Включить потоковую передачу мультимедиа».
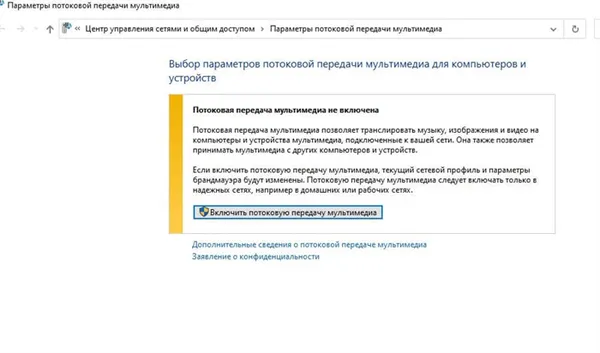
Введите имя вашей медиатеки, которая будет служить DNLA-сервером. В нашем случае это «MyWi-Fi».
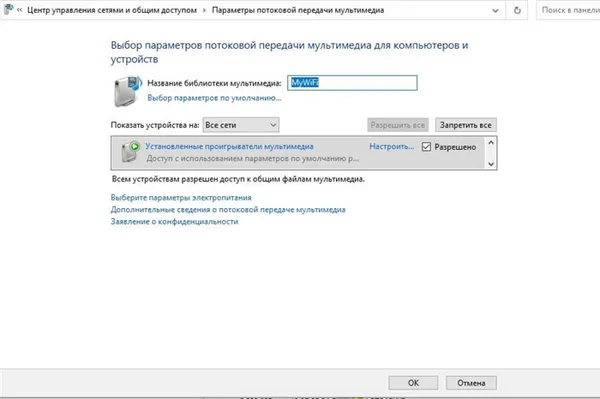
На компьютере дождитесь, пока ваш телевизор появится в списке устройств, и поставьте галочку напротив пункта «Разрешить».
После того как сервер настроен, вы сможете открывать файлы на самом телевизоре с помощью пульта дистанционного управления. Область на телевизоре, где происходит поиск доступных видео и изображений, в разных моделях называется по-разному. Например, на телевизорах Philips она называется Media, а на Samsung вы видите свой сервер через выбор источника. На телевизоре вы видите только те папки, к которым у вас есть доступ на компьютере.
Иногда встречаются файлы, которые компьютер может воспроизводить без проблем, а телевизор — нет. В зависимости от модели телевизора некоторые видео- и аудиокодеки могут не поддерживаться. Информацию о совместимости можно найти в руководстве пользователя телевизора и/или на сайте производителя. Обычно это ограничение нельзя снять несколькими щелчками мыши или пультом дистанционного управления. Проблемные файлы, вероятно, придется либо перекодировать в поддерживаемый формат, либо, если это возможно, искать замену в Интернете.
Кстати, о телевизорах: возможно, вам стоит приобрести новый, более умный телевизор. Такой, который имеет доступ в Интернет и видео с ПК? Купите что-нибудь подходящее у нас — вы будете довольны выбором и ценами.
Варианты беспроводной передачи
Если вы хотите или технически способны, вы можете даже установить беспроводное соединение для проецирования экрана вашего ноутбука на телевизор. Один из способов сделать это — DLNA-соединение. Чтобы использовать эту технологию, телевизор должен быть Smart TV и иметь модуль Wi-Fi.
Если вы хотите транслировать изображение с ноутбука на телевизор с помощью этого метода, вы должны сделать это:
- подключить оба устройства к Wi-Fi-роутеру, на телевизоре нужно будет указать точку доступа как основную и ввести пароль;
- на ноутбуке потребуется открыть раздел «Центр управления сетями и общим доступом» и сделать сервер, а главной сетью выбрать домашнюю сеть;
- теперь нужно выбрать файлы, которые требуется передать, для чего нужно щелкнуть по правой клавише мышки, после войти в «Свойства» и открыть вкладку «Доступ», теперь нужно переключить галочку на пункт «Открыть общий доступ к этой папке»;
- теперь на телевизоре можно открыть нужные файлы.
Кстати: Если телевизор и ноутбук поддерживают Wi-Fi Direct, вы также можете передавать файлы этим способом, что гораздо быстрее.
Еще одним способом проецирования видеосигнала с компьютера на телевизор является технология Miracast. Это превращает телевизор в беспроводной монитор для вашего компьютера. Преимущество этого метода в том, что не имеет значения, какой видеопоток передается — любое видео, закодированное любым кодировщиком и упакованное в любой формат, будет передано. Даже защищенный от записи файл будет передан.
Следует отметить, что не все устройства поддерживают эту технологию. Чтобы она работала должным образом, устройство должно быть основано на процессоре Intel. В этом случае для передачи данных должен использоваться последовательный алгоритм.
- На телевизоре произвести активацию Miracast (WiDi). Если данная функция по каким-то причинам отсутствует, то требуется просто активировать Wi-Fi. Если у вас имеет телевизор южнокорейского бренда Samsung, то там есть специальная клавиша под названием «Зеркальное отражение».
- Теперь нужно осуществить запуск на компьютере программы под названием Charms.
- Здесь нужно нажать на клавишу «Устройства», после чего выбрать «Проектор». Иногда данная клавиша еще имеет подпись «Передать на экран».
- Если технология Miracast поддерживается персональным компьютером, то должно появиться предложение «Добавить беспроводной дисплей».
- Остается лишь подтвердить это, чтобы получить возможность трансляции необходимого контента с ноутбука на телевизор.
Рекомендации
Когда дело доходит до рекомендаций, пользователь должен сначала точно знать функции и возможности доступных ему устройств. Чаще всего проблемы возникают из-за того, что пользователи не знают, какие форматы поддерживают их устройства, и поэтому часто не могут выбрать правильный тип подключения.
Еще один важный момент — при покупке различных кабелей и модулей Wi-Fi необходимо проверить их функциональность в магазине, иначе пользователь может удивиться, почему ничего не работает, и обвинить устройство, хотя проблема заключается в некачественном кабеле.
Третий аспект важен для пользователей, использующих беспроводные устройства. Важно убедиться, что маршрутизатор работает и что есть подключение к Интернету, если речь идет о локальной сети.
Как видите, существует несколько способов передачи изображения с ноутбука на телевизор.
Это дает пользователю множество вариантов, чтобы найти тот, который подходит именно ему.
Чтобы узнать, как экспортировать изображение с ноутбука на телевизор, посмотрите видео ниже.








