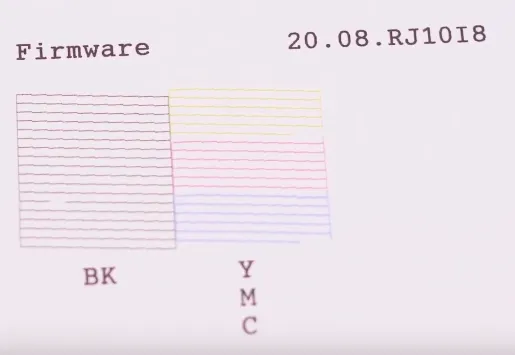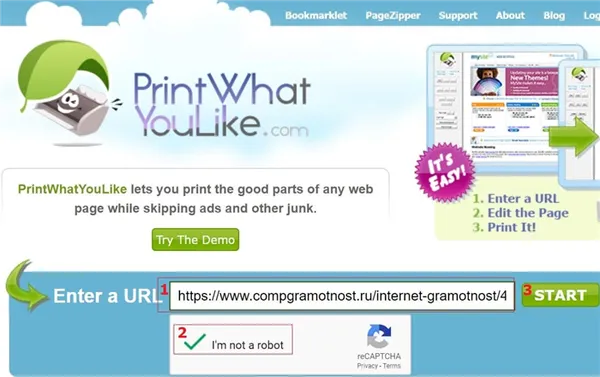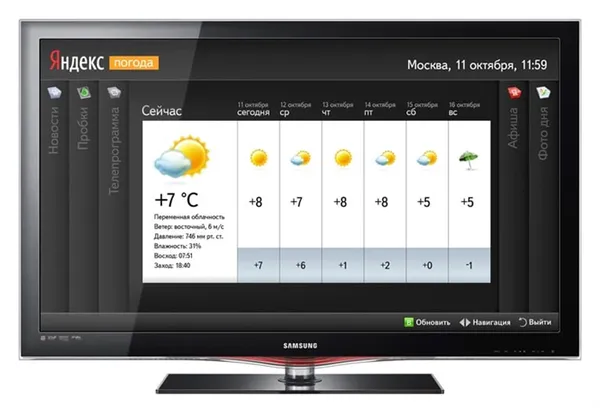Следующая возможная неисправность телевизора Samsung, не видящего HDMI-устройство, заключается в неисправности самого разъема, к которому подключен кабель. Чтобы проверить эту теорию, попробуйте включить телевизор в другую розетку и поэкспериментировать с одновременным подключением других устройств.
Не работает HDMI на телевизоре, нет сигнала
Вы можете подключить компьютеры или ноутбуки к синхронным панелям. Для этого используется соединение HDMI. Но иногда телевизор не видит подключенные компьютерные устройства, даже если разъем и кабель находятся в хорошем состоянии. Если телевизор не видит HDMI-кабель, пользователь должен сначала определить источник неисправности, а затем устранить его, чтобы обеспечить стабильную работу.
Сервисный центр TVFix осуществляет качественный ремонт телевизоров на дому у клиента. У нас есть собственный склад запчастей, лояльная ценовая политика, а наши мастера имеют многолетний опыт работы. Поэтому любая неисправность будет устранена недорого и быстро.
Сервисный центр работает ежедневно с 8:00 до 22:00.
Оставляйте свои вопросы на официальном сайте, заполнив онлайн-форму, или звоните по телефону 8 (495) 228-42-94.
Все еще есть вопросы? Позвоните нам по телефону 8(495)228-42-94 или запросите консультацию.
Неисправности соединения
Если у вашего телевизора не работает HDMI-подключение, это часто связано с неисправным соединением. Причины:
- Подсоединение кабеля неправильно, либо он вовсе не работает.
- ТВ, подключенный как монитор, настроен неверно.
- Видеокарта не справляется с нагрузкой.
- Параметры телевизора не настроены.

Чтобы избежать проблем с подключением устройств, узнайте, как правильно их выполнять. Следуйте инструкциям:
- проверьте провода и разъемы. Если они повреждены, требуется ремонт, замена. Удостоверившись в исправности, переходите к след. шагу;
- настройте компьютер, укажите, что вся информация с монитора передается на дисплей ТВ. Обычно достаточно поставить галочку;
- обновите драйвера видеокарты (по требованию);
- проверка на наличие вирусов и пр. вредоносных программ. Проверяют компьютерное и телевизионное оборудование;
- подключение.
Учитывая сложность настройки программного обеспечения, не каждый способен выполнить эту задачу самостоятельно. Лучше обратиться к специалисту, чтобы не пришлось исправлять ошибки неопытного пользователя.
Причины и пути решения
Причины, по которым HDMI не работает на телевизоре Samsung и телевизор не видит устройство, совершенно разные. При определенных условиях можно выделить несколько наиболее распространенных проблем, с которыми пользователь может столкнуться в процессе работы:
- Некорректное соединения оборудования между собой;
- Неправильно выбран источник сигнала;
- Повреждение и деформация кабеля;
- Выход из строя самого порта;
- Устаревшее программное обеспечение телевизора;
- Неисправность со стороны подключенного устройства. Это могут быть и устаревшие драйвера, и некорректные настройки отображения монитора, и проблемы с интерфейсом и тд;
- Выход из строя процессора на ПК;
- Вирусы;
- Техническое сбои;
- И другие поломки.
К счастью, проблему того, что устройства не видят друг друга, большинство пользователей могут решить самостоятельно. Без помощи сервисных центров. Но сначала о главном.
В любом случае, сначала оставьте подключенным только один блок (если до этого вы подключали несколько)! Так вы сможете более точно определить проблему и не потратите много времени на ее поиски.
Подключение
Наиболее распространенной причиной того, что телевизор Samsung не видит компьютер через HDMI или другое устройство, является неправильное подключение. Убедитесь, что вы все сделали правильно. Общая схема подключения выглядит следующим образом: Подключите телевизор Samsung к разъему HDMI IN (без адаптера), а дополнительное устройство — к входу HDMI OUT. Запомните номер разъема, к которому вы подключаете кабель. Он нужен для правильной идентификации источника сигнала.

Проверка кабеля
Сначала убедитесь, что сам кабель не поврежден. Для этого подключите кабель к другому устройству и проверьте видеовыход. Вы сразу же сможете обнаружить причину проблемы или сузить область повреждения. Если кабель не работает с другим оборудованием, рекомендация очевидна: необходимо купить новый кабель. Если же он работает, следующее, что нужно сделать, — проверить правильность источника сигнала вашего телевизора:
- На пульте управления телевизором найдите кнопку выбора варианта внешнего входа. Чаще всего встречаются: HDMI, source и input.
- Зайдите в меню.
- Теперь необходимо выбрать вход, к которому вы ранее подключали кабель, и подтвердить действие.

Проверьте номер розетки, к которой подключен кабель.
Проверьте поддержку монитора на ноутбуке
Проблема может возникнуть, если в качестве основного устройства вывода установлен ноутбук или монитор компьютера. Чтобы изменить основное устройство вывода, необходимо зайти в настройки самого компьютера.
Windows 8
Для настройки Windows 8 необходимо выполнить следующие действия:
- Войдите в меню «Пуск».
- Выберите пункт «Панель управления».
- Зайдите на вкладку «Оформление и персонализация».
- Теперь нужно найти пункт «Экран».
- Нажмите «Разрешение экрана».
- В открывшемся окне измените дисплей ПК на «Несколько мониторов» и «Дублировать эти экраны» и сохраните изменения.

Выбор внешнего монитора в Windows 8.
Windows 7
В Windows 7, помимо способа подключения через Панель управления, существует специальная программа, которая поставляется вместе с системой:
- Наберите в строке поиска «Подключение к проектору» либо найдите эту программу в меню «Пуск».
- При открытии программы выберите необходимый пункт: «Дублировать» или «Только проектор».
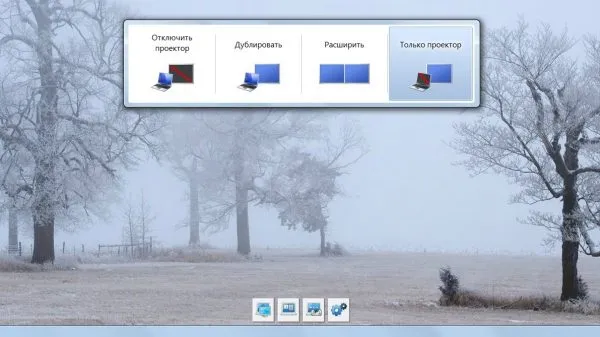
Вот значки настройки, которые автоматически появляются при подключении.
Windows 10
Чтобы настроить TV Out в Windows 10, выполните следующие действия:
- Зайдите в меню «Пуск» и нажмите значок в виде шестерёнок («Параметры»).
- Далее перейдите в пункт «Система».
- Перейдите на вкладку «Дисплей».
- В открывшемся окне настройки внешнего монитора отображаются доступные для подключения дисплеи.
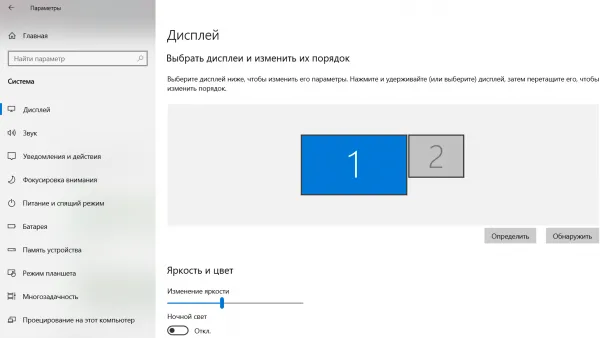
При выборе экрана вы увидите схему доступных устройств.
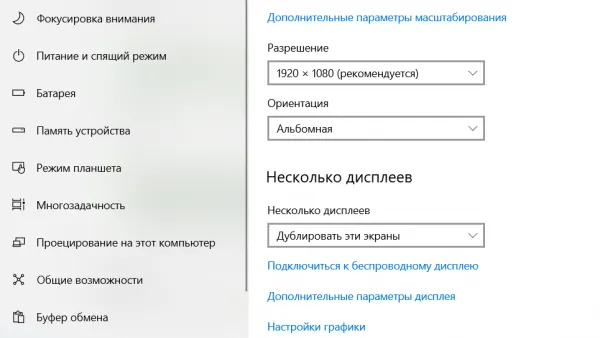
В разделе «Несколько мониторов» можно настроить вывод на оба монитора или переключиться на нужный монитор.
Windows XP
Хотя поддержка этой операционной системы давно прекращена, к ней все еще можно подключить современные телевизоры:
- Нажмите правой кнопкой мыши на свободное место рабочего стола и выберите строку «Свойства» в контекстном меню.
- В появившемся окне «Свойства: Экран» нас интересует вкладка «Параметры».
- В параметрах найдите меню «Дисплей».
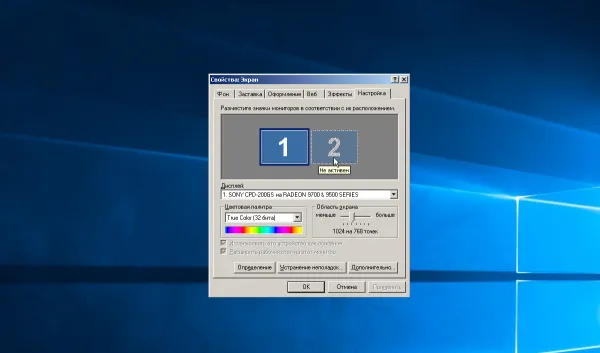
Выберите устройство вывода
Mac OSX
Для подключения к системе Mac OSX используйте специальный кабель Belkin Mini DisplayPort to HDMI.

Кабель Belkin можно приобрести в любом магазине, специализирующемся на оборудовании Apple.
Как и в других системах, у вас есть возможность выбрать желаемый экран и количество мониторов: встроенный и/или внешний. Apple предлагает три режима работы мониторов. Нас интересует расширенный рабочий стол.
Обновление драйверов
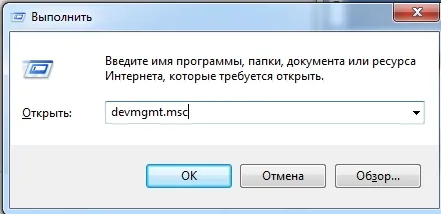
- Нажимаем по кнопкам и R. Прописываем: «devmgmt.msc».
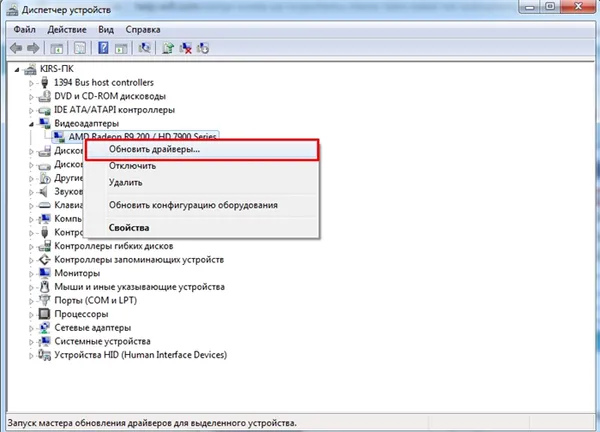
- Заходим в раздел «Видеоадаптеры». Там находим свою видеокарту, нажимаем правой кнопкой и выбираем «Обновить драйверы».
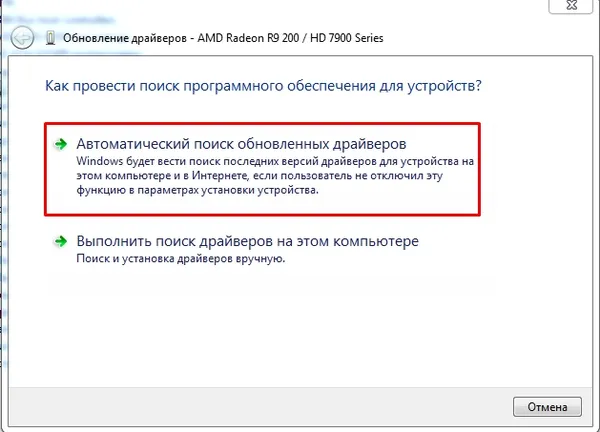
- В этот момент вы должны быть подключены к интернету. Далее выбираем «Автоматический поиск обновленных драйверов». Ждём пока драйвер скачается и установится. Если система сказала, что драйвера не нуждаются в обновлении – то не спишете радоваться, так как это обозначает, что на серверах Microsoft их просто нет.
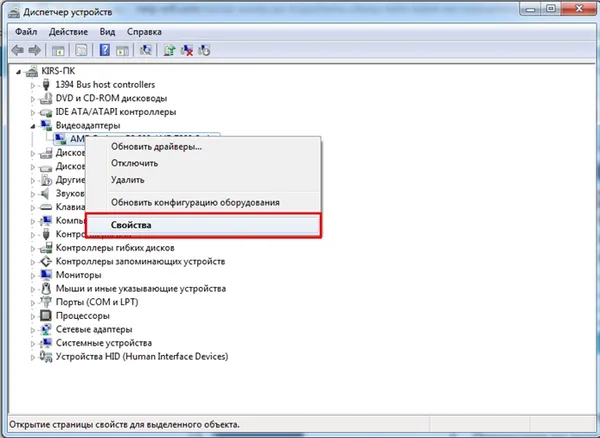
- Поэтому делаем по-другому – заходим в «Свойства» видеокарты.
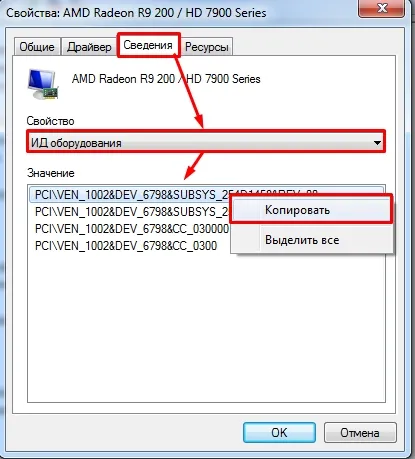
- Далее переходим на третью вкладку и в свойствах выбираем «ИД оборудования».
- Копируем первое значение и идём на сайт – driverslab.ru .
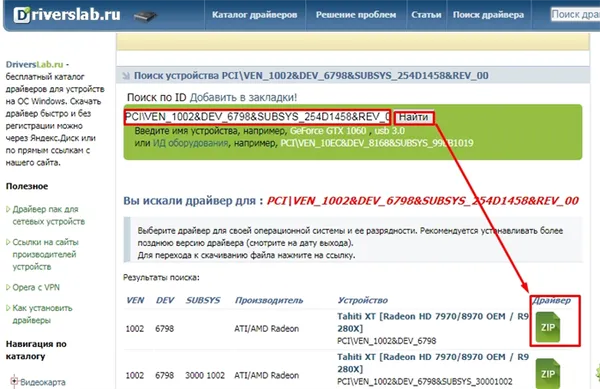
- Вставляем в строку поиска значение и нажимаем «Найти». Обычно драйвер будет самым первым – поэтому скачиваем его. Далее открываем архив и запускаем файл «exe».
Нет звука
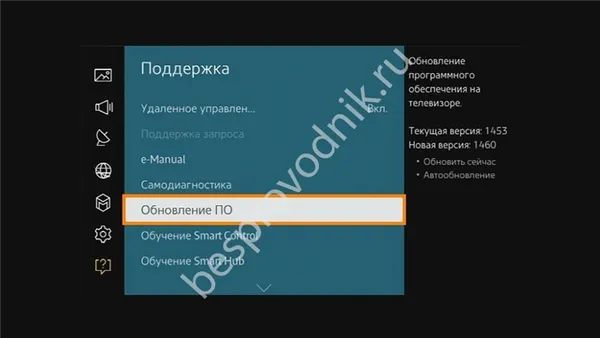
- В правом нижнем углу экрана в трее находим значок динамика и нажимаем по нему правой кнопкой.
- Выбираем «Устройство воспроизведения».
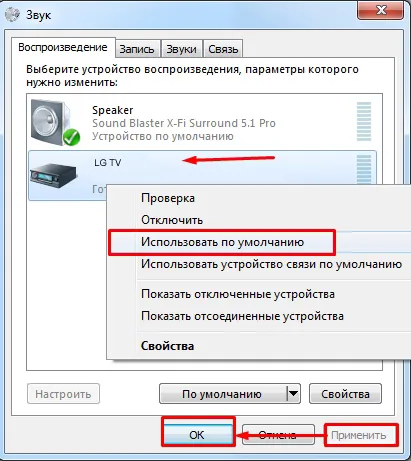
- Теперь нужно выбрать ваш телевизор, который должен также отображаться на экране и нажать правой кнопочкой, а далее выбрать «Использовать по умолчанию».
Если звук не появляется, следует также обновить драйвер видеокарты, так как звук часто появляется именно из-за него. Как это можно сделать, я написал выше.
Способ 3: обновляем драйвера для видеокарты
Прежде всего, необходимо узнать технические характеристики вашей видеокарты, поскольку некоторые видеокарты не поддерживают вывод изображения на два монитора одновременно. Этот аспект можно выяснить в документации к видеокарте/компьютеру/ноутбуку или с помощью стороннего программного обеспечения.
Во-первых, обновите драйверы для вашего адаптера. Вы можете сделать это следующим образом:
- Перейдите в «Панель управления», поставьте «Отображение» на «Мелкие значки» и найдите «Диспетчер устройств».
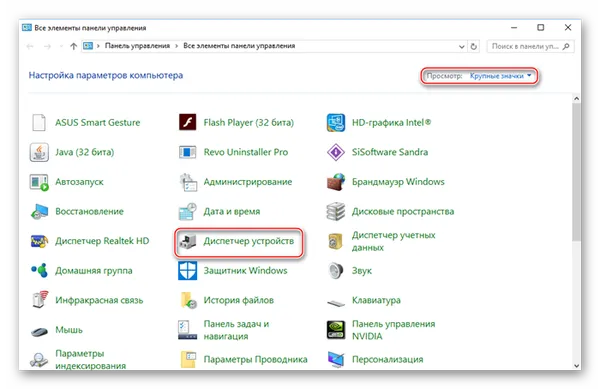
- В нём найдите вкладку «Видеоадаптеры» и раскройте её. Выберите один из установленных адаптеров, если их несколько;
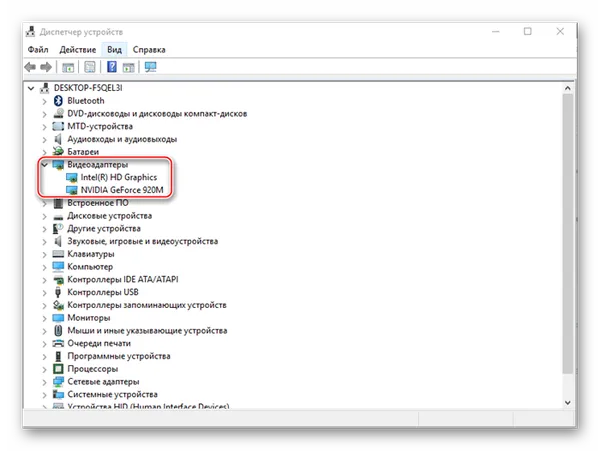
- Щёлкните по нему правой кнопкой мыши и нажмите «Обновить драйвера». Система сама найдёт и установит нужные драйвера в фоновом режиме;
- Аналогично с пунктом 3, проделайте с другими адаптерами, если их установлено несколько.
Вы также можете скачать и установить драйверы из Интернета, и обязательно с официального сайта производителя. Там достаточно указать модель адаптера в соответствующем разделе, скачать нужный файл программного обеспечения и установить его, следуя инструкциям.
Способ 4: очищаем компьютер от вирусов
Редко проблемы с выводом сигнала с компьютера на телевизор через HDMI бывают вызваны вирусами, но если ни одна из вышеперечисленных мер не помогла, а все кабели и соединения целы, не стоит исключать возможность вируса.
Чтобы обезопасить себя, необходимо загрузить и установить бесплатную или платную антивирусную программу для регулярной проверки компьютера на наличие опасных программ. Рассмотрим, как можно запустить проверку на вирусы с помощью Антивируса Касперского (она платная, но есть 30-дневный пробный период):
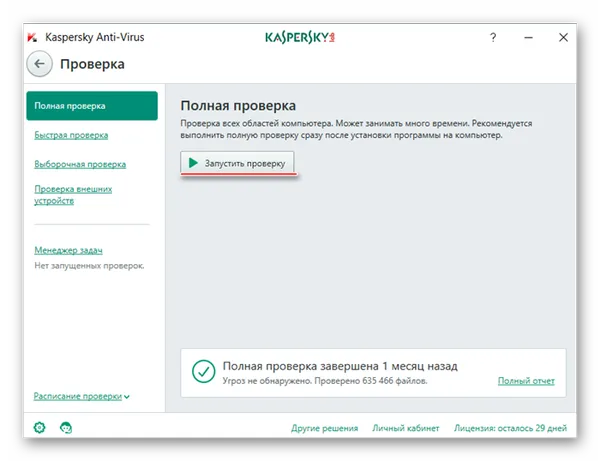
- Запустите антивирусник и в главном окне выберите иконку проверки с соответствующей подписью.
- Выберите тип проверки в левом меню. Рекомендуется выбрать «Полная проверка» и нажмите на кнопку «Запустить проверку» .
- «Полная проверка» может занять несколько часов, по её окончании будут выведены все обнаруженные опасные файлы. Некоторые удалит сам антивирусник, другие предложит удалить вам, если он не уверен на 100% в том, что данный файл опасен. Для удаления нажмите кнопку «Удалить» напротив названия файла.
Проблемы с HDMI-подключением компьютера к телевизору возникают редко, и даже если они случаются, их всегда можно устранить. Если у вас неисправные соединения и/или кабели, их следует заменить, иначе вы не сможете ничего вывести.