Перед тем как приступить к работе, удостоверьтесь, что ваш компьютер, на котором установлена система Windows 11, поддерживает технологию Bluetooth. Подробную информацию о том, как это проверить, вы можете найти в статье, посвященной устранению проблем с Bluetooth в Windows. Если вы хотите узнать, как добавить устройство, не имеющее поддержки Bluetooth, ознакомьтесь со статьей о добавлении устройств на компьютер под управлением Windows.
Как подключить Bluetooth колонку к ноутбуку или компьютеру?
Bluetooth-колонки стали крайне популярными устройствами. Эти портативные акустические системы можно легко подключить к широкому спектру мобильных устройств. Наиболее часто их используют с такими гаджетами, как смартфоны и планшеты. Причина заключается в том, что даже бюджетные портативные колонки способны выдавать звук, который гораздо качественнее и громче, чем звук, исходящий из встроенных динамиков мобильных телефонов. О связке с мобильными устройствами вопросов не возникает, но что насчет ноутбуков и стационарных компьютеров? Можно ли подключить Bluetooth колонку к ноутбуку или ПК? Это становится особенно актуальным, когда звуковые возможности встроенных динамиков часто оставляют желать лучшего.
Да, у большинства ноутбуков есть проблемы со звуком, и это касается даже высококачественных и дорогих моделей. Часто звук бывает очень тихим, недостаточно глубоким или наблюдаются посторонние шумы, такие как свист или скрип. Поэтому, если у вас есть портативная колонка—будь она малой или же большой, но имеющая поддержку подключения по Bluetooth—вы без труда сможете подключить ее к вашему ноутбуку и насладиться качественным и насыщенным звуком.

Bluetooth-колонка может быть также подключена к настольному компьютеру. Обычно такие устройства соединяются с ПК через кабель, но если у вас имеется хорошая беспроводная акустика, так почему бы не воспользоваться возможностью беспроводного подключения по Bluetooth? Однако стоит отметить, что на ноутбуках Bluetooth как правило уже встроен, а вот на стационарных компьютерах (в системных блоках) Bluetooth модуль чаще всего отсутствует. Поэтому, в большинстве случаев для того, чтобы подключить беспроводную колонку к настольному ПК, нужно приобрести USB Bluetooth адаптер. В этой статье есть информация о том, как правильно выбрать адаптер. После его покупки следует подключить адаптер к компьютеру и настроить Bluetooth.
Если у вас ноутбук, особенно работающий на Windows 11 или Windows 10, то Bluetooth должен функционировать без каких-либо дополнительных настроек или необходимости установки драйверов. В крайнем случае, вы можете скачать драйвер Bluetooth с сайта производителя вашего ноутбука и установить его. Процесс подключения Bluetooth устройств в Windows 11, Windows 10, Windows 7 и даже Windows 8 будет иметь свои особенности.
В данной инструкции я покажу процесс подключения на примере Windows 10 и Windows 7. Для пользователей Windows 11 я подготовил отдельный гайд по подключению Bluetooth колонок.
Подключение Bluetooth колонки в Windows 10 и 11—самый простой и интуитивно понятный процесс, предоставляющий удобство пользователю. Но также мы рассмотрим момент подключения на примере Windows 7. Иногда после подключения может потребоваться дополнительная настройка звука, чтобы указать, что воспроизведение должно осуществляться через беспроводной динамик.
Что касается самой беспроводной колонки, подключить к компьютеру можно совершенно любую: будь то JBL, Beats, Logitech, Sven, Rapoo, Xiaomi Mi Bluetooth Speaker, Aspiring и так далее.
Важно! Если настройки вашего компьютера окажутся отличными от тех, которые я буду демонстрировать далее в статье, это, вероятно, значит, что вам нужно будет либо настроить, либо активировать Bluetooth на вашем устройстве, которое работает на Windows 10. Если у вас Windows 7, то вам будет полезно ознакомиться со статьей, объясняющей, как включить Bluetooth на ноутбуке.
Подключаем беспроводную Bluetooth колонку в Windows 10
Для начала откройте меню «Пуск» и зайдите в секцию «Параметры». Затем переместитесь в раздел «Устройства».
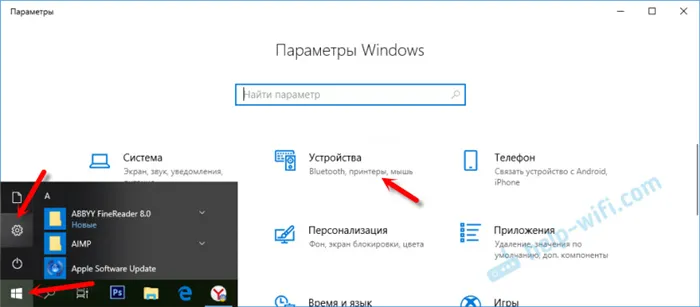
Нажмите на «Добавление Bluetooth или другого устройства».
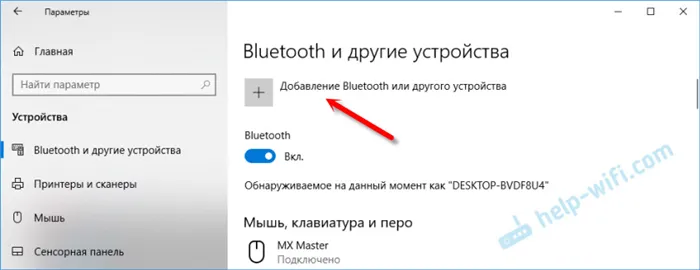
Теперь вам нужно включить колонку и ввести её в режим обнаружения, что является крайне важным моментом. Индикатор Bluetooth на колонке должен мигать, чтобы другие устройства могли её найти и подключить. Обычно для этого необходимо нажать и удерживать кнопку с иконкой Bluetooth или кнопку питания.

После этого на компьютере выберите «Bluetooth». Начнётся сканирование доступных устройств, и вам должна стать доступна ваша колонка. В качестве примера, у меня это Sony SRS-XB30. Нажмите на неё для подключения.
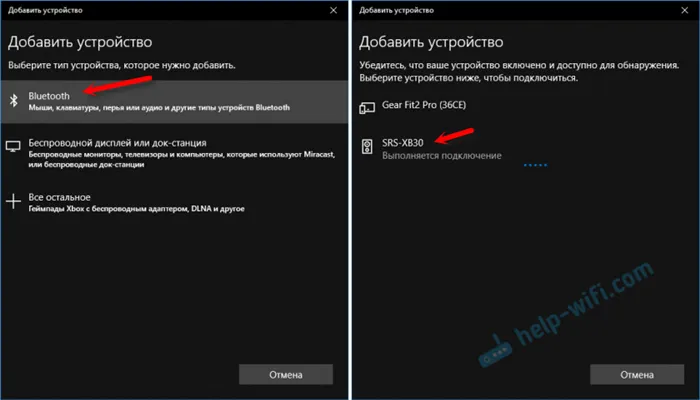
Появится сообщение, информирующее о том, что ваша беспроводная акустическая система успешно подключена.

Просто нажмите кнопку «Готово». У меня звук сразу начал воспроизводиться через подключенную по Bluetooth колонку. Если вы выключите колонку, звук вернётся к динамикам ноутбука или ПК (то есть к тем, которые подключены по кабелю).
Если возникают проблемы с выводом звука, попробуйте вручную выбрать беспроводную колонку в настройках как устройство для вывода звука. Для этого сделайте следующее:
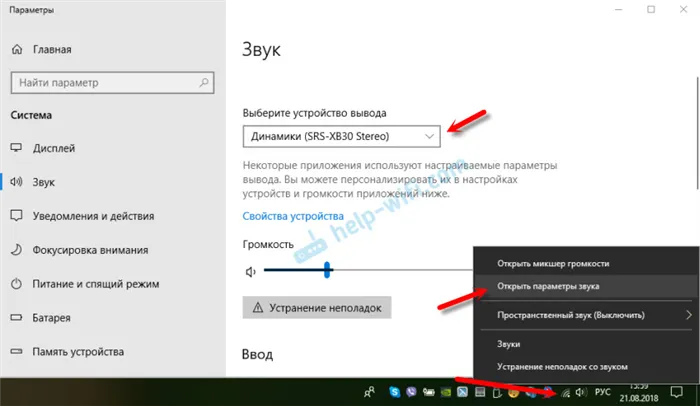
После недавних обновлений в Windows 10 появилась возможность управлять выводом звука для разных приложений. Это можно настроить в разделе «Параметры устройств и громкости приложений», который доступен из окна, показанного на скриншоте выше. Здесь вам нужно всего лишь выбрать источник звука для конкретного приложения. Например, вы можете настроить проигрыватель для вывода звука на Bluetooth колонку, а системные звуки на встроенные динамики.
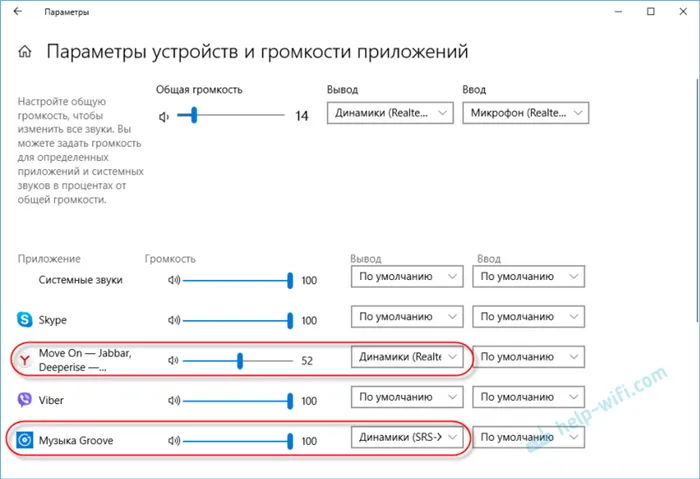
Процесс подключения беспроводной колонки к ПК не отличается от подключения беспроводных наушников в Windows 10.
Включение Bluetooth
После того как вы убедились, что ваш компьютер на базе Windows 11 поддерживает Bluetooth, вам необходимо активировать его. Для этого выполните следующие шаги:
- В разделе Параметры: Откройте Пуск >Параметры >Устройства Bluetooth и других устройств, затем активируйте Bluetooth.
- В выпадающих параметрах: Для нахождения быстрого параметра Bluetooth, щелкните значки сети, звука или батареи ( ) рядом с часовым циферблатом. После этого выберите Bluetooth, чтобы его включить. Если он активен, но нет подключенных устройств, он может отображаться как Не подключен.
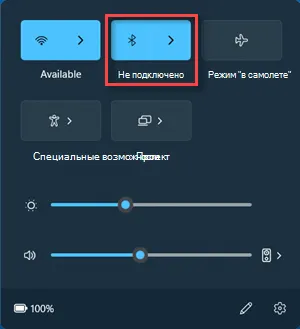
Связывание устройства Bluetooth
- Включите устройство Bluetooth и активируйте его обнаруживаемость. Конкретные шаги могут различаться в зависимости от устройства. Ознакомьтесь с печатными инструкциями на устройстве или на сайте его производителя.
- На компьютере щелкните значок «Сеть», «Звук» или «Батарея» ( ) рядом с верхней частью экрана, где указано время.
- Выберите Управление устройствами Bluetooth в быстрых настройках Bluetooth, затем выберите ваше устройство в разделе Новые устройства.
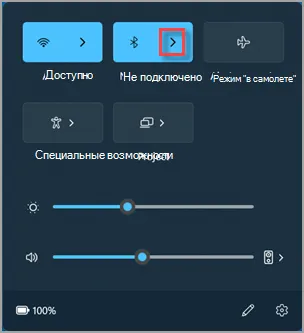
Обычно устройство Bluetooth и компьютер связываются автоматически, когда они находятся в пределах диапазона друг друга и Bluetooth включен.
Совет: Если ваше устройство Bluetooth не отображается в списке обнаруженных, возможно, вам потребуется изменить параметр обнаруживаемости устройств Bluetooth на Дополнительно. Подробности можно узнать в статье, посвященной устранению проблем с Bluetooth в Windows.
Подключение колонок к ПК через цифровые порты
Современные аудиосистемы зачастую подключаются не через аналоговые аудиокабели, а через цифровые порты. Как правило, это S/PDIF или HDMI. Стандарт S/PDIF позволяет использовать разные типы кабелей и разъемов. Ключевые слова для электрического типа—коаксиальный и RCA jack. Также существует оптический тип, подразумевающий стандартизированное соединение TOSLINK.

Существуют адаптеры для перехода с коаксиального разъема RCA Jack S/PDIF на оптический TOSLINK S/PDIF и наоборот. Однако для их функционирования чаще всего необходим внешний источник питания. Главное преимущество оптического S/PDIF для подключения колонок к компьютеру заключается в высокой устойчивости к электрическим помехам. Оптические кабели не подвержены влиянию магнитных полей, так как передача данных осуществляется через световые импульсы.
Как подключить колонки к компьютеру через провода S/PDIF:
- Сначала завершите работу операционной системы и отключите питание компьютера.
- Найдите гнездо с надписью S/PDIF на корпусе компьютера и подключите к нему кабель от аудиосистемы.
- Включите компьютер и настройте звук по своему усмотрению.
Возможные проблемы
Иногда беспроводные устройства могут не работать должным образом, когда вы пытаетесь их подключить к ПК. Например, система может обнаруживать устройство и даже идентифицировать его как динамик, а синхронизация казалась бы успешной, но звук не будет воспроизводиться. В таком случае, в списке Bluetooth устройств колонка будет отображаться с иконкой в виде восклицательного знака на желтом фоне. Есть также вероятность появления ошибки, связанной с тем, что программное обеспечение не было установлено.
Если возникает такая ошибка, это указывает на то, что система не смогла установить необходимые драйверы, и следовательно, возникли трудности с определением подключения. К сожалению, обновление ПО также может не сработать в автоматическом режиме—придется искать драйвера вручную. Обычно это можно сделать, посетив сайт производителя вашей колонки.
Однако, если оборудование не известного китайского производителя, могут возникнуть трудности в поиске этих драйверов. Рекомендуется попробовать сбросить настройки устройства или первоначально подключить колонку к смартфону, чтобы удостовериться в её работоспособности, а затем снова попытаться подключить колонку к ПК.
Теперь вы знаете, как использовать беспроводную колонку в качестве обычной акустики на ноутбуке или ПК. О других интересных компьютерных нюансах можно почитать в наших статьях.
Заглавное фото: lifewire.com
Как подключить через провод?
Несмотря на то, что портативная колонка может иметь возможность получать данные через систему Bluetooth, вы также можете использовать проводное подключение—как это делают со стационарными компьютерами, так и с современными ноутбуками. Однако важно, чтобы на самой колонке был аудиовход, обозначенный как AUDIO IN или INPUT. Чаще всего для этого используется кабель с разъемом 3.5 mm jack, хотя бывает, что вход акустической системы может поддерживать и 2.5 mm. Обычно кабель поставляется в комплекте с портативной колонкой. Подключение осуществляется очень просто: один конец кабеля вставляется в соответствующий разъем на колонке, а другой подсоединяется к аудиовыходу ноутбука, ПК или другого портативного устройства.
Звук будет передаваться через портативное устройство до тех пор, пока оно не будет отключено, или пока не изменятся настройки операционной системы. Также стоит учесть, что используемый кабель может быть припаян к колонке и поэтому, в случае необходимости, может просто разматываться. Если пользователь не может найти аудиовыход компьютера, ему следует ориентироваться на гнездо зеленого или салатного цвета, расположенного на задней панели главного блока.
Возможные проблемы
При соединении Bluetooth-устройства пользователи часто сталкиваются с одними и теми же проблемами. Например, несмотря на то, что ПК и акустика вроде как связаны, музыка просто не воспроизводится. В такой ситуации следует определить, в чем конкретно заключается проблема—в колонке или в самом компьютере. Для этого нужно подключить колонку к другому устройству, например, смартфону, через Bluetooth. Если звук воспроизводится, то проблема кроется в компьютере.
Чтобы это выяснить, можно попытаться подключить другую работающую колонку через Bluetooth к тому же компьютеру. Если звук играет и в этих случаях, значит, проблема заключается именно в соединении, и её можно исправить с помощью кабеля. Если же даже вторая колонка не воспроизводит звук, вероятно, Bluetooth-драйвер имеет устаревшую версию. В этом случае вам нужно будет его обновить.
Во многих ситуациях бывает, что компьютер не видит колонку или не может к ней подключиться, потому что Bluetooth на одном из устройств отключен. Вы можете проверить работу модуля через диспетчер задач. Иногда компьютер просто не может обнаружить колонку в списке доступных устройств, что является причиной невозможности подключения. Это можно исправить, нажав на значок «Обновить конфигурацию оборудования» на верхней панели диспетчера задач. Если после перезагрузки Bluetooth всё еще не активирован, возможно, потребуется приобрести новый адаптер соединения.
Если отсутствует звук, проблема может заключаться и в самой колонке—например, если динамики повреждены или плата вышла из строя.
Важно проверить уровень заряда аудиодевайса, а также удостовериться в отсутствии электромагнитных помех. Не забудьте, что Bluetooth-соединение часто защищается паролем, и пин-код, установленный на колонке, следует уточнить у производителя.
Для колонок JBL существует возможность установить специальное приложение, которое поможет подключать устройства к компьютеру, смартфону или ноутбуку. После загрузки вы сможете пошагово соединить два устройства, установить необходимые пароли для подключения и обновить драйвера. В приложении также можно узнать, почему основное устройство не видит аудиодевайса. Иногда проблема может заключаться в том, что компьютер либо находят не ту колонку, которой нужно, либо вообще ничего не отображает. При этом другие устройства быстро обнаруживаются через Bluetooth и готовы к подключению.
Чтобы исправить подобную ситуацию достаточно перезагрузить Bluetooth на аудиодевайсе. Если это не помогает, сначала переименуйте колонку, используя смартфон или планшет, а затем выполните повторное подключение. После новой попытки поиска подключаемых устройств на компьютере вы сможете соединиться с необходимым гаджетом. Если у вас есть сомнения относительно точного названия колонки, лучше обратиться к производителю или ознакомиться с инструкцией.
Отдельно следует остановиться на процессе обновления драйвера, так как именно он может оказаться решающим в устранении проблемы. Для этого одновременно нажмите клавиши Windows и S, затем введите в появившемся окне «Диспетчер устройств». Зайдя в данный раздел, выберите меню Bluetooth, которое обычно стоит на первом месте.
Клик правой кнопкой мыши даст возможность перейти в раздел «Обновить драйвера». Эти шаги позволят вашей системе автоматически найти доступные обновления в интернете, который, естественно, должен быть подключен, а затем проведет их установку на ваш компьютер. Другой способ обновления драйверов заключается в использовании утилит, которые можно загрузить из интернет-магазинов, либо приобрести на установочном диске в специализированных магазинах.








