Вне зависимости от того, какой метод вы решите использовать для обработки изображений, обязательно стоит воспользоваться программным обеспечением, предназначенным для редактирования фотографий. Рекомендуем скачать редактор ФотоВИНТАЖ! Этот инструмент способен инвертировать негативные изображения, улучшать общее качество фотографий и скрывать различные дефекты.
Оцифровка фотопленки: простые способы для переноса снимков на компьютер
Среди многих семейных архивов можно обнаружить старые негативы, которые были проявлены, но сами фотографии с пленки так и не были распечатаны. Перенос негативов на компьютер откроет возможности для их обработки и сохранения в цифровом формате, что позволит сохранить эти воспоминания на долгие годы. В данной статье мы подробно обсудим, как осуществить оцифровку фотопленки в домашних условиях самостоятельно и без лишних затрат.
Для выполнения оцифровки пленки самостоятельно существуют два основных метода. Первый метод заключается в покупке специализированного сканера, а второй предполагает использование фотоаппарата, оборудованного макрорежимом или подходящим объективом, в сочетании с освещением.
Способ 1. Сканирование фото
Наиболее простым и удобным способом является сканирование пленки формата 35 мм с использованием профессионального устройства, такого как слайд-сканер или планшетный сканер. Хотя процесс сканирования негативов может быть трудоемким, он дает полный контроль над итоговым результатом и позволяет добиться высококачественных изображений. При выполнении оцифровки в домашних условиях вы сможете легко отобрать качественные кадры, исключив нежелательные и неудачные фотографии. На рынке представлено множество различных моделей, цена которых зависит от качества материалов, цветопередачи, удобства эксплуатации и скорости сканирования.
- ESPADA FilmScanner EC717 — слайд-сканер, который позволяет быстро перенести пленку на ПК. Отличается доступной ценой — всего 6190 рублей, что делает его идеальным для начинающих пользователей.

- ESPADA QPix MDFC 1400 — это быстрый и эффективный аппарат с высоким разрешением. Им можно отсканировать кадр с фотопленки 35 мм всего за 4-6 секунд. Стоимость такого устройства составляет 10 050 рублей.

- Canon imageFORMULA P-208 — протяжный сканер, обеспечивающий высокое разрешение изображений. Его цена начинается от 11 000 рублей.

- Canon imageFORMULA DR-F120 — это планшетный сканер, который может обрабатывать до 18 фотографий за минуту. Стоимость модели составляет 22 367 рублей.

Слайд-сканеры, как правило, обеспечивают лучшее качество изображения, однако и их цена выше, чем у планшетных устройств. В среднем стоимость хорошего слайд-сканера составляет около 10 000 рублей. Важно учитывать несколько ключевых факторов при выборе сканера:

- Качество. Очень важно обращать внимание на разрешение устройства. Убедитесь, что вы знаете количество мегапикселей выбранной модели; диапазон может колебаться от 5 до 9 мегапикселей. Чем больше пикселей, тем более качественным будет итоговый отпечаток.
- Скорость. Закупая недорогой слайд-сканер, учтите, что работа с ним подразумевает сканирование одного кадра за раз. Если процесс оцифровки каждого слайда занимает от 30 до 60 секунд, то выполнение большого объема работы может затянуться на значительное время. Более дорогие модели сканеров обладают высокоскоростным режимом даже при максимальном разрешении в 7200 точек на дюйм. Однако имейте в виду, что при высоком разрешении файлы будут занимать больше места, что требует быстрой передачи на внутреннюю память или карту памяти SD/SDHC.
- Совместимость. Отметим, что большинство сканеров совместимы с новыми версиями компьютеров на Mac или Windows. Существуют модели, которые могут работать без подключения к ПК. Если же у вас устаревший компьютер, обязательно проверьте совместимость устройства перед покупкой.
Если покупка сканера не представляется возможной, рассмотрите вариант аренды профессионального оборудования у специализированных компаний, которые часто предлагают слайд-сканеры для временного пользования.
Другим более доступным способом является использование планшетного сканера. Однако имейте в виду, что слайды должны освещаться сзади. В связи с тем, что планшетные сканеры улавливают отраженный свет от документов, они могут сталкиваться с определенными ограничениями в качестве, освещении и разрешении, там же понадобится дополнительное программное обеспечение для обработки изображений. После сканирования таким способом потребуется обязательно кадрировать изображение, а также корректировать яркость и контраст. Для улучшения качества можно создать специальный адаптер из картона, который будет отражать свет от сканера.
Как оцифровать с помощью сканера?
В начале стоит отметить, что оцифровка фотопленок в домашних условиях вполне возможна даже для непрофессионалов. Рассмотрим этот вопрос более подробно, начнем с сканирования аналоговых изображений. Для решения подобной задачи часто рекомендуют использование миниатюрных сканеров, которые осуществляют работу сравнительно быстро и обеспечивают достойное качество изображения. Специалисты советуют обратить внимание на такие модели, как Dimage Scan Dual IV и MDFC-1400.
Однако не обязательно приобретать дорогие модели, так как оцифровка на стандартном сканере тоже может предложить весьма удовлетворительные результаты.
Некоторые варианты сканеров даже имеют специальные отделения для фиксации фотопленки. Такую функциональность можно увидеть в более продвинутых моделях от таких брендов, как Epson и Canon. В данной ситуации пленка фиксируется в держателе, после чего сканируется и сохраняется на компьютере для последующей постобработки.
Важно отметить, что существуют различные типы фотопленок. Позитивные изображения, или позитивы, передают цвета и оттенки с максимальной реальностью и естественной гаммой. Тем не менее, большинство доступных фотоизображений на пленке выполнены в виде цветного негатива. На негативе участки, которые в реальности затемнены, кажутся более светлыми, а наоборот — те части, которые являются темными на негативе, на самом деле будут выглядеть яркими и хорошо освещенными. В редких случаях встречаются и черно-белые негативы, использующие традиционные соединения серебра.
Качественная оцифровка любой фотопленки может быть осуществлена с помощью планшетного сканера, если у него есть функция работы с фотоматериалами. При просвечивании кадров на воспринимающий элемент попадает отраженный свет. Преобразование полученных сигналов в цифровой формат происходит довольно просто.
Тем не менее, со стеклянной поверхностью могут возникать определенные проблемы. Она не рассеет световые лучи, а пропускает их без изменений. В результате это может привести к значительному снижению контрастности цифрового изображения. Альтернативным вариантом являются слайд-сканеры закрытого типа, где пленка надежно фиксируется в рамке. Она пропускается внутрь сканера, где ничто не мешает просвечиванию.
Некоторые модели даже имеют антиньютоновское стекло.
Суть антиньютоновского стекла проста: когда соприкасаются несовершенно выровненные прозрачные поверхности, стыковые участки могут вызывать интерференцию света. В лабораторных условиях на фотопленке эта интерференция может проявляться в виде радужных колец. При реальных съемках на форму и величину таких участков влияют множество факторов, и, как следствие, они могут выглядеть довольно необычно.
Однако, фотографы часто не в восторге от такого «игры» света. Рамки для сканирования могут решить проблему лишь частично, поскольку они не способны полностью выровнять поверхность. Поэтому нам и нужно антиньютоновское стекло, которое поможет компенсировать интерференционные искажения. Судя по отзывам, наиболее качественные результаты достигаются при использовании тонкоматированных стекол.
Возвращаясь к основной теме, не будем упускать из виду возможность использования псевдобарабанных сканеров. В таких устройствах пленка укладывается не прямо, а дугообразно. Этот изгиб помогает устранить неоднородность резкости снимков. Кроме того, одним из бонусов данного метода становится повышение четкости изображения в целом, что отлично подходит для оцифровки размытых фотографий или сделанных в условиях низкой освещенности.
Как правильно переснять с помощью фотоаппарата?
К сожалению, не всегда есть возможность выполнять сканирование, так как доступ к домашнему или рабочему сканеру имеют сравнительно немногие люди. Это вовсе не означает, что вам следует отказаться от идеи оцифровки и отложить старые фотографии на неопределенный срок. Оцифровку вполне можно осуществить посредством пересъемки. Данная задача может быть решена как при помощи внешней фотокамеры, так и с использованием смартфона.
Однако не каждый смартфон подойдет для этой цели. Желательно выбирать модели с самым высоким разрешением, иначе вы рискуете получить фотографии низкого качества. Перед началом съемок обязательно отключите вспышку и установите максимальное разрешение. В качестве источника подсветки можно использовать:
- настольные лампы;
- электрические фонари;
- фары автомобилей и мотоциклов;
- экраны ноутбуков или компьютеров, которые выставлены на максимальную яркость.
Чтобы сделать снимок изображения на пленочном негативе, вам нужно использовать фотоаппарат с режимом макросъемки.
Это позволит существенно увеличить разрешение кадра. Важно: пересъемка должна проводиться на белом фоне, а впоследствии — изображение можно скорректировать с использованием специальных программ. Многие модели фотокамер уже имеют специализированные насадки на объектив, так что необходимости в создании сложных конструкций нет.
Вы также можете создать цилиндрическую насадку самостоятельно. Для этого потребуется цилиндр, диаметр которого чуть больше диаметра объектива. Могут подойти консервные банки, упаковки от чая или кофе и даже контейнеры для кормления рыб. Одна из сторон цилиндра обрезается и к ней прикрепляется отрезок картона или пластика, в котором вырезается отверстие, полностью совпадающее с размером кадра (чаще всего — 35 мм).
Цилиндр следует надеть на объектив обратной стороной. Фотоаппарат устанавливается на штатив и размещается точно перед источником света. Никакие другие источники света не должны быть рядом, поэтому необходимо добиться полной темноты. Фотопленка должна находиться на оптимальном расстоянии от светильника (не более 0,15 м). Это обеспечит лучшие условия для пересъемки как цветных, так и черно-белых кадров, а также исключит влияние тепла от осветительных приборов.
С помощью смартфона
Сделать снимок пленки с помощью телефона гораздо проще, чем с помощью фотоаппарата. Настройки выставлять не нужно. Главное — правильно сфокусировать камеру на объекте, чтобы получить четкое изображение. Для этого просто нажмите на экране в нужной точке. Однако все же потребуется собрать конструкцию для подсветки и зафиксировать кадр с устройством.
Для перевода негативов в позитив можно использовать фоторедакторы, доступные на компьютере или мобильном телефоне. Существует несколько методов для выполнения этой задачи.
Обработка негатива на смартфоне
Приложения для обработки фотографий на мобильных устройствах, как правило, менее функциональны, чем компьютерные программы. Однако даже с их помощью можно осуществить оцифровку пленки в домашних условиях. Вам нужно найти приложение с инструментом для коррекции кривых. Рассмотрим работу приложения Lightroom, которое предполагает выполнение всего лишь 3 простых шагов:
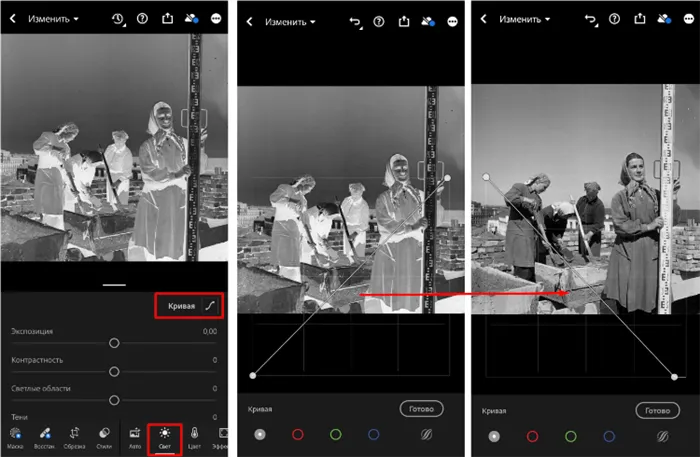
- Загрузите изображение для обработки и перейдите в раздел «Свет».
- Найдите вкладку «Кривая» и измените её положение, подстраивая параметр под свои требования.
- Сохраните результат, используя иконку с тремя точками в правом верхнем углу.
Кроме того, существуют специализированные приложения для оцифровки снимков:
Фотосканер от Google Фото
Это приложение удаляет блики, распознает углы и автоматически кадрирует пленку, а также корректирует перспективу. На экране появляются метки, на которые вам нужно поочередно навести камеру. В результате Google Фото обработает полученные снимки и соединит их в одно изображение. Неважно, под каким углом расположена пленка — в итоге вы получите фотографии прямоугольной формы, которые сохраняются либо в Галерее, либо на диске Google.
Стоит учесть, что автокоррекция не всегда оказывается идеальной. В таких случаях вы можете отключить ее. Однако данный сканер также отлично подходит для оцифровки обычных документов.

FilmBox
Как и Google Фото, FilmBox доступен для бесплатного скачивания. Однако сохранение цифровых копий доступно только в платной версии. При открытии приложения вам предложат оформить подписку. После подписки доступны расширенные возможности: качественная обработка, колоризация черно-белых фотографий, а также резервное копирование файлов. Также имеются функции выравнивания, обрезки и автоулучшения цветов.
Приложение является платным, его стоимость начинается от 499 рублей в месяц. Доступен пробный период в 2 дня, однако он активируется только после ввода данных для оплаты. Если программа вам не подойдет, обязательно отменяйте подписку, иначе деньги будут списаны автоматически.
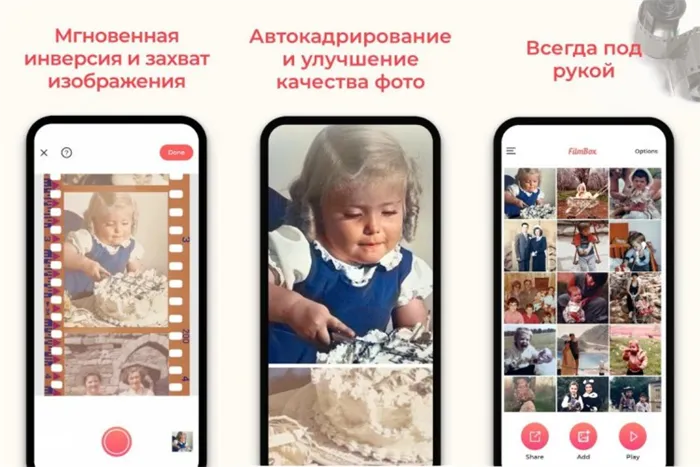
Оцифровка специальным сканером
По качеству слайд-сканеры однозначно превосходят обычные устройства, однако их недостатком остается высокая стоимость. В ситуации, когда необходимо оцифровать всего несколько пленок, такие затраты могут оказаться неоправданно высокими. Стоимость данного оборудования может колебаться от 7 до 250 тысяч рублей. Поэтому этот метод больше подходит для фотостудий и профессиональных фотолюбителей.
Тем не менее, если вы хотите превратить свое хобби в источник дохода, вот несколько рекомендуемых моделей:
Сканеры от ESPADA отличаются компактностью, простотой в использовании и высоким разрешением файлов. Их масса составляет всего 300 грамм. Рамка для пленки позволяет обрабатывать сразу 6 кадров. Кабельное подключение к компьютеру не требуется, поскольку снимки сохраняются на SD-карту. Позже вы сможете перенести их на компьютер с помощью USB-кабеля.
Эта модель имеет более высокое оптическое разрешение (14 мегапикселей против 5) и улученное качество сканирования (3200 dpi вместо 1800), но и стоит дороже. В комплект поставки входят лотки и держатели для слайдов, а также перчатки и щеточка для очистки ускользающих частиц пыли, которые могут попасть в щель для подачи негативов.
Устройства от Plustek весят около 1,5 кг и работают достаточно быстро: оцифровка на 3600 dpi займет всего 36 секунд, а на 7200 dpi — 113 секунд, по данным производителей. Однако в отзывах пользователи сообщают, что на обработку одного кадра уходит от 4 до 8 минут.
Сканеры предлагают программное обеспечение SilverFast, совместимое как с Windows, так и с macOS. SilverFast обеспечивает полный контроль над процессом и предлагает инструменты для цветокоррекции изображений, что значительно упрощает задачу.

Лучший способ обработать оцифрованное фото:
программа ФотоВИНТАЖ
Теперь, когда ваши снимки были отсканированы или оцифрованы в домашних условиях, необходимо обработать полученные фотографии. Лучшим решением для ретуши старых изображений будет программа ФотоВИНТАЖ. Она позволяет преобразовать негативы, создавать цветное изображение из черно-белого и без особых усилий устранять такие недостатки, как царапины, трещины, заломы и пятна, при помощи одного клика мыши или ручных корректировок. Кроме того, в последней версии программы доступна функция пакетной обработки, что будет полезным, если вам нужно привести в порядок сразу множество фотографий за один раз.
Приложение ориентировано на начинающих пользователей и отличается интуитивно понятным интерфейсом на русском языке. Оно предлагает множество автоматических функций, например, ретушь и колоризацию изображений можно выполнить одним нажатием кнопки.
После установки редактора на ваш компьютер, запустите его и следуйте простому пошаговому алгоритму:
1. Загрузите файл. Нажмите кнопку «Открыть фото». Перейдите в нужную папку и дважды щелкните по изображению, которое хотите обработать. Если вы обрабатываете скан фотопленки, в разделе «Основное» установите флажок рядом с опцией «Негатив».
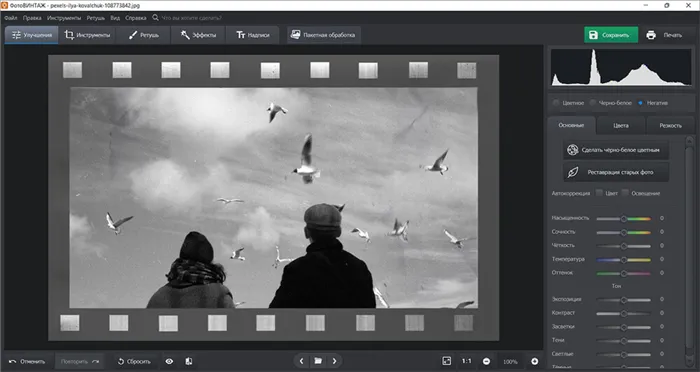
2. Обрежьте лишние части. Если вам нужно убрать ненужные рамки, откройте вкладку «Инструменты» и щелкните по пункту «Обрезка и поворот». Настройте размеры выделения таким образом, чтобы убрать ненужные обрамления.
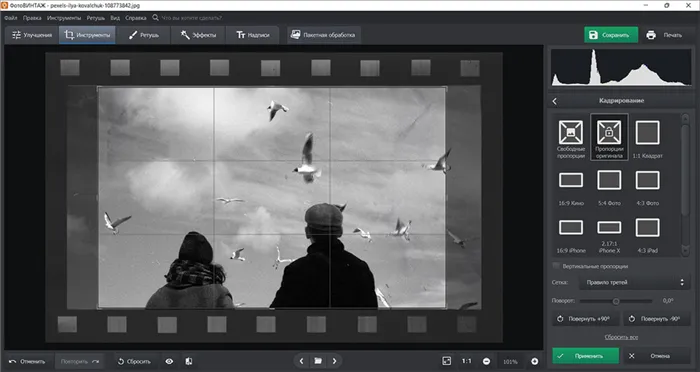
3. Настройте освещение кадра. Перейдите в раздел «Улучшения». Если изображение пересвечено, уменьшите параметры «Экспозиция», «Засветка» и «Светлые». В случае работы с темными изображениями увеличьте значения для «Экспозиция», «Тени» и «Темные». Если изображение сильно выцвело, повысьте параметр «Контраст». Для автоматической коррекции просто отметьте пункт «Освещение».
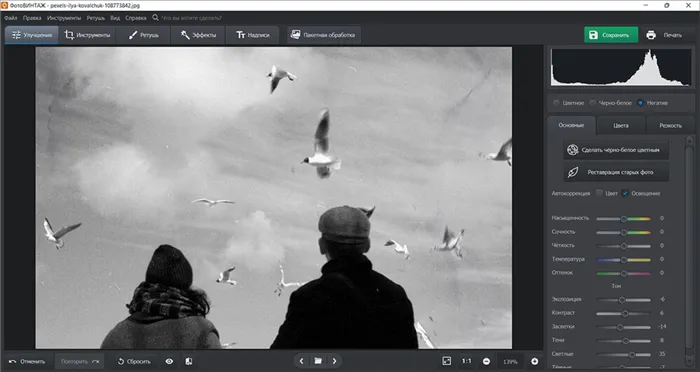
Для повышения четкости изображения перейдите в вкладку «Резкость» и установите уровень от 50 до 150, а радиус — от 1.2 до 4. Это сделает картинку более четкой и детализированной.
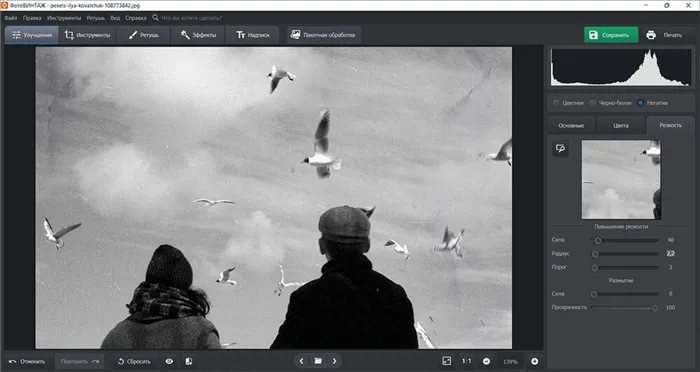
4. Уберите царапины, пятна и т.д. Перейдите в раздел «Ретушь». Редактор предлагает несколько инструментов, которые помогут исправить различные дефекты:
- Восстанавливающая кисть. Этот инструмент применяется для удаления мелких дефектов: пылинок, небольших царапин и пятен. Отрегулируйте размер кисти, а затем установите степень растушевки и прозрачности в диапазоне от 70 до 100 и закрасьте нежелательный элемент. Приложение автоматически удалит объект и заменит его текстурой из окружающей области. На примере ниже были удалены мелкие пятна и царапины.
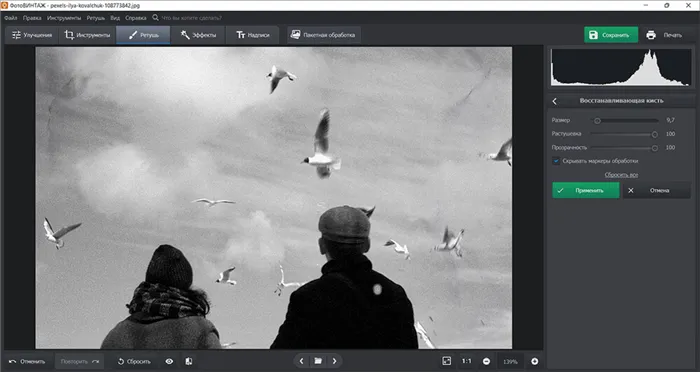
- Штамп. Этот инструмент лучше всего подходит для устранения крупных заломов, трещин и царапин. Регулируйте размер кисти, чтобы сделать процесс более удобным. Укажите дефект, и появится выделение. Затем переместите выделение на участок с подходящей текстурой и нежелательный элемент исчезнет. На изображении ниже были удалены волосы и пятна.
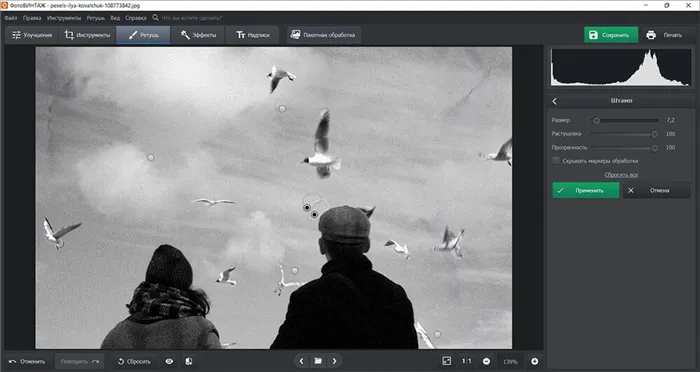
- Заплатка. Этот инструмент идеально подходит для удаления значительных дефектов. Обведите мышкой участок с недостатком и переместите выделение на текстуру, которую хотите наложить на дефект. На примере ниже были удалены заломы и лишний объект на фотографии.
Как инвертировать изображение в Adobe Camera RAW
Если для оцифровки фотопленки вы использовали фотоаппарат с форматом RAW, вам потребуется инвертировать изображение, чтобы получить позитив.
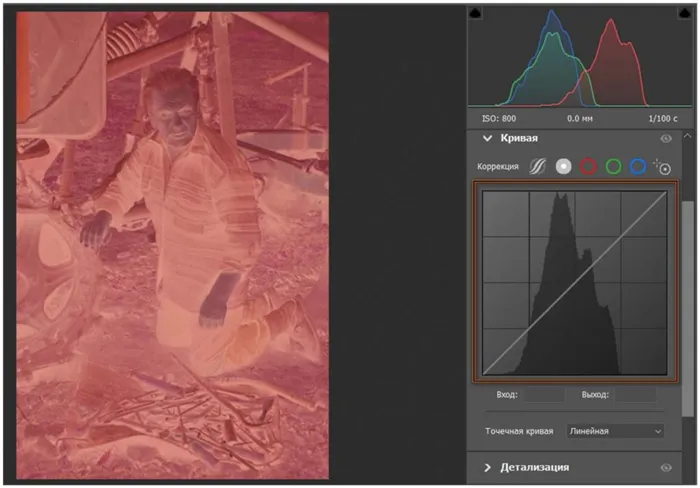
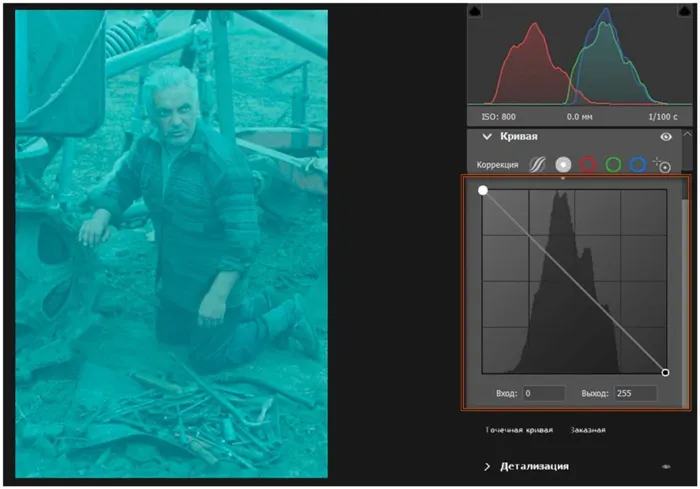
Для этого воспользуйтесь панелью «Кривые». С помощью мыши перетащите начало линейной кривой вверх максимально высоко, а конец линейной кривой — вниз до предела.
Аналогично можно инвертировать изображения в Adobe Lightroom.
Ретушь оцифрованных изображений
Часто оцифрованные изображения содержат множество точек, царапин и другого мусора, кроме того, в них может быть заметно пленочное зерно.
Не рекомендуется полностью удалять зерно, чтобы не утратить детализацию и избежать эффекта «пластмассы» на изображении.
Следует помнить, что пленочное зерно может добавлять определенный, специфический аналоговый шарм оцифрованным изображениям.
Если необходимо, то я рекомендую частичное удаление зерна с помощью плагина Dfine из набора плагинов Nik Color.
Для устранения мусора и царапин на изображениях я пользуюсь традиционными инструментами, такими как восстанавливающая кисть, клон-штамп и инструмент «Заплатка».
Также имеется несколько дополнительных плагинов для Photoshop, которые значительно облегчают процесс ретуши.
Первым из них является плагин Wire Worm, который предназначен для удаления проводов на фотографиях. Его работа похожа на инструмент «Заплатка», но процесс оказывается более быстрым и понятным.
Этот плагин эффективно и быстро справляется с царапинами и другими дефектами.
Вторым является плагин Polaroid Dust and Scratch Removal, который предназначен в первую очередь для решения проблемы с мелкими пылинками и царапинами.
Мелкие дефекты, такие как пылинки и царапины, портят внешний вид, особенно на небе и на темных фонах.
Автоматический режим работы плагина Polaroid Dust and Scratch Removal позволяет оперативно удалить подобные мелкие дефекты.
Однако, стоит учесть, что данный плагин довольно стар и будет работать только в 32-битной версии Photoshop.
Если вы обладаете такой версией Photoshop, вам повезло.
Однако плагин может также устанавливаться в качестве отдельного приложения.
Я протестировал работу приложения, но не обнаружил его способности к удалению пыли и царапин.
Зато плагин работает эффективно. Вы можете скачать его бесплатно по следующей ссылке.
После стандартной установки вы найдете его в меню «Фильтры». Рекомендую работать с этим плагином в автоматическом режиме, оставляя чекбоксы установленными так, как показано на скриншоте.
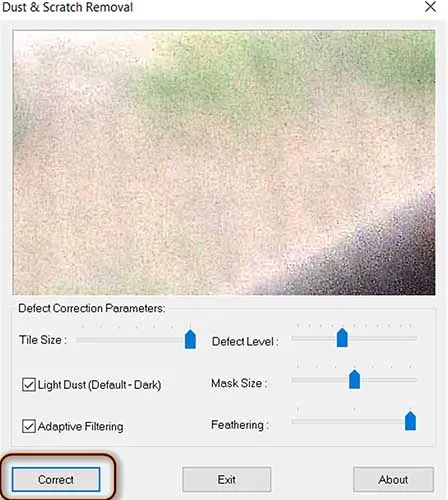
Просто нажмите кнопку «Correct», и результат вас порадует. Применяйте плагин на заранее сделанной копии слоя, поскольку это позволит сохранить важные светлые детали изображения.
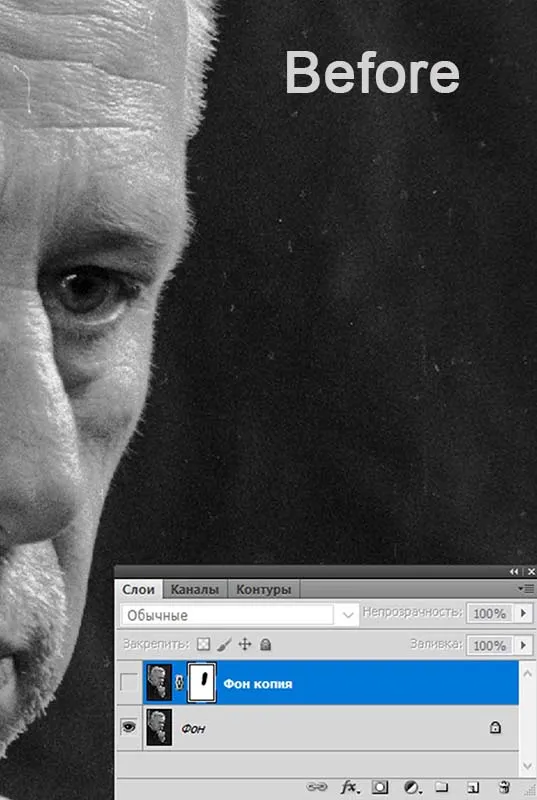
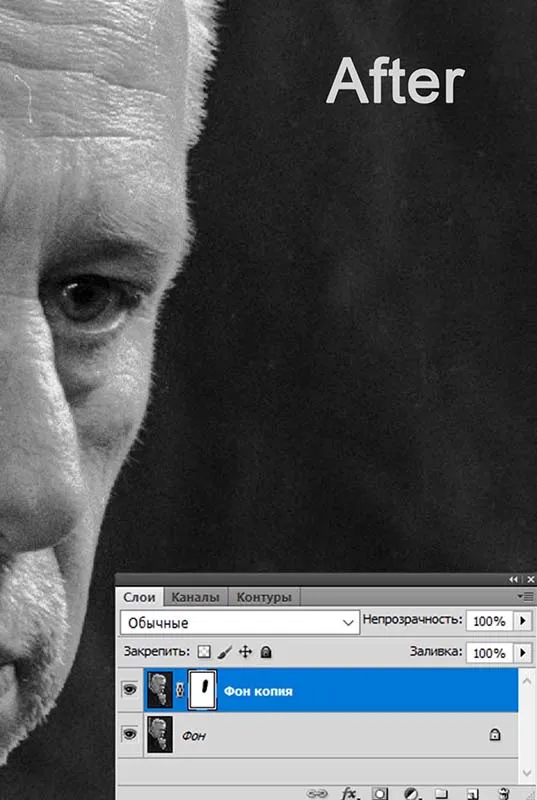
После применения плагина, через маску слоя удалите области его воздействия в тех местах, где он излишен (глаза, волосы и т.д.)
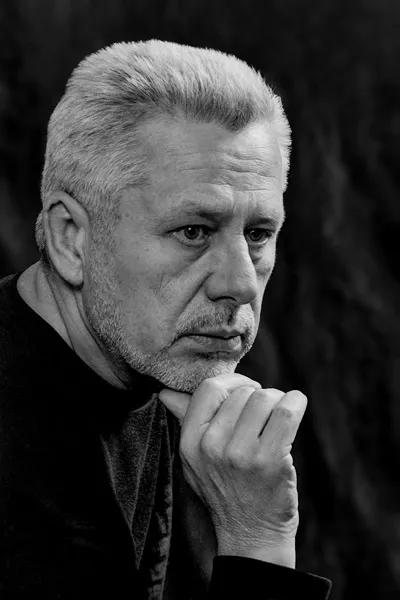
Надеюсь, вы поняли, что оцифровка фотопленок из вашего архива — это вполне выполнимая задача.








