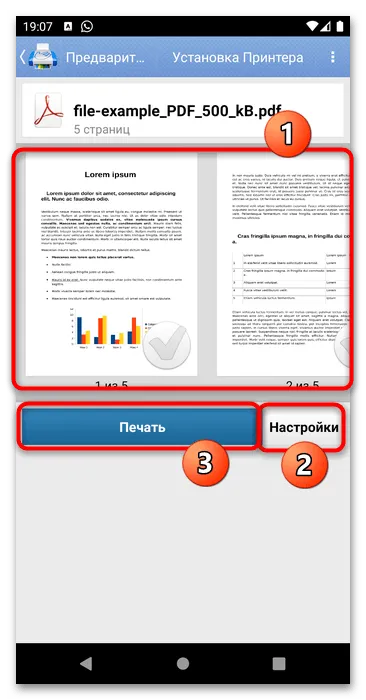Для соединения телефона с принтером потребуется специальный кабель. После того как вы подключите устройства, необходимо воспользоваться плагином печати. Далее следует выбрать файл, который хотите распечатать, и отправить его на принтер. Плагин для печати обладает простым и интуитивно понятным интерфейсом, что делает процесс доступным для большинства пользователей.
Как распечатать документы и фото с телефона Android
Уже давно ушли в прошлое те времена, когда было необходимо вручную записывать информацию, а для печати фотографий нужно было ожидать несколько дней после посещения специализированного типа заведения, где за это взималась плата. В настоящий момент даже самые недорогие принтеры готовы обеспечивать возможность печати различных документов без проводов прямо с телефона. Вам лишь нужно открыть нужное изображение или текстовый файл и отправить его на печать. Тем не менее, многие пользователи не знают, что их текущие устройства, будь то домашние или офисные принтеры, способны выполнять такую функцию. Часто к нам поступают запросы с вопросом о том, как осуществить печать с Android-смартфона, поэтому мы подготовили небольшую инструкцию, которая сможет ответить на все интересующие вас вопросы.

Практически все современные принтеры позволяют осуществлять печать со смартфона. Давайте разберемся, как именно это делается.
Как распечатать
Многие вспомнят те времена, когда принтеры в большинстве случаев подключались к сети проводным способом. Цепочки кабелей уходили не только в розетку, но и к самим компьютерам. Максимум, что можно было сделать, это настроить сетевой принтер; однако для этого требовалось много времени и усилий. В те годы печать с мобильных телефонов или планшетов была практически невозможна для обычных пользователей, даже если такие методы и существовали, но их комфортность оставляла желать лучшего.
К счастью, современные, даже бюджетные принтеры, теперь уже поддерживают Bluetooth и Wi-Fi, что позволяет осуществлять печать как с компьютера, так и с телефона или планшета. Вы можете отправить на печать практически все, что вам угодно: веб-страницы, PDF-документы, фотографии и многое другое. Все это делается всего лишь несколькими нажатиями кнопок.

На рынке представлено множество моделей принтеров, и почти все современные устройства способны осуществлять печать с телефона.
Прежде всего, вам необходимо иметь принтер с поддержкой беспроводной печати. Если вы продолжаете использовать устаревшую модель, которая не обладает такой функцией, следующие рекомендации окажутся для вас бесполезными. Приводить примеры моделей также нецелесообразно, так как их количество огромно. Более того, если вы только собираетесь приобрести подобное устройство, скорее всего, вам не удастся найти модель без такой возможности печати.
Данный аспект особенно актуален для тех, кто часто печатает. В этом случае мы рекомендуем рассмотреть вариант покупки нового принтера. На рынке имеются очень недорогие модели, которые позволят вам значительно упростить процесс печати.
Как распечатать через Wi-Fi
Если как принтер, так и смартфон одновременно подключены к одной сети Wi-Fi, печать любых документов станет значительно проще, для этого не потребуется никаких дополнительных устройств или сторонних программ.
Представляем краткую инструкцию по печати с Android-устройств.
- Найдите нужный файл в папках телефона (это может быть изображение, текстовый документ или PDF-файл).
- Откройте файл в подходящем приложении.
- Нажмите на три точки в правом верхнем углу экрана.
- В появившемся меню выберите опцию «Печать».
- На экране появится название принтера и доступные настройки печати, такие как ориентация (книжная или альбомная), двусторонняя печать, количество копий, размер бумаги, выбор страниц для печати (все, диапазон, текущая). При запросе согласия на использование службы печати по умолчанию, подтвердите выбор.
- После выполнения всех этих шагов вы готовы к печати, теперь можно забрать напечатанные документы из принтера.
Важно находиться в непосредственной близости к принтеру, чтобы состоявшаяся передача файла на печать была успешной.
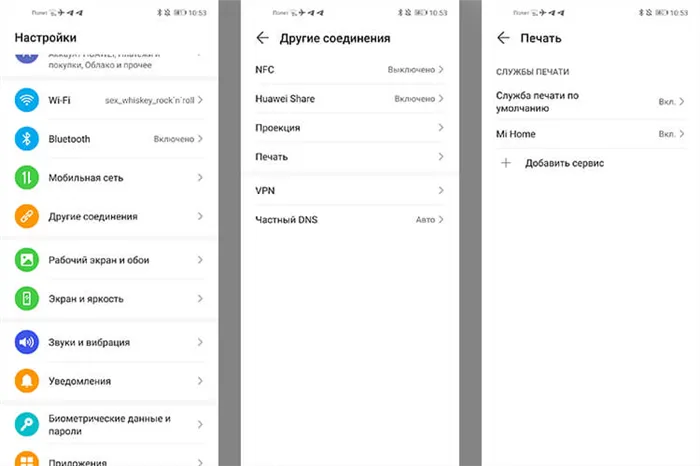
Процесс распечатки документов через Wi-Fi на iPhone столь же прост, однако интерфейс будет отличаться. Откройте нужный файл на смартфоне, нажмите на значок «Поделиться» — появится множество вариантов действий с файлом. Пролистайте список до функции «Напечатать», а затем установите количество копий и формат бумаги, диапазон страниц, и отправьте на печать. Этот метод также будет работать только при условии, что принтер находится в одной сети с вашим iPhone.
Обратите внимание, что на таких сайтах, как Госуслуги и других государственных ресурсах, при просмотре документов обычно можно заметить значок принтера — это означает, что документ можно отправить на печать прямо без предварительного сохранения файла, что существенно экономит время и место на вашем устройстве.
Распечатка через Bluetooth
Следует отметить, что этот способ считается несколько устаревшим, поскольку в продаже сейчас присутствует множество многофункциональных устройств, поддерживающих как Bluetooth, так и Wi-Fi. В этом случае проще использовать печать через Wi-Fi. Тем не менее, существуют модели МФУ с поддержкой только Bluetooth, и если вам необходимо распечатать через такое устройство, принцип работы остается схожим с печатью через Wi-Fi.
Сначала необходимо создать пару между телефоном и принтером через Bluetooth, затем отправить документ на печать, используя значок трех точек на Android или функционал «Поделиться» на iPhone. Имейте в виду, что сигнал Bluetooth имеет предел в 10 метров, поэтому при передаче данных на принтер следует находиться как можно ближе к устройству.
КАК РАСПЕЧАТАТЬ С ТЕЛЕФОНА ЧЕРЕЗ КОМПЬЮТЕР
Иногда пользователям попросту не хочется подключать принтер к телефону или им оказывается неудобно печатать с мобильного устройства. В таких случаях лучше всего распечатать документ на принтере с телефона через компьютер. Для этого нужно правильно подключить принтер к стационарному или портативному компьютеру (подробная инструкция по подключению принтера к ноутбуку через USB и Wi-Fi уже имеется), а затем передать нужные файлы на ПК.
Чтобы передать файлы с телефона на компьютер, вы можете воспользоваться следующими способами:
- отправить файл через интернет (например, используя файлообменник, электронную почту, облачные сервисы или иные доступные методы);
- записать данные на карту памяти и затем перенести файлы на ПК с помощью картридера;
- подключить телефон напрямую к ПК (через USB или Bluetooth).
После этого откройте необходимые файлы с помощью компьютерных программ и выполните печать на принтере стандартным образом.
КАК РАСПЕЧАТАТЬ С ТЕЛЕФОНА ЧЕРЕЗ USB С ПОМОЩЬЮ OTG-КАБЕЛЯ
В том случае, если у вас под рукой нет компьютера, а принтер не поддерживает функции беспроводной печати, вы можете подключить устройства с помощью OTG-кабеля. Для этого вам потребуется приобрести такой кабель, установить на телефон официальное приложение для печати, а затем выполнить следующие шаги:
- соединить телефон и принтер с помощью ранее упомянутого кабеля;
- открыть ранее установленное приложение для печати на телефоне и выбрать нужный файл;
- задать печать, нажав соответствующую кнопку в приложении.
После этого вам останется предоставить необходимые разрешения (если вы не сделали этого ранее), подтвердить выполнение задачи и дождаться появления распечаток на выбранном принтере.
Epson iPrint
Ключевой особенностью приложения компании Epson является возможность печати документов из облачных сервисов, что позволяет избежать излишнего заполняемости памяти телефона отредактированными файлами, подготовленными к печати. Кроме того, в этом приложении доступны более обширные возможности для настройки печати, чем у аналогичных программ. Пользователи могут выбирать тип и качество печати, активировать автокоррекцию, регулировать резкость, включать отображение даты и многое другое.
Существует ряд приложений, которые представляют собой нечто среднее между всеми остальными утилитами. Они поддерживают работу с NFC, облаками и SNS. Некоторые из них способны использовать камеру в качестве сканера. Однако стоит учитывать, что подключение к принтеру возможно лишь по Wi-Fi, что может не удовлетворить запросы всех пользователей. Тем не менее, компания Samsung активно встраивает поддержку беспроводного подключения во все свои последние устройства.
Печать документов с телефона на принтере
Перед тем как приступить к выполнению действий, приведенных ниже, убедитесь, что ваш смартфон подключен к принтеру и что соединение функционирует стабильно.
Подробнее: Как подключить телефон к принтеру по USB / Wi-Fi
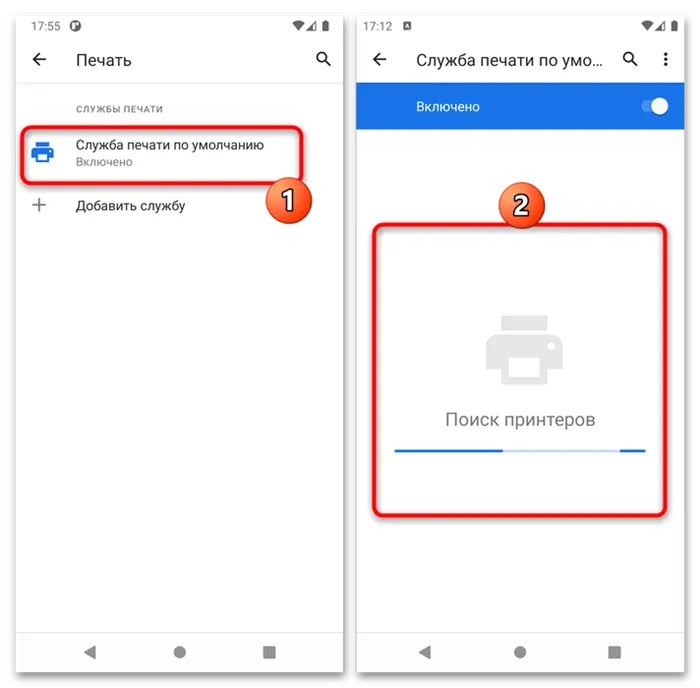
Android
Выполнить поставленную задачу в данной мобильной операционной системе довольно просто, так как доступны как встроенные, так и сторонние методы.
Способ 1: Системные средства
В Android уже больше десяти лет существует встроенный менеджер печати, который способен функционировать с широким набором программ.
- Откройте приложение, из которого хотите распечатать документ, например Google Docs.
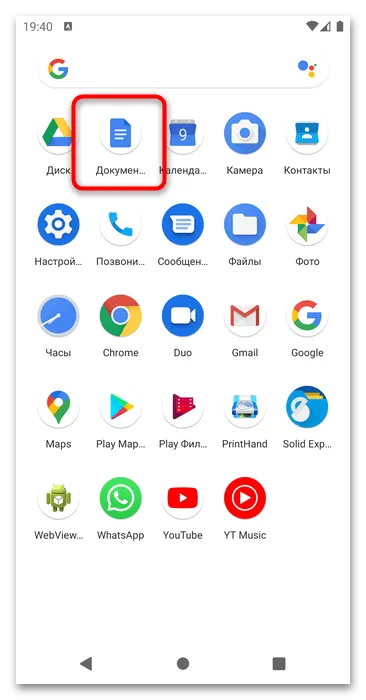
- Выберите файл, который хотите отправить на печать.
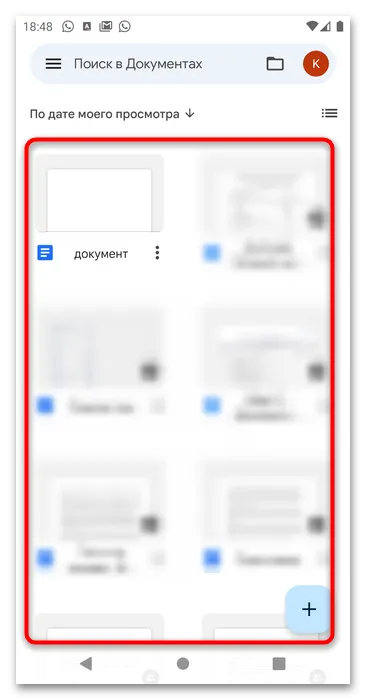
- Нажмите на значок с тремя точками, чтобы открыть контекстное меню, из которого выберите пункты Доступ и экспорт – Печать.
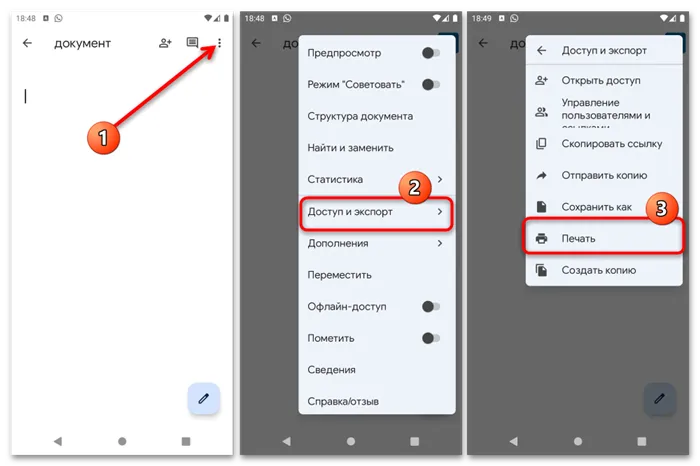
- После появления диалогового окна с настройками выберите принтер из выпадающего списка, затем настройте параметры печати (тип и размер бумаги, количество копий и прочие), после чего нажмите на иконку начала печати.
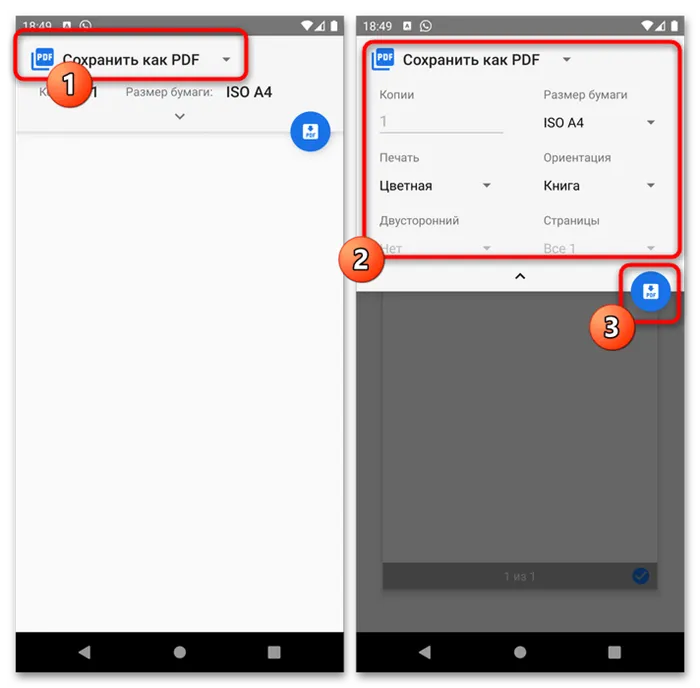
Способ 2: Сторонние приложения
Также можно использовать сторонние решения, как от производителей печатающих устройств, так и универсальные приложения, подходящие для всех моделей. В качестве примера воспользуемся популярным приложением под названием PrintHand, доступным в магазине Google Play.
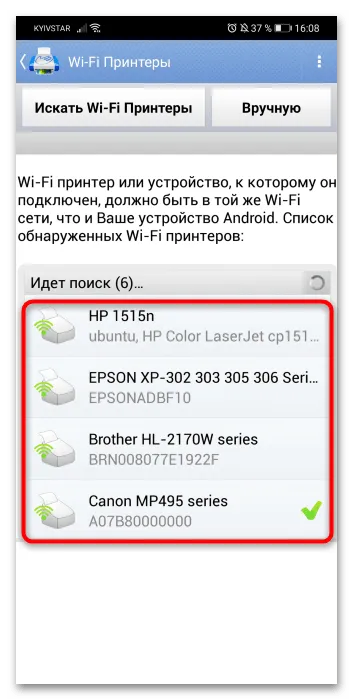
- Запустите программу и установите соединение с принтером, если этого еще не было сделано.
- Затем в главном меню выберите источник документа, например, Файлы.
Важно! На устройствах с Android 11 доступ к файловой системе открывается только через стандартный файловый менеджер!
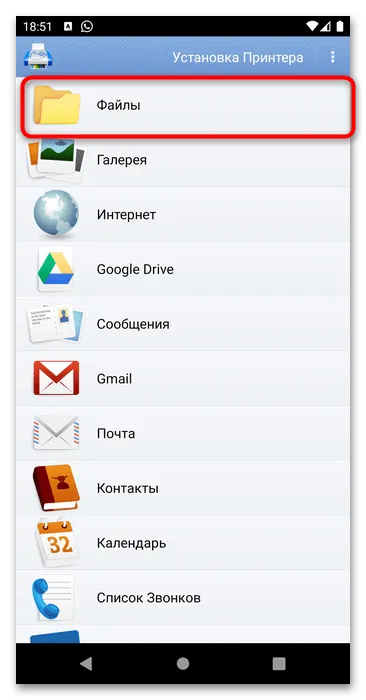 Затем, с помощью файлового навигатора, перейдите в каталог с нужным документом и тапните по нему.
Затем, с помощью файлового навигатора, перейдите в каталог с нужным документом и тапните по нему. 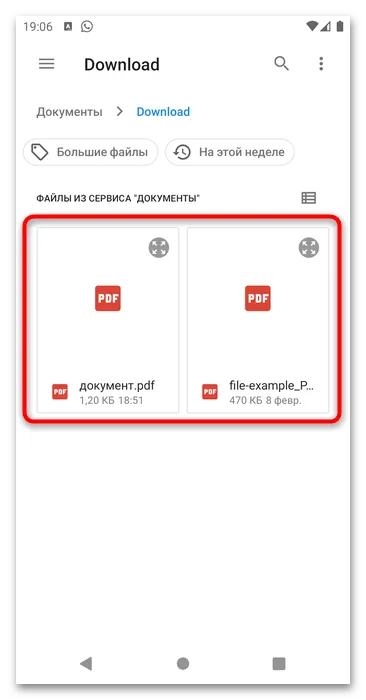
Это приложение предоставляет обширные возможности для настройки. Вы сможете выбрать определенные страницы для распечатки, а нажав кнопку Настройки, получите доступ к таким параметрам, как тип бумаги, количество копий и другие варианты. Необходимо учитывать, что набор доступных опций зависит от конкретного печатающего устройства. После настройки необходимых параметров нажмите кнопку Печать.