Принтеры, используемые с операционной системой Windows, иногда могут перестать функционировать, при этом на экране может визуализироваться статус Приостановлено. Однако, что примечательно, система не предлагает пользователю четких указаний по восстановлению нормальной работы. Давайте подробно разберем причины возникновения этой ситуации и рассмотрим возможные способы ее устранения.
Решение проблемы: Работа принтера приостановлена
Пользователи принтеров различных моделей часто сталкиваются с сообщением о приостановке их работы. Эта проблема может быть связана с отключением устройства от сети, что может происходить по причинам, связанным как с программными, так и с аппаратными сбоями. В данной статье мы хотели бы представить несколько эффективных решений данной проблемы, описывая каждый из них со всеми возможными подробностями.
Как уже упоминалось, основным источником рассматриваемой проблемы является временное отключение принтера от системы. Поэтому в первую очередь мы рекомендуем вам перезагрузить компьютер и проверить подключение USB-кабеля, убедившись в том, что он надежно вставлен в разъем и не имеет видимых повреждений. Если данные меры не оправдали ваши ожидания, пожалуйста, ознакомьтесь с приведенными ниже инструкциями.
Способ 1: Самостоятельное подключение принтера к сети
При переводе принтера в автономный режим работа устройства может быть временно приостановлена. Если причина не в кабеле, вам необходимо вручную отключить режим автономной работы. Обратите внимание, что в разных версиях операционной системы Windows этот процесс может отличаться — его можно выполнить через меню Параметры или Панель управления. Рассмотрим первый вариант.
Вариант 1: Параметры
Меню Параметры, появившееся в Windows 10, предоставляет пользователям удобную возможность вносить изменения в настройки устройств, включая принтеры. Для того чтобы перейти к управлению нужным оборудованием, выполните следующие шаги:
- Запустите меню Пуск и зайдите в Параметры, нажав на иконку в виде шестеренки.
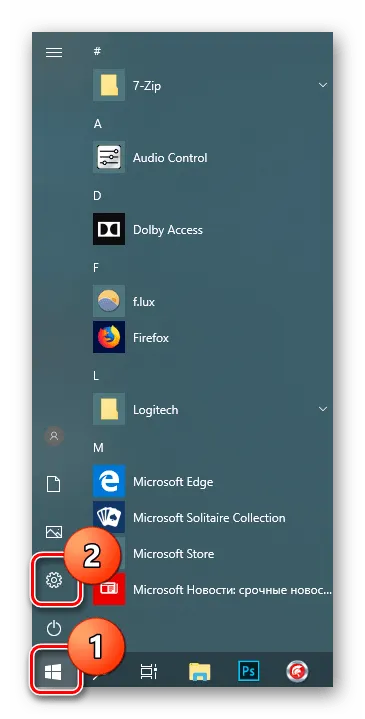
- В появившемся списке найдите категорию Устройства.
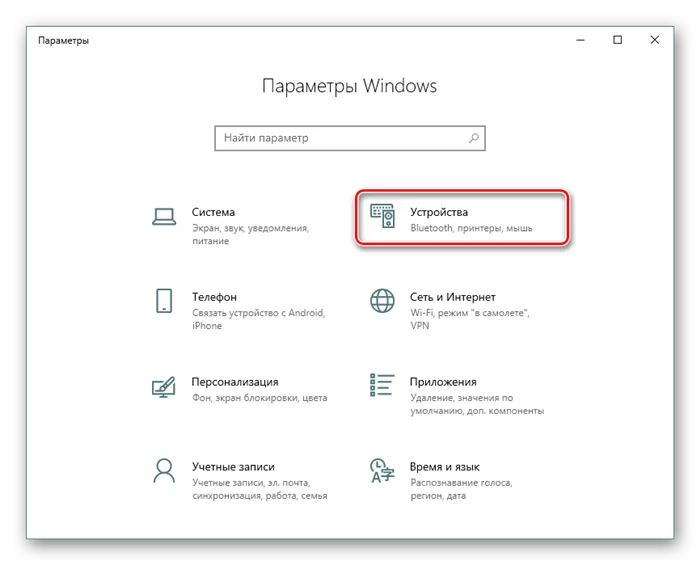
- Слева переместитесь в раздел Принтеры и сканеры.
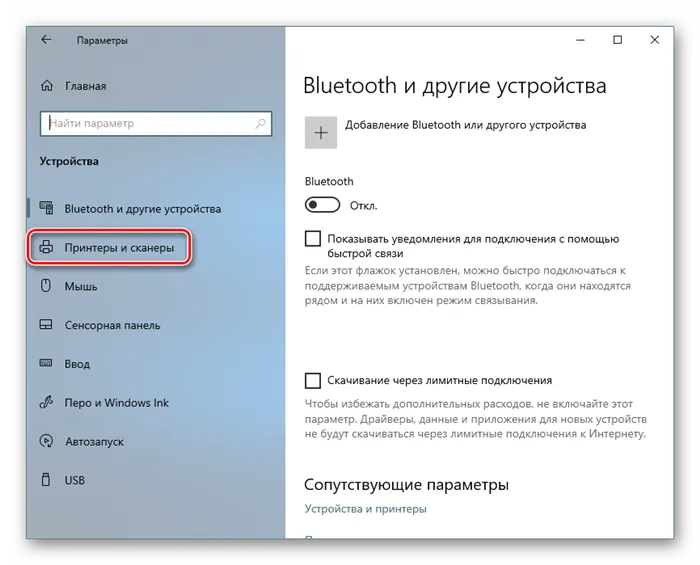
- Выберите необходимый принтер, который нужно активировать, щелкнув по нему левой кнопкой мыши.
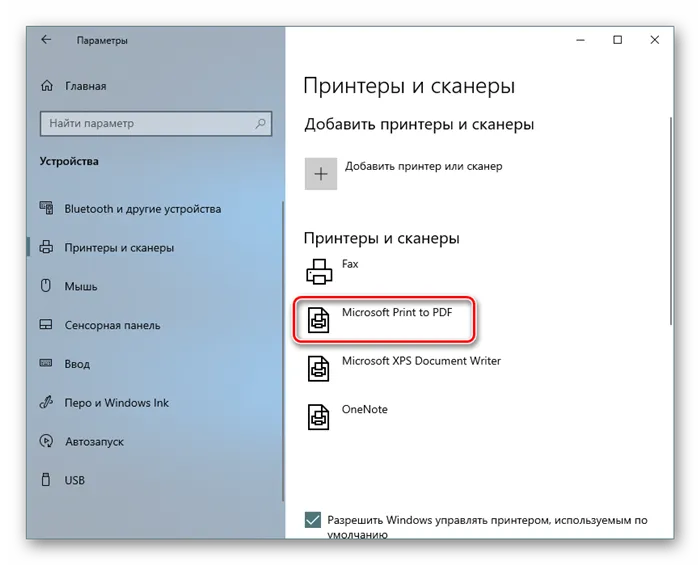
- В открывшемся меню действий нажмите на кнопку Открыть очередь.
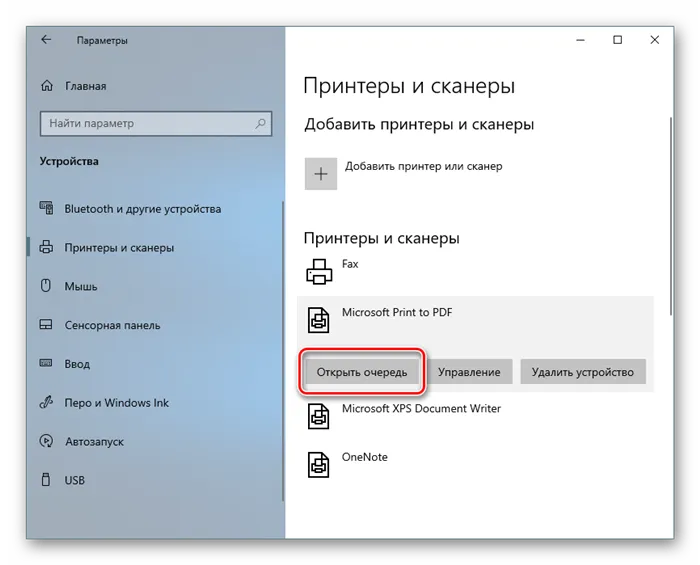
- Выберите пункт Принтер из верхнего меню.
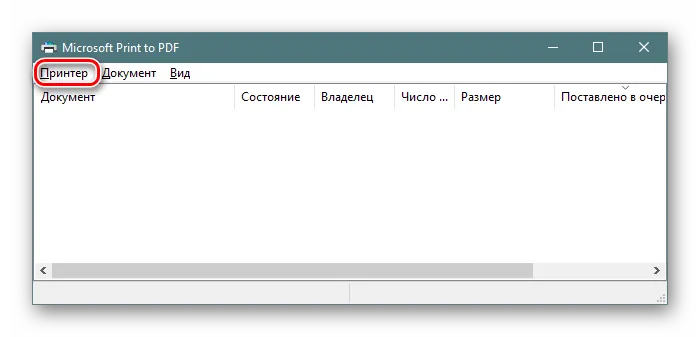
- В появившемся списке отключите галочку против опции Работать автономно.
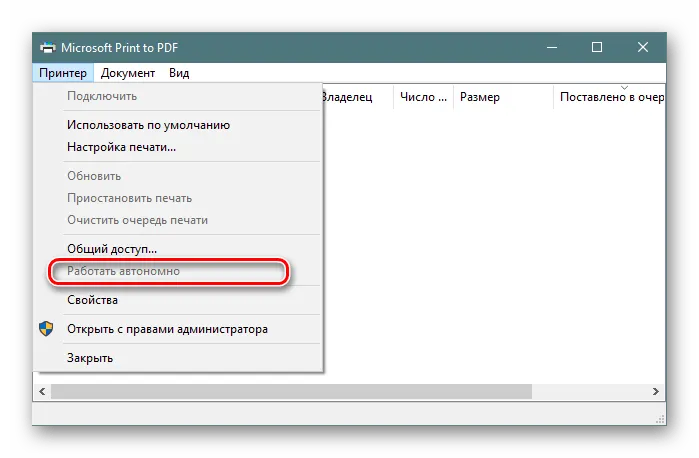
После выполнения этих шагов печать должна возобновиться автоматически, при условии, что вы не очищали очередь печати ранее. Если же вы не планируете печать после подключения принтера, рекомендуется очистить очередь заранее.
Вариант 2: Панель управления
Следует отметить, что пользователи более ранних версий Windows не могут воспользоваться вышеназванным меню, поэтому им придется использовать классическое приложение Панель управления. Процесс отключения автономного режима там осуществляется несколько иначе:
Переподключение кабеля и перезагрузка ПК
Распространенной причиной возникновения статуса Приостановлено является проблема с подключением принтера к компьютеру. Бывают ситуации, когда в процессе работы кабель устройства ослабляется, в результате чего связь с ПК теряется. В таких случаях операционная система не может отправить команды принтеру и останавливает печать.
Поэтому, возникнув перед данной проблемой, в первую очередь проверьте соединение вашего устройства с компьютером, а также оцените состояние кабеля на предмет возможных повреждений. После этого рекомендуем перезагрузить компьютер. Если принтер подключен через Wi-Fi, попробуйте восстановить соединение, заново подключив устройство.
Очистка очереди
Еще одной распространенной причиной остановки процесса печати является переполненная очередь. Если вы давно не очищали очередь задания и в ней накопилось множество незавершенных или приостановленных задач, рекомендуется удалить эти задания. Для этого выполните следующие действия:
1. Откройте Панель управления, воспользовавшись поиском в строке задач или через меню Пуск.
2. Перейдите в раздел Оборудование и звук и выберите пункт Устройства и принтеры.
3. Найдите интересующее вас устройство, щелкните правой кнопкой мыши по нему и выберите Просмотр очереди печати.
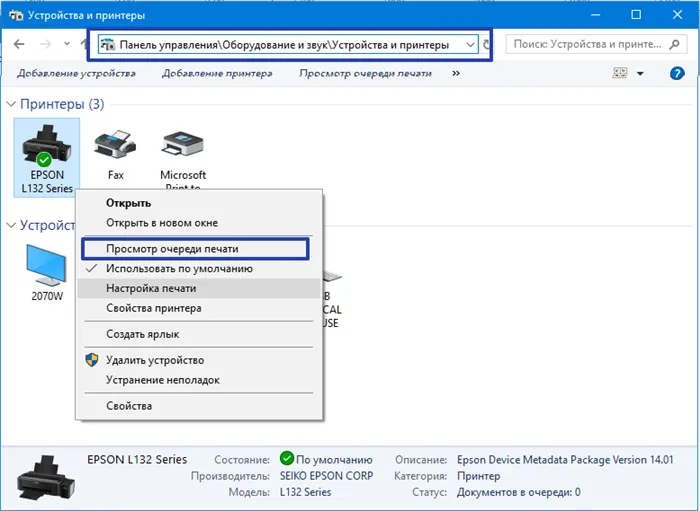
4. В верхнем меню открывшегося окна кликните на Принтер и выберите Очистить очередь печати. В этом же меню стоит убедиться, что параметр Приостановить печать отключен, если он был активирован ранее.
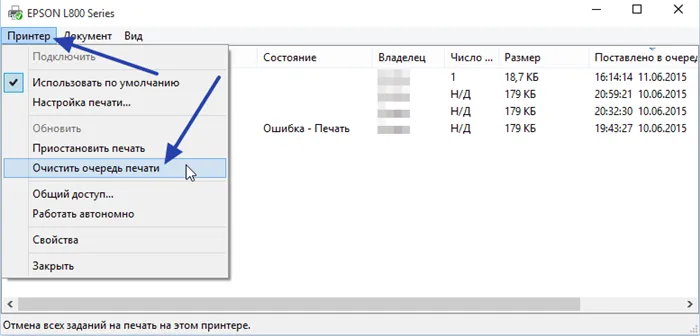
После выполнения данных шагов проверьте работоспособность принтера еще раз. Вероятно, он возобновит печать без дополнительных трудностей.
Шаг 2 – Очередь печати
Иногда принтер может зависать из-за того, что один из документов застревает в очереди печати и не может быть обработан. В таких ситуациях можно воспользоваться стандартной схемой действий:
- Откройте Очередь печати. Если вы не знаете, как это сделать, просто найдите значок принтера в области уведомлений (трей) и щелкните по нему. Либо выполните переход: Параметры → Устройства и принтеры → Выберите необходимый принтер → Откройте очередь печати.
- Если вы обнаружите документы в очереди печати, щелкните правой кнопкой мыши по задействованным заданиям и выберите опцию отмены выполнения.
Шаг 3 – Приостановить печать и Автономная работа
Пока вы находитесь в очереди печати, обязательно проверьте параметры на вашем принтере, касающиеся пунктов Работать автономно и Приостановить печать. Эти функции должны быть отключены, чтобы обеспечивать нормальную работу устройства.
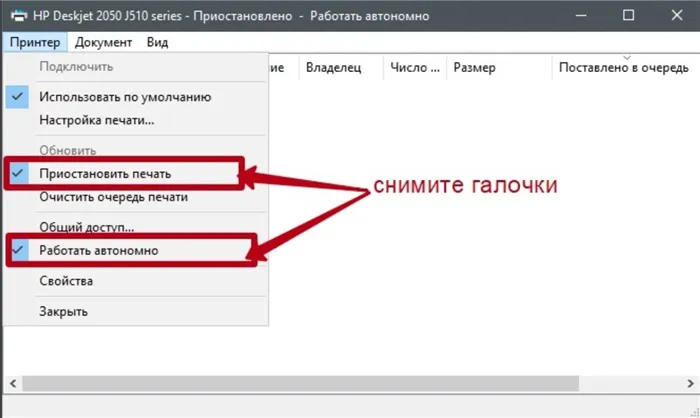
Как бы там ни было, понять, почему ваш принтер находится в состоянии Приостановить печать, не всегда просто. Это может произойти в результате случайного нажатия клавиш или по причине системного сбоя.
Приостановлен сетевой принтер
На начальном этапе проверьте, включен ли доступ ко всем необходимым ресурсам на главном компьютере, который настроил сеть. Это касается общего доступа в Центре управления сетями (данный раздел доступен в Панели управления) и доступа к принтеру в его свойствах.
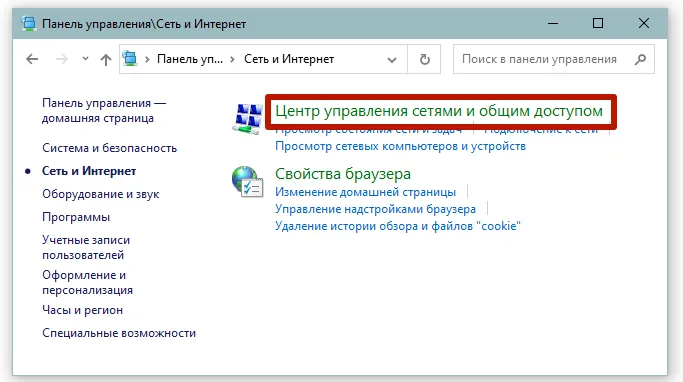
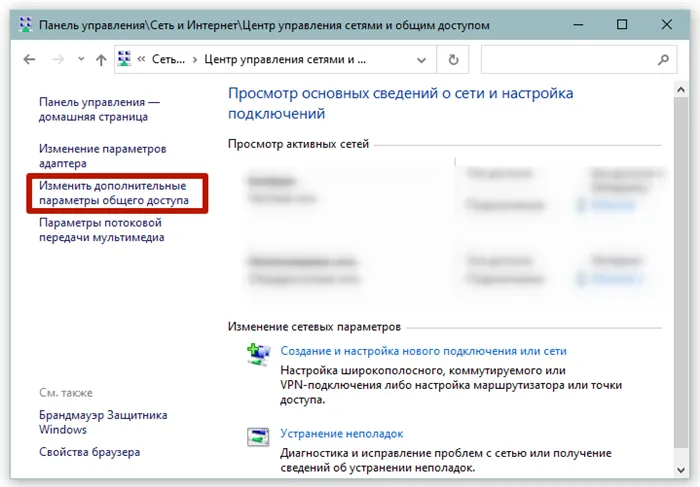
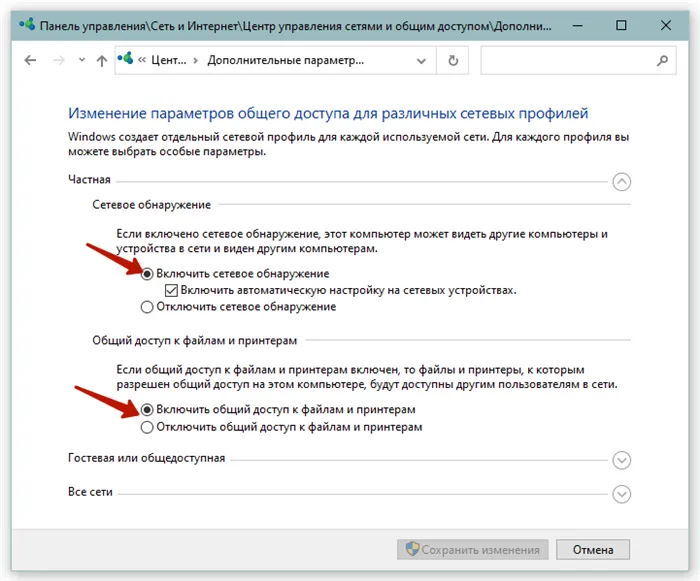

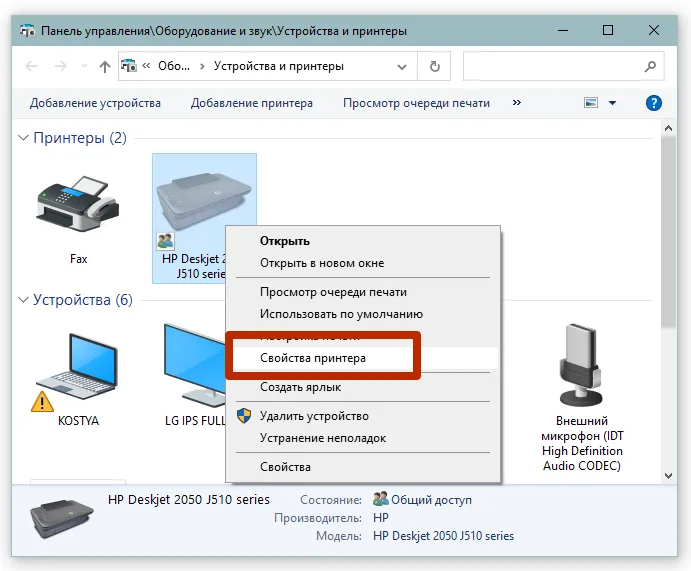
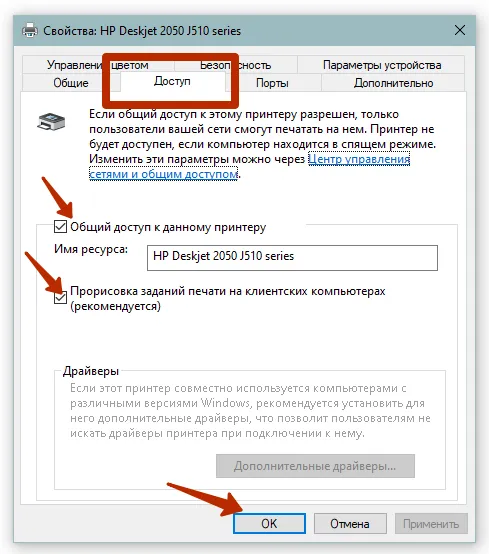
Наиболее вероятной причиной состояния Приостановлено у сетевого принтера может быть отключение главного компьютера. В этом случае любые общие ресурсы сети, как папки, так и принтеры, будут недоступны.
Иногда приостановку можно устранить отключением службы SNMP для подключенного порта. Для этого откройте Свойства принтера, затем перейдите на вкладку Порты. Выберите активный порт и откройте его настройки, убрав галочку на строке с опцией Состояние SNMP разрешено.
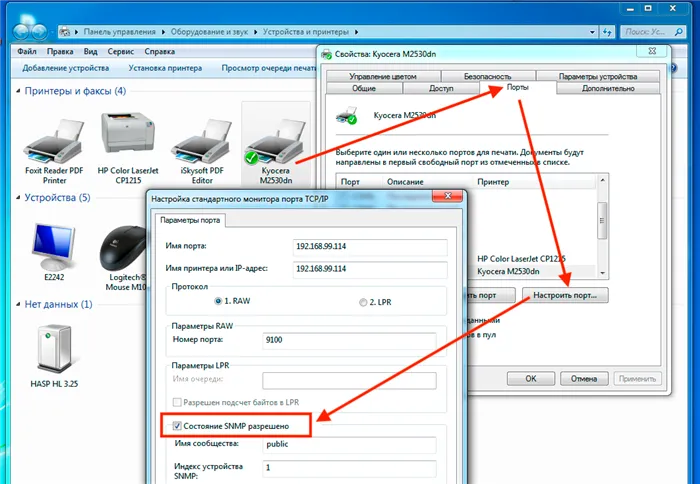
После внесения изменений убедитесь, что все открытые окна настроены правильно, и для уверенности перезагрузите компьютер.
Автор всех статей данного ресурса и владелец двух принтеров от компаний HP и Epson также разбирается в вопросах телевизоров и их работы.
Решение проблемы для сетевых принтеров
Ситуация со сетевыми принтерами требует иного подхода. Если проблема связана с устройством, которое подключено через принт-сервер, необходимо следовать иным инструкциям:
- Запустите свойства сетевого принтера, используя Панель управления.
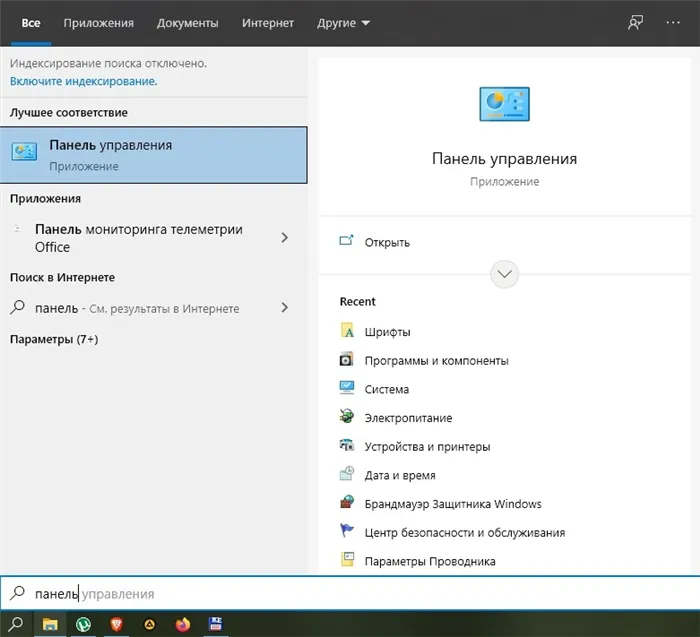
- Перейдите на вкладку Порты.
- Выберите свой порт и нажмите кнопку для его настройки.
- Снимите галочку рядом с пунктом Состояние SNMP разрешено.
- Сохраните все изменения.
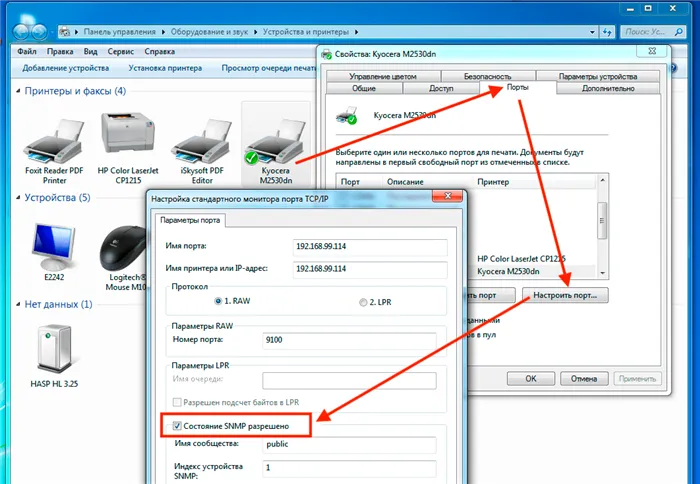
Для того чтобы новые параметры заработали, вам потребуется перезагрузить ПК. Затем проверьте, удалось ли устранить возникшую проблему с сетевым устройством.
Что делать, если ничего не помогло
Вышеописанные инструкции представляют собой исчерпывающий план по решению проблемы остановки работы принтера. Однако некоторые пользователи, даже пройдя через все этапы, продолжают сталкиваться с неполадками. В подобной ситуации мы рекомендуем еще раз проверить, были ли все действия выполнены в соответствии со всеми шагами инструкции. При необходимости повторите описанные действия.
Если речь идет о стационарном принтере, попробуйте, по возможности, подключить к компьютеру другое аналогичное устройство. Возможно, причина проблемы кроется в неисправности вашего оборудования или его отдельных составных частей.








