Использование переходников может привести к ухудшению качества сигнала во время его работы. Частые конвертации направленного сигнала также способствуют снижению четкости и качества изображения.
Как подключить проектор
При организации презентаций, обучающих семинаров или конференций мультимедиа проекторы становятся незаменимыми помощниками как в офисах, так и в конференц-залах. С их помощью можно выводить на экран разнообразную текстовую информацию, таблицы, презентации, видеоролики или наборы фотоснимков, обеспечивая крупное изображение отличного качества. Современные проекторы обладают высокой универсальностью и могут быть легко подключены к разнообразным видам цифрового оборудования как стандартным образом, так и по беспроводной связи. Кроме того, выбор проекторов оправдан целым рядом их преимуществ:
- возможность проекции изображения размером до 300 дюймов;
- отличная видимость изображения при просмотре из любого угла;
- мобильность и возможность использования в различных помещениях;
- визуальная доступность отображаемой информации для большой аудитории;
- оптимально сбалансированные стоимость и качество устройств.
Качественный проектор является эффективным решением для демонстрации информации широкой аудитории и заметно упрощает процесс обучения и взаимодействия между сотрудниками компании.

Как пользоваться проектором
Одним из ключевых преимуществ проекторов является их совместимость с множеством современных цифровых устройств. С помощью специальных кабелей или беспроводных стандартов связи такой проектор можно легко подключить к различным источникам, включая телефоны, компьютеры, ноутбуки, планшеты, локальные сети, телевизионные панели, видеокамеры и спутниковые системы. При этом настройка совместимости между двумя подключаемыми устройствами не занимает много времени, особенно если заранее обратить внимание на совместимость модели проектора с устройством, предназначенным для вывода визуальной информации.

Размеры оборудования: 1463 × 87.8 × 850 мм, 65″.

Яркость: 2600 люмен, разрешение 1024×768 пикселей, поддержка видеоразъемов: VGA (DSub), RGB (BNC), DVI, HDMI.
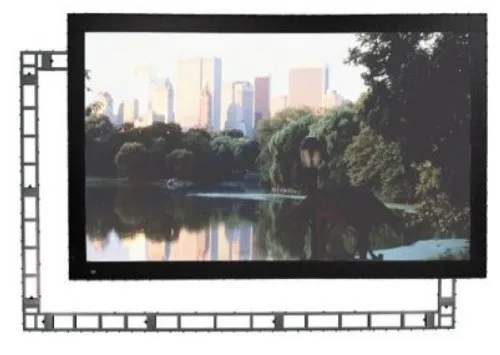

Элемент линейного массива.
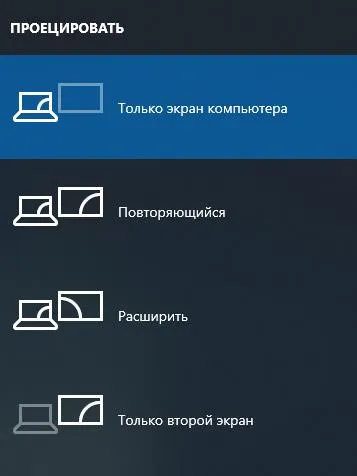
GLOSHINE, шаг пикселя: 2,6 мм.

Световая голова полного вращения WASH.
Подключение проектора к компьютеру
Проекторы могут использоваться в качестве дополнительных средств вывода видеосигнала с компьютера, аналогично мониторам или телевизорам. В данном разделе мы обсудим все важные нюансы подключения проектора к ПК и ноутбукам.
Тем, кто планирует подключить проектор, следует учитывать, что не все устройства по умолчанию имеют все необходимые видеовходы и выходы, что может потребовать использования дополнительных оборудование, например, адаптеров.
Шаг 1: Подключение
Подключение проектора не должно вызывать особых Schwierigkeiten. Достаточно следовать приведенной ниже инструкции, соблюдая все необходимые меры безопасности. Важно помнить, что перед тем, как начать, следует отключить оба устройства от электрической сети.
- На корпусе проектора и вашем компьютере найдите один из следующих разъемов:
- VGA;
- HDMI;
- DVI.
Оптимально, если на обоих устройствах будет один и тот же тип разъема.
Примечание: Наиболее предпочтительным считается HDMI, поскольку он обеспечивает высокое качество передачи видеосигнала без потерь.
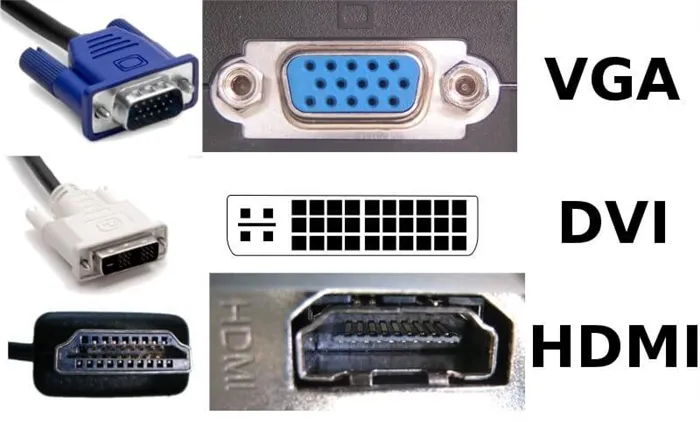
Некоторые модели проекторов могут работать также и без проводов, подключаясь через Wi-Fi. 
- Приобретите в магазине электроники кабель с одинаковыми коннекторами на обоих концах.
 Если на проекторе и ПК присутствует лишь одна разновидность разъема, вам понадобится подходящий переходник.
Если на проекторе и ПК присутствует лишь одна разновидность разъема, вам понадобится подходящий переходник. - Выполните аналогичное подключение на вашем компьютере, удостоверившись, что соединения надежны. В случае использования VGA-кабеля обязательно закрепите разъем с помощью стандартных фиксаторов для избежания его случайного отключения.
- Некоторые модели проектора uitgerust с пультом управления, на котором есть кнопка Source. При нажатии на неё начинается процесс поиска видеосигнала, и как только сигнал найден, изображение с основного экрана будет дублироваться на проекторе.
Система выполнит поиск всех доступных соединений и выведет предложение выбора подходящего метода передачи информации.
При повторных подключениях проектора достаточно будет нажать сочетание клавиш Win+P. На экране появится меню для выбора метода подключения проектора, что избавит от необходимости повторного его обнаружения системой.
Windows 7
Чтобы настроить подключение проектора на ПК или ноутбуке с Windows 7, необходимо кликнуть правой кнопкой мыши по рабочему столу. Затем выберите пункт «Разрешение экрана» и укажите опцию «Найти». Система проведет определение проектора.
Затем нажмите на строку рядом с пунктом «Несколько дисплеев». В появившемся меню вам будет предложено выбрать способ отображения данных на ноутбуке.
В этом же окне можно настроить дополнительные параметры отображения.

Как подключить проектор к ПК через Wi-Fi
Поскольку Wi-Fi стал стандартом в большинстве домашних и общественных мест, внедрение методов подключения через него стало логичным шагом.
Для использования этого метода необходимо придерживаться нескольких условий:
- Проектор и ноутбук должны быть оснащены модулями Wi-Fi;
- Оба устройства должны быть подключены к одной и той же беспроводной сети.
Если эти условия соблюдены, можно переходить к подключению.
На примере Windows 10:
- Кликните на Пуск;
- Выберите пункт Параметры;
- Далее перейдите в Система;
- Выберите Дисплей;
- Перейдите в раздел Несколько дисплеев;
- Нажмите Подключиться к беспроводному дисплею.
В списке устройств, которые были обнаружены, выберите необходимое и подтвердите соединение. Этот метод подходит для различных устройств — будь то ноутбуки, ПК или планшеты.

Как настроить?
После выполнения всех первичных настроек необходимо провести несколько системных манипуляций, которые позволят обеспечить стабильную передачу данных на экран.
Без выполнения этой процедуры изображение просто не отобразится на экране.
Пользователи, которые только начинают работать с техникой, должны следовать следующему порядку действий:
- Запустите операционную систему;
- Кликните правой кнопкой мыши по рабочему столу;
- Установите разрешение экрана;
- Перейдите в раздел Экран и выберите проектор в качестве второго экрана;
- Сохраните все выставленные параметры.
Перед настройкой разрешения экрана следует внимательно ознакомиться с характеристиками проектора. Кликнув правой кнопкой по рабочему столу, вы сможете выбрать необходимые параметры разрешения, а в разделе Дисплей обязательно установите модель проектора. Графические настройки также следует подкорректировать согласно характеристикам подключаемого оборудования. Если все настройки сделаны правильно, изображение станет четким и стабильным. Принцип работы проектора можно легко откорректировать с помощью сочетаний клавиш на клавиатуре.
После выбора необходимых параметров интерфейса можно управлять выводом изображения на экране — например, вывести его только на монитор, продублировать на проектор или сделать единую рабочую область для обоих устройств.
Современные версии программного обеспечения часто имеют функцию автоматической настройки, которая может выполнять все необходимые действия по синхронизации проектора и компьютера без необходимости вмешательства пользователя, облегчая тем самым работу.
Дополнительно упрощает процесс настройки специальный пульт, который имеется у некоторых моделей проекторов. Нажимая кнопку Источник, система начинает процесс настройки и поиска сигнала. После нахождения стабильного сигнала устройство выводит изображение на экран. Некоторые последние модели имеют на пульте дистанционного управления несколько кнопок, каждая из которых отвечает за определенный интерфейс подключения.
Нельзя забывать и о проекторах, имеющих специальное меню для настройки, с которым нужно работать, строго следуя процедурам, описанным в инструкции.
Чтобы быть успешными в своём деле в современном мире, важно следить за техническими новинками и активно использовать их в практике. Специалисты из многих областей успешно применяют совместное использование компьютера и проектора, что открывает новые возможности и горизонты в их профессиональной деятельности. Большой экран позволяет четко визуально представлять информацию большому количеству людей. Для успешной работы с данной системой следует учитывать все рекомендации специалистов и строго следовать алгоритму действий, который остается практически неизменным на всех операционных системах.
В следующем видео вы сможете увидеть, как подключить проектор к компьютеру.
Полезные функции Power Point
Офисная программа Power Point предназначена для проведения презентаций и широко используется благодаря своей простоте и удобству. В Power Point есть интересные функции, позволяющие выводить на большой экран слайды, в то время как на дисплей компьютера отображается текст доклада или лекции.
Настройки не требуют много времени: после синхронизации проектора с ПК зайдите в программу, найдите в верхней панели пункт Показ слайдов и выберите «Показать презентацию». Установите галочку напротив Проекционного оборудования. Можно также активировать Режим докладчика, который позволяет на экране отображать различные вспомогательные инструменты для проведения лекций — дополнительные кнопки или заметки.
Ручная отладка изображения
Иногда изображение или текст могут расплываться или терять четкость — это происходит в тех случаях, когда на данный момент на ПК установлены неверные параметры разрешения монитора. Чтобы улучшить качество картинки, установите на компьютере разрешение, соответствующее характеристикам проектора. При этом параметры настройки проектора не требуют изменений.
Для изменения настроек на компьютере или ноутбуке с операционными системами Windows 7 / Vista:
- Чтобы зайти в настройки компьютера, кликните правой кнопкой мыши по пустому месту на рабочем столе;
- Выберите пункт Разрешение экрана и установите правильное значение, совпадающее с параметрами проектора;
- Нажмите кнопку ОК для сохранения изменений.
В Windows 10 алгоритм несколько иной — пункт Разрешение находится в разделе настроек экрана. Кликните Пуск и выберите вкладку Система, прокрутите страницу вниз до конца и откройте Дополнительные параметры экрана. Далее просто выберите нужное значение и сохраните установленные параметры.
Таким образом, задача подключения проектора к компьютеру успешно выполнена. После того, как соединение будет установлено, пользователю останется только выбрать подходящий режим вывода, чтобы провести презентацию или насладиться просмотром видео.
Вы можете найти актуальные новости о гаджетах и технологиях на нашем Телеграм канале.











