С технической точки зрения наиболее сложной задачей является одновременная передача изображения и звука на несколько телевизоров. Беспроводные решения не всегда подходят для этой цели, так как сигналы могут воспроизводиться с задержкой, что приводит к несинхронности изображения и звука.
Как подключить телевизор к компьютеру через HDMI, Wi-Fi, VGA и другие способы
Подключение компьютера к телевизору дает возможность выводить изображение на большой экран, что очень удобно, например, для совместного просмотра фильмов или спортивных матчей с большой группой людей. В данном контексте предлагается рассмотреть несколько методов подключения ПК к телевизору. В данной статье подробно описаны самые простые и эффективные способы, которые помогут вам найти наилучший вариант для себя. Рекомендуем также познакомиться с нашим рейтингом лучших телевизоров на рынке.
Если у вас в доме установлен современный цифровой или Smart-телевизор, то проблем с воспроизведением видео из компьютера возникнуть не должно. Эти устройства, как правило, имеют встроенные функции для просмотра мультимедийных файлов с других носителей, что значительно упрощает процесс.
Необходимость подключения компьютера или ноутбука к телевизору может возникнуть в различных ситуациях:
- Трансляция. В этом случае телевизор выступает в роли дополнительного устройства вывода. Например, используя телевизор, можно просматривать видео, находясь в другом помещении, что особенно удобно на больших праздниках или встречах.
- Просмотр содержимого на внешнем носителе. Иногда бывает необходимо воспроизвести файлы, которые компьютер не может прочитать. В такой ситуации подключение к телевизору является оптимальным решением.
- Комфортный просмотр. Большинство компьютерных мониторов имеют разрешение от 1600 до 2400 пикселей, что не позволяет корректно воспроизводить видео в высоком разрешении Ultra HD 4K. Поэтому использование телевизора для просмотра фильмов или спортивных мероприятий может обеспечить лучшее качество изображения и общее впечатление.
Кроме того, подключение телевизора к ПК может понадобиться, если основной компьютерный монитор вышел из строя или перестал функционировать.
Существует несколько способов подключения устройств. Если вы еще никогда не имели дело с подобными процессами, рекомендуется поэкспериментировать с разными вариантами. Среди них вы обязательно найдёте тот, который будет удобен именно для вас.

Правильная подготовка к подключению
Для того чтобы подключение ПК к телевизору прошло без проблем с самого начала, следует правильно подготовиться к этому процессу.
Для начала необходимо выполнить следующие шаги:
- Осмотрите корпус телевизора, чтобы определить расположение портов, которые предназначены для приема аудио- и видеосигналов. Обычно эти разъемы находятся на задней панели и могут быть закрыты специальной пластиной.
- Проверьте системный блок компьютера. На нем нужно найти соответствующий разъем для подключения необходимого кабеля. Обычно такой разъем располагается рядом с видеокартой, хотя в некоторых случаях он может быть встроен непосредственно в материнскую плату.
- Подготовьте кабели. Как правило, вместе с телевизором поставляется специальный кабель для подключения к ПК. Один из его концов будет представлен разъемом типа VGA, который необходимо подключить к соответствующему выходу на вашем компьютере.
После подготовки всех необходимых компонентов можно переходить к непосредственному подключению.
Шаг 1: Настройка изображения
К сожалению, изображение и звук на телевизоре могут не появиться сразу после подключения кабеля, так как для этого необходимо выполнить несколько соответствующих настроек. Ниже представлены шаги, которые могут помочь вам увидеть картинку:
- Настройте источник сигнала на телевизоре. Если у вашего устройства несколько HDMI-портов, то вам нужно будет выбрать тот, к которому подсоединен кабель. Также возможно, потребуется переключение на другой тип передачи, например, если ранее используется сигнал с антенны или спутникового приема.
- Настройте параметры работы с несколькими экранами в операционной системе вашего компьютера. Это позволит корректно отобразить изображение с ПК на телевизоре.
- Убедитесь, что драйверы для вашей видеокарты актуальны. Если они устарели, то необходимо обновить их до последней версии.
- Не следует исключать вероятность наличия вирусов на вашем компьютере, которые могут мешать корректной работе устройства.
Шаг 2: Настройка звука
Ошибки с выводом звука — одна из распространенных проблем, с которой сталкиваются пользователи, подключая устройство через HDMI. Стандарт HDMI поддерживает одновременно передачу как видео, так и аудио, но иногда звуковой сигнал может не передаваться сразу. Это может быть связано с использованием устаревших кабелей или разъемов, которые не поддерживают технологии ARC. Также стоит учитывать, что проблемы со звуком могут возникать при использовании кабелей, выпущенных до 2010 года.
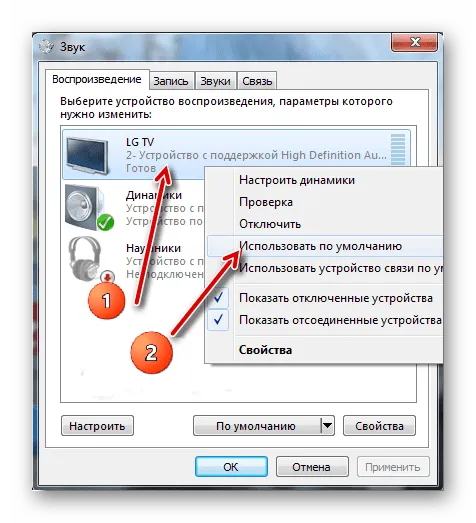
К счастью, часто проблему с отсутствующим звуком можно решить, правильно настроив параметры операционной системы и обновив необходимые драйвера.
Чтобы правильно соединить компьютер и телевизор, достаточно всего лишь подключить кабель HDMI без особых сложностей. Основные трудности могут возникнуть при необходимости выполнить дополнительные настройки как на телевизоре, так и в самой операционной системе вашего компьютера.
Соединяем телевизор с компьютером с помощью HDMI кабеля
Подключение телевизора осуществляется с помощью HDMI-кабеля: достаточно вставить один его конец в HDMI-выход на компьютере, а другой — в HDMI-вход на телевизоре.
Важно! Необходимо подключать устройства только тогда, когда они выключены и отключены от сети, так как существует риск повреждения портов во время подключения.
Если телевизор используется в качестве единственного монитора, схема подключения будет выглядеть следующим образом:

Также рассмотрим случай, когда одновременно подключены и телевизор, и компьютерный монитор.
Телевизор как второй монитор для ПК
Мониторы могут быть подключены через HDMI, DVI или даже VGA. В результате у вас будет два экрана, подключенные к ПК одновременно.

Теперь, когда мы разобрались с подключением, скорее всего, у вас уже есть системный блок, к которому присоединен одно или несколько внешних устройств. Все, что необходимо сделать, — это добавить телевизор к списку подключенных устройств.
Выбираем HDMI вход как источник сигнала в настройках ТВ
После подключения и включения устройств изображение на телевизоре может не появиться, и вы можете увидеть сообщение вида «Нет сигнала», «Не выбран источник сигнала» или аналогичное. В таких случаях необходимо выбрать правильный источник сигнала на телевизоре, обязательно указывая тот порт, к которому подключён кабель.
Для выбора источника сигнала на пульте дистанционного управления вашего телевизора должна находиться кнопка с надписью «SOURCES» или «INPUT».
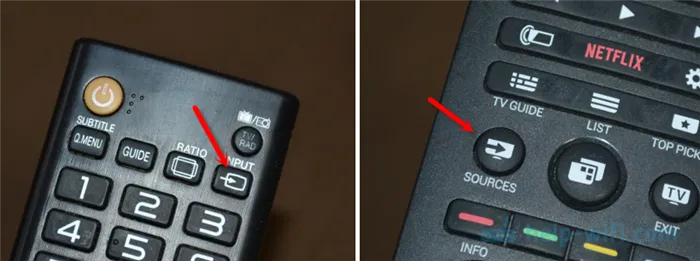
На экране откроется меню выбора источника сигнала, где вы сможете найти нужный порт подключения и выбрать его. Также вы можете ознакомиться с номером порта, к которому был подключен кабель, так как каждый из них имеет свой уникальный номер. Процесс выбора может варьироваться в зависимости от бренда и модели телевизора — у меня, например, старая модель LG.
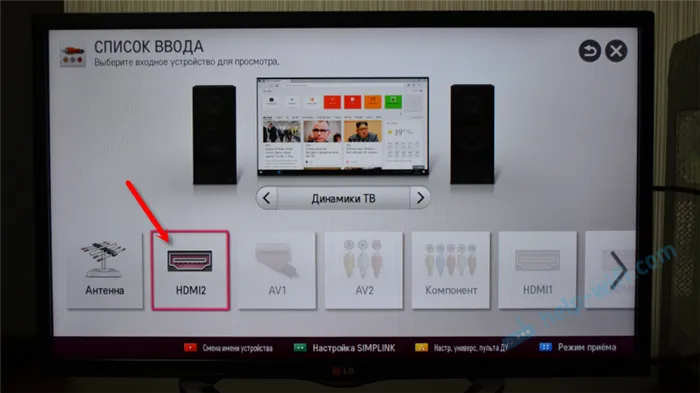
После выполненных действий на экране телевизора должно появиться изображение с вашего компьютера. Это будет либо дублирующее отображение с компьютера, если монитор также подключён, либо расширенный рабочий стол.
Главное задание — убедиться, что картинка с компьютера появилась на экране телевизора. Далее, в настройках Windows вы сможете изменить режим вывода изображения, т.к. они обычно имеют несколько вариантов.
Настройка подключенного по HDMI телевизора в Windows
Разрешение экрана, как правило, подстраивается автоматически, что позволяет в большинстве случаев не беспокоиться о настройках. Однако в ситуациях, когда одновременно подключены монитор и телевизор, могут потребоваться изменения режима отображения. Для одиночного экрана данные настройки не нужны.
Упрощенный способ изменения режима отображения в Windows 10, 8 и 7 осуществляется с помощью сочетания клавиш Win + P.

После нажатия этих клавиш на экране появится меню «Проецировать». В Windows 10 оно выглядит следующим образом:
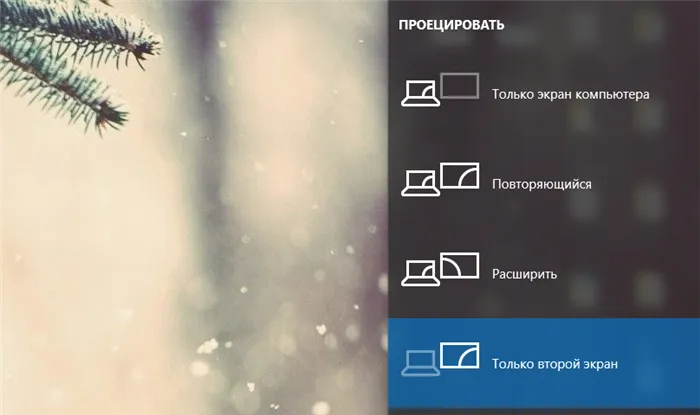
В Windows 7 меню будет отображаться немного иначе:
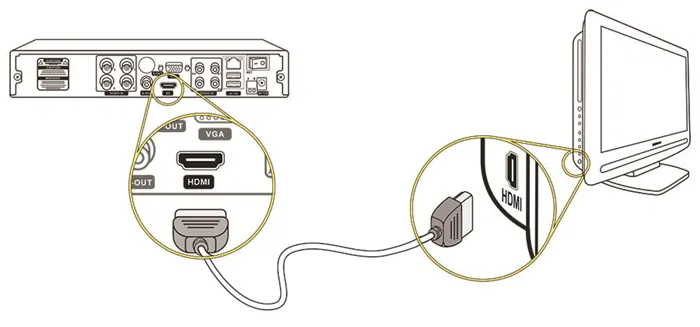
Рассмотрим каждый режим более детально.
- Только экран компьютера (отключить проектор). В этом режиме изображение отображается исключительно на мониторe, другие экраны отключаются.
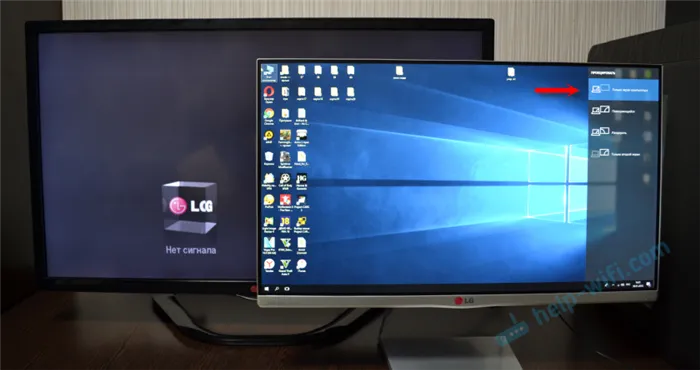
- Повторяющийся режим (дублирование). В этом режиме изображение будет одинаковым на экране компьютера и телевизора. Однако следует учитывать нюансы с разрешением: если разрешение вашего монитора, как в моем случае, составляет 1920×1080, а телевизор поддерживает только 1366×768, то на дисплее будет установлено более низкое разрешение — 1366×768, что приведет к ухудшению качества изображения.
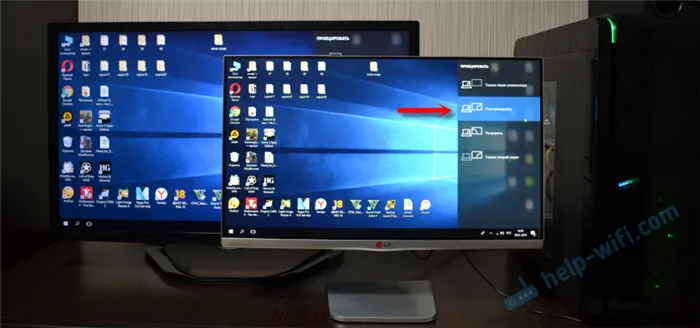
- Режим расширенного рабочего стола. В этом режиме рабочий стол будет увеличен на второй экран, которым в нашем случае является телевизор.

- Только второй экран (только проектор). В данном режиме вывод изображения осуществляется только на телевизор, монитор остается отключенным.

В большинстве случаев, этих режимов будет достаточно для комфортного использования.
Дополнительные параметры экрана
Чтобы ознакомиться с дополнительными параметрами экрана, достаточно кликнуть правой кнопкой мыши на пустую область рабочего стола. В Windows 10 выберите пункт «Параметры экрана», а в Windows 7 — «Разрешение экрана».
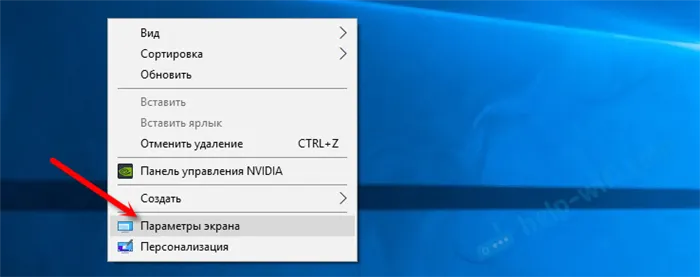
Откроется окно, где будет видно сколько экранов подключено к компьютеру.
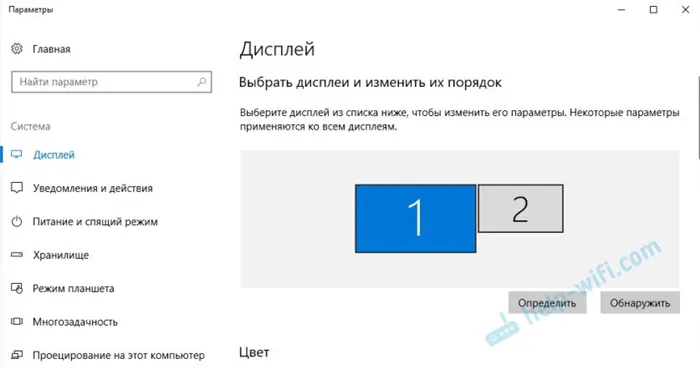
Кроме того, здесь можно определить экраны (нажав на кнопку «Определить»), изменить разрешение для каждого дисплея и режим работы, о которых я упоминал ранее.
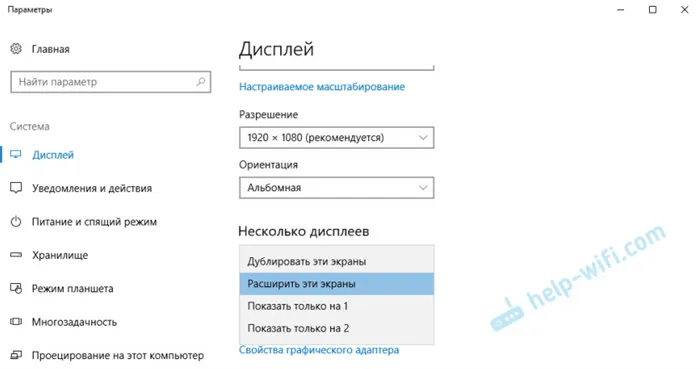
Как подключить к телевизору несколько устройств по HDMI
В случае, если ваш телевизор оснащен несколькими HDMI-разъемами, вы сможете без труда подключать к каждому из них разные источники сигнала. Например, один из портов может использоваться для подключения ТВ-приставки, второй для подключения ноутбука с целью трансляции изображения, а третий можно использовать для подсоединения акустических систем.

Конечно, одновременно передавать изображение с нескольких устройств не получится. Тем не менее, без проблем вы сможете переключаться между ними через меню «Source», о котором обсуждалось ранее. В этом меню нужно просто выбрать HDMI-разъем, к которому подключено нужное устройство.
Как подключить телевизор к компьютеру через HDMI

- Как же подключить телевизор к компьютеру через HDMI таким образом, чтобы изображение отображалось одновременно и на компьютерном мониторе, и на телевизоре? У меня имеется большая коллекция фильмов и мультфильмов, в том числе и в высоком цифровом формате Blu-ray и HD. Я хочу насладиться просмотром всех этих фильмов на своём новом телевизоре, находящимся в другой комнате. Как это правильно сделать и какой длины должен быть HDMI-кабель? Сам по себе я подключаю всё корректно — телевизор соединен с компьютером через HDMI-кабель, а монитор через DVI. На мониторе изображение отображается, а на телевизоре — нет: только черный экран с надписью «Кабель не подключен. Проверьте подключение кабелей и параметр источника». Я читал ваши статьи, такие как «Как подключить ноутбук к телевизору через HDMI» и «Как подсоединить ноутбук Acer к телевизору Philips» и «Как подключить ноутбук SONY к телевизору через HDMI», делаю всё так, как написано. В настройках телевизора я выбираю HDMI, но изображение с компьютера не появляется. Дмитрий.
- Здравствуйте, администратор! У меня такая ситуация: я купил новый телевизор с разрешением экрана 1920х1080, подключил его (как второй монитор) к компьютеру через HDMI, и в общем-то всё нормально — изображение на телевизоре есть. Но с монитором возникают проблемы: я не могу выставить правильное разрешение экрана. Мой компьютерный монитор может показать максимум 1280×1024, поэтому на телевизоре при установке 1920×1080 все изображения немного искажены. Хотя я считаю разрешение на мониторе не столь важным, главное — чтобы на телевизоре всё было нормально. Может, есть какое-то решение проблемы?
- Здравствуйте, могу надеяться на вашу помощь? У меня простой системный блок с видеокартой, имеющей выход HDMI, и телевизор со входом HDMI. Я периодически хочу использовать телевизор вместо компьютера, например, для просмотра фильмов на большом экране. При подключении телевизора через HDMI у меня есть изображение, но нет звука. Операционная система Windows 7, я попробовал несколько HDMI-кабелей, но, возможно, дело не в них, а в настройках самой операционной системы?
Теперь постараюсь ответить на ваши вопросы подробно.
Дорогие друзья! Все действия, которые вы выполняете на компьютере, будь то просмотр фильмов, мультфильмов, общение через Skype, игры или просматривание фотографий и слайдов в браузере, всегда могут выводиться на экран вашего телевизора, если он подключен к компьютеру через HDMI-кабель. В современных телевизорах, практически в каждом модели, присутствует HDMI-вход, а у большинства видеокарт также имеется HDMI-выход.
Интерфейс HDMI был создан именно для соединения двух высокотехнологичных цифровых устройств, таких как ваш компьютер и телевизор, для передачи информации без потери качества. Передаваемые данные могут заключать в себе не только изображение, но и многоканальный качественный звук. Таким образом, любое видео в формате HD, Blu-ray или даже AVI, MOV, MPG и MP4 можно просмотреть на телевизоре. Не стоит забывать и о возможности просмотра слайдов или фотографий, не говоря уже о играх, которые также передаются на большой экран.
↑ Как подключить телевизор к компьютеру через HDMI в Windows 11
В Windows 11 подключение телевизора к компьютеру осуществляется через меню Параметры экрана или в разделе Персонализация.
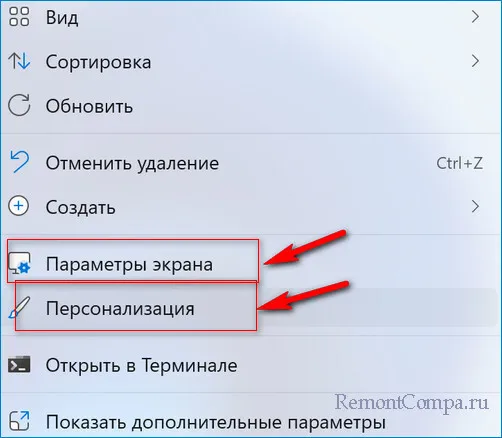
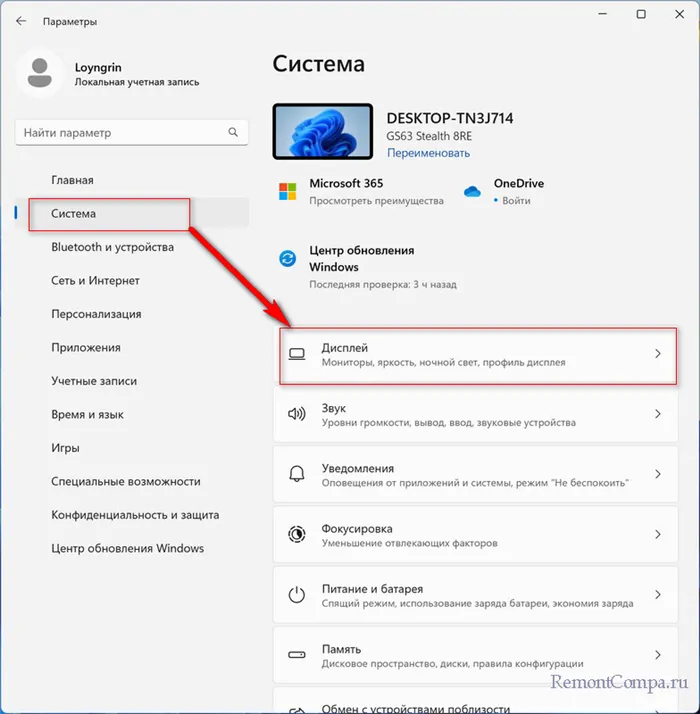
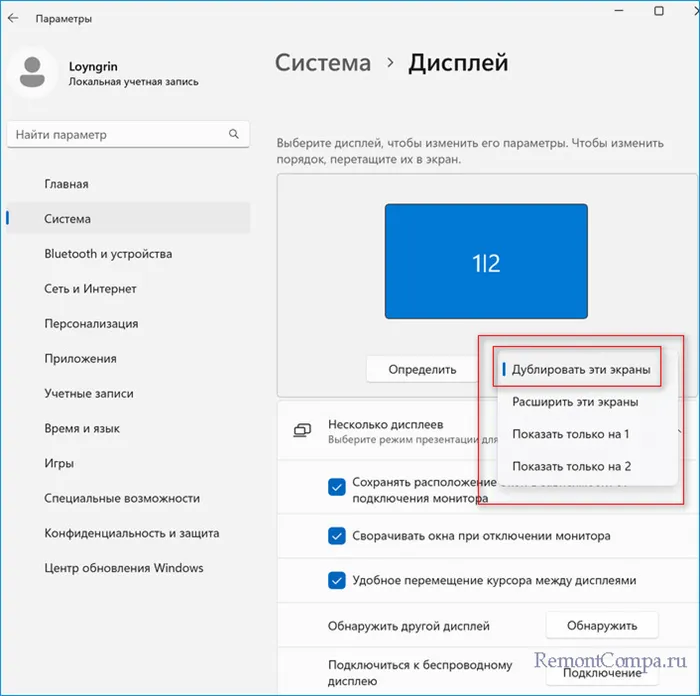
На телевизоре отобразится рабочий стол вашего компьютера.
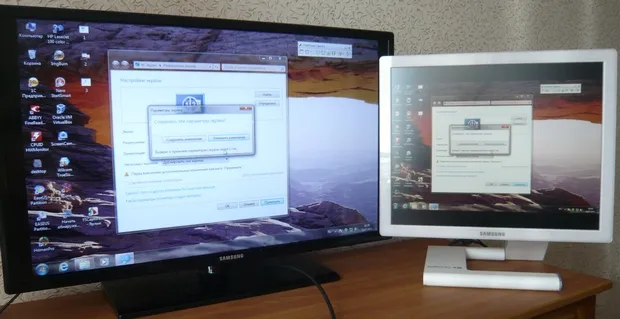
При этом разрешение вашего телевизора Samsung, установленное на уровне 1366 x 768, автоматически выставится и на компьютерном мониторе, если он поддерживает это разрешение. В случае, если одно из устройств не поддерживает такое разрешение, это может привести к отображению некорректного изображения. Например, ваш монитор Samsung SyncMaster 971P имеет максимальное разрешение 1280×1024, и при одновременном использовании телевизора и компьютерного монитора важно правильно настроить разрешение. В противном случае даже подключение телевизора теряет смысл. Я выставляю на телевизоре Samsung разрешение 1366 x 768, и изображение смотрится отлично.

Тем не менее, на компьютерном мониторе такое разрешение 1366 x 768 применяется отображается так:
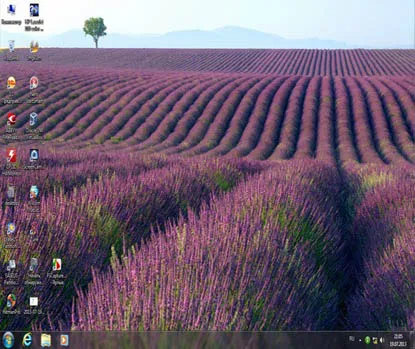
Кроме того, здесь не будет возможности выполнить изменения. Если вы хотите добиться идеального изображения на телевизоре и компьютерном мониторе, то оба устройства должны поддерживать одну и ту же максимальную настройку разрешения.
↑ После подключения телевизора к компьютеру через HDMI на телевизоре отсутствует звук
Дорогие друзья! Не забывайте, что интерфейс HDMI предназначен для передачи как видео, так и звука по одному кабелю, поэтому мы должны указать в настройках операционной системы, чтобы звук выводился через встроенные колонки телевизора.
Для устранения проблемы воспользуйтесь телевизором вместо стандартного монитора. Перейдите в меню: Пуск > Панель управления >
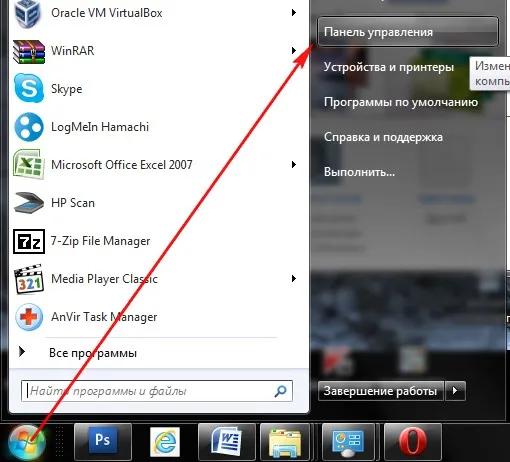
Затем выберите раздел Оборудование и звук > Звук.
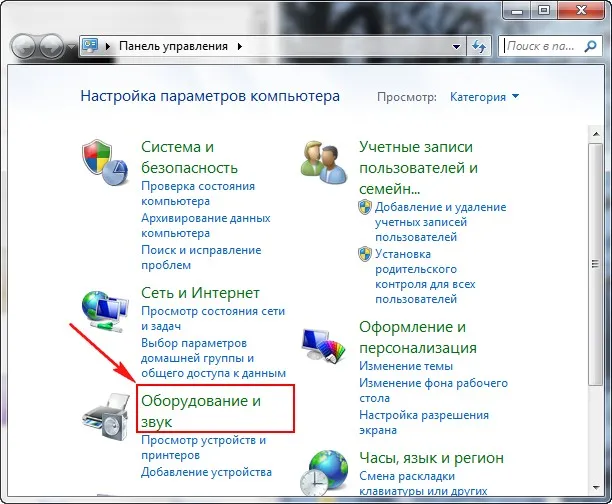
Если в этом разделе у вас ничего не отображается, щелкните правой кнопкой мыши в пустом месте и отметьте пункты «Показать отключенные устройства» и «Показать подсоединённые устройства».
Теперь найдите название вашего телевизора, в моем случае это Samsung. Необходимо активировать его, отключив остальные устройства. Правой кнопкой мыши кликните на Realtek и выберите «Отключить».
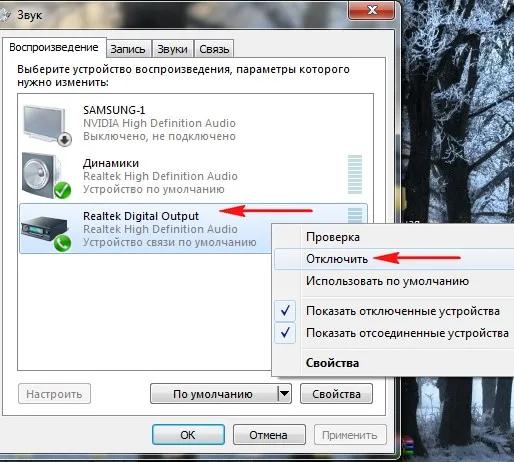
Также отключите динамики.
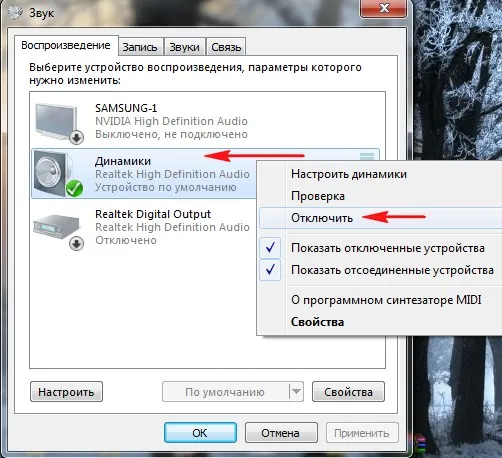
Теперь активируйте «Samsung», нажмите «Применить» и затем «ОК».
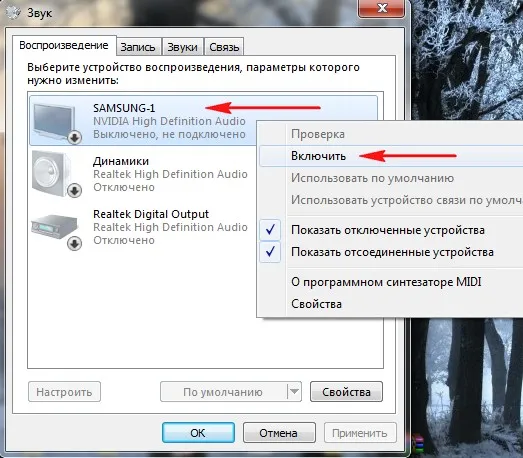
Всё, теперь звук должен быть в вашем телевизоре.








