Отсутствие изображения на печатных материалах, а также нечеткая печать могут быть признаками неисправности проводящей втулки, которая устанавливается на вал переноса изображения. Эта втулка выполняет важные функции, обеспечивая надежный проводящий контакт.
Почему принтер перестал печатать?

Неисправности принтера могут возникать в самые неподходящие моменты, особенно когда возникает необходимость срочно распечатать важный документ. В итоге принтер может либо вовсе отказываться печатать, либо печатать с заметными дефектами, такими как помарки или черные полосы. К счастью, в большинстве случаев несложные неисправности можно устранить самостоятельно, не прибегая к помощи сервисного центра. Более того, почти каждый производитель копировальной техники предлагает собственные утилиты для диагностики и обслуживания оборудования. Так что важно разобраться в вопросе: что делать, если принтер не печатает?
Почему принтер не печатает
Существует несколько распространенных причин, которые могут привести к неполадкам в работе принтера:
- программные сбои (например, неправильные настройки, отсутствие драйвера устройства и другие);
- неисправности в системе подачи чернил или картриджей;
- аппаратные неисправности принтера, такие как выход из строя печатающей головки.
Установить точный источник проблемы в домашних условиях может быть довольно сложно. Чаще всего без обращения в сервисный центр возможно устранить лишь программные неполадки, а также проблемы с системой подачи чернил (картриджи или систему непрерывной подачи чернил — СНПЧ). В других случаях лучше всего обратиться за помощью к специалистам.
Программные проблемы
Среди наиболее распространенных программных неполадок с принтерами можно выделить следующие:
- Отсутствие установленного в операционной системе драйвера или сбой в его работе.
- Служба печати в настройках Windows оказалась отключенной.
- Пользователь неверно выбрал принтер для отправки задания на печать.
- В системе безопасности установлен запрет на доступ к принтерам.
Неполадки в работе драйвера или его отсутствие в системе
Для проверки корректности работы драйвера стоит воспользоваться Диспетчером устройств. Чтобы открыть эту утилиту, нужно кликнуть правой кнопкой мыши на значке «Пуск» на рабочем столе и выбрать соответствующий пункт.
В открывшемся окне перейдите в раздел, посвященный принтерам. Дважды щелкните на подключенном к компьютеру или ноутбуку (или через локальную сеть) устройстве. В разделе «Общие» необходимо обратить внимание на пункт «Состояние устройства». Если драйвер работает некорректно, там будет соответствующее уведомление об ошибке. Если же программное обеспечение отсутствует, устройство не будет распознано (рядом с его иконкой будет отображен восклицательный знак).
Чтобы решить эту проблему, следуйте следующим рекомендациям:
- Обновите операционную систему Windows до актуальной версии, так как для многих принтеров драйверы могут поставляться именно таким образом.
- Посетите сайт производителя вашего принтера, скачайте актуальную версию драйвера и установите её. Для этого достаточно запустить скачанную утилиту и следовать пошаговым инструкциям. Не забудьте после этого перезагрузить компьютер, поскольку без этого новые параметры не вступят в силу и ошибка печати может вновь проявиться.
Кроме того, следует учесть, что для установки или обновления драйвера на некоторых моделях принтеров необходимо временно отключить устройство, то есть отсоединить кабель от компьютера или ноутбука.
Служба печати отключена в настройках Windows
В операционной системе Windows для корректной работы принтеров предусмотрена специальная служба — Служба печати. По умолчанию она должна быть активированной, однако существует ряд обстоятельств, при которых эта служба может быть отключена. Часто это происходит из-за использования различных утилит, которые предназначены для оптимизации работы ОС, таких как программы для ускорения загрузки и т.д. Эти приложения могут принудительно отключать системные службы, что в свою очередь ведет к различным сбоям в работе подключенных устройств. Это является распространенной причиной, почему принтер отказывается печатать. При попытке отправить документ на печать может появиться сообщение о том, что служба не работает или отключена, и для решения проблемы требуется обратиться к системному администратору. Однако это можно устранить самостоятельно, выполнив следующие шаги:
Ищем проблемы с устройством
Предположим, что в принтере есть бумага, подключения и программное обеспечение функционируют нормально. В этом случае действуйте следующим образом:
- Извлеките бумагу из принтера и вставьте ее обратно. Это простое действие может решить проблему с датчиком бумаги.

Обязательно убедитесь, что вы используете бумагу подходящего размера и плотности. Эти характеристики можно найти в инструкции по эксплуатации принтера или на официальном сайте производителя устройства.
- Проверьte, нет ли в принтере застрявших остатков бумаги. Это может произойти, если пользователь пытался извлечь застрявший лист и случайно порвал его. В такой ситуации аварийный индикатор может не сработать.
Отключите принтер от сети, поднимите крышку и внимательно осмотрите устройство. В лазерных принтерах остатки бумаги обычно оказываются застрявшими между фотовалом и магнитным валом, в то время как в струйных принтерах они могут застрять возле входного лотка.

Аккуратно извлеките остатки бумаги. После этого закройте крышку принтера, включите его в сеть и попробуйте снова напечатать документ.
- Если у вас струйный принтер, попробуйте сбросить счетчик напечатанных листов. Эта процедура часто обозначается в сообществе как «сброс принтера». Способ её выполнения зависит от модели принтера. Например, для принтеров марки Epson есть следующая инструкция:
- Выведите каретку в режим замены картриджей.
- Нажмите кнопку сброса счетчика и удерживайте её в течение 4 секунд (см. фото ниже).
- Переключите принтер обратно в режим печати.
По завершении обнуления счетчика копий принтер должен снова распознавать картриджи и начать печать.

Если после всех предпринятых шагов принтер по-прежнему не печатает, рекомендуется обратиться в сервисный центр. Вероятно, устройство нуждается в ремонте.
Заключение
Как показывает практика, наиболее распространенной причиной, по которой принтер отказывается печатать, являются проблемы с подключением и программным обеспечением. Поэтому, прежде всего, убедитесь, что компьютер видит подключенное устройство, очередь печати свободна и печать не остановлена. Если после проверки это не помогло, попробуйте переустановить драйверы.
Не забудьте вытащить и снова вставить бумагу в принтер, а также проверьте, нет ли застрявших листов в механизме. Если у вас струйный принтер, попробуйте сбросить счетчик напечатанных копий. Если все усилия не увенчались успехом, обращайтесь за помощью в сервисный центр. Дополнительную консультацию можно получить у специалистов компании TZ Group по телефону 8 (800) 555-9652.
Способ 3: Запуск службы Диспетчера печати
Еще одной причиной, по которой принтер, отображаемый в Windows, не печатает, может оказаться отключенная служба Диспетчера печати, отвечающая за управление процессом печати. Чтобы проверить её состояние потребуется запустить соответствующее приложение, отследить и при необходимости изменить параметры службы.
- Самый быстрый способ открыть Службы — воспользоваться поиском в меню Пуск.
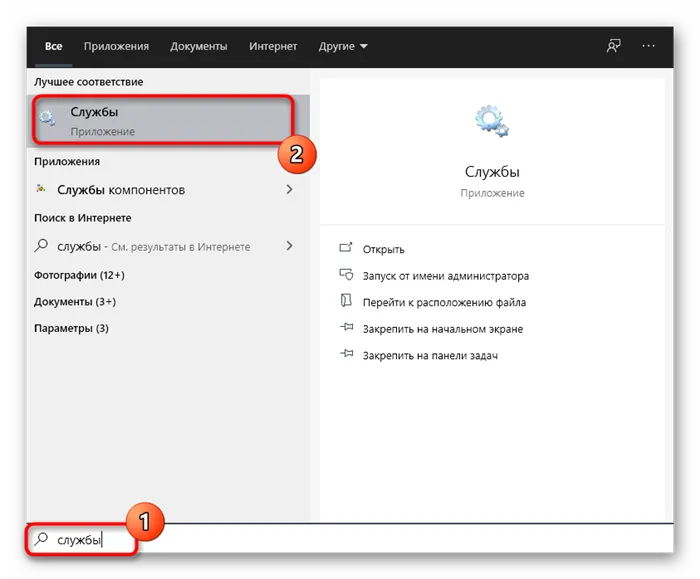
- Список служб отсортирован по алфавиту, поэтому найти Диспетчер печати не составит труда.
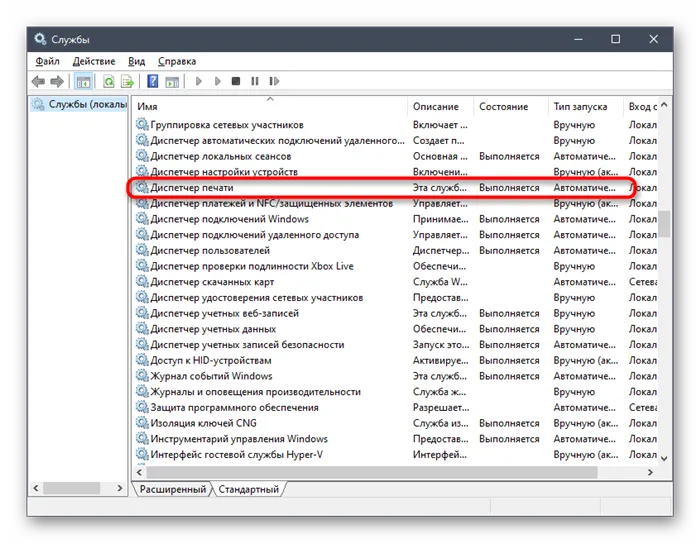
- Кликните по названию, чтобы перейти к окну Свойства, где установите значение Автоматически в поле Тип запуска, а затем запустите службу, если она оказалась отключенной.
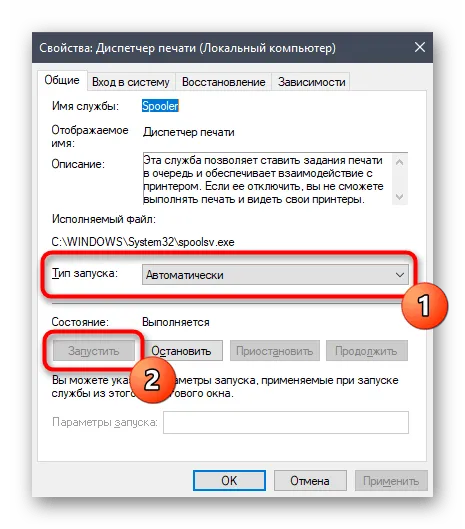
Способ 4: Проверка состояния устройства
Существуют определенные причины, по которым принтер может временно приостановить печать или перейти в автономный режим. Эти причины могут быть как программного, так и аппаратного характера и в большинстве случаев возникают практически у каждого устройства. Если печать приостановлена, то добавленные в очередь документы будут находиться там до тех пор, пока пользователь не исправит настройки вручную.
- Щелкните по названию принтера в меню Принтеры и сканеры.
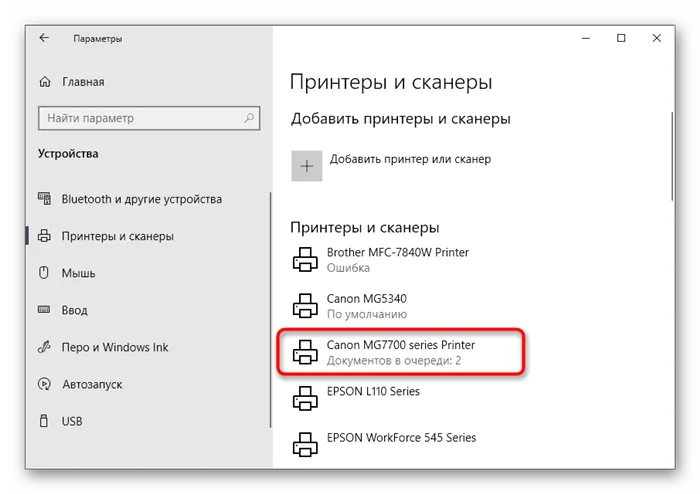
- Нажмите кнопку Открыть очередь, чтобы видеть соответствующее окно.
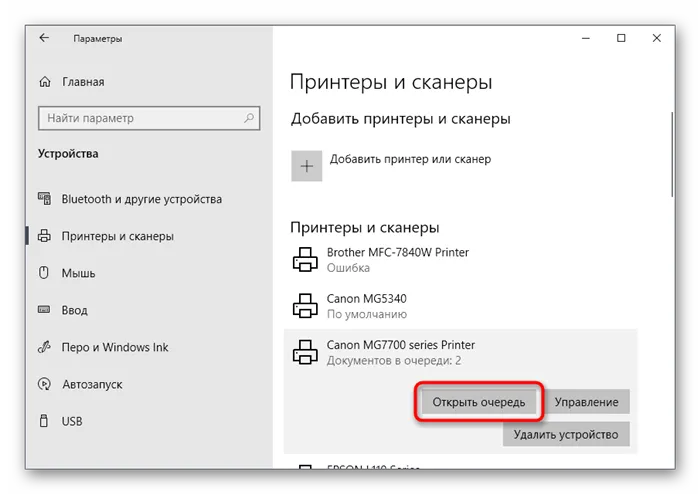
- Раскройте выпадающее меню Принтер.
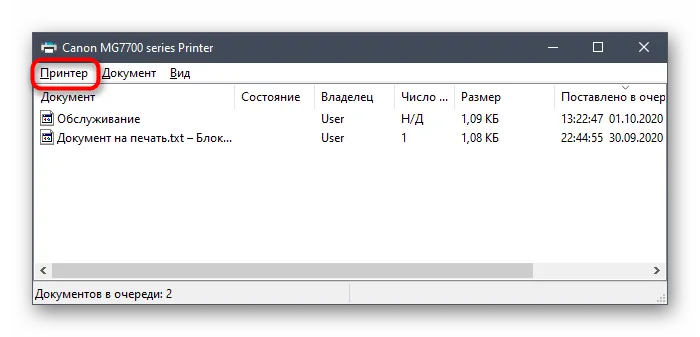
- Снимите галочки с пунктов Приостановить печать и Работать автономно.
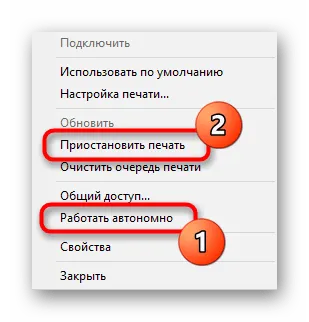
Если после выполнения этих действий печать не будет запущена автоматически, очистите очередь согласно инструкциям из следующего способа, а затем повторно выберите документ для печати.
Зависание очереди печати
Если принтер не печатает и ставит задания в очередь, выполните следующие действия:
- Кликните правой кнопкой мыши на значок принтера в области уведомлений Windows.
- Выберите опцию «Открыть все принтеры», чтобы просмотреть список элементов, находящихся в очереди. В macOS очередь можно найти в Системных настройках → Принтеры и сканеры → Открыть очередь печати.
- Щелкните правой кнопкой мыши на старых документах и удалите их из очереди.
Перезапустить диспетчер очереди печати можно в Windows. Вот самый простой способ сделать это:

- Найдите командную строку через меню Пуск или поиск Windows.
- Запустите её от имени администратора, кликнув правой кнопкой мыши и выбрав соответствующий пункт.
- Вставьте следующие три команды по очереди, нажимая Enter после каждой из них:
- net stop spooler;
- del %systemroot%\System32\spool\PRINTERS\* /Q /F /S;
- net start spooler.
Плохая связь Wi-Fi
Если вы используете возможность печати через Wi-Fi и принтер не печатает, попробуйте подключить его к компьютеру через USB-разъем. Если печать срабатывает, это может указывать на наличие проблем с подключением по Wi-Fi.
Если сигнал устойчивый, но принтер по-прежнему отказывается печатать, возможно, он находится вне зоны действия сети. Проверьте, отображается ли принтер в списке сетей маршрутизатора или попробуйте переместить устройство ближе к передатчику сигнала.
Струйный принтер не печатает
Струйный принтер не включает
Если струйный принтер марки Epson или Canon не включается, это может указывать на серьезную поломку. На 95% случаев проблема заключается в сгоревшей плате управления из-за неисправности печатающей головки. В многофункциональных устройствах Canon была зафиксирована единичная поломка блока питания за все время эксплуатации. К сожалению, в таких случаях самостоятельный ремонт не возможен.
Если же речь идет о принтерах Brother, то существует вероятность повреждения блока питания, что в большинстве случаев можно исправить.

Замятие, застревание бумаги в струйном принтере
В 90% случаев струйные принтеры выдают ошибку о замятии бумаги даже в том случае, если листов нет. Замятие фиксируется, если устройство не может завершить какую-либо операцию. Например, если узел очистки не работает корректно, принтер может сообщить о замятии. Также любое заедание каретки приведет к подобному сообщению.
Существует обширный раздел, посвященный замятию бумаги в струйных принтерах, где рассматриваются такие вопросы.
В принтерах Brother часто возникают ошибки, связанные с замятием бумаги, поскольку устройство фиксирует замятие, если датчик регистрирует поступление бумаги позже установленного времени. Кроме того, данная проблема может возникать из-за неправильного натяжения ремня каретки, неисправностей энкодеров и загрязнения датчиков бумаги.
Критическая ошибка в струйных принтерах
Иногда принтеры отказываются печатать из-за критических ошибок, вызванных следующими факторами:
- дефекты печатающей головки;
- неисправности двигателей и датчиков;
- загрязнения и повреждения энкодеров;
- неработоспособность помпы;
- поломки в узле обслуживания;
- неисправности переключателей и редукторов;
- поломка главной платы управления.
Струйный принтер не захватывает бумагу
Если струйный принтер не берет бумагу, этому могут быть несколько причин:
- ролик захвата бумаги загрязнен или поврежден;
- неисправен механизм подачи бумаги;
- сломаны шестерни на основном валу;
- если сломана шестерня в маятниковом редукторе;
- ущерб узлу очистки.
Например, вот изображение ролика захвата и ролика отделения струйного принтера Epson.

Если заклинивший ролик отделения не вращается, это приведет к тому, что принтер никогда не сможет захватить бумагу, что в итоге вызовет критическую ошибку.
Серьезная проблема возникает с очисткой роликов захвата в моделях Canon, поскольку доступ к ним затруднен.
В принтерах HP часто встречаются неисправности узла подачи бумаги, вызванные повреждением шестеренок.

На этом изображении — сломанный маятниковый редуктор.

На этом изображении видно поврежденную шестерню вала подачи бумаги у принтера HP Photosmart.
Принтер захватывает и тут же выбрасывает бумагу
Ситуации, когда принтер захватывает лист и тут же его выбрасывает, могут происходить по следующим причинам:
Принтер струйного типа не печатает черным
Некоторые модели струйных принтеров могут перестать печатать черным цветом. Обычно это происходит по стандартной причине — поломке чернильного насоса, который обеспечивает регулярную прочистку печатающей головки. При поломке насоса краска начинает высыхать, таким образом, печать черным цветом становится невозможной или крайне неэффективной.


Многие люди отмечают, что их принтер перестал печатать после замены или заправки черного картриджа. Самостоятельно отремонтировать насос весьма сложно, поскольку для этого требуется разборка устройства.
Если вы столкнулись с проблемой плохой печати, в частности, некачественной, рекомендуем ознакомиться с соответствующей статьей, где будут даны решения и дополнительные рекомендации.
Однако, если вам не удалось самостоятельно решить возникающие проблемы с принтером, то рекомендуется обратиться в профессиональный сервисный центр Комплэйс. Здесь ваш принтер могут отремонтировать по разумной цене.
Вы можете сдать устройство для починки по следующим адресам сервисных центров:
- В профессиональный сервисный центр Комплэйс, который находится по адресу: Москва, ЮАО, Варшавское шоссе, д.132А к.1. Контактные телефоны: 8 495 3894127, +7 916 8027768, +7 977 5508408. Время работы: с понедельника по пятницу с 10:30 до 20:00. В выходные дни центр не работает.
- Дополнительный пункт приема расположен по адресу: Москва, м. Рязанский проспект, ул. Михайлова д. 28/7. Номер телефона для связи: +7 916 1198280.
Пользователи часто читают статьи на следующие темы:
- Почему струйный принтер не печатает;
- Ремонт струйных принтеров;
- Причины, по которым принтер не берет бумагу;
- Чистка печатающей головки;
- Восстановление работы принтеров Brother;
- Починка принтеров и многофункциональных устройств HP;
- Причины смешивания цветов в струйных принтерах;
- Способы улучшения захвата бумаги в принтерах HP.








