Перед тем как распечатать документ с помощью iPhone или iPad на принтере, необходимо пройти несколько этапов настройки. В первую очередь, убедитесь, что на вашем устройстве включен Wi-Fi, и подсоединитесь к сети, которая доступна вашему принтеру.
Как распечатать с Айфона на принтере
Сегодня практически любой смартфон, доступный на рынке, имеет возможность распечатки текстовых документов, и устройства Apple, такие как iPhone и iPad, не исключение из этого правила. Печать с мобильных устройств может производиться несколькими способами, однако наиболее распространённым и удобным вариантом является использование технологии AirPrint. Она позволяет печатать документы прямо без дополнительных действий.
Следует отметить, что это не единственная возможность. Альтернативно, вы можете распечатать документ с iPhone по сети, воспользовавшись специальным приложением производителя принтера. Также есть возможность подключения смартфона к принтеру через USB-кабель или адаптер, если у вашего принтера нет поддержки беспроводной связи. В любом случае, процесс печати не так сложен, как может показаться. Это гораздо проще, чем передавать файлы в облачные хранилища, сохранять их и отправлять на печать. Мы расскажем, как печатать с Айфона на принтере.

Изучим, как правильно подключить Айфон к принтеру.
Как распечатать документ с Айфона
Большинство современных принтеров, поддерживающих беспроводную связь, оснащены технологией AirPrint. Эта система позволяет быстро синхронизировать ваш iPhone или iPad с принтером для того, чтобы распечатать документ напрямую. Чтобы проверить, поддерживает ли ваш принтер функцию AirPrint, вы можете обратиться к спискам, доступным на сайте Apple. Бывает, что этот список довольно обширен, поэтому для удобства вы можете нажать Ctrl + A и ввести название вашего принтера. Если ваш принтер есть в этом списке, следуйте дальнейшим инструкциям.
- Откройте документ, изображение или веб-страницу, которую хотите напечатать на вашем iPhone.
- Нажмите на кнопку «Поделиться» и прокрутите список опций вниз, после чего выберите «Напечатать».
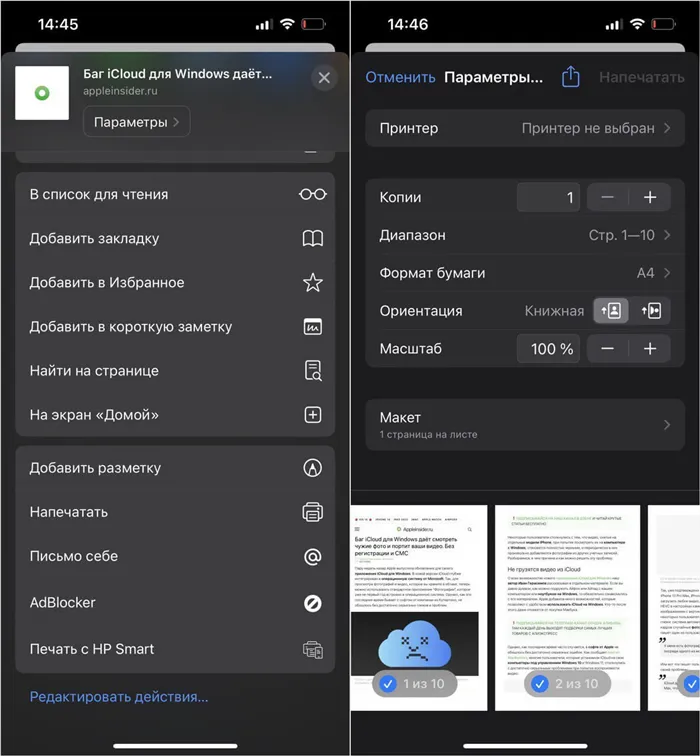
Использовать меню iOS для печати — самый простой способ.
Затем документ будет отправлен на печать, а ваш принтер будет добавлен в список последних использованных устройств и будет доступен в будущем. Обратите внимание, что некоторые модели принтеров могут поддерживать Bluetooth-соединение, а не Wi-Fi, однако общая процедура остается такой же.
Печать с iPhone или iPad при помощи AirPrint
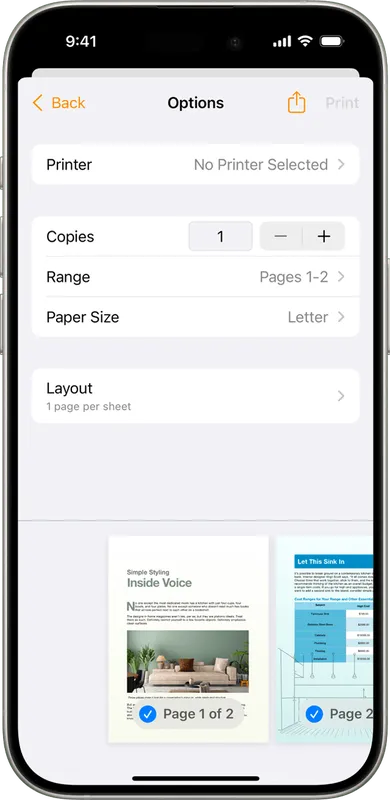
- Откройте приложение, через которое вы собираетесь печатать.
- Чтобы войти в меню печати, нажмите на кнопку «Поделиться» или кнопку «Действия».
- Прокрутите вниз и выберите «Печать» или «Напечатать». Если вы не можете найти функцию печати, изучите руководство пользователя приложения или раздел справки, так как технология AirPrint поддерживается не всеми приложениями.
- Нажмите на «Принтер не выбран» и выберите принтер, поддерживающий AirPrint.
- Укажите необходимое количество копий и настройте другие параметры (например, выберите номера нужных страниц).
- Нажмите на «Напечатать» в правом верхнем углу экрана.
С помощью переключателя приложений вы можете просматривать выполняющиеся задания печати или даже отменять их во время процесса.
Отмена задания печати
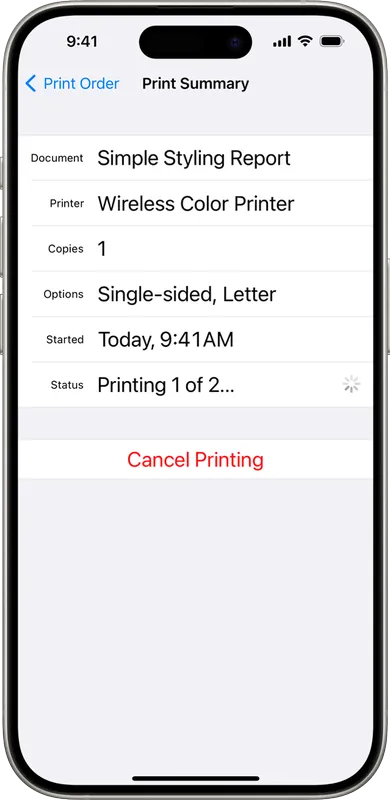
Если вам нужно отменить задание на печать, просто откройте переключатель приложений, затем нажмите на «Центр печати» и выберите «Отмена печати».
Обратите внимание, что для работы AirPrint требуется подключение к Wi-Fi или проводной сети. Если устройство AirPrint подключено к компьютеру через Bluetooth или через USB-порт базовой станции Apple AirPort или устройства AirPort Time Capsule, то AirPrint не будет работать.
Данная информация о продуктах, созданных сторонними производителями, а также о независимых веб-сайтах, которые не контролируются и не тестируются компанией Apple, не является рекомендацией или одобрением от этой компании. Apple не несет ответственности за выбор, функциональность и использование веб-сайтов или продуктов сторонних производителей, а также за точность данных, размещенных на таких сайтах. Для получения дополнительной информации, пожалуйста, свяжитесь с вашим поставщиком.
Как настроить печать?
Для того чтобы настроить печать через AirPrint, необходимо убедиться, что ваш принтер поддерживает эту технологию. Затем выполните следующие шаги:
- Сначала откройте приложение, предназначенное для печати файлов;
- Найдите опцию печати среди доступных функций (чаще всего она обозначена иконкой с тремя точками, ее достаточно просто отыскать); опция отправки документа на принтер обычно включена в функцию «Поделиться».
- Выберите принтер, который поддерживает AirPrint;
- Настройте необходимое число копий и другие важные параметры, необходимые для печати;
- Нажмите «Напечатать».
Если вы решили воспользоваться приложением HandyPrint, после его установки в нем отобразятся все принтеры, доступные для подключения. Вам просто нужно выбрать нужный принтер.
Как печатать документы?
Многие производители принтеров предлагают свои собственные приложения для распечатки документов и фотографий с устройств на базе iOS. Например, если вас интересует, как распечатать с айфона на принтере HP, установите на свой телефон приложение HP ePrint Enterprise. Это приложение позволяет печатать на принтерах HP через Wi-Fi, а также с использованием облачных сервисов, таких как Dropbox, Facebook Photos и Box.
Существуют и другие полезные приложения, такие как Epson Print — оно идеально подходит для принтеров Epson. Благодаря данному приложению ваше устройство автоматически найдет принтер поблизости и соединится с ним через общую беспроводную сеть. Это приложение также позволяет выполнять печать непосредственно из галереи или из файлов, хранящихся в облачных хранилищах, таких как Box, OneDrive, Dropbox, Evernote. Более того, документы также можно распечатать через специальную функцию «Открыть в…», которая доступна внутри приложения. В этом приложении есть встроенный браузер, который позволяет зарегистрироваться в онлайн-сервисе и отправлять файлы на печать по электронной почте на другие устройства Epson.
Как с айфона или айпада распечатать документ на принтере через USB
Если у вас есть USB-кабель, вы можете подключить его к вашему айфону и компьютеру. Через несколько секунд, как только операционная система вашего компьютера распознает устройство, все необходимые настройки будут выполнены автоматически. На вашем компьютере в папке «Мой компьютер» появится новый диск с файловой системой вашего телефона. После этого вам останется только выбрать нужный документ или фото и отправить его на печать.
Важно! При подключении телефона через USB обязательно убедитесь, что на компьютере установлен и загружен iTunes.
Как подключить принтер к Айфону через Wi-Fi
Перед тем как приступить к настройке печати через Айфон, вам следует убедиться, что оба устройства подключены к одной сети. В первую очередь проверьте, включен ли Wi-Fi, а затем убедитесь, что ваш телефон подключен к той же сети, к которой подключен принтер.
После этого выполните следующие действия:
- Запустите приложение Epson iPrint на вашем айфоне.
- В приложении выберите необходимый принтер из списка доступных.
- Затем выберите нужные фотографии или текстовые файлы.
- Настройте параметры печати, например печать с двух сторон, выбор книжной или альбомной ориентации, количество копий и другие параметры.
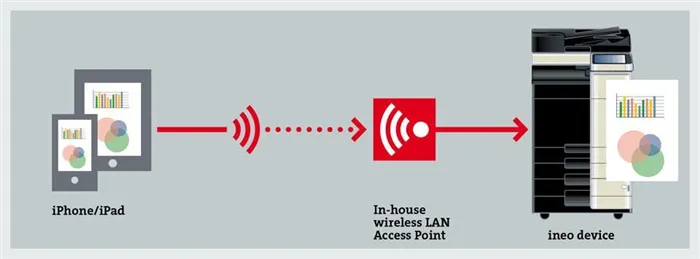
Подключение устройств по сети позволяет значительно упростить рабочие процессы.
Теперь мобильные устройства и планшеты компании Apple делают не только нашу жизнь проще, но и облегчают рабочие процессы. Раньше для отправки документов на печать необходимо было физически находиться у компьютерного рабочего места. Современные технологии лишают нас этой необходимости.
Каждый может настроить свой айфон или айпад для печати на принтере, следуя простым рекомендациям. С помощью официального приложения Epson iPrint этот процесс становится ещё проще. Теперь мгновенная печать из любого уголка помещения перестала быть мифом и превращается в реальность.
Часть 1: как подключить iPhone к принтеру с помощью AirPrint
На сегодняшний день многие принтеры, такие как Canon, HP, Brother и другие, поддерживают AirPrint. Вы можете найти подробный список как на сайте Apple, так и у производителей самих принтеров. AirPrint дает возможность печатать с устройств на базе iOS по беспроводной сети. Давайте подробнее рассмотрим, как синхронизировать iPhone с принтером с помощью AirPrint.
Чтобы использовать AirPrint, оба устройства, iPhone и принтер, должны быть подключены к одной и той же сети Wi-Fi. Таким образом, вам будет доступна печать в любое время, когда вы находитесь в этой сети. Весь процесс очень прост и быстрый. Следуйте шагам ниже, чтобы узнать, как это работает.
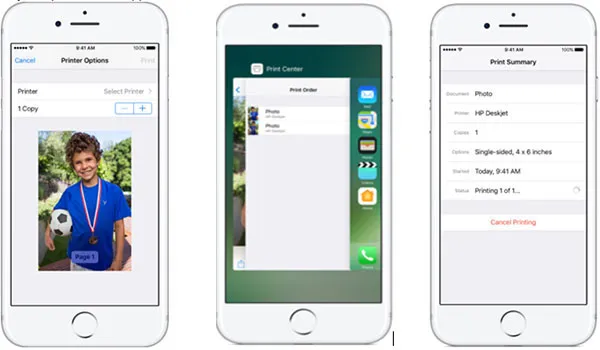
Шаг 1: используйте тот же Wi-Fi для iPhone и принтера
Если принтер поддерживает AirPrint, просто подключите и ваш iPhone, и принтер к одной и той же Wi-Fi сети. После этого ваш iPhone автоматически найдет принтер AirPrint и предложит соединение.
Шаг 2: выберите содержимое для печати
Откройте изображение, документ или файл, который хотите распечатать. Чтобы найти параметры печати, нажмите на значок «Поделиться», затем выберите «Печать» и выберите подходящий принтер, поддерживающий AirPrint.
Шаг 3: подключите iPhone к принтеру для печати
Выберите нужное количество копий и другие параметры, например, страницы для печати. После этого нажмите «Печать» в верхнем правом углу. Если захотите просмотреть задание на печать, дважды нажмите кнопку «Главная» и перейдите в «Центр принтера».
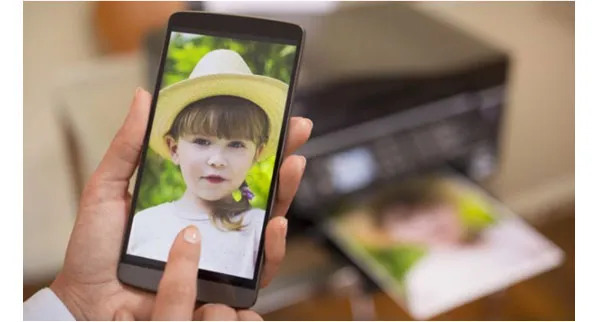
Советы: Для того чтобы отменить задание на печать, дважды щелкните кнопку «Главная», затем перейдите в «Центр принтера» и выберите «Отменить печать». Некоторые принтеры также имеют экран, который отображает состояние при подключении iPhone к принтеру, упрощая получение необходимого вам файла.
Часто задаваемые вопросы о подключении iPhone к принтеру с AirPrint
1. Q: Что делать, если я вижу сообщение «Нет принтеров AirPrint» или у меня возникли проблемы с печатью?
A: Убедитесь, что на вашем iPhone установлена последняя версия iOS и что приложение, с которого вы собираетесь печатать, также обновлено. Вы также можете обратиться к производителю вашего принтера, чтобы проверить, доступны ли обновления прошивки для вашей модели.
2. Q: Можно ли использовать принтер с AirPrint по Bluetooth?
A: Нет, для использования AirPrint необходимо подключение через Wi-Fi или Ethernet, поскольку Bluetooth не поддерживается системой.
3. Q: Почему я не могу распечатать после подключения телефона к принтеру с помощью AirPrint?
A: После включения принтера дайте ему несколько минут, прежде чем пытаться распечатать, так как некоторым моделям требуется время на подключение к сети.
Часть 2: Лучшие способы печати с iPhone без AirPrint
Что делать, если ваш принтер не поддерживает AirPrint? Как подключить принтер к iPhone другими способами? Для этого существуют сторонние приложения, которые могут помочь преодолеть разрыв между iPhone и принтером. Например, Printer Pro и Printopia — это рекомендуемые программы, которые вам стоит попробовать.
Метод 1. Printer Pro — подключите iPhone и принтер к беспроводной сети
Шаг 1: Загрузите приложение Printer Pro.
Скачайте и установите Printer Pro на ваш iPhone. Проверьте, совместим ли ваш принтер с этим приложением. При необходимости вы можете оформить подписку.
Шаг 2: Добавьте принтер в iPhone.
Нажмите кнопку «Добавить принтер», расположенную в нижней части экрана, чтобы подключить ваш iPhone к принтеру для печати.
Шаг 3: Выберите принтер для iPhone.
На странице выбора принтера можете выбрать сетевой принтер, если он распознан как устройство Bonjour, либо добавить его вручную, указав статический IP-адрес.
Шаг 4: Печать содержимого iPhone.
После этого, нажмите кнопку «Начать печать», чтобы перейти на главный экран, где вы сможете отправить на печать скачанные документы, веб-страницы и тому подобное.
Обратите внимание: проведя тестовую печать при подключении iPhone к принтеру, проверьте, нет ли странных ошибок или аномалий на странице. Если тестовая страница выглядит нормально, нажмите «Хорошо». Убедитесь, что на тестовой странице видимы все маркеры.
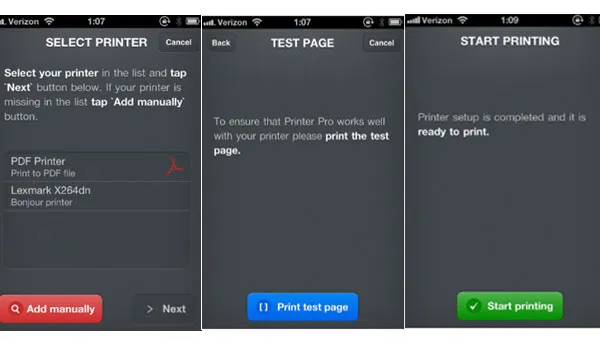
Метод 2. Printopia Pro — как подключить iPhone к старому принтеру без приложения
Шаг 1: Установите программное обеспечение Printopia Pro.
Загрузите программу с официального сайта, введя свою электронную почту и личные данные, затем установите её на Mac. Программа не требует установки на вашем iPhone.
Шаг 2: Общий доступ к принтеру через подсеть.
В списке найдите свой принтер и нажмите «Совместное использование». Таким образом, вы сможете делиться принтером без необходимости конфигурировать шлюзы Bonjour или выполнять другие сложные действия.
Шаг 3: Расширенные настройки для большего контроля.
С помощью Printopia Pro вы можете полностью настраивать параметры вашего принтера. Это включает в себя выбор бумаги, размера листа, а также управление качеством печати и цветом, или любой другой специальной функции, предоставляемой вашим принтером.
Шаг 4: Подключите iPhone к принтеру для печати.
Теперь вы можете печатать через подсеть без необходимости в сложных сетевых конфигурациях. Самая замечательная особенность: вы можете печатать даже с поддержкой VLAN.
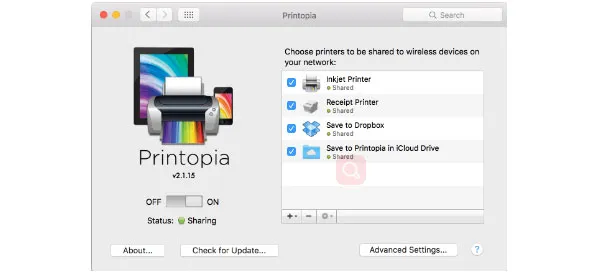
Заключение
В этой статье мы подробно рассмотрели, как подключить iPhone к принтеру. AirPrint является наиболее удобным способом для соединения вашего iPhone с принтером. Если вы используете более старую модель принтера, поддерживающую только Wi-Fi, сторонние приложения помогут вам вывести содержимое вашего iPhone на печать. Если перечисленные выше решения не подошли, вы всегда можете воспользоваться USB-кабелем или iTunes для передачи файлов на компьютер, а затем уже распечатать их с компьютера. Если у вас есть вопросы по этой теме, не стесняйтесь делиться своими мыслями и проблемами.








