Когда вы подключаете проектор, возможно столкнуться с несколькими видами ошибок. Наиболее часто они возникают из-за слабого соединения или неправильной настройки одного из устройств. В данной статье мы подробно рассмотрим самые распространенные проблемы и предложим варианты их решения.
Как подключить ноутбук к проектору

Обладая высшим образованием в области «Информационные системы», а также пятиконтрактным опытом работы системным администратором, я стремлюсь сделать использование технологий более удобным для всех.
Компьютеры и ноутбуки повсеместно используются для самых различных целей, от работы и учебы до просмотра фильмов и развлекательных программ. Часто бывает, что смотреть что-либо на маленьком экране ноутбука не так удобно. Поэтому мы рассмотрим, как подключить проектор к ноутбуку, чтобы вывести изображение на большом экране, что позволит улучшить опыт просмотра.
- Проводное подключение проектора к ноутбуку
- Подключение через HDMI
- Подключение через VGA
- Подключение через USB
- Установка соединения
- Настройка проектора для Windows 10 и 11
- Настройка проектора для Windows 7
- Как подключить ноутбук к проектору без проводов с помощью Wi-Fi
- Возможные проблемы при подключении
- Ноутбук не видит проектор
- Отображение видео не выводится на проектор
- Некорректный формат изображения
- Ошибки и неполадки при подключении
Проводное подключение проектора к ноутбуку
Проводное подключение — это один из самых простых и надежных способов соединения видеопроектора с компьютером. Использование кабеля обеспечивает более стабильную передачу сигнала и минимизирует настройку. Однако, могут возникнуть сложности при прокладке кабелей, особенно если проектор установливается стационарно или используется на выездных встречах.

На профессиональных моделях проекторов имеются все необходимые разъемы для подключения с использованием каждого доступного типа кабеля. На иллюстрации показана задняя панель проектора Epson, где хорошо видны предусмотренные для этого разъемы. В то же время, недорогие модели могут иметь лишь несколько видов соединений, и в этом случае может потребоваться использование адаптера, если на ноутбуке отсутствует нужный вход. Не исключено, что это приведет к снижению качества воспроизводимого мультимедиа из-за нескольких конвертаций сигналов.
Через HDMI
HDMI — оптимальный вариант для подключения видеопроекторов. Этот стандарт предназначен для передачи мультимедийных данных высокой четкости, поддерживает цифровую передачу видеоданных с высоким разрешением и многоканальные цифровые аудиосигналы, что делает его идеальным выбором для просмотра фильмов в высоком качестве или трансляции больших объемов информации. Хорошее качество изображения достигается именно благодаря низкому уровню потери данных при использовании HDMI.

Среди новых технологий стоит отметить беспроводной HDMI. Эта система включает два передатчика, которые соединяются с использованием беспроводных технологий. Один передатчик подключается к компьютеру, а второй — к проектору. Это избавляет от необходимости тянуть провода по помещению. Однако, стоит иметь в виду, что для связи между передатчиками обычно используется Bluetooth, который имеет меньшую скорость передачи данных по сравнению с кабелем. Таким образом, если вы хотите получить высокое качество изображения, рекомендуется использовать традиционный кабель.
VGA
Данный разъем считается устаревшим и постепенно исчезает с рынка оборудования. Сегодня его сложно встретить на современных видеокартах и ноутбуках, так как он не обеспечивает передачу видеосигнала нужной четкости.
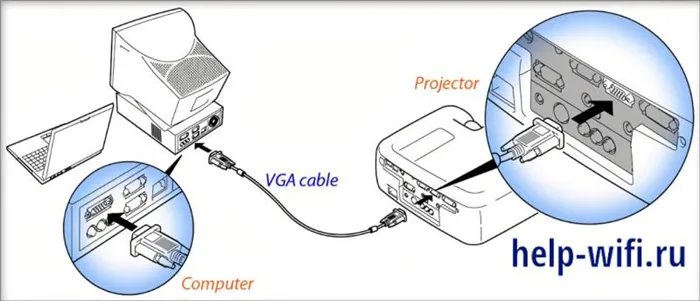
Подключение проектора через разъем VGA целесообразно только в тех случаях, когда нет необходимости транслировать изображения в высоком качестве. Изображение будет передаваться в ограниченном формате, соответствующем возможностям интерфейса. При этом, стоит учесть, что VGA поддерживает только передачу графической информации, а значит, для воспроизведения звука потребуется дополнительный кабель, что значительно усложняет процесс подключения. Таким образом, VGA стоит использовать преимущественно для демонстрации презентаций, а не для просмотра фильмов.
Три метода подключения проектора с помощью кабеля
Несмотря на то, что кабельное подключение не является единственным способом передачи сигнала на проектор — многие современные устройства поддерживают встроенные модули Wi-Fi — оно с точки зрения качества передачи изображения все равно остается оптимальным. Для стационарных установок, когда проектор не планируется подвешивать на потолке, предпочтительными являются варианты подключения через HDMI, VGA или USB. Но обратите внимание, что некоторые бюджетные модели могут не поддерживать USB-подключение, что прописано в инструкции пользователя 1.
Таким образом, можно рассмотреть три доступных метода подключения современного проектора:
Подключение через USB
USB-порт — это универсальное решение для питания устройств и передачи сигнала. На современных проекторах обычно имеются как минимум два разъема — типа A и B. Для передачи видеосигнала необходим именно первый тип, имеющий квадратную форму с закругленными углами. Как правило, рядом с ними можно увидеть буквы «PC», значок компьютера и т.п. Перед передачей изображения может понадобиться установка драйверов. В этом случае сначала устанавливаются необходимые программы, и только затем подключается кабель. Кабель можно подключить, не выключая устройства.
Хотя для передачи изображения больше подходят VGA и HDMI-кабели, протестировать видео по USB также возможно, однако это может привести к задержкам. В свою очередь, USB-подключение позволяет управлять слайдами с помощью пульта управления проектора.
USB типа A я часто использую:
- для считывания данных с флешки или внешнего жесткого диска,
- для подключения внешнего модуля Wi-Fi или других USB-устройств.
При этом не стоит забывать, что существуют и другие варианты подключения.
Подключение через HDMI
Кабель HDMI предоставляет вам возможность воспроизводить изображение в формате Full HD, при этом минимизируя возможность зависания видеопотока. Этот интерфейс позволяет соединять компьютер с проектором, не отключая при этом устройства, но лучше для безопасности сначала включить проектор, а затем ноутбук, так как сгоревшие порты могут вызвать множество проблем. Поэтому следуйте инструкции: сначала запускается проектор, потом компьютер 2.
Некоторые ноутбуки и ультрабуки могут использовать вместо стандартного HDMI мини- или микро-HDMI. В таком случае вам необходим будет соответствующий адаптер.
Единственным недостатком HDMI является ограничение по длине кабеля: как правило, производители не предоставляют кабель более 3 метров. Это значит, что ноутбук или стационарный ПК должны располагаться недалеко от проектора, что не всегда удобно. В продаже можно найти кабели до 15 метров, но они стоят гораздо дороже, а также с увеличением длины повышается вероятность потери качества сигнала.
Подключение через VGA
Технология VGA была разработана гораздо раньше HDMI и сегодня явно не подходит для трансляции высококачественного изображения. Можно ожидать лишь HD качество, а вот FHD не получится. Кроме того, данный тип кабеля не передает звук, поэтому, если вы хотите просмотреть видео, вам потребуется отдельный аудиокабель, например, A/V 3. На проекторе может быть как входной, так и выходной VGA, который передает сигнал от ПК на другое устройство, таким образом, проектор может быть использован в роли разветвителя.
Четыре способа беспроводного подключения проектора
Большинство беспроводных вариантов подключения основываются на использовании Wi-Fi. Простой способ обеспечить передачу сигнала — это наличие в помещении беспроводного роутера. Но есть и варианты прямой передачи контента от телефона или ноутбука к проектору. Использование Wi-Fi-технологий идеально подходит для трансляции слайдов, однако просмотр фильмов с помощью этой технологии может быть проблематичным из-за потери качества изображения и появления задержек. Вместе с тем, можно выделить два преимущества беспроводной трансляции:
- это удобно при установке проектора на потолке;
- беспроводная передача позволяет проецировать информацию со смартфонов на экран сразу нескольким зрителям.
Особый интерес представляет технология WirelessHD, стремящаяся сохранить высокое качество передачи HDMI-контента, заменяя его на передатчик и приемник.
Как подключиться с помощью Miracast
Miracast обеспечивает беспроводную передачу сигнала между устройствами без необходимости использовать роутер или точку доступа. Устройство-источник и устройство-приемник должны быть сертифицированы для работы с Miracast. Передавать изображение можно с мобильных устройств на базе Android, а также с ПК под управлением Windows. Пользователи iOS могут использовать аналогичную технологию под названием AirPlay 4.
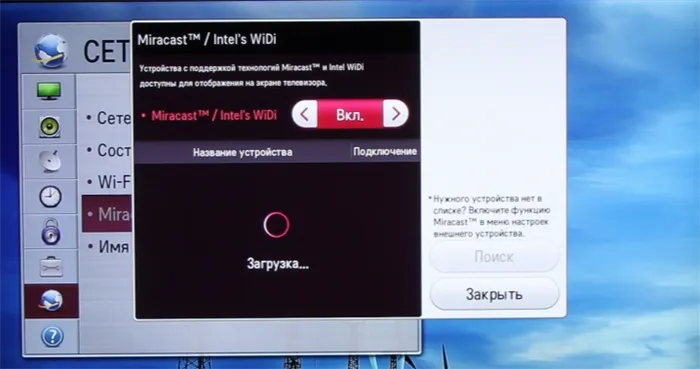
Если в проекторе отсутствует встроенная поддержка Miracast, можно подключить адаптеры MiraScreen или AnyCast. MiraScreen выглядит как большая флешка и подключается в HDMI-порт проектора, а для обеспечения питания можно использовать USB-порт.

Как подключиться с помощью WiDi
Intel разработала технологию, аналогичную Miracast, известную как Wi-Fi Direct (или WiDi). Она также может быть использована для подключения проекторов по Wi-Fi. Эта технология ориентирована на пользователей ноутбуков и устройств с процессорами от Intel. Чтобы использовать WiDi, необходимо установить программу Wireless Display. Вариант передачи сигнала также возможен с устройств под управлением Android. Если для трансляции используется адаптер, подходящими будут MiraScreen или AnyCast.
Подключение через Wi-Fi
Изображение с вашего смартфона будет выведено на беспроводной проектор, если в помещении доступен Wi-Fi. В данной схеме проектор выполняет роль точки доступа. Сигнал может поддерживаться, например, через роутер. Процесс подключения состоит из двух основных этапов:
- Переключите проектор в режим приема Wi-Fi.
- На смартфоне выберите проектор в меню настроек. Это может быть пункт PlayTo (беспроводное подключение к дисплею) или аналогичный (зависит от модели телефона).
Настройка ноутбука производится немного иначе. На большинстве моделей для переключения между дисплеями используется функциональная клавиша, например, F1. Используя комбинацию с клавишей Fn, активируйте нужный режим. Подробные указания по этому процессу можно найти в статье Андрея Киреева 5.
Коннект через WirelessHD
Название технологии WirelessHD говорит само за себя: она обеспечивает передачу видео высокого качества. Стандарт поддерживает 3D и 4K изображения. В отличие от Wi-Fi, сигнал WirelessHD не проходит через стены, а обходят препятствия, такие как люди, столы и стулья, тем самым обеспечивая более стабильный поток видео. Технология имеет ограничения по расстоянию от 5 до 30 метров, что предполагает замену HDMI-кабеля с сохранением высокого качества передачи видеосигнала. Для использования этой технологии потребуется комплект, состоящий из передатчика и приемника.
Как исправить проблемы соединения техники с компьютером
Если к вашему недавно приобретенному проектору не удается подключиться, и сигнал не выводится на экран, это может свидетельствовать о неправильной настройке оборудования. В таких случаях важно проверить, все ли правильно подключено.
Сначала подключите проектор, а затем включите ноутбук. Процесс подключения выполняется через разъемы VGA или HDMI, которые обеспечивают максимальное качество изображения. Если проектор поддерживает беспроводное соединение, необходимо изучить руководство пользователя, чтобы убедиться, что все сделано правильно.

Примечание! Если ваш ноутбук не обнаруживает подключенное устройство, попробуйте перезагрузить систему. Проблемы с распознаванием нового устройства являются частой проблемой.
Иногда бывает, что ноутбук перестает распознавать проектор, даже если ранее все работало исправно. Если это произошло после переустановки операционной системы, возможно, возникла проблема с драйверами.
- Вам стоит открыть Диспетчер устройств и найти свой драйвер в списке. Если возникли какие-либо проблемы с оборудованием, рядом будет желтый восклицательный знак.
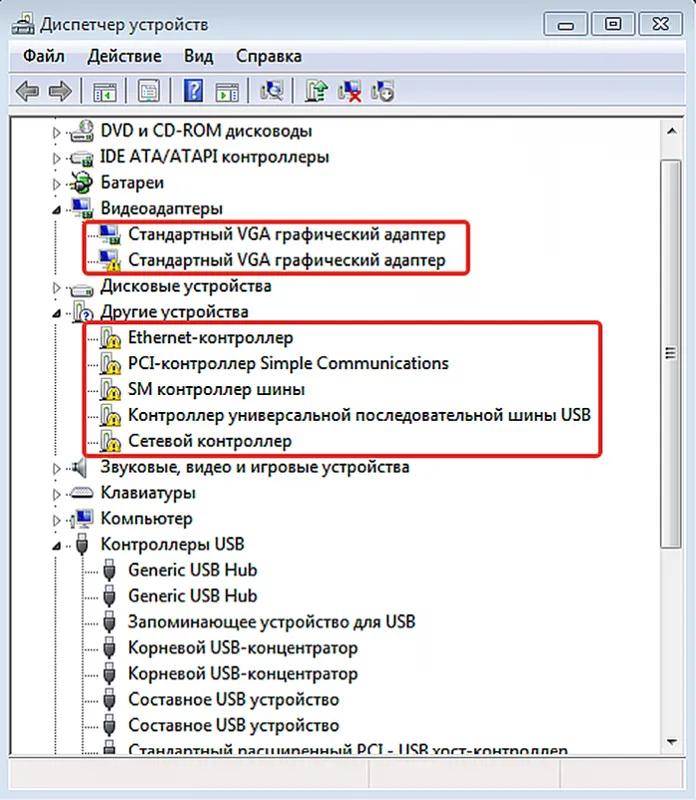
Саму систему также следует периодически проверять с помощью антивирусного ПО, чтобы исключить влияние вредоносных программ или вирусов.
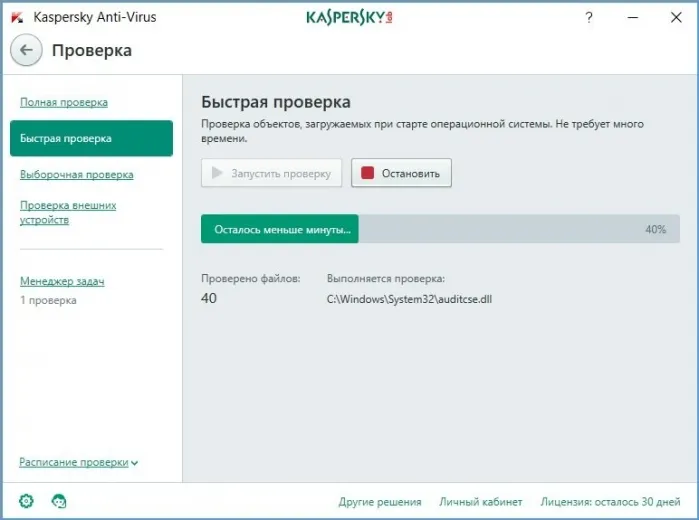

Как показывает практика, проблемы с соединением часто возникают из-за невнимательности при подключении. Современные проекторы отличаются простотой в эксплуатации, и достаточно ознакомиться с вышеупомянутыми инструкциями для успешного их подключения. Однако даже после правильной настройки и подключения работа с оборудованием не заканчивается. Важно правильно расположить технику на необходимом расстоянии для обеспечения четкости и детализации изображения.
Видео — Как подключить проектор к ноутбуку
Вам понравилась эта статья?
Сохраните ее, чтобы не потерять!
Как подключить
Через кабель
Кабели HDMI, VGA и USB можно подключать и к включенным устройствам, но делать этого нельзя, чтобы избежать статического разряда, который может скапливаться на одежде. Прежде чем подключать проектор к ноутбуку через любые провода, рекомендуется убедиться, что оба устройства отключены от питания. Только после этого можно вставлять контакты, чтобы избежать неполадок с портами.
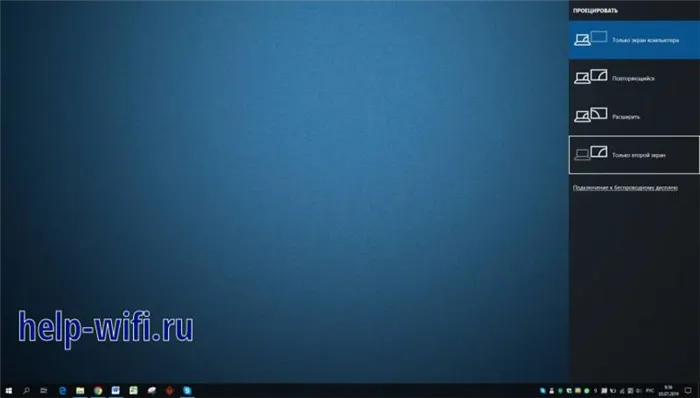
Источник: Acer Support Ireland / Подключение проектора к ноутбуку
Теперь, когда кабель подключен, что делать дальше? Вам нужно будет активировать функцию дублирования экрана в настройках операционной системы. Это необходимо для того, чтобы отображение с монитора могло транслироваться на проектор, при этом вы продолжаете видеть информацию и на ноутбуке. Такую опцию используют, например, на занятиях, чтобы обеспечить контроль над тем, что выводится на экран.
Для домашнего использования можно установить режим второго монитора. В этом случае экран устройства потемнеет, и на нем будет видно только изображение с проектора.
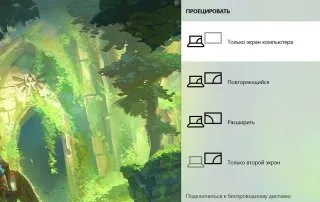
Скриншот: CQ.ru / Проецирование дисплея
Чтобы быстро получить доступ к настройкам вывода изображения на Windows, нажмите сочетание клавиш Win+P. На версиях Windows до 7 включительно откроется специальное окно, в котором вы сможете сделать необходимые настройки. В версиях Windows 8 и выше появится небольшая панель справа экрана, где вы сможете сразу выбрать режим вывода.
Кроме того, на некоторых устройствах предусмотрена специальная настройка, которая срабатывает при нажатии комбинации клавиш Fn + F4, позволяющая быстро открыть меню для подключения проектора к ноутбуку и настройки вывода изображения.
Через Wi-Fi
Еще один способ подключения проектора к компьютеру заключается в использовании беспроводной сети. Для этого вам необходимо убедиться, что оба устройства подключены к Wi-Fi и готовы к работе.
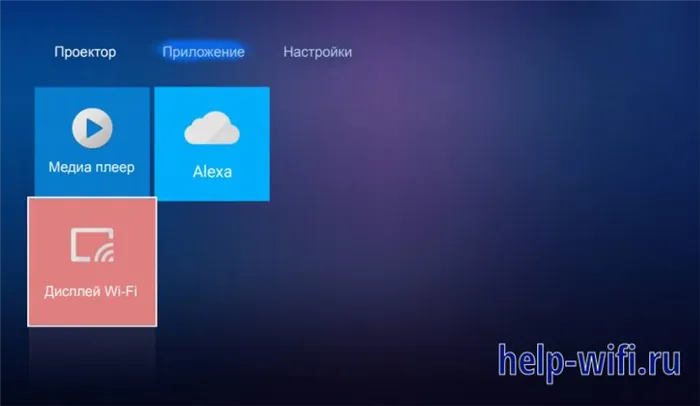
Источник: Vankyo / Трансляция на проектор через Wi-Fi
Если все в порядке, откройте меню Пуск, перейдите в Параметры, а затем во вкладку «Система» и выберите раздел «Дисплей». В правой части экрана появится шторка с пунктом «Несколько дисплеев» — нажмите на него и выберите «Подключиться к беспроводному дисплею». После этого вы сможете выбрать проектор из списка доступных устройств.
Подтвердите готовность к подключению и подождите, пока ваш ПК установит соединение. После этого вы сможете управлять трансляцией даже из другого конца дома, однако учтите некоторые факторы:
- Воспроизведение может происходить с задержками;
- Если сигнал будет слабым, изображение будет хуже;
- Сигнал может пропадать, если устройства расположены слишком далеко друг от друга.
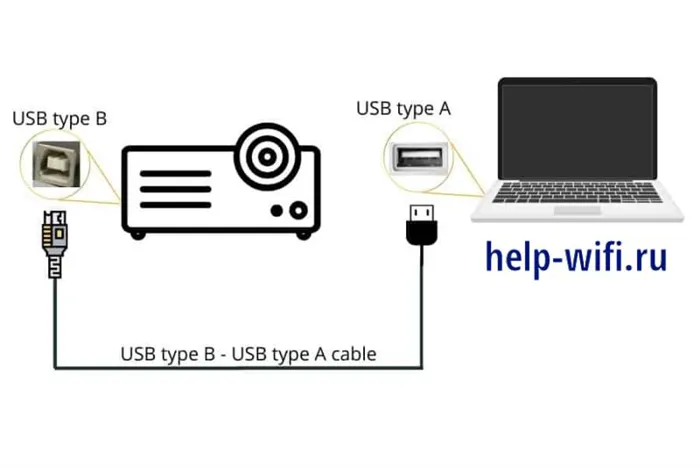
Источник: Canon Knowledge Base / Подключение проектора по Wi-Fi
Возможные проблемы
Изображение плохого качества
Просто вставить провод и ожидать хорошую картинку недостаточно: необходимо правильно ее настроить. Этот процесс обычно осуществляется с помощью пульта дистанционного управления или вручную. На корпусе проектора располагается линза, отвечающая за качество вывода изображения. Настроив ее, вы сможете добиться четкого отображения.

Источник: Unsplash / Трансляция с проектора
Также необходимо подобрать правильное расстояние для проекции, чтобы изображение полностью укладывалось на экран и выглядело ровным. При желании вы можете изменить размер картинки, если такая функция есть в вашем проекторе, и настроить формат вывода. Например, для старых фильмов можно установить формат 4:3, а для современных видео с YouTube — 16:9.
Ноутбук не распознает устройство
Перед подключением проектора вам необходимо убедиться, что оба устройства исправны, а также что используемый кабель (HDMI, VGA или USB) работает как следует. Вы можете проверить соединение, подключив ноутбук к другому устройству или используя мультиметр для проверки кабеля.

Источник: Lifewire / Подключение проектора через провод
Если вы используете Wi-Fi для подключения, убедитесь, что сигнал стабилен и устройства находятся на оптимальном расстоянии друг от друга. Обновите драйвера и еще раз проверьте, поддерживает ли проектор беспроводное подключение. Если все эти проверки не выявили проблем, возможно, неисправность кроется в самом устройстве, и вам потребуется его отремонтировать.
Ошибка вывода
Эта проблема обычно решается путем внутренней настройки. Некоторые ноутбуки могут не распознавать сигнал через кабель, поэтому вам придется вручную настроить его через панель управления.
Не забудьте также проверить работоспособность драйверов и целостность контактов на кабеле и самих устройствах. Если возникают проблемы, такие как поврежденные медные дорожки, необходимо будет провести их восстановление.
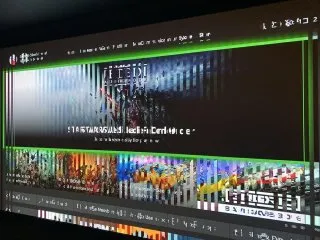
Источник: Reddit / Вертикальные полосы при трансляции с проектора
Кроме того, могут возникать различные программные сбои. Их решения часто описаны в инструкции к проектору, поэтому не спешите выбрасывать ее после покупки.
В данной статье мы подробно разобрали, как подключить проектор к ноутбуку и рассмотрели возможные ошибки, с которыми вы можете столкнуться. Помните, что все может отличаться в зависимости от используемой техники, и всегда обращайтесь к инструкции, чтобы избежать проблем.
Заглавное фото: theaustralian.com.au








