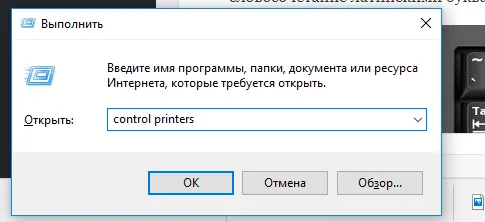Из бесплатных возможностей для исправления статуса принтера можно выделить программу Fix It Centre, разработанную компанией Microsoft. Данная программа доступна исключительно для загрузки на официальном сайте Microsoft. Для эффективного использования софта потребление специализированных навыков не требуется, что делает его доступным даже для пользователей, не обладающих техническими знаниями.
Как включить принтер, если его статус отключен
Как и в большинстве ситуаций, проблемы с принтером могут возникать по нескольким причинам: это могут быть как системные сбои и изменения настроек в операционной системе Windows, так и физические неисправности, связанные с подключением принтера к компьютеру или аппаратными поломками.
- Печатающее устройство может не быть подключенным к компьютеру, кабель, возможно, повреждён или вовсе вышел из строя.
- Автономный режим мог быть включён по ошибке пользователем.
- Существуют возможные проблемы с картриджем, что особенно характерно для струйных принтеров.
- Проблемы могут возникнуть из-за неправильной работы сервера печати в Windows.
- Сбой в функционировании программного обеспечения также может быть причиной неполадок.
- Инфекция системы вирусом может вызывать нештатные ситуации.
- Необходим доступ по протоколу SNMP для некоторых функциональных возможностей устройства.
- Механические повреждения внутри аппарата также могут приводить к сбоям в его работе.
- Замятие бумаги или низкий уровень чернил могут стать причиной, мешающей корректной печати.
Чаще всего подобные проблемы наблюдаются у принтеров брендов HP, Canon и Epson, что связано с особенностями их конструкции и системы управления.
Проверка техники
- Первым шагом является отсоединение кабеля питания и USB-кабеля от устройства.
- Следует подождать как минимум 10 секунд. В этот промежуток времени можно перезагрузить систему на компьютере.
- Важно проверить уровень чернил, кроме того, заглянуть внутрь корпуса, чтобы убедиться, что внутрь не попали посторонние предметы, такие как кусочки бумаги или их обрывки.
- Крайне важно проверить целостность корпуса и отсутствие повреждений внутри устройства.
- Если были обнаружены какие-либо проблемы, необходимо устранить их.
- После этого USB-кабель и шнур питания подключаются обратно.
- Теперь можно включить принтер. На корпусе должна гореть лишь зелёная кнопка, которая указывает на то, что принтер находится в режиме готовности.
- Если статус принтера по-прежнему отображается как Отключён, попробуйте заменить кабели на аналогичные от другого рабочего устройства.
- Чтобы исключить возможность поломки компьютера, подключите принтер к другому ноутбуку или ПК и проверьте его работоспособность.
Следует помнить, что если ваше устройство оборудовано автоматической системой перехода в спящий режим, пользователь может ошибочно интерпретировать состояние сна как отключение. В таком случае, вместо того чтобы нажать кнопку выхода из сна, может быть нажата кнопка выключения. В этой ситуации достаточно просто активировать устройство, снова включив его.
Проблема может быть связана с настройками принтера. В следующем разделе мы рассмотрим последовательность действий для изменения статуса на компьютерах с операционной системой Windows 10, а также более ранними версиями, такими как Windows 7 и 8.
Откройте меню Пуск, затем выберите Оборудование и звук и зайдите в раздел Устройства и принтеры.
Также вы можете воспользоваться сочетанием клавиш Win+R и ввести команду Control Printers.
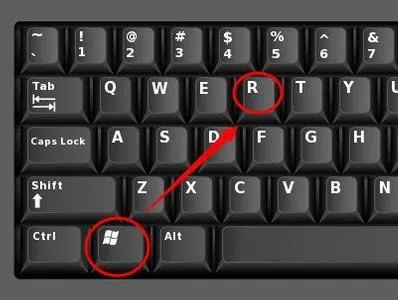
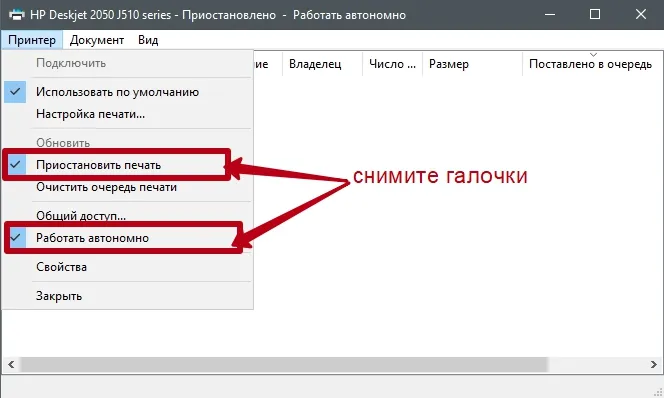
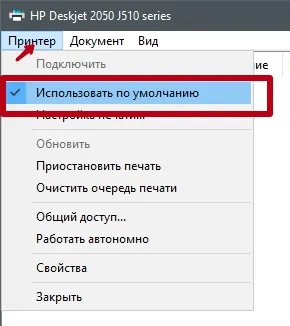
Что это значит?
Когда принтер находится в нормальном состоянии, но на его дисплее появляется надпись Отключен, это указывает на проблему, так как данный статус должен фиксироваться лишь в момент, когда устройство отключено от питания. Часто пользователи в подобной ситуации пытаются перезагрузить принтер, несколько раз включают и выключают его, но это не помогает в решении задачи, а может усугубить ситуацию.
Например, если принтер находится в офисе, где несколько устройств подключены к одной сети, перезагрузка одного устройства может привести к получению статус Отключён для всех остальных, что может оказаться весьма проблематичным.
Если в одном и том же помещении одновременно несколько принтеров отказываются выполнять команду Печать по причине статуса Отключён, это может происходить по нескольким причинам.
- Возможно, произошло нарушение программного процесса печати, в результате чего сбились какие-либо настройки системы, отвечающие за вывод информации. Более того, одно или несколько устройств могли быть заражены вирусом, что тоже крайне нежелательно.
- Физические повреждения устройства, например, механические повреждения или нарушение внутренней конструкции, могут также привести к выходу устройства из строя.
- Замятие бумаги в принтере или исчерпание запаса тонера для струйного принтера либо порошка для лазерного принтера — это явные причины, мешающие работе устройства, поскольку система реагирует на это защитными мерами, чтобы предотвратить дальнейшие поломки.
- Возможно, случайно был включён автономный режим работы устройства, что тоже необходимо проверить.
- Загрязнение картриджей или окончание тонера может также повлиять на работоспособность устройства и вызвать ошибки.
- Не следует исключать вариант остановки службы печати, что может помешать выполнению печати.
Что делать?
Несмотря на желание сразу зайти в настройки для изменения параметров установки, сначала стоит выполнить несколько действующих проверок.
- Проверьте, что все провода подключены надежно, без каких-либо повреждений, которые могут вызвать проблемы с соединением.
- Если это не помогло, откройте устройство и убедитесь, что в нём достаточно тонера, а также что бумага не замята или не застряла в аппарате. Если данная проблема есть, устраните её, так как это возможно сделать самостоятельно для восстановления работоспособности принтера.
- Проверьте принтер на наличие физических повреждений; любые заметные дефекты могут сильно повлиять на его работу.
- Попробуйте вынуть картриджи и снова установить их на место, так как иногда это может «перезагрузить» устройство и устранить проблему.
- Если возможно, попробуйте подключить ваш принтер к другим компьютерам. Это может быть времённым решением проблемы, особенно в офисных условиях, где рационально тестировать устройство на разных системах.
Перезапуск службы печати
Существует вероятность, что принтер абсолютно исправен, но проблема заключается в нарушениях работы службы печати, что и вызывает ошибку с отключением. В таком случае необходимо перезапустить службу печати в соответствующем меню, доступном в операционной системе.
Для этого откройте окно выполения команд, введя на клавиатуре «services.msc», и найдите раздел Диспетчер печати (иногда называемый Printer Spooler, в зависимости от устройства). После этого необходимо отключить устройство от питания на одну минуту, а затем снова подключить его.
Если в работе одновременно несколько принтеров, рекомендуется выключить все устройства, у которых появляется данная проблема, а по прошествии нескольких минут снова их включить.
Многие современные системы автоматизируют диагностику технических сбоев и могут самостоятельно справляться с последними возникшими ошибками, что значительно упрощает процесс для пользователей.
Исправление проблем с драйверами
Также стоит рассмотреть возможные причины, кроющиеся в драйверах принтера. Это могут быть как устаревшие версии драйверов, так и повредившиеся их файлы. Чтобы диагностировать проблему, перейдите в меню Пуск, затем в Устройства и принтеры, и найдите свой девайс. Если вы увидите восклицательный знак, указывающий на ошибку в работе программного обеспечения или не сможете найти принтер среди устройств, это сигнализирует о необходимости дополнительных действий.
- Попробуйте обновить драйвера. Для этого необходимо полностью удалить их из системы через Диспетчер устройств. Также, если они отображаются в установленных программах, зайдите в Программы и компоненты и удалите их оттуда.
- После удаления драйверов вставьте диск с программным обеспечением, который идет в комплекте с устройством. Если диска у вас нет, найдите на официальном сайте устройства самый актуальный драйвер, скачайте и установите его. Новейшие драйверы для современных устройств обычно представлены в форме архива, содержащего множество файлов. Следует загрузить эти файлы, открыть раздел Устройства и принтеры, как было описано ранее, и кликнуть на Установка — добавить локальный, следуя инструкциям. Не забудьте указать ту папку, куда вы распаковали скачанные драйвера. После установки требуется перезагрузить как принтер, так и компьютер и проверить, в каком статусе сейчас находится принтер. Если он снова отображает состояние Отключен, значит, проблема может быть в других аспектах.
- Есть ещё одно более простое решение: если драйвер действительно устарел или стал несовместим с вашим устройством, рассмотрите возможность использования программ для автоматического обновления драйвера. Эти программы могут значительно облегчить задачу поиска необходимого обновления.
Способ 3: Проверка состояния устройства
Давайте рассмотрим основную причину, по которой ошибка с текстом Принтер отключен возникает наиболее часто. Системные или аппаратные сбои могут привести к тому, что устройство на короткий период отключается или замирает в процессе работы. В некоторых случаях такие сбои могут произойти, если пользователи экстренно отключают питание принтера или если произошло отключение бытового питания. В результате при следующем запуске принтер может перейти в режим автономной работы, чем и прекращает выполнение печати. Проверить и исправить эту ситуацию можно самостоятельно.
- Используя приложение Параметры, откройте меню Устройства.
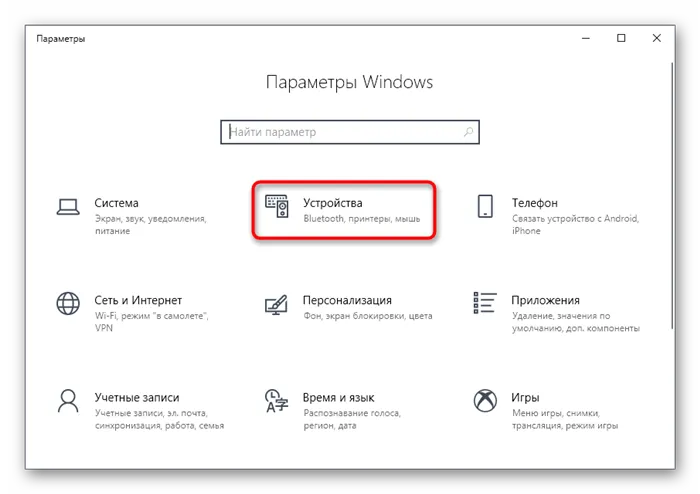
- В списке типов устройств найдите Принтер и сканеры.
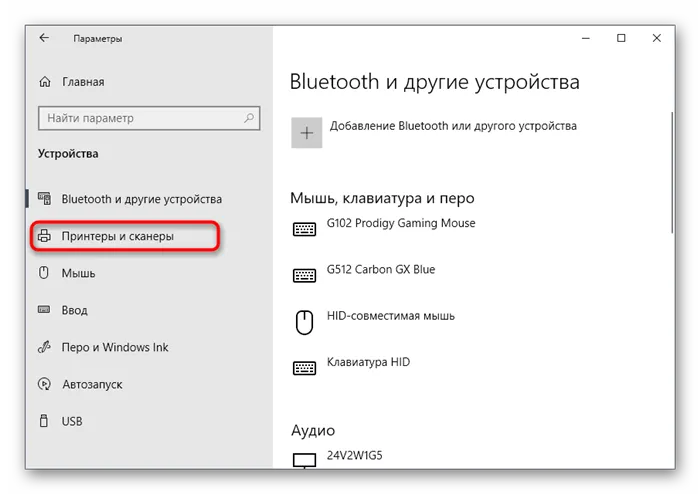
- Нажмите на строке с принтером, который не функционирует должным образом.
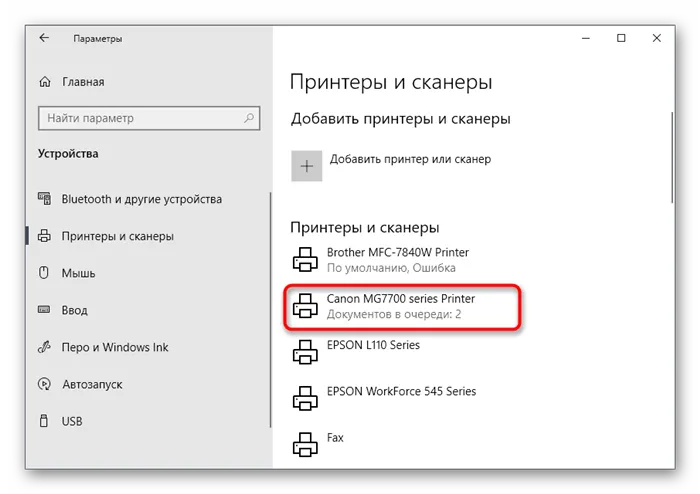
- Появится ряд кнопок действий, где вам необходимо щёлкнуть Открыть очередь.
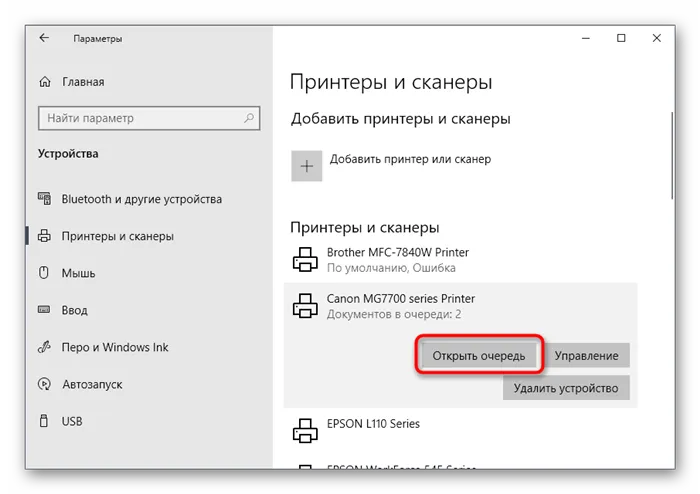
- В новом окне раскройте выпадающее меню Принтер.
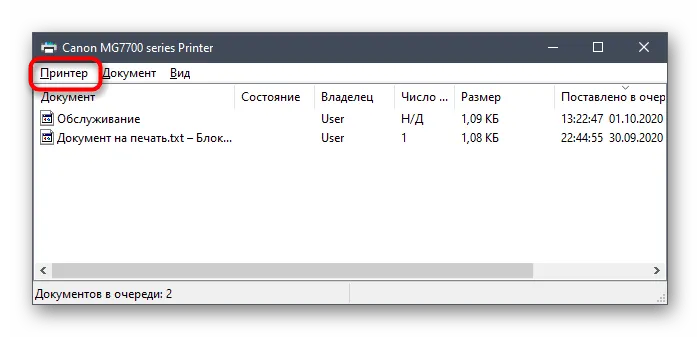
- Проверьте, чтобы когда рядом с пунктами Приостановить печать и Работать автономно не стояли галочки. Если они установлены, нажмите на них для снятия отметок.
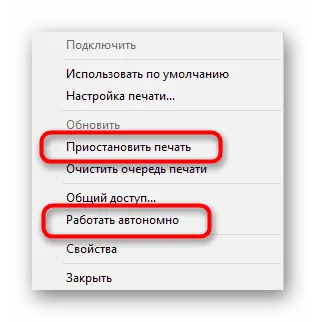
Как только удастся перевести принтер в нормальный режим и запустить его работу, все документы в очереди должны автоматически отправиться на печать. Если они отсутствуют, или это не произошло, попробуйте повторно запустить печать любого файла.
Способ 4: Проверка портов
Этот метод актуален лишь для некоторых моделей принтеров, которые используют особые порты для двустороннего обмена данными с компьютером. Если в настройках операционной системы функция, необходимая для взаимодействия устройств, отключена, возникает ошибка с сообщением Принтер отключен. Для её устранения потребуется просто активировать необходимую функцию.
- С помощью поискового инструмента в Пуск перейдите к применению Панель управления.
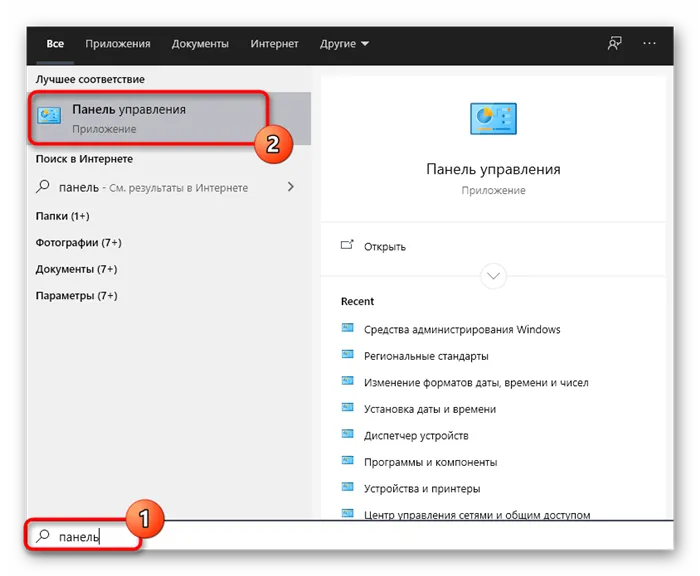
- Откройте меню Администрирование.
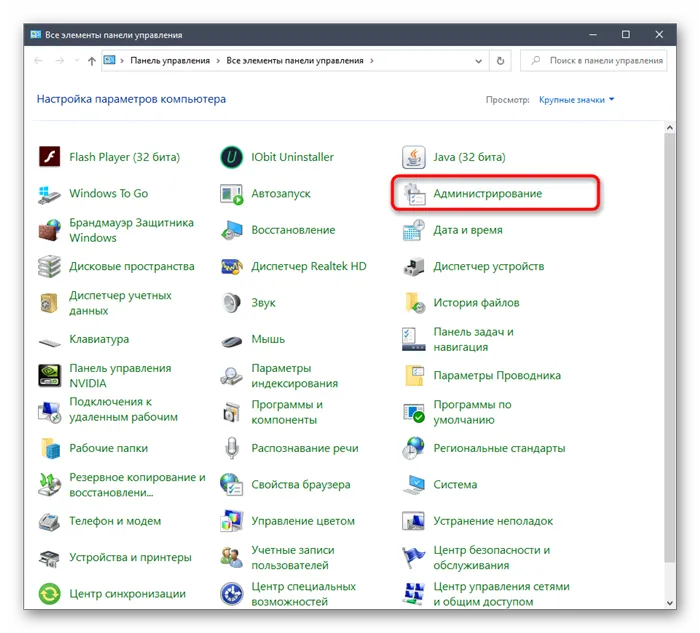
- Дважды кликните по последнему пункту Управление печатью.
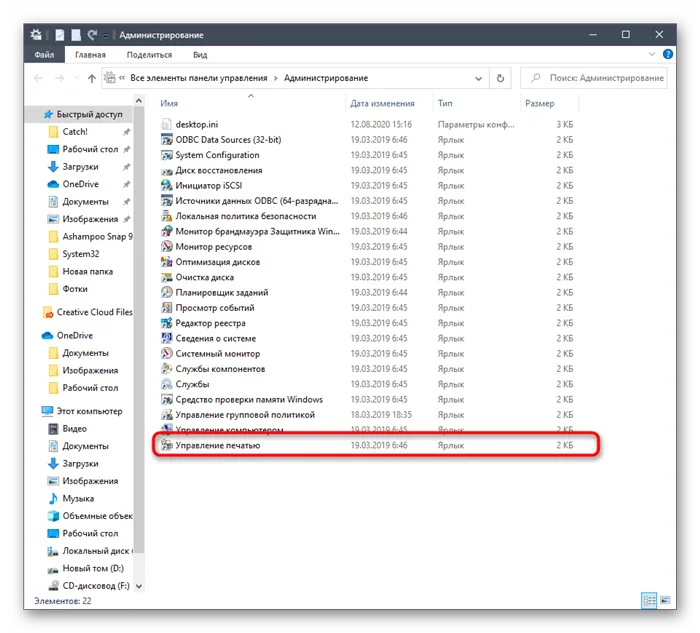
- Сразу же появится список подключённых принтеров, найдите среди них интересующий вас, а затем дважды кликните на его название для открытия нового окна Свойства.
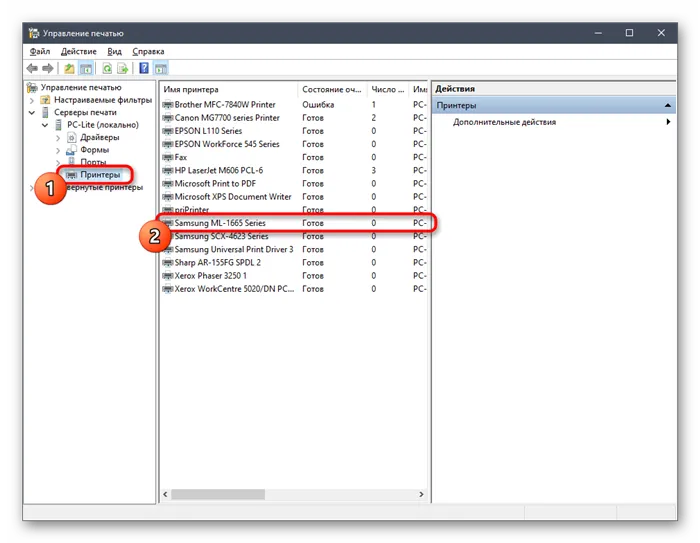
- Перейдите во вкладку Порты.
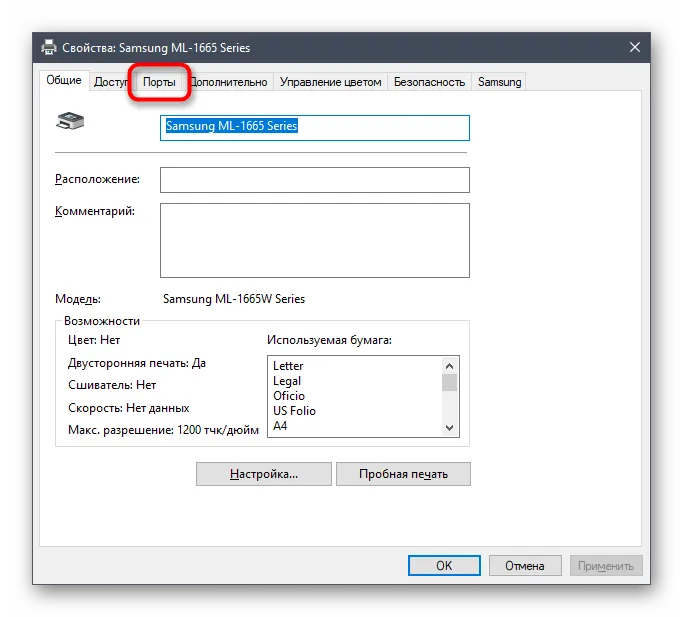
- Каждый принтер использует только один порт, поэтому найдите тот, который отмечен галочкой, выделите его одиночным нажатием левой кнопкой мыши и нажмите Настроить порт.
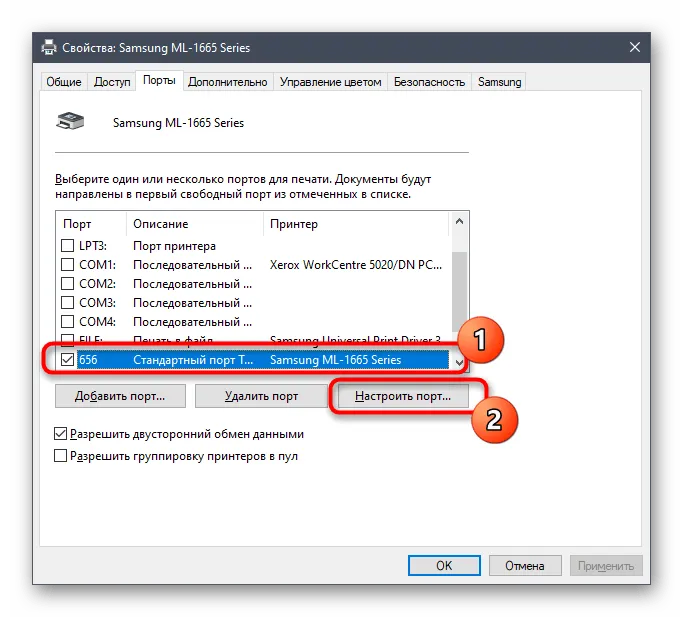
- Обязательно отметьте пункт Состояние SNMP разрешено и подтвердите изменения.
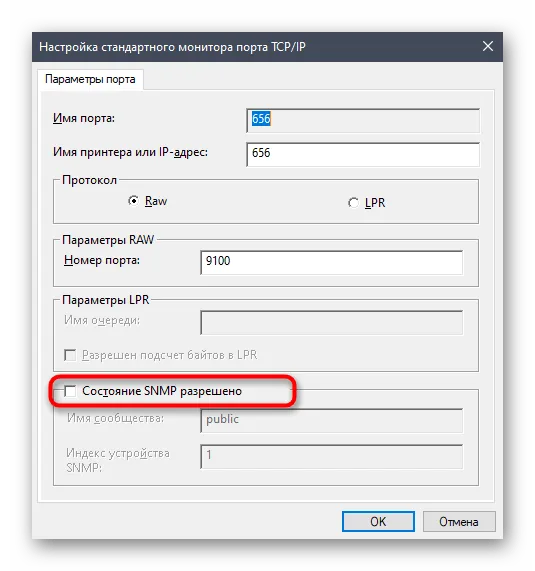
Проверка настроек
Следующий шаг на пути к исправлению статуса принтера – это проверка и при необходимости изменение настроек устройства.
Для этого необходимо зайти в панель управления на компьютере, непосредственно в раздел Устройства и принтеры. На клавиатуре нажмите клавиши Windows+R.
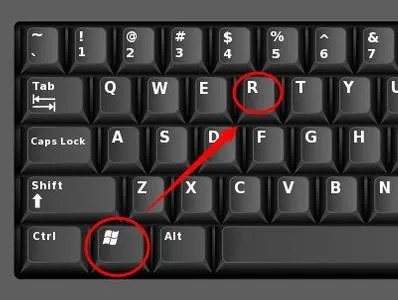
В появившемся окне с заголовком Выполнить, введите команду control printers и нажмите OK.
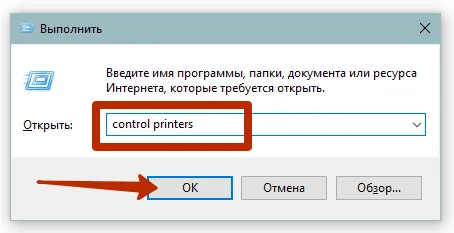
После этого появится окно со списком всего подключенного оборудования. Найдите принтер, который в данный момент отключен. Кликните по нему правой кнопкой мыши и выберите Просмотр очереди печати.
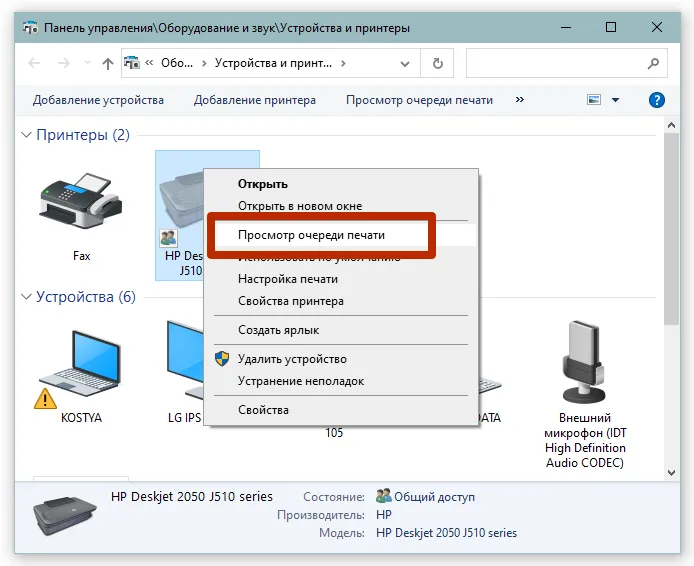
В открывшемся окне возьмите меню Принтер и проверьте статус функций, которые там располагаются. Важно отключить опции Работать автономно и Печать приостановлена.
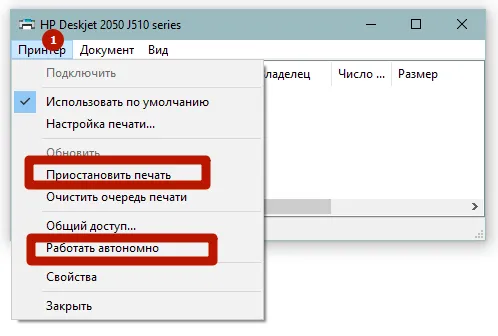
Также желательно установить галочку напротив пункта Использовать по умолчанию. Таким образом, ваше устройство станет основным, и все задания, отправляемые с текущего компьютера, будут приходить именно на него.
Если очередь печати не пуста и в ней имеются зависшие документы, сделайте очистку через то же меню Принтер или вызовите контекстное меню (ПКМ) по пустой области.
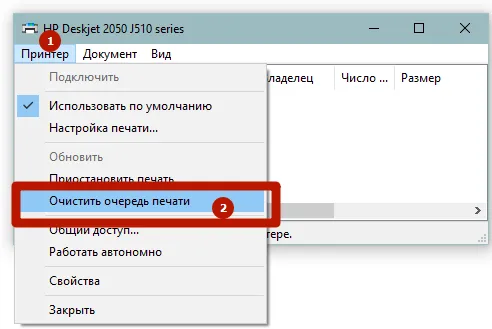
Перезапуск службы печати
Принтер может отключаться из-за сбоев в работе службы, ответственной за контроль процесса печати, который начинается и завершается при использовании устройства. Чтобы устранить эту проблему, необходимо перезапустить диспетчер печати (на английском это будет Spooler).
Что делать: снова вернитесь к сочетанию клавиш Win+R и введите команду services.msc.
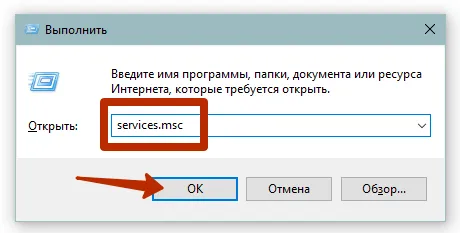
В Windows 10 вы также можете получить доступ к службам через меню Пуск, так как они находятся в папке Средства администрирования.
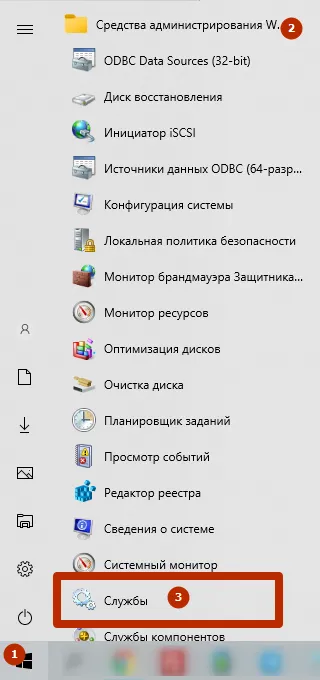
В списке служб найдите нужную, затем выполните перезапуск через контекстное меню или воспользуйтесь панелью управления в верхней части окна.
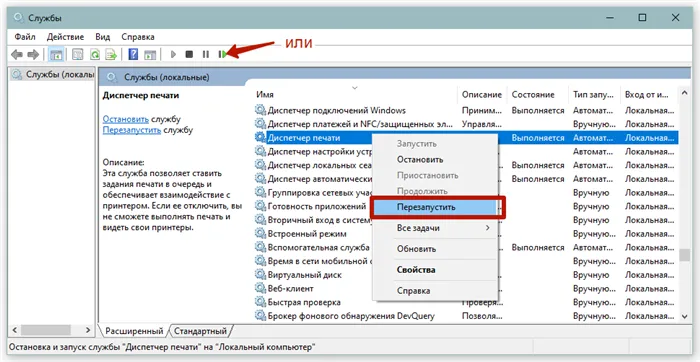
Проверка портов
В некоторых случаях этот способ может быть эффективен для конкретных моделей принтеров. Например, когда по неведомым причинам в операционной системе отключен порт, необходимый для отправки или получения данных. Именно это необходимо проверить.
+ R
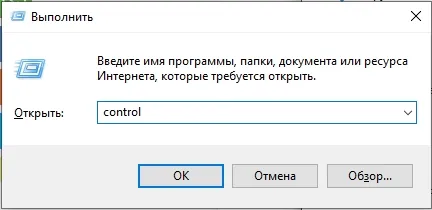
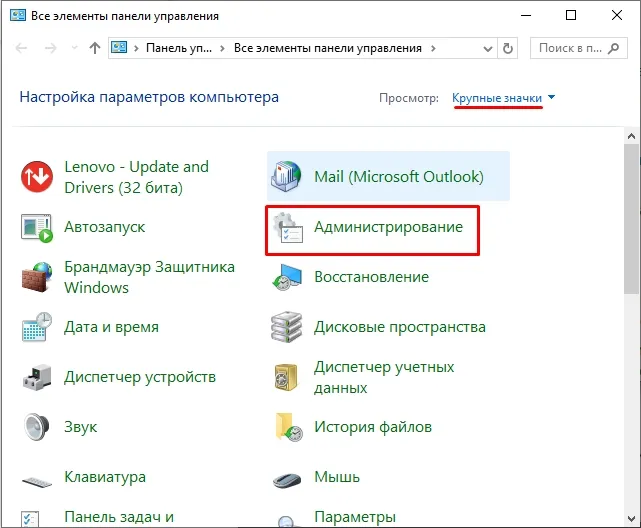
- Перейдите в раздел Управление печатью.
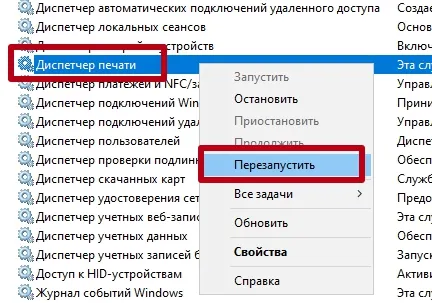
- Раскройте меню Серверы печати – PC-Lite – Принтеры и в списке найдите вашу модель, затем откройте её двойным щелчком левой кнопки мыши.
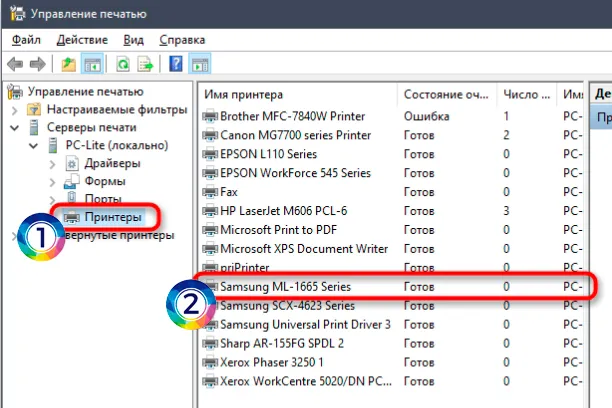
- Перейдите на вкладку Порты. В списке вы увидите только один активный порт; щёлкните по нему один раз левой кнопкой мыши, а затем нажмите на кнопку Настроить порт.
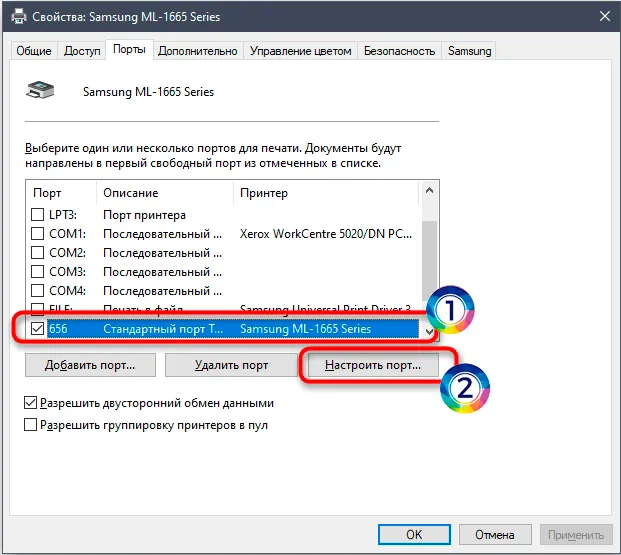
- Убедитесь, что пункт Состояние SNMP отмечен, и нажмите ОК. Возможно, потребуется перезагрузить вашу систему.
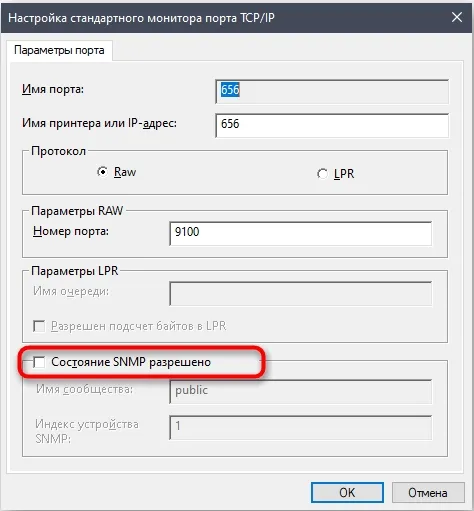
Проверка и повторное подключение принтера
Если ваш принтер подключён по сети, количество возможных решений значительно увеличивается. Всё зависит от типа подключения принтера к компьютеру.
- Если принтер подключён к одному компьютеру напрямую и используется настройка общего доступа, попробуйте перезагрузить этот ПК, так как это может решить проблему.
- Если принтер подключён к коммутатору или роутеру, попробуйте перезагрузить и эти устройства. Вы можете просто отключить устройство от розетки, если не находите кнопку Вкл/Выкл. Иногда сетевое устройство может зависнуть и нуждается в перезагрузке.
- Если ваше устройство подключено по Wi-Fi посредством маршрутизатора, перезагрузите маршрутизатор.
При этом возможно, что устройство изначально неправильно настроено. Поэтому рекомендуется изучить и другие инструкции по этой теме.
Если у вас есть дополнительные вопросы, задавайте их в комментариях. Берегите себя и здоровья вам!