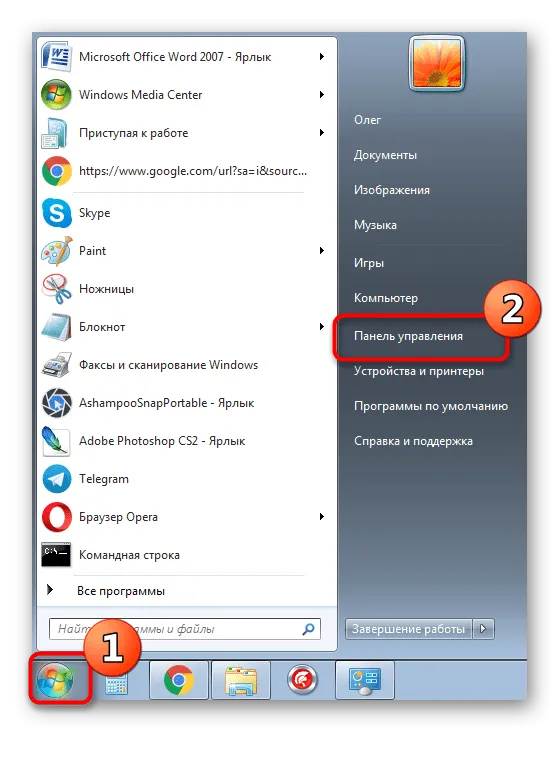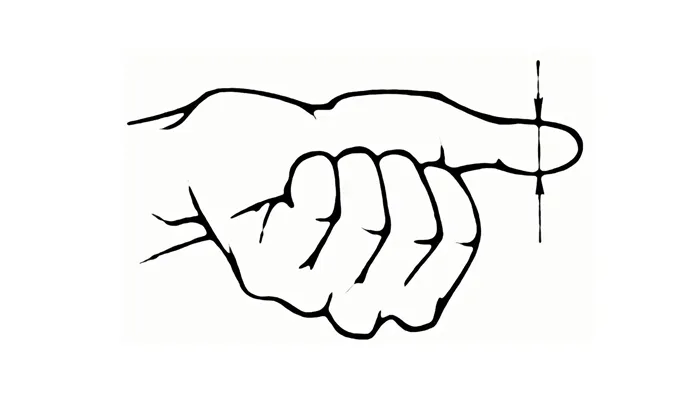- Нажмите правой кнопкой мыши на кнопке Пуск и выберите пункт «Выполнить», затем введите regedit и нажмите Enter.
- Перейдите к соответствующему разделу реестра.
Полное удаление принтера в Windows 7
Пользователь может столкнуться с ситуацией, когда принтер, который давно не используется, продолжает отображаться в списке устройств в операционной системе. Это связано с тем, что драйвер данного устройства по-прежнему установлен на компьютере, что может иногда вызывать дополнительную нагрузку на операционную систему. Более того, в случае возникновения проблем с работой оборудования, может потребоваться полное удаление принтера с последующей переустановкой. В этом разделе мы разберем, как полностью деинсталлировать принтер на компьютерах с ОС Windows 7.
Процесс удаления принтера и его драйверов подразумевает очистку системы от всех связанных с ним компонентов. Это можно сделать как с помощью специализированных сторонних программ, так и используя встроенные средства Windows 7.
Способ 1: Сторонние программы
Для начала рассмотрим, как можно удалить принтер с помощью сторонних утилит. В качестве примера мы возьмем популярное приложение для очистки системы от драйверов — Driver Sweeper.
- Запустите приложение Driver Sweeper. В открывшемся окне программы будет представлен список установленных устройств. Найдите нужный принтер и установите галочку напротив его наименования. Затем нажмите кнопку Анализ.
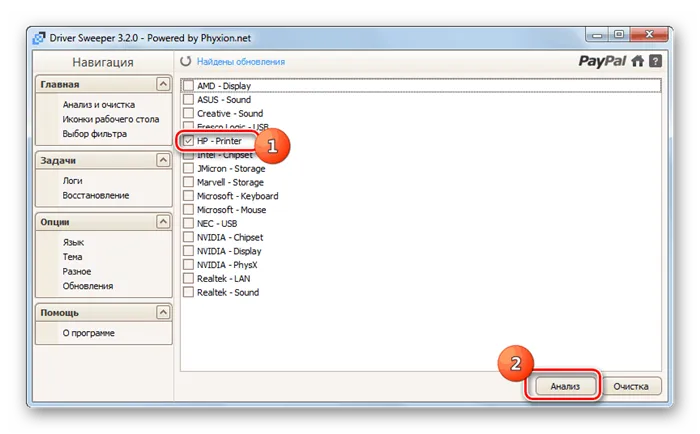
- После проведения анализа откроется список драйверов, связанных программ и записей в реестре, относящихся к обозначенному принтеру. Выберите все элементы, которые хотите удалить, установив отметки, и нажмите кнопку Очистка.
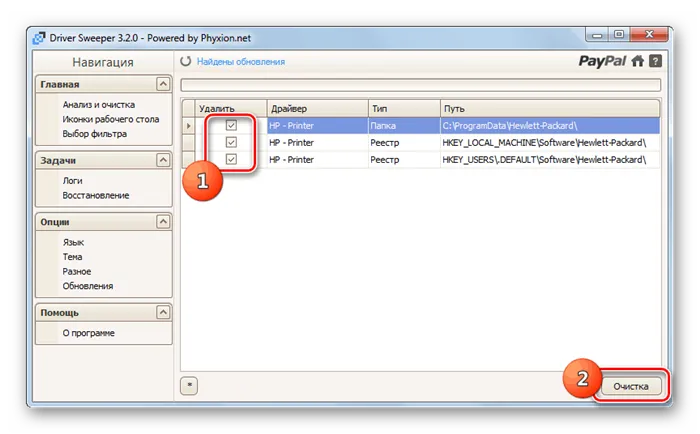
- По завершении процесса все остатки устройства будут удалены с компьютера.
Особенности
Для успешного удаления принтера достаточно выполнить несколько простых шагов. Существует множество методов, которые могут помочь в очистке реестра компьютера и удаления драйверов. В дальнейших разделах мы подробно рассмотрим несколько рекомендаций и обозначим потенциальные проблемы, которые могут возникнуть во время процесса, а также способы их решения.
Удаление устройства и переустановка программного обеспечения может помочь решить следующие проблемы:
- Оборудование отказывается работать или не реагирует;
- Принтер периодически зависает или ведет себя некорректно;
- Компьютер не обнаруживает новое оборудование или делает это с перебоями.
Способы удаления
Для полноценного удаления принтера необходимо выполнить определенные действия. Если останется даже один компонент, вся работа может оказаться бессмысленной.
Через Удаление программ
Чтобы осуществить полное удаление принтера из списка подключенных устройств, выполните следующие действия:
- Откройте Панель управления. Это можно сделать через кнопку Пуск или воспользовавшись встроенной поисковой строкой.
- Найдите пункт, который называется Удаление программ. Он расположён в нижней части окна.
- В открывшемся окне найдите необходимый драйвер, выделите его и нажмите на команду Удалить. В некоторых случаях может потребоваться удалить несколько связанных программ.
Важно: перед выполнением этого шага рекомендуется отключить печатное устройство от компьютера. Описанная схема разработана с учетом особенностей операционной системы Windows 7, однако она также может использоваться для удаления оргтехники в других системах, таких как Windows 8 или Windows 10.
Из Устройства и принтеры
Для окончательного удаления принтера можно использовать вкладку «Устройства и принтеры». Удаление через «Удаление программ» — это лишь первый шаг к успешному завершению задачи.
Следуйте данной инструкции:
- Сначала снова откройте Панель управления и перейдите в раздел Просмотр устройств и принтеров.
- В появившемся окне найдите нужную модель принтера. Щелкните по названию устройства правой кнопкой мыши и выберите Удалить устройство.
- Подтвердите удаление, нажав кнопку Да.
- На этом этап завершён, и можно закрыть все открытые окна меню.
Ручной вариант
Следующий этап обновления списка печатной техники можно выполнить вручную через командную строку.
- Начните с открытия настроек операционной системы и удаления необходимого программного обеспечения. Некоторые пользователи могут испытывать тревогу по поводу выполнения этого шага из-за опасения негативного воздействия на работоспособность устройства.
- Чтобы открыть необходимые параметры, нажмите на кнопку Пуск и найдите команду Выполнить. Вы также можете воспользоваться комбинацией клавиш Win и R; этот метод подходит для всех современных версий операционной системы Windows.
- Если по нажатию вышеуказанных клавиш не возникает никаких действий, можете попробовать сочетание Win + X. Это решение чаще всего используется для более новых версий ОС.
- В открывшемся окне введите команду printui /s /t2 и подтвердите действие кнопкой ОК.
- После ввода команды появится следующее окно с заголовком Свойства сервера печати. Найдите драйверы для необходимого устройства и выберите команду Удалить.
- В следующем окне отметьте параметр Удалить драйвер и пакет драйвера. Подтвердите выполнение действия.
Удаление драйвера принтера в Windows
При удалении принтера из панели управления драйвера, как правило, остаются в системе Windows. Если вы удалили устройство из списка принтеров и хотите удалить его драйвер, выполните следующие действия:
- Запустите оснастку сервисов, введя services.msc, и перезапустите службу Диспетчер Печати (Print Spooler). Для этого можно использовать команду PowerShell: Restart-Service spooler -Verbose.
- Затем откройте оснастку управления печатью, введя printmanagement.msc.
- Разверните раздел Print Manager -> Print Servers -> выберите свой компьютер -> Drivers.
- В этом списке отобразятся все установленные драйвера принтеров;
- Щелкните правой кнопкой мыши по драйверу, который вы хотите удалить, и выберите Удалить пакет драйвера (Remove driver package).
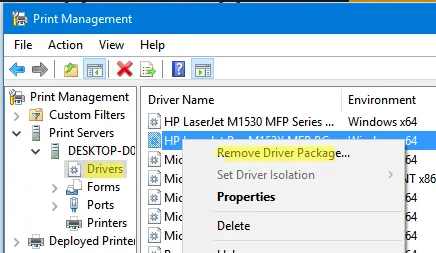
- Подтвердите удаление драйвера, его inf-файла и всех связанных файлов.
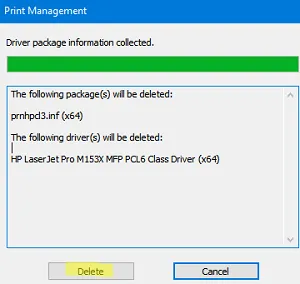
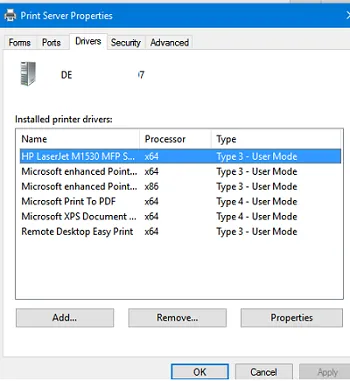
Вам также может понадобиться удалить ненужные драйвера через свойства сервера печати. Для этого выполните команду printui /s /t2, выделите драйвер принтера и нажмите кнопку Delete.
Не удаляется принтер в Windows 11 или Windows 10 — что делать?
Если стандартные методы удаления принтера не помогают, можно обратиться к следующим вариантам решения:
- В Windows 11 перейдите в Параметры — Bluetooth и Устройства — Принтеры и сканеры, выберите принтер, нажмите кнопку Удалить и подтвердите удаление.
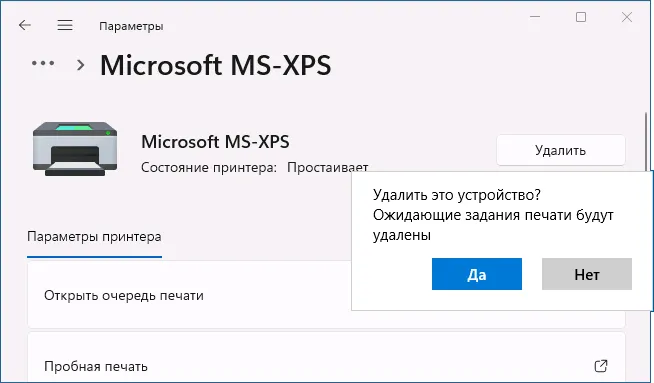
- В Windows 10 зайдите в Параметры — Устройства — Принтеры и сканеры, выберите нужный принтер, а затем нажмите кнопку Удалить устройства.
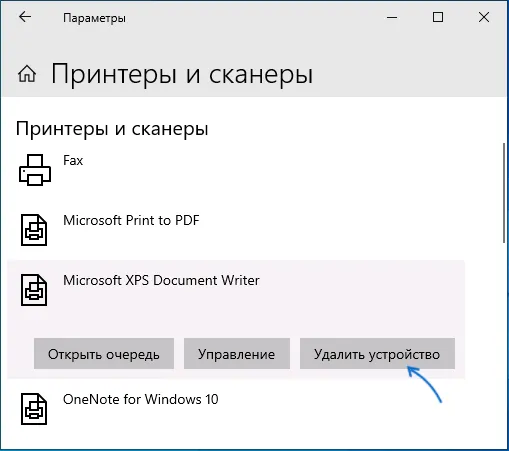
Быстрый доступ к списку принтеров в настройках можно получить с помощью диалогового окна Выполнить: нажмите комбинацию клавиш Win+R, введите ms-settings:printers и нажмите Enter.
В Windows 10 также доступен традиционный метод: откройте Панель управления и найдите пункт «Устройства и принтеры». Щелкните правой кнопкой мыши по принтеру и выберите пункт Удалить устройство. 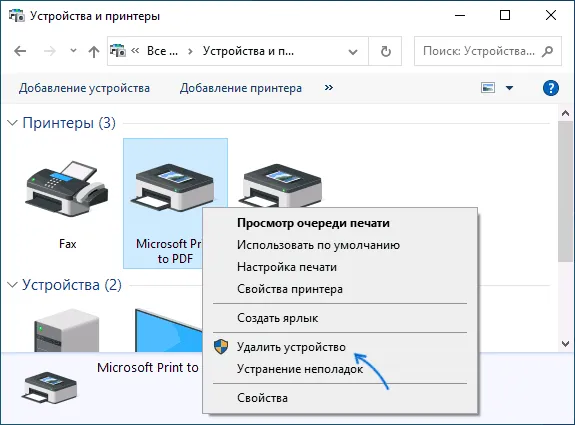
Решение проблем с удалением принтера
Если же стандартные методы не позволяют решить проблему, можно попробовать следующие варианты:
Остановка службы Диспетчер печати
Первый способ — попробовать остановить службу Windows Диспетчер печати, а затем попытаться удалить принтер стандартными методами:

- Нажмите на клавиши Win+R, введите services.msc и нажмите Enter.
- В списке служб найдите Диспетчер печати, дважды щелкните по нему, затем нажмите кнопку Остановить, после чего измените его тип запуска на Отключена.
- Примените настройки и снова попробуйте удалить принтер.
Если это не помогло, тогда не спешите активировать службу — лучше оставьте её отключенной для следующих шагов (не забудьте снова включить её, когда проблема будет решена).
Удаление принтера вручную
Вы можете перейти в папку C:\Windows\spool\Printers и очистить её содержимое. Затем выполните следующие шаги:
- Правой кнопкой мыши нажмите на кнопку Пуск и выберите пункт «Выполнить», затем введите regedit и нажмите Enter.
- Перейдите к следующему разделу реестра:
HKEY_LOCAL_MACHINE\SYSTEM\CurrentControlSet\Control\Print\Printers
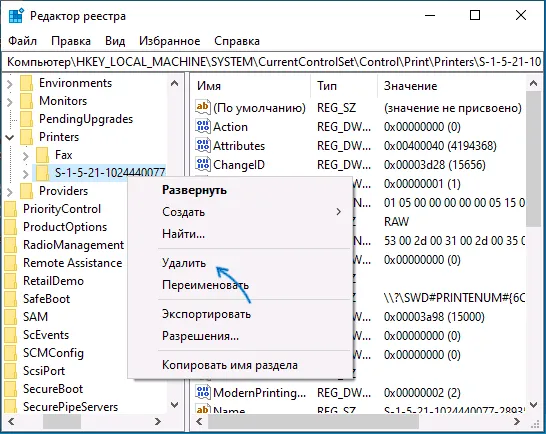
- Внутри этого раздела вы увидите несколько подразделов. Они могут отображать имена ваших принтеров, либо буквенно-цифровые обозначения (в таком случае вы сможете найти нужное имя среди параметров в этом разделе). Найдите принтер, который нужно удалить, щелкните правой кнопкой по соответствующему разделу и выберите пункт Удалить.
- Как правило, принтер исчезает из списка после выполнения указанных манипуляций. Однако если этого не произошло, воспользуйтесь стандартными способами его удаления.
Удаление принтера в командной строке
Важно: перед выполнением этого шага следует снова включить службу Диспетчер печати и установить её в автоматический режим запуска.
Принтер может быть удалён и через командную строку:
- Запустите командную строку от имени администратора и введите команду
- Щелкните правой кнопкой мыши на кнопке Пуск и выберите пункт «Диспетчер устройств».
- Разверните раздел «Очереди печати».
- Щелкните правой кнопкой мыши на очереди печати нужного принтера и выберите «Удалить устройство».
- Перейдите в список принтеров (Win+R — ms-settings:printers), и затем нажмите «Свойства сервера печати» внизу страницы параметров.
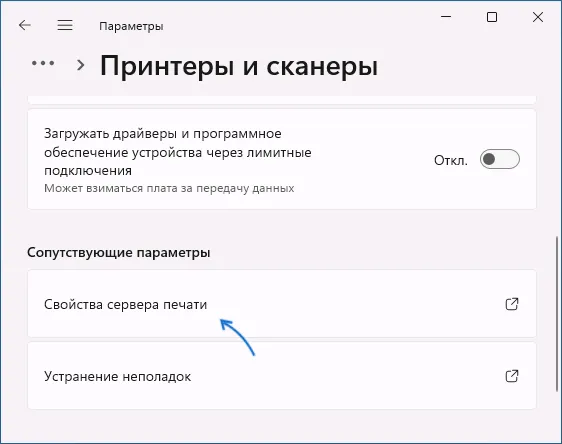
- Перейдите на вкладку «Драйверы» и удалите драйвер принтера, который нужно удалить.
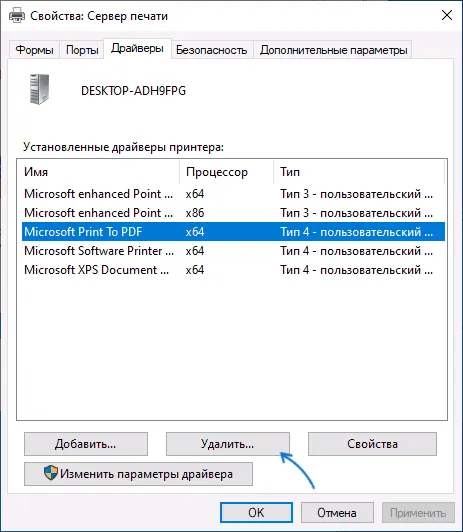
wmic printer get name
printui.exe /dl /n "Имя принтера"
Очереди печати в диспетчере устройств
Иногда помогает удаление очереди печати в диспетчере устройств Windows:
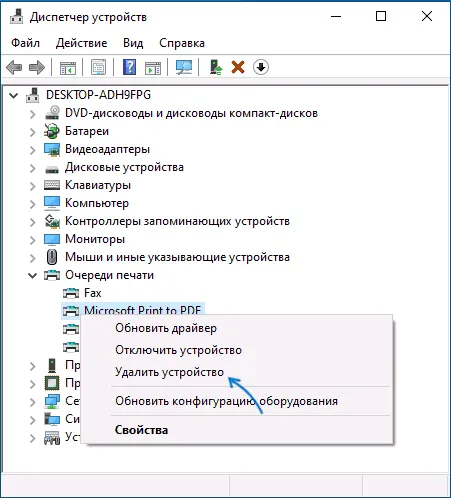
В большинстве случаев принтер автоматически удаляется, но если этого не произошло, используйте другие стандартные методы удаления.
Удаление в свойствах сервера печати
Другой метод заключается в удалении драйвера в свойствах сервера печати:
Как удалить принтер и любое упоминание о нем в Windows 7
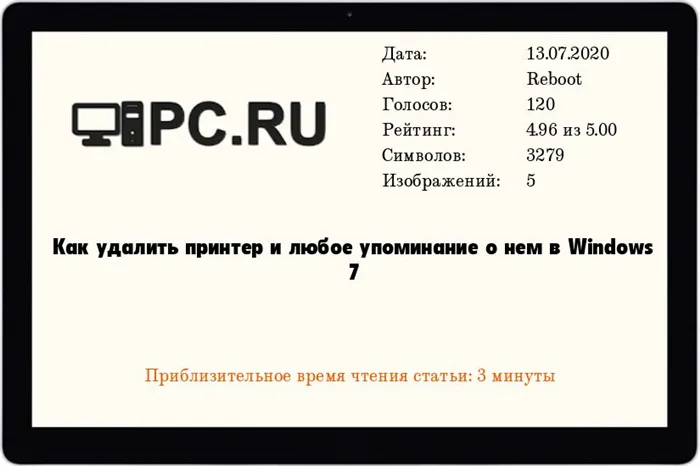
Данная статья посвящена полному удалению любого принтера и установленных для него драйверов на операционной системе Windows 7. Несмотря на кажущуюся простоту этой операции, пользователи могут столкнуться с различными трудностями, о которых будет говорить эта статья.
Информация
В процессе удаления принтера вы можете столкнуться с некоторыми ошибками. Например, принтер может отказаться удаляться или удалиться «не полностью». В результате новый драйвер может не устанавливаться, а после установки старого можно увидеть ошибку с текстом: Драйвер установлен не полностью, и некоторые функции печати будут недоступны. В такой ситуации не стоит паниковать: всегда существует возможность форматирования жесткого диска и переустановки операционной системы вместе со всеми программами. Но я расскажу, как можно решить эту проблему более простым способом, без применения столь радикальных мер.
Приступим. Начнут с того, что попробуем удалить принтер стандартным способом. Заходите в Пуск\Панель управления\Оборудование и звук\Устройства и принтеры, нажмите правой кнопкой мыши на проблемном принтере и выберите пункт Удалить устройство. 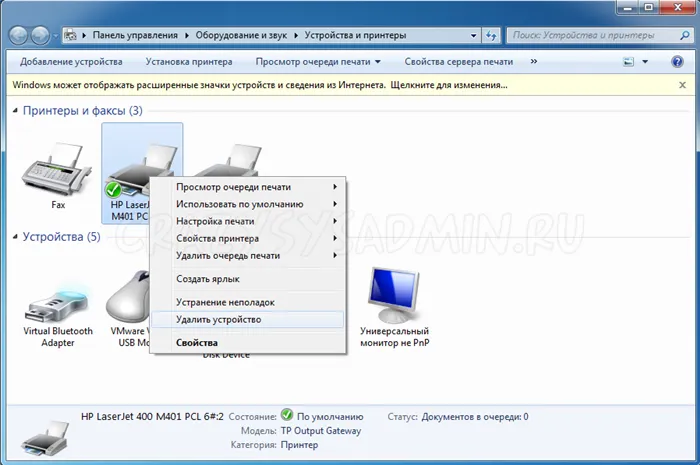 После этого, независимо от результата предыдущего шага, идите в Службы, а именно Пуск\Панель управления\Система и безопасность\Администрирование, и запустите ярлык «Службы» с правами администратора (щелкните правой кнопкой и выберите «Запустить с правами администратора»). В появившемся окне найдите службу Диспетчер печати, выделите её, после чего нажмите на ссылку «Перезапустить» в боковой колонке.
После этого, независимо от результата предыдущего шага, идите в Службы, а именно Пуск\Панель управления\Система и безопасность\Администрирование, и запустите ярлык «Службы» с правами администратора (щелкните правой кнопкой и выберите «Запустить с правами администратора»). В появившемся окне найдите службу Диспетчер печати, выделите её, после чего нажмите на ссылку «Перезапустить» в боковой колонке. 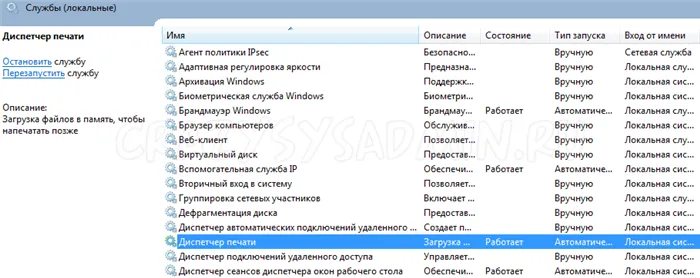 Теперь перейдите к удалению драйвера принтера. Для этого переходите в Пуск\Все программы\Стандартные и выберите «Выполнить». В открывшемся окне введите printui /s /t2 и нажмите кнопку ОК.
Теперь перейдите к удалению драйвера принтера. Для этого переходите в Пуск\Все программы\Стандартные и выберите «Выполнить». В открывшемся окне введите printui /s /t2 и нажмите кнопку ОК.  Откроется окно, где вы сможете выбрать неправильно работающий и уже частично удаленный принтер и нажать на кнопку Удалить.
Откроется окно, где вы сможете выбрать неправильно работающий и уже частично удаленный принтер и нажать на кнопку Удалить. 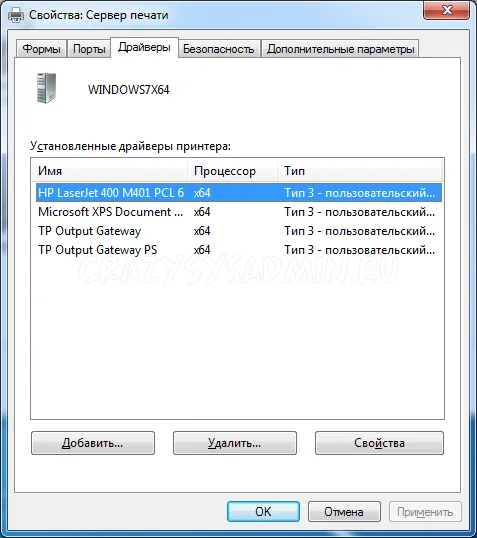 В открывшемся диалоговом окне выберите Удалить драйвер и пакет драйвера и нажмите кнопку ОК.
В открывшемся диалоговом окне выберите Удалить драйвер и пакет драйвера и нажмите кнопку ОК. 
Если при удалении драйвера принтера вы столкнетесь с ошибкой «Не удается удалить драйвер принтера«, обязательно ознакомьтесь с материалом, который описывает возможные шаги для устранения данной проблемы.