- При помощи поиска найдите интересующую вас музыку.
- Напротив названия трека нажмите на иконку троеточия.
- В выпавшем меню выберите пункт Скачать.
Скачиваем музыку на Android
Современные смартфоны и планшеты, работающие на операционной системе Android, способны выполнять функции портативного медиаплеера. Однако, по умолчанию, в них может быть ограниченное количество предустановленных мелодий, таких как рингтоны. В результате может возникнуть вопрос: как загрузить любимую музыку на устройство?
Существует несколько способов загрузить музыку на ваш Android-смартфон. Вы можете воспользоваться сторонними приложениями, скачать треки с веб-сайтов или передать уже скачанные песни с компьютера. Если вы планируете использовать интернет-сайты или приложения для скачивания музыки, крайне важно предварительно проверить их репутацию. Для этого можете прочитать отзывы других пользователей. Важно помнить, что некоторые ресурсы, предлагающие бесплатное скачивание музыки, могут также инсталлировать на ваше устройство нежелательные программы, которые могут угрожать его безопасности.
Способ 1: Веб-сайты
Если вы решили скачивать музыку через сайт, этот процесс не сильно отличается от выполнения той же операции на компьютере. Вот пошаговая инструкция:
- Запустите любой веб-браузер, установленный на вашем телефоне.
- В строке поиска введите запрос, например, «скачать музыку». Вы также можете дополнить его названием песни, исполнителя или альбома, добавив слово «бесплатно».
- Посмотрите на результаты поиска и перейдите на один из сайтов, предлагающих возможность скачивания музыки.
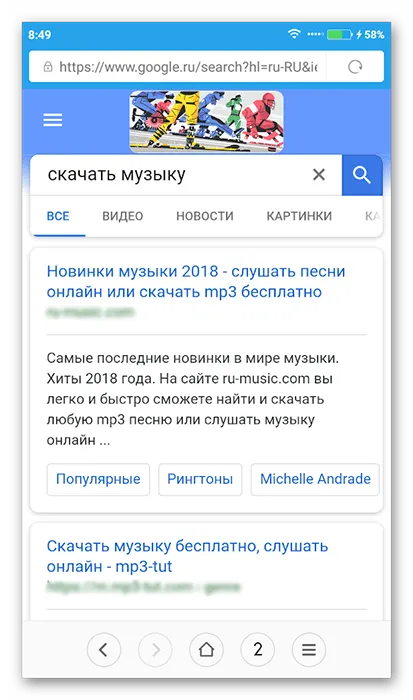
- У некоторых сайтов может быть необходимость регистрации или приобретения платной подписки. Вам нужно решить, стоит ли это делать. Если вы всё же приняли решение зарегистрироваться или купить подписку, постарайтесь найти отзывы от других пользователей о данном ресурсе.
- Если вы заметили сайт, где музыка доступна для бесплатного скачивания, найдите трек, который вы хотите загрузить. Обычно рядом с названием песни располагается иконка для скачивания или надпись скачать.
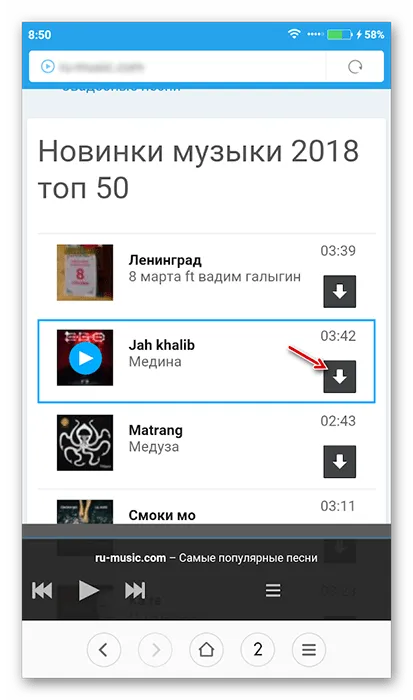
- После выбора опции скачивания браузер предложит вам выбрать папку, куда вы хотите сохранить файл. Вы можете оставить путь по умолчанию.
Предупреждение! Если вы заметили, что на сайте, с которого собираетесь скачать музыку, имеется слишком много рекламы и всплывающих окон, лучше воздержитесь от скачивания. Это может привести к заражению вашего устройства вирусами.
Способы скачивания
Для комфортного скачивания музыки удобно использовать компьютер, ноутбук или планшет.
Естественно, есть много людей, которые обходятся без подобной техники, используя только свои смартфоны. Тем не менее, даже в такой ситуации существует ряд решений. О том, как перевести песни в плеер с различных устройств, включая мобильные, будет подробно рассказано ниже.
Подготовка
Перед тем как перенести музыку с компьютера на MP3-плеер, вам потребуется USB-кабель, который обычно входит в комплект с музыкальным устройством. Этот кабель соединяет два устройства, и по его подключению на экране должно появиться изображение, свидетельствующее об успешном соединении.
Для дополнительной проверки, что компьютер распознал ваш плеер, вы можете открыть раздел «Мой компьютер» и проверить список подключенных устройств.
Если соединение не удается установить, попытайтесь подключить кабель в другой USB-порт вашего ПК. Если это не помогло, возможно, стоит сменить кабель, так как он может оказаться дефектным. Если и это не дало результатов, проверьте наличие необходимых драйверов на компьютере. Если их нет, рекомендуем обратиться к интернету и загрузить программное обеспечение с официального сайта производителя вашего плеера.
Детали о том, почему могут не работать USB-порты, смотрите далее.
Пошаговая инструкция
Далее подробно рассмотрим несколько алгоритмов действий, позволяющих добавить в плеер необходимую музыку.
Первый вариант:
- Откройте папку с музыкальными треками на вашем компьютере;
- Выделите одну или несколько песен;
- Щелкните правой кнопкой мыши;
- В появившемся контекстном меню выберите пункт «Отправить», затем нажмите на название вашего плеера;
- Подождите, пока музыка скопируется.
Второй вариант:
- Откройте сразу два окна: одно с музыкальной папкой и второе с местом, куда необходимо скопировать файлы, избегая их разворачивания на весь экран;
- Выделите необходимые музыкальные файлы в папке-источнике;
- Просто перетащите их с помощью мыши в папку-получатель (плеер);
- Подождите, пока процесс копирования завершится.
Третий вариант:
- Как и в первом варианте, откройте папку с музыкальными композициями и выделите нужные файлы;
- С помощью правой кнопки мыши вызовите контекстное меню;
- Выберите «Копировать» (если вы планируете удалить файлы с компьютера после переноса, воспользуйтесь опцией «Вырезать»);
- Откройте окно плеера и щелкните правой кнопкой мыши в пустом пространстве;
- Выберите в открывшемся меню «Вставить»;
- Ожидайте завершения переноса файлов.
Четвертый вариант:
- Запустите программу Total Commander;
- В одной части окна откройте папку вашего плеера;
- В другой части найдите и откройте папку с вашими музыкальными файлами;
- Выделите песни, которые нужно скопировать, удерживая клавишу Ctrl и щелкая левой кнопкой мыши по каждой композиции;
- Когда файлы выделены, на клавиатуре нажмите F5;
- В появившемся окне подтвердите действие, нажав «OK»;
- Подождите, пока завершится процесс переноса.
Советы и рекомендации
Большинство пользователей вначале загружают треки на компьютер с различных интернет-ресурсов, а затем переносят их на другие устройства.
Если же на ПК вам музыка не нужна, можно сразу записать ее на плеер.
Если вы решили действовать именно так, ваше устройство должно быть подключено к компьютеру с помощью USB-кабеля. Не забудьте также изменить путь загрузок в настройках вашего браузера. Алгоритм вполне прост.
Рассмотрим его на примере браузера Яндекс:
- Откройте настройки (иконка с тремя горизонтальными полосками в правом верхнем углу);
- Прокрутите список до конца и нажмите «Показать дополнительные настройки»;
- Найдите раздел «Скачанные файлы»;
- В появившемся окне укажите новую директорию для сохранения данных (нажмите «Изменить» и выберите диск плеера).
Если вы используете Firefox, войдите в настройки и выберите пункт «Файлы и приложения». Здесь, нажав на кнопку «Обзор», выберите новый путь для сохранения файлов (он должен быть отображен в соответствующем поле). В других браузерах также имеются свои особенности, но общий принцип будет понятен. После изменения пути загрузок у вас появится возможность заходить на любые ресурсы и загружать понравившиеся треки, которые будут сразу попадать по назначению.
В завершение стоит ответить на интересующий многих вопрос: как же закачать музыку в плеер с телефона? Существует два варианта.
Первый вариант заключается в переносе данных на карту памяти, которую затем вставляют в плеер. Второй связан с использованием компьютера в качестве промежуточного устройства. Если у вас нет собственного ПК, можно воспользоваться устройствами друзей. Процесс займет всего несколько минут — вам нужно будет просто перенести композиции на жесткий диск, подключить плеер через кабель и действовать по одной из описанных схем.
Для получения информации о том, как скачать музыку на флешку с ПК, смотрите раздел ниже.
Часть 1. Как скачать музыку с YouTube в MP3-плеер
Учитывая разнообразные ограничения, упомянутые в предыдущих разделах, в этой части статьи представлены три реальных способа, которые помогут вам легко загружать музыку с YouTube на ваш компьютер, а затем переносить её на MP3-плееры.
Загрузка музыки с YouTube на MP3-плеер с помощью Desktop Tool
Работая на системах Windows и MacOS, Конвертер музыки YouTube TuneFab представляет собой специализированное приложение для загрузки музыки с YouTube для MP3-плееров. Благодаря встроенному веб-плееру YouTube Music, вы можете искать, слушать и скачивать песни без необходимости подписки на YouTube Premium. Эта первоклассная программа не только позволяет обойти ограничение DRM на всех песнях на YouTube, но и скачивать треки с YouTube в формате MP3, M4A, WAV и FLAC с сохранением качества без потерь, что идеально подходит для хранения и воспроизведения на MP3-плеерах.
? Дополнительные возможности TuneFab YouTube Music Converter:
- Позволяет загружать песни пакетно со скоростью до 35 раз выше обычной.
- Поддерживает загрузку всех типов музыки с YouTube, включая одиночные треки, плейлисты, альбомы и видео.
- Сохраняет исходное качество аудио и видео без каких-либо потерь.
- Экспортирует музыкальные видео из YouTube Music в формат MP4.
- Сохраняет метаданные ID3 для упрощенного управления вашей музыкальной библиотекой в автономном режиме.
TuneFab YouTube Music Converter обладает высокой мощностью и безопасен в использовании. Теперь вы можете загрузить программу и следовать приведенному ниже руководству, чтобы конвертировать музыку с YouTube для вашего MP3-плеера на ПК или Mac.
Шаг 1. Запустите музыкальный конвертер TuneFab YouTube.
Сначала установите и откройте TuneFab YouTube Music Converter на вашем компьютере. Затем выберите YouTube и войдите в свою учетную запись YouTube Music, независимо от того, используете ли вы бесплатный режим или подписку.
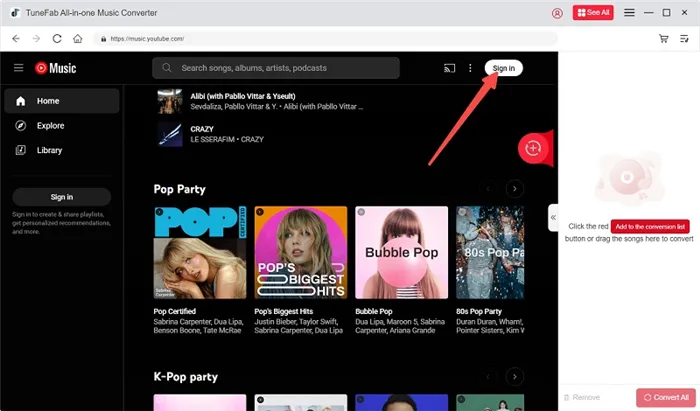
Шаг 2. Выберите контент и перетащите его для загрузки.
Вы можете загружать как одиночные треки, так и целые музыкальные коллекции. После того как вы выбрали нужный контент, нажмите и удерживайте его, затем перетащите в список конвертации справа. TuneFab автоматически проанализирует и добавит вашу музыку в список для загрузки.
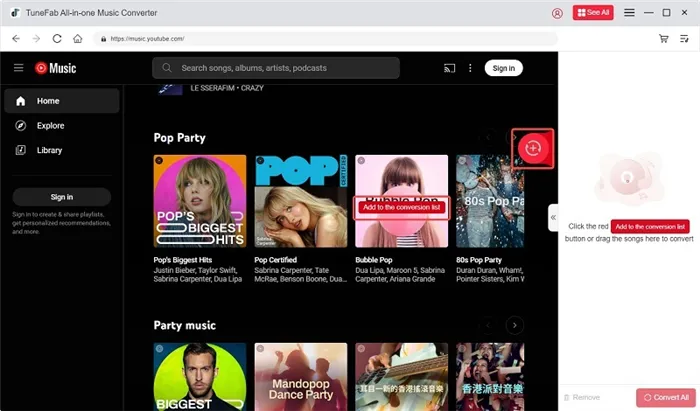
Шаг 3. Настройте предпочтения.
Формат вывода по умолчанию данного конвертера — MP3, а битрейт установлен на уровне 256kbps. Если вам нужно другое качество, вы можете изменить его в списке конвертации и применить к каждой песне.
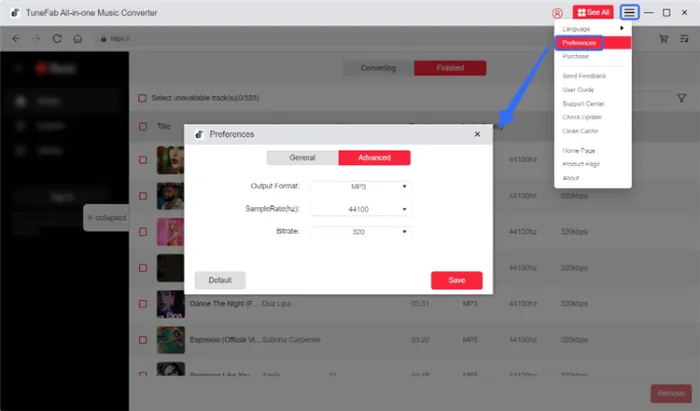
Шаг 4. Начните загрузку песен с YouTube
Теперь просто нажмите «Конвертировать все», чтобы загрузить музыку с YouTube в выбранных вами форматах, включая MP3, M4A, WAV и другие. Все задачи по загрузке будут выполняться одновременно. После успешной загрузки вы сможете найти преобразованную музыку на странице «Завершено». Вы также можете просто нажать на маленький значок папки, чтобы найти свои файлы.
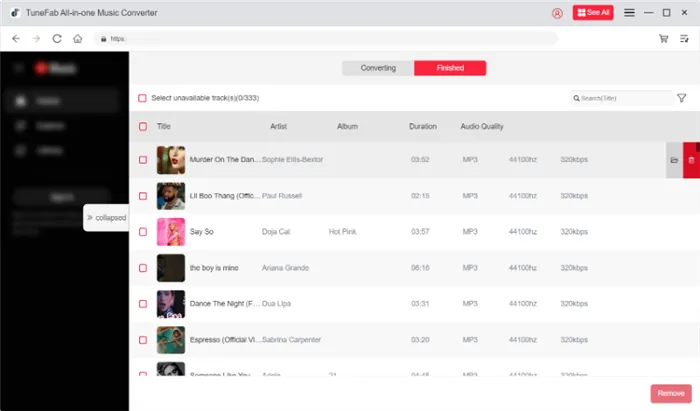
Загрузка музыки с YouTube на MP3-плеер с помощью онлайн-инструмента
Если вы не планируете приобретать дополнительные инструменты, вы можете также попробовать YTPM3. Это онлайн-загрузчик музыки YouTube в MP3, который позволяет загружать музыку с YouTube, просто копируя и вставляя ссылку на нужный трек. Хотя процесс довольно прост, он подходит только для загрузки отдельных песен, а не плейлистов или альбомов.
Часть 2. Как перенести песни с YouTube на MP3-плеер
После того, как вы скачали музыку с YouTube на компьютер, следующий шаг — перенос ее на ваш MP3-плеер. Хотя процесс может варьироваться для Windows и Mac, мы покажем самый простой способ для благонадежного и беспроблемного переноса.
На Windows
Как правило, MP3-плеер можно легко подключить к компьютеру, работающему на Windows, с помощью USB-кабеля. Пользуясь этим соединением, MP3-плеер считается портативным накопителем, и вы можете без проблем скопировать музыку, загруженную с YouTube, на свой MP3-плеер.
Шаг 1. Подключите MP3-плеер к компьютеру с помощью кабеля. Затем вы должны увидеть ваш MP3-плеер в разделе «Этот компьютер».
Шаг 2. Найдите загруженную музыку на вашем ПК и откройте соответствующую папку.
Шаг 3. Перетяните загруженные песни из музыкальной папки на MP3-плеер или скопируйте их и вставьте в нужную директорию плеера.
Шаг 4. После завершения передачи вы успешно загрузите музыку на MP3-плеер с YouTube. Не забудьте безопасно отключить его, чтобы насладиться музыкой в любое время.
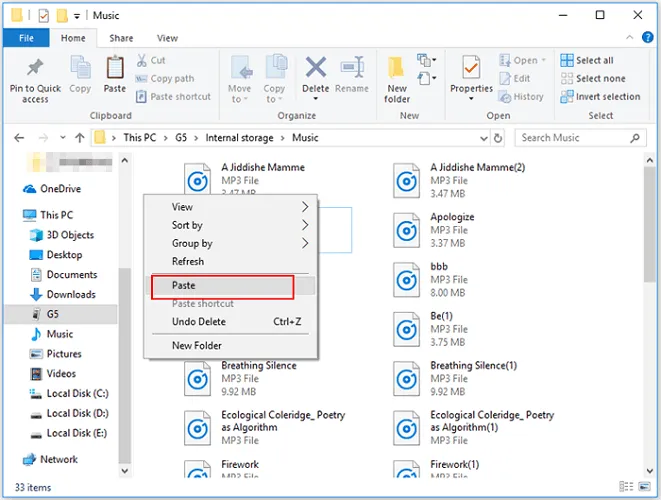
На Mac
После загрузки музыки с YouTube на ваше устройство Mac, вам также нужно подключить MP3-плеер, используя Thunderbolt, USB или USB-C кабели. После этого процесс переноса загруженной музыки с YouTube на MP3-плеер станет совершенно простым. Следуйте инструкциям ниже в вашем процессе.
?Примечание: Finder совместим с macOS 10.15 Catalina и более поздними версиями. Если вы используете версии ниже данной, вам потребуется воспользоваться iTunes.
Шаг 1. Подключите MP3-плеер к вашему Mac с помощью прилагаемого кабеля.
Шаг 2. Откройте Finder в Dock, чтобы получить доступ к вашему MP3-плееру.
Шаг 3. Отыщите загруженные песни YouTube в месте их сохранения. Затем аналогичным образом перетащите их в MP3-плеер, который будет отображаться в разделе «Местоположения» на боковой панели Finder.
Шаг 4. Чтобы безопасно извлечь MP3-плеер, выберите его, а затем щелкните «Файл» > «Извлечь». Теперь вы легко можете наслаждаться загруженной музыкой с YouTube на ваших MP3-плеерах.
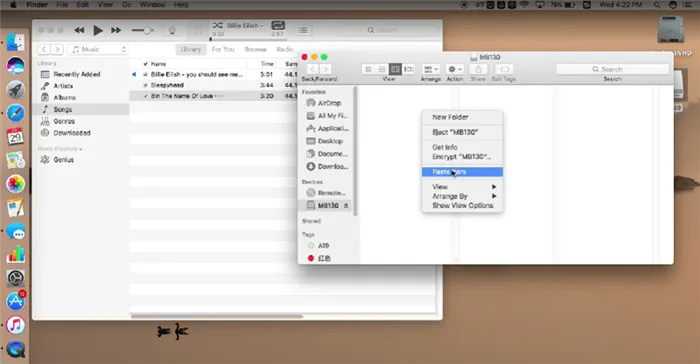
Как загрузить музыку на MP3-плеер
Соавтор(ы): Mitch Harris. Митч Харрис — это специалист по потребительской электронике из области залива Сан-Франциско, который владеет и управляет своей консультационной IT-компанией, известной как Mitch the Geek. Он занимается помощью как индивидуальным клиентам, так и компаниям в организации домашних офисов, обеспечении защиты данных, удаленной поддержки и соблюдении стандартов кибербезопасности. Кроме того, он получил степень бакалавра в области психологии, английского языка и физики, с отличием окончив Университет Северной Аризоны.
Число просмотров этой статьи составляет: 54 476.
MP3-плееры предоставляют возможность слушать любимую музыку в любом месте. Процесс копирования музыки с компьютера на такие устройства, как iPod, Sandisk, Coby или другие плееры, достаточно прост. Некоторые MP3-плееры поставляются с собственным программным обеспечением, в то время как другие требуют установки сторонних программ на вашем компьютере. Например, iPod работает исключительно с iTunes, в то время как другие MP3-плееры часто имеют меньшие ограничения.
Использование iTunes с iPod или другими устройствами
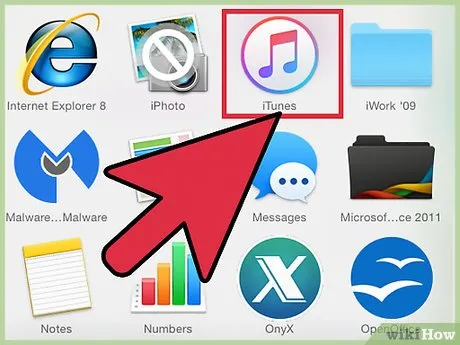
- Нажмите «Загрузить», чтобы скачать установочный файл. После завершения загрузки установочного файла, запустите его и следуйте инструкциям на экране.
- Если вы используете Internet Explorer и сталкиваетесь с проблемами загрузки iTunes, возможно, вам потребуется настроить блокировщик всплывающих окон. Для этого в Internet Explorer нажмите «Свойства обозревателя» – «Конфиденциальность». В разделе «Блокировка всплывающих окон» нажмите «Параметры» и в меню «Уровень блокировки» выберите «Средний».
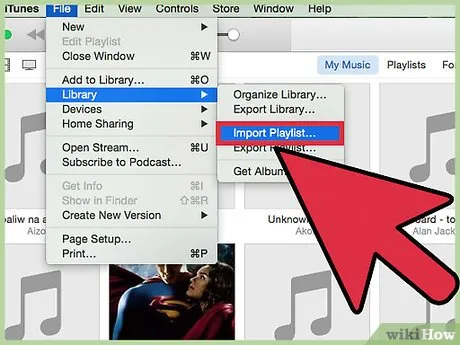
- Перетащите нужную папку в iTunes. Для этого в Mac OS откройте Finder, нажмите «Музыка» и перетащите нужные папки в медиатеку iTunes. В Windows нажмите ⊞ Win + E, чтобы открыть Проводник, найдите папку с аудиофайлами и перетащите ее в медиатеку iTunes.
- В качестве другого способа (применимого для любой операционной системы) откройте меню «Файл» и нажмите «Добавить в медиатеку». Выберите нужную папку (или папки) и нажмите «ОК».
- Если вы не знаете, где находятся ваши музыкальные файлы (в Windows), нажмите ⊞ Win + F, чтобы открыть окно поиска. В строке поиска введите *.mp3 (или .ogg, .flac, .mp4 и так далее) и нажмите ↵ Enter. Затем щелкните правой кнопкой мыши по одному из найденных файлов и выберите «Свойства» в меню. Путь к файлу будет показан в строке «Расположение».
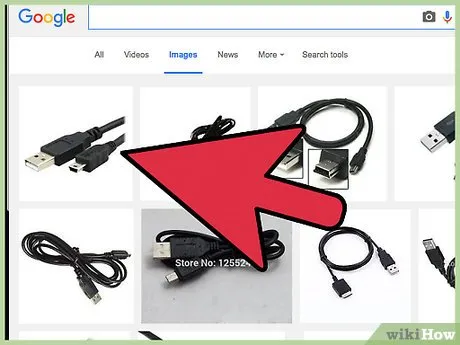
Подключите MP3-плеер к компьютеру. Используйте USB-кабель, который поставляется вместе с вашим устройством. Если плеер подключается к компьютеру впервые, операционная система автоматически установит необходимые драйверы.
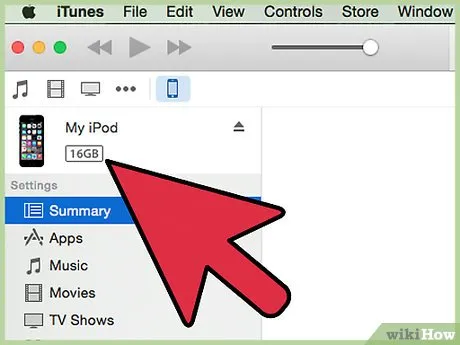
Дополнительные статьи
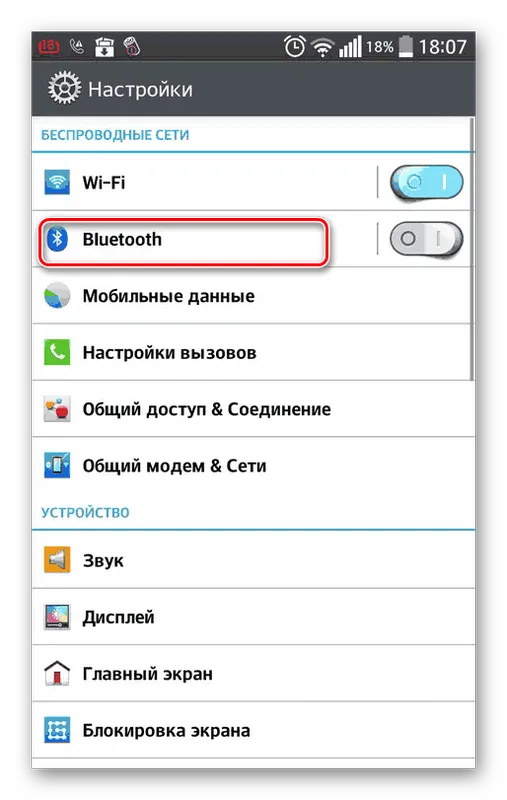
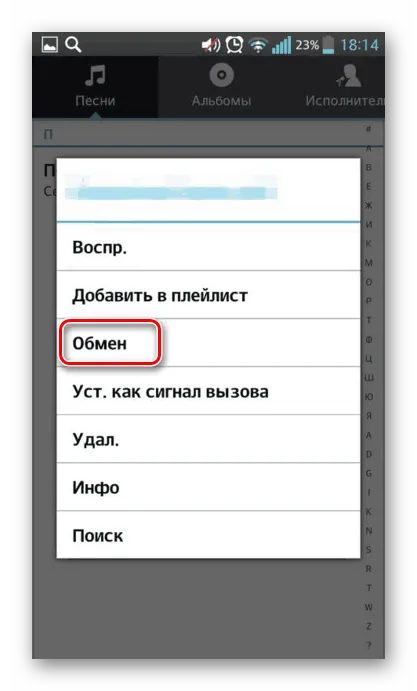

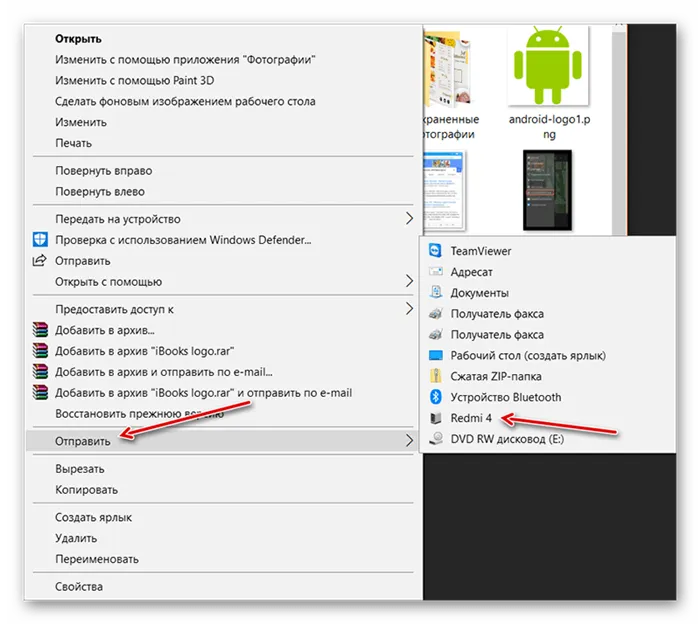
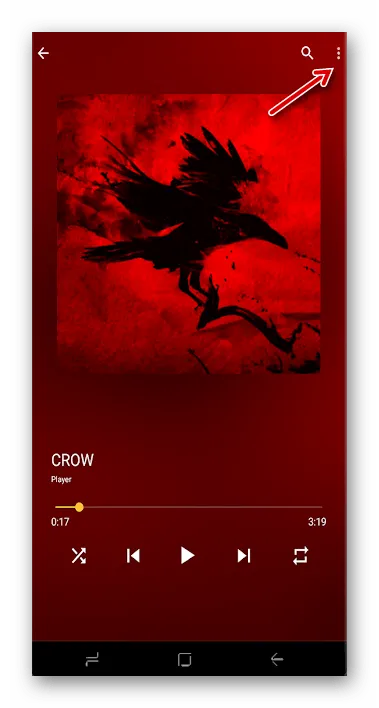
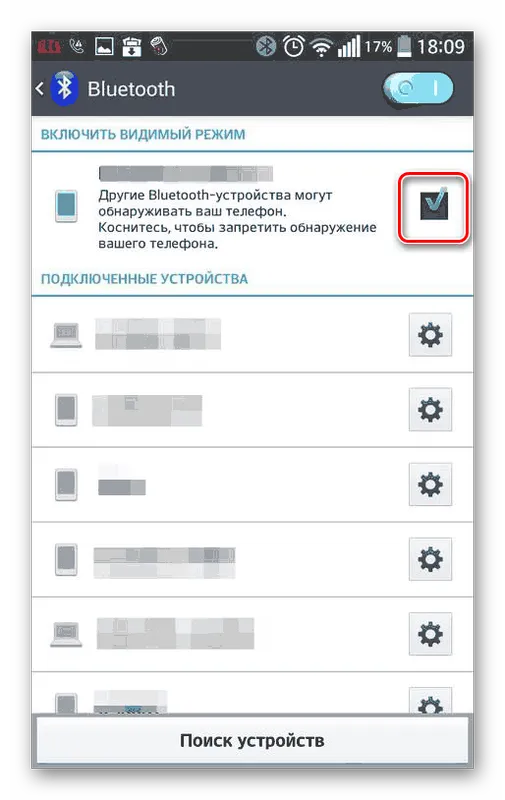
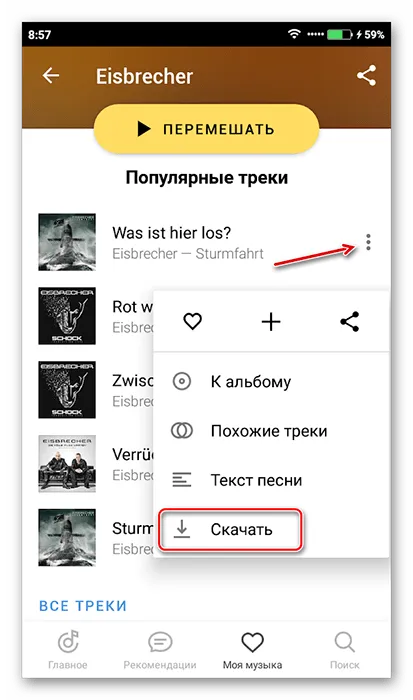
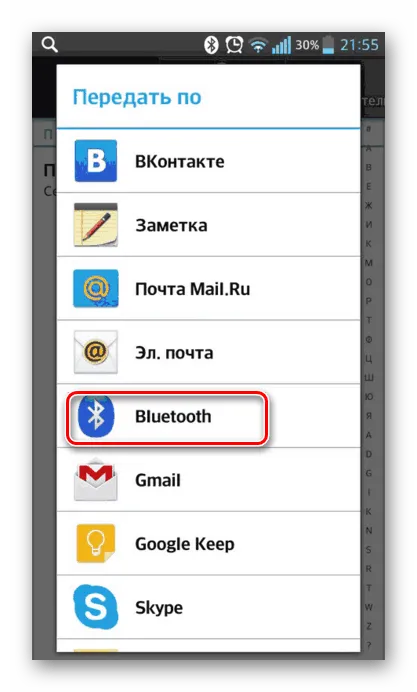
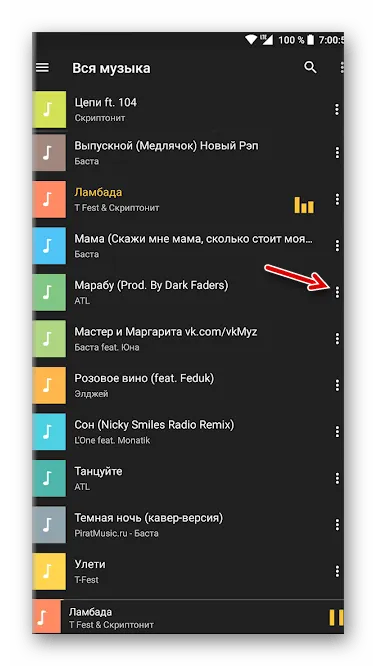
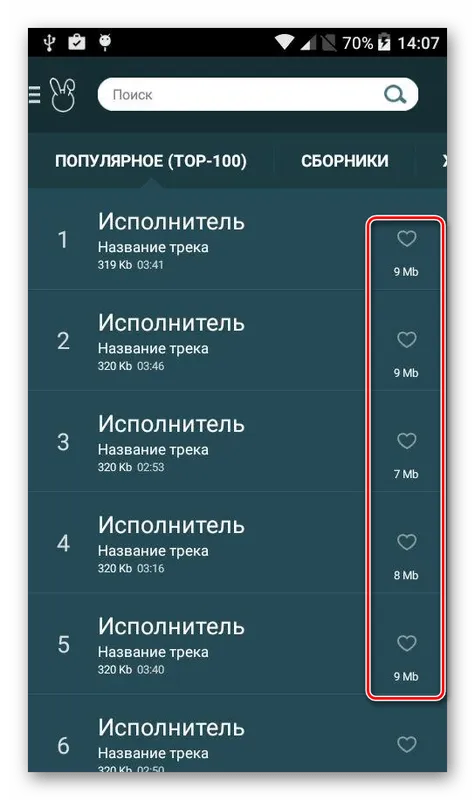

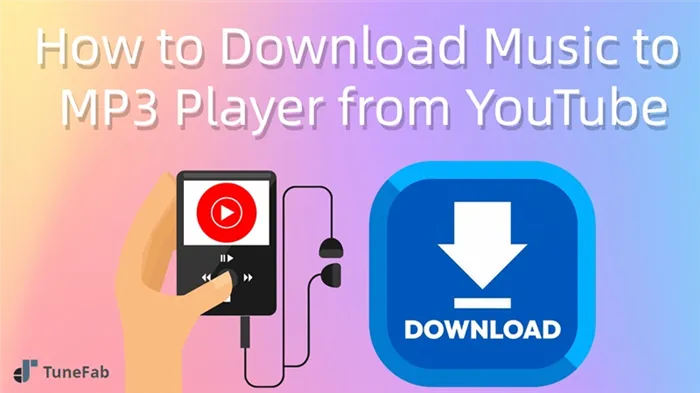
- ↑https://support.apple.com/en-us/HT203345
- ↑https://support.apple.com/kb/PH20507?locale=en_US
- ↑https://support.apple.com/en-us/HT204095
- ↑https://support.apple.com/en-us/HT203060
- ↑http://windows.microsoft.com/en-us/windows/add-items-to-media-player-library#1TC=windows-7
- ↑http://windows.microsoft.com/en-us/windows/set-device-sync-media-player#1TC=windows-7
Подключение плеера к компьютеру
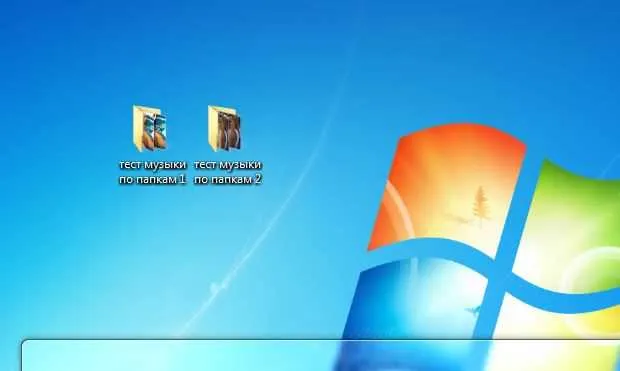
1. Проверьте совместимость
Перед тем как начать процесс подключения плеера к компьютеру, важно убедиться, что ваш плеер полностью совместим с вашим компьютером. Убедитесь, что используются правильные кабели или соединения для установления контакта между плеером и компьютером.
2. Проверьте наличие необходимого ПО
Убедитесь, что у вас есть все нужные программные обеспечения для корректного подключения плеера к компьютеру. Обычно, когда вы приобретаете новый плеер, в комплекте с ним идет необходимое ПО или драйверы, которые следует установить на компьютере.
3. Подключите плеер к компьютеру
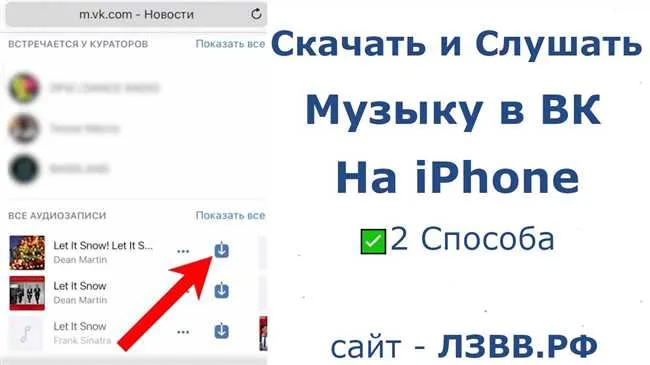
Теперь, когда у вас есть правильные кабели и все необходимые программы, можно начинать соединять плеер с компьютером. Возможные способы подключения могут включать использование USB-кабеля или встроенного беспроводного соединения.
4. Установите соединение
После того как вы подключили плеер к компьютеру, необходимо установить соединение между ними. Это может потребовать запуска специального ПО или драйвера на компьютере для правильного распознавания вашего плеера.
5. Проверьте подключение
Когда соединение между плеером и компьютером настроено, убедитесь, что они успешно связаны. Ваш плеер должен отображаться на компьютере как новое устройство или съемный накопитель, что позволит вам передавать и загружать файлы с легкостью.
Подключение плеера к компьютеру является важным шагом в процессе загрузки музыки на устройство. Убедитесь, что вы следуете указанным шагам для правильной настройки соединения. В случае возникновения проблем всегда можно обратиться к руководству пользователя плеера или использовать проводник на компьютере для получения дополнительной информации.
Перенос музыкальных файлов на плеер
- Подключите плеер к компьютеру: Используйте USB-кабель для подключения плеера к порту USB на вашем компьютере. Проверьте, что ваш плеер включен и находится в режиме передачи данных.
- Откройте проводник файлов: Через ваш компьютер откройте проводник файлов, чтобы получить доступ к музыкальным файлам.
- Выберите музыку: Найдите папку или отдельные файлы с музыкой, которые хотите перенести на плеер. Вы можете выбрать как отдельные песни, так и целые каталог.
- Скопируйте и переместите музыку: Щелкните правой кнопкой мыши на выбранные файлы или папки с музыкой и выберите «Копировать». Затем откройте папку вашего плеера и нажмите правую кнопку мыши внутри папки, выбрав «Вставить». Музыка будет скопирована на ваш плеер.
Теперь ваша музыка доступна на MP3-плеере, и вы можете наслаждаться ею в любое время. Не забудьте отключить плеер от компьютера безопасным способом, чтобы избежать повреждения данных.
Процесс переноса музыкальных файлов на плеер является простым и удобным, позволяя вам всегда иметь доступ к вашей любимой музыке, независимо от места. Следуя этой пошаговой инструкции, вы сможете легко загрузить музыку на ваш плеер и наслаждаться ею где угодно.








