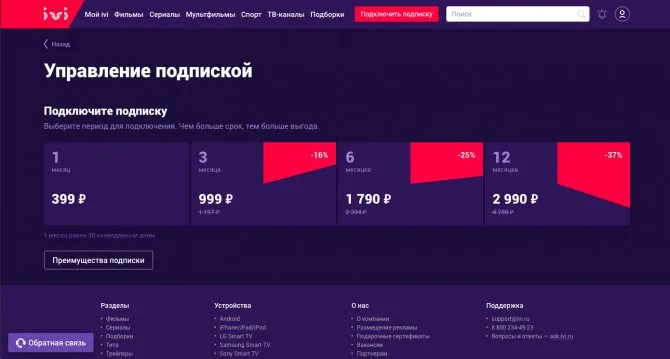Начнем с анализа возможности выполнения поставленной задачи. Использовать только базовые функции традиционного принтера не позволит вам создать ксерокопию. Это обусловлено тем, что обычный принтер не поддерживает данную функцию.
Как правильно сканировать и ксерокопировать на принтере
Принтеры и сканеры представляют собой распространенные устройства офисной техники. Их необходимость в современном мире трудно переоценить, так как возможности отксерокопировать документ или передать информацию с принтера на компьютер становятся актуальными практически каждый день, особенно в контексте документооборота. В этой статье мы рассмотрим, как пользоваться дополнительными полезными функциями принтера и сканера, углубившись в оптимальные методы ксерокопирования документов и их сканирования.
Когда вам нужно создать ксерокопию паспорта или отсканировать важный документ для сохранения на компьютере, вам не обязательно бежать в ближайший киоск, предоставляющий услуги печати и ксерокопирования. Достаточно иметь под рукой современное устройство, обладающее функцией копирования информации. На сегодняшний день существует множество моделей, которые эту возможность поддерживают. Принтеры перестали быть устройствами с ограниченной функциональностью. Несмотря на это, современные многофункциональные устройства (МФУ) совмещают в себе функции принтера, сканера и ксерокса.  Большинство из них, включая как струйные, так и лазерные принтеры, имеют возможность передавать отсканированную информацию на компьютер. Чтобы понять, имеет ли устройство функции сканирования и ксерокопирования, лучше всего ознакомиться с его характеристиками. Однако иногда достаточно внимательно изучить его корпус. Если вы заметите крышку на верхней части устройства, под которой находится стеклянная панель, значит, это устройство может выполнять указанные функции. В то время как обычный принтер часто имеет лишь лоток для приема бумаги и печатает ее вертикально вверх, МФУ выводит готовую продукцию с торца — ниже области сканирования.
Большинство из них, включая как струйные, так и лазерные принтеры, имеют возможность передавать отсканированную информацию на компьютер. Чтобы понять, имеет ли устройство функции сканирования и ксерокопирования, лучше всего ознакомиться с его характеристиками. Однако иногда достаточно внимательно изучить его корпус. Если вы заметите крышку на верхней части устройства, под которой находится стеклянная панель, значит, это устройство может выполнять указанные функции. В то время как обычный принтер часто имеет лишь лоток для приема бумаги и печатает ее вертикально вверх, МФУ выводит готовую продукцию с торца — ниже области сканирования. 
Подготовка к работе
Прежде чем использовать сканер, потребуется выполнить несколько простых шагов.
- Первым делом необходимо убедиться, подключен ли сканер к компьютеру (персональному компьютеру или ноутбуку). USB-кабель часто не входит в комплект устройства, поэтому его приобретение стоит предусмотреть заранее.
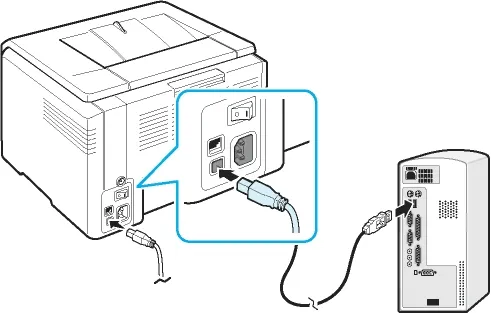
- Следующим шагом нужно включить сам аппарат в электросеть и активировать кнопку питания, находящуюся на корпусе.
- После включения, в дисковод компьютера вставляется диск (или флэш-накопитель) с программным обеспечением (драйверами). Обычно такой диск или флешка входят в комплект поставки устройства.

- В случае отсутствия диска, вам следует перейти на сайт производителя, ввести полное название вашего сканера в поисковую строку, и вы получите список всех доступных для скачивания драйверов. Вам только нужно выбрать наиболее актуальный файл (по дате выхода), загрузить его и установить, щелкнув по дистрибутиву с расширением .ехе двойным кликом левой кнопки мыши.
Как только процесс установки драйверов завершится, ваша операционная система должна распознать устройство. Его можно будет найти в соответствующем разделе (например, принтеры и факсы и т.д.). Обычно имя устройства состоит из полного наименования модели, включая буквенно-цифровой индекс. При желании, название можно изменить на любое другое через системные настройки.
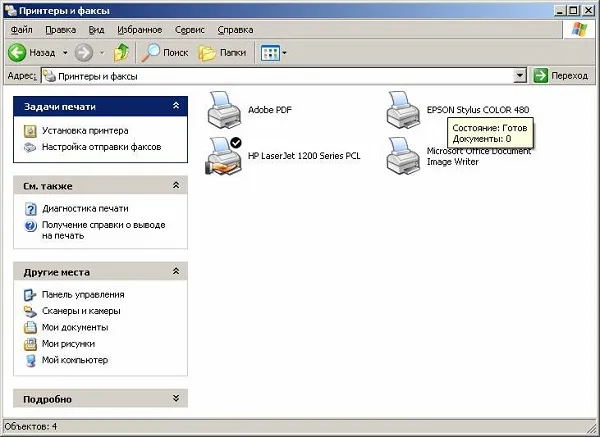
После установки драйверов и синхронизации устройства с ОС, вам необходимо определиться с программным обеспечением, которое вы будете использовать. ОС Windows предлагают стандартные программы, входящие в их состав по умолчанию, однако это не единственное решение. Непременно важно помнить, что без специализированной программы, отвечающей за процесс сканирования, вам не обойтись.
Основные правила
Для того чтобы в любой момент иметь возможность сделать ксерокопию на принтере, первоначально потребуется приобрести устройство, обладающее функциями копирования или сканирования. МФУ обеспечивают возможности сохранять, сканировать и копировать документы одновременно, что делает их универсальными. Оба типа устройств — как лазерные, так и струйные — могут передавать отсканированные данные на компьютер.
Внешний вид принтера может сказать о его возможностях: наличие крышки на верхней части, под которой располагается стеклянная поверхность, означает, что у пользователя есть возможности для получения копий.
Дополнительно обычные принтеры выводят документы вертикально вверх, в то время как МФУ выдают готовые документы с торца. Сегодня современные принтеры легко найти в различных местах – в специализированных магазинах электроники, таких как Эльдорадо и М. Видео, а также в интернет-магазинах как Ozon. Лучше всего покупать ксерокопирующие устройства от известных и проверенных марок – например, Panasonic, Xerox, HP, Epson и других. МФУ представлены на рынке в различных ценовых диапазонах, что позволяет подобрать подходящий вариант для большинства пользователей.
Как ксерокопировать?
Прежде чем вы начнете процесс ксерокопирования документа на принтере, нужно правильно подготовить используемое устройство. Прежде всего, следует проверить, подключен ли принтер к вашему ПК или ноутбуку. Чаще всего для этого используется USB-кабель, который может не входить в комплект и потребовать дополнительной покупки.
Затем необходимо подключить принтер к электросети и включить его с помощью кнопки питания. В дисковод компьютера вставляется диск, содержащий программное обеспечение для работы копировального аппарата. В последние годы флешка с драйверами, часто входящими в комплект с самим принтером, стала альтернативой.
Если у вас нет диска, найдете необходимое программное обеспечение на сайте производителя, введя полное название устройства в строку поиска, после чего скачиваете актуальный драйвер, ориентируясь на файлы с расширением exe. По завершению установки, операционная система должна автоматически распознать устройство.
При необходимости, зайдите в раздел «Принтеры и факсы», чтобы найти имя вашего устройства. По завершении синхронизации, необходимо определиться с программным обеспечением для выполнения ксерокопирования документа. Обычно выбор стоит между такими программами, как Adobe, XnView и VueScan.
Документы и фото
Для ксерокопирования фотографий и документов, помимо правильно заправленного МФУ, вам потребуется подходящая бумага. Общий процесс выглядит следующим образом:
- Входной лоток заполняется листами для печати, а сам документ укладывается на стекло сканера лицевой стороной вниз. Важно убедиться в том, что на стекле нет отпечатков пальцев, затертостей или загрязнений.
- Подровняв листок для копирования по границам направляющих на стекле, можно закрывать крышку принтера.
- С помощью кнопок на панели управления выбирается нужный оттенок печати, а затем активируется кнопка «Пуск» или «Копирование», после чего можно нажать на кнопку «Пуск» еще раз для начала процесса.
Количество раз, которое нажата основная кнопка, обычно определяет, сколько копий документа будет создано: как правило, от 1 до 20 за один проход.
Также доступны клавиши в виде стрелочек. Для изменения формата бумаги обычно используется кнопка Paper. Можно распечатать несколько копий документа на одном листе. После завершения работы, полученные копии извлекаются из соответствующего лотка, в то время как оригинал удаляется из сканирующего отсека.
Кстати, если вам необходимо создать двухстороннюю копию, на этапе настройки выберите опцию «Стороны» (двусторонняя печать). В меню первое число обозначает количество сторон оригинала, в то время как второе — количество сторон копии.
Более подробная инструкция может быть рассмотрена на примере принтера Canon.
- После подготовки устройства, загрузите в лоток бумагу формата A4 или Letter. Оригинал помещается вниз той стороной, которую собираетесь копировать, и выравнивается по меткам на стекле.
- Закрыв крышку, нажмите кнопку «+» столько раз, сколько требуется сделать копий. Число будет отображаться на светодиодном индикаторе и увеличиваться с каждым нажатием на одну единицу. Если на экране появляется буква «F», это говорит о том, что вы задали 20 копий. Если хотите изменить количество копий, просто нажмите кнопку «+» еще раз.
- Индикатор Paper позволяет выбрать формат бумаги. Вы можете использовать стандартный формат А4, фотобумагу формата A4, Letter или фотобумагу размером 10 на 15 см.
- Если включена функция копирования по размеру страницы, то можно делать копии документа с увеличенными или уменьшенными размерами. При необходимости оригинал может быть обрамлен полями.
- Кнопка «Цветной» позволяет сделать цветную копию документа, а кнопка «Черный» — получить черно-белую копию. Очень важно, чтобы крышка сканера оставалась закрытой в процессе работы.
КАК СДЕЛАТЬ КОПИЮ НА МФУ
Когда люди обсуждают создание копий на принтере, чаще всего имеется в виду ксерокопирование с использованием МФУ. Это устройство по умолчанию обладает функцией копирования, поэтому процесс создания копии отличается простотой и минимальными временными затратами. Далее мы расскажем, как именно сделать копию на МФУ.
Для устройства без экрана и с механической панелью управления:
- Включите МФУ. Нажмите кнопку включения и дождитесь, пока аппарат не перейдет в режим готовности.
- Проверьте наличие бумаги. Убедитесь, что в лотке МФУ достаточно бумаги для выполнения всей задачи. В противном случае вам придется прервать процесс для добавления бумаги.
- Откройте крышку сканера и разместите копируемый документ на стекле. Нужно положить документ нужной стороной вниз, точно соблюдая разметку на стекле сканера.
- Укажите количество копий. Это можно сделать с помощью механических кнопок (обычно это кнопки «минус-плюс», «вправо-влево» или «вверх-вниз»).
- Выберите тип бумаги. Обычно на панели управления присутствуют несколько вариантов, поэтому достаточно выбрать один из них.
- Выберите цвет печати. Можно выбрать между черно-белым и цветным. Эта опция доступна только на МФУ, поддерживающих цветную печать.
- Запустите процесс копирования. Нажмите на кнопку «Старт» или аналогичную и дождитесь результата.
Для устройства с сенсорной панелью управления действия аналогичны, однако выбор необходимых опций осуществляется путем нажатий и свайпов на экране устройства. В частности, после включения устройства, загрузки бумаги и размещения оригинала на стекле сканера нужны следующие действия:
- Найдите и выберите пункт «Копировать». В зависимости от модели аппарата эта опция может называться «Копирование» и так далее.
- Установите параметры печати. Они зависят от функционала устройства. Необходимо указать количество копий. Также может понадобиться выбрать такие параметры, как цвет, тип и формат бумаги, макет и качество печати и др.
- Начните процесс копирования. После того как все параметры выбраны, осталось нажать «Старт» или аналогичную кнопку для начала печати копий.
На копировальных аппаратах с дисплеем и механической панелью управления действия могут быть совмещены. На экране будут показываться опции, а переключаться между ними необходимо будет с помощью кнопок вверх, вниз, вправо, влево и так далее. Подтверждение выбора в таком случае осуществляется нажатием на кнопку «ОК».
Если у вас имеется большой объем документов, для ускорения процесса копирования можно воспользоваться автоподатчиком (если он есть в устройстве). В этом случае нужно правильно загрузить документы (в виде отдельных нескрепленных листов) в автоподатчик, выбрать подходящую опцию (копирование через автоподатчик) и запустить процесс.
Хотя алгоритмы выполнения задачи копирования на различных моделях МФУ могут иметь определенные нюансы, мы постарались составить универсальное руководство. С его помощью вы сможете разобраться в основных этапах копирования и решить поставленную задачу. Если ваша ситуация немного отличается от приведенных инструкций, действуйте по аналогии (с учетом особенностей используемого устройства) и у вас все получится.
КАК СДЕЛАТЬ КОПИЮ НА ПРИНТЕРЕ С ПОМОЩЬЮ СКАНЕРА
В этом случае мы будем использовать функционал двух отдельных устройств. Сначала нужно сканировать документ с помощью сканера, а затем отправить отсканированное изображение на печать с принтера.
Процесс ксерокопирования на принтере в данном случае выглядит следующим образом:
- Выполните сканирование. Убедитесь, что сканер подключен к компьютеру. При необходимости скачайте и установите программное обеспечение для сканера. Произведите сканирование согласно инструкции пользователя. Сохраните полученные документы на ПК.
- Сделайте распечатку. Откройте отсканированные файлы через любое системное или стороннее приложение. Отправьте их на печать (обычно это осуществляется через меню Файл – Печать), выбрав подходящие настройки в меню печати.
Хотя этот процесс требует больше времени (особенно если документ достаточно большой), если более удобной альтернативы нет, этот способ все равно может быть использован.

Вариант 2: Связка из принтера и сканера
Если у вас нет комбинированного устройства, а используются отдельные принтер и сканер, задача становится немного сложнее, требуя участия компьютера и определенного программного обеспечения, например, из пакета софта для каждого устройства или стороннего сервиса вроде ABBYY FineReader и аналогичных. Что касается печати, то она, как правило, не требует дополнительных программ, так как изображение можно отправить на печать из стандартного просмотрщика Windows, а текстовый документ — из соответствующего текстового редактора.
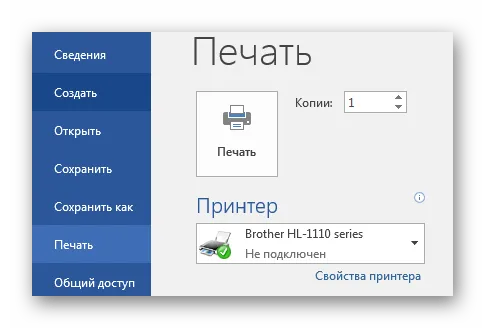
Вариант 3: Только принтер
Если у вас есть только принтер, полноценная ксерокопия может оказаться сложной задачей. Однако это возможно, если вы воспользуетесь современным смартфоном. Для актуальных версий Android и iOS существуют приложения для сканирования документов, такие как CamScanner, с помощью которого мы далее и воспользуемся.
- После установки приложения, откройте его и закройте рекламу, нажав на крестик.
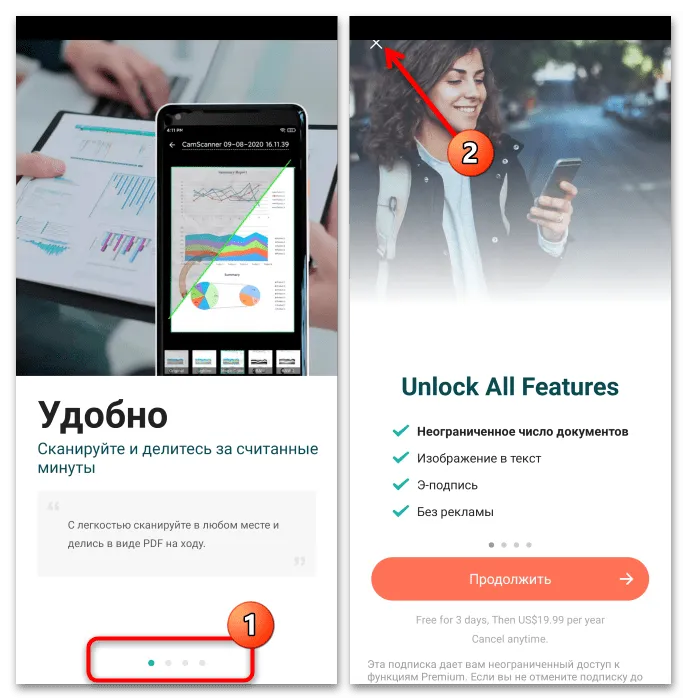
- Разрешите приложению доступ к камере.
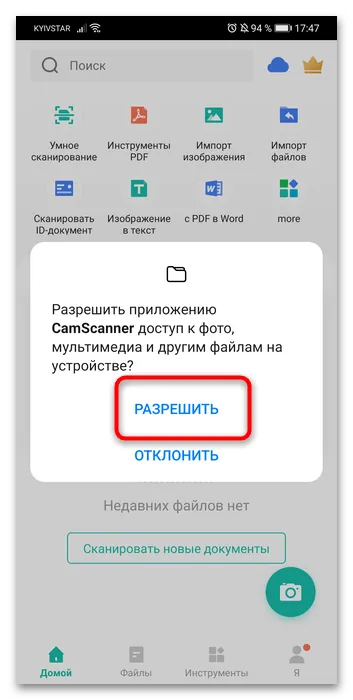
- На главном экране приложSuggestion потенциальной возможности сканирования. Вам будет предложено несколько вариантов — наиболее удобным будет Умное сканирование, тапнув по которому вы сможете следовать далее.
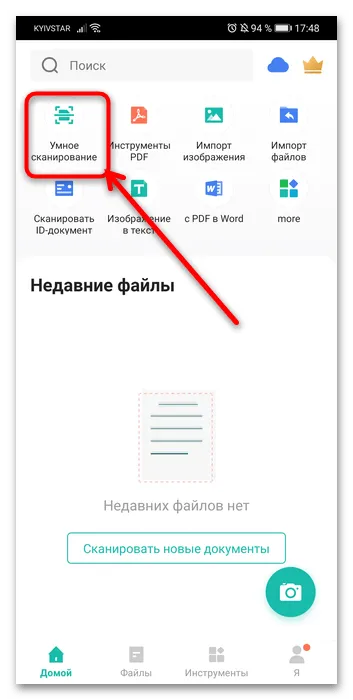
- Выберите вариант Документы, если он не установлен по умолчанию, и нажмите на кнопку делать снимок.
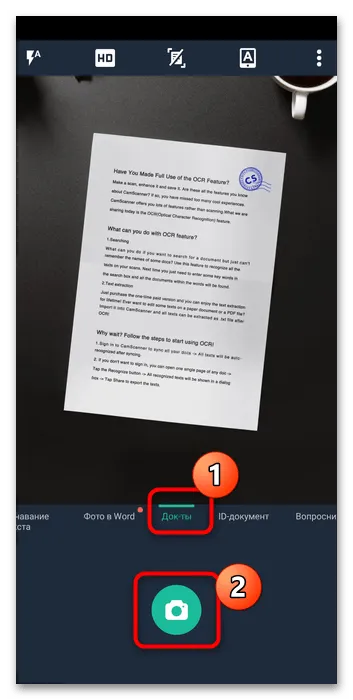
- Алгоритмы приложения автоматически определят документ на полученном фото и предпримут меры для корректного распознавания. Если работа приложения окажется недостаточно точной, вы всегда можете вручную наладить все: изменить положение и повернуть снимок. Для завершения этого шага просто нажмите Далее.
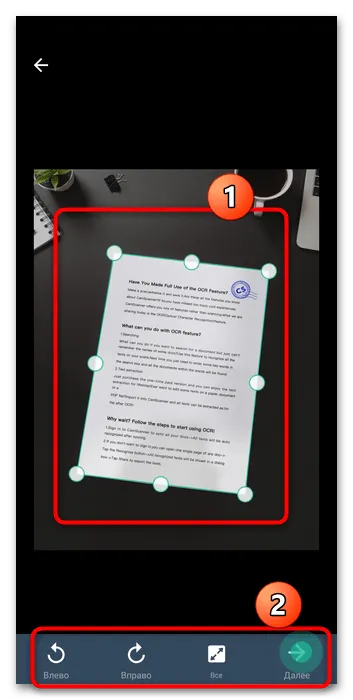
- На экране появится макет файла, к которому можно приложить цветовые фильтры, добавлять метки, подписи (будет доступно только по подписке), а также произвести распознавание текста и исправить возможные искажения. Программа обычно работает точно, поэтому вы можете сразу нажимать на Готово.

- После получения изображения, вы можете отправить его на ПК или поделиться ссылкой через мессенджер — это хорошая идея, если ваш принтер не поддерживает печать с телефона. Более удобным вариантом будет конвертация отсканированного документа в PDF, нажав на соответствующую кнопку.
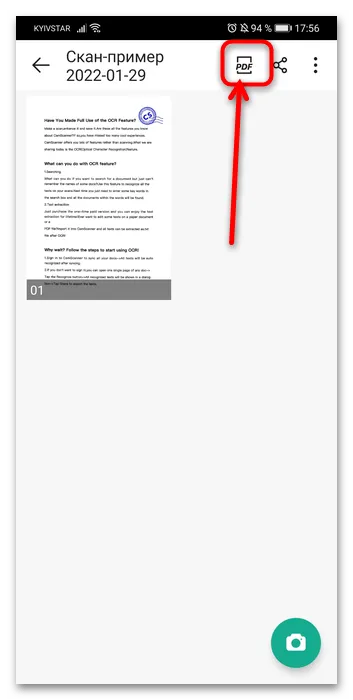 Настройте макет файла по своему усмотрению (к сожалению, некоторые функции доступны только после оформления подписки) и нажмите Поделиться.
Настройте макет файла по своему усмотрению (к сожалению, некоторые функции доступны только после оформления подписки) и нажмите Поделиться. 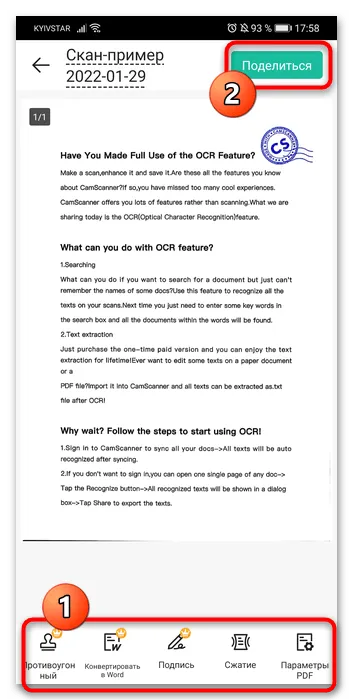 Здесь выберите подходящий вам вариант (мы рекомендуем опцию Сохранить на телефон) и тапните по ней.
Здесь выберите подходящий вам вариант (мы рекомендуем опцию Сохранить на телефон) и тапните по ней. 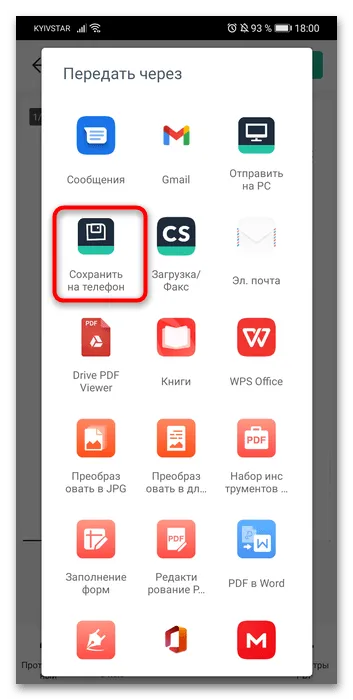
После того как вы получите копию на своем телефоне, её нужно передать на принтер. Если ваш принтер не поддерживает печать по Wi-Fi, можно воспользоваться компьютером: отправьте на него изображение, которое вы желаете распечатать, и воспользуйтесь Вариантом 2 данной статьи.
Как копировать на принтере Canon
Для преобразования бумажного документа в электронный формат необходимо не только соответствующее оборудование, но еще и программное обеспечение. Чтобы сканер работал корректно, нужны специальные драйвера. Часто они входят в комплект с аппаратом, но если отсутствуют, их можно найти в интернете. Также можно использовать универсальную программу ABBYY FineReader, с помощью которой производится распознавание текста и непосредственно сканирование. Процесс преобразования бумажного документа в электронный файл основывается на этих двух процедурах (распознавание символов и сканирование).
Учимся использовать сканер самостоятельно
Что такое сканирование и чем отличается от ксерокопии?
Сканирование (скан) — это процесс, который преобразует документы с бумажного носителя в электронный вид.
Сканирование, ксерокопирование и печать — все это значимо ускоряет процесс работы в офисе и за его пределами.
Ксерокопирование — это точное воспроизведение (копирование) и изготовление дубликатов на бумаге.
Как пользоваться сканером?

Существует два варианта сканирования документа на компьютер:
Редактируемый
Не редактируемый
Редактируемый документ — это скан, загружаемый через распознаватель (специальное программное обеспечение).
Не редактируемый документ — это скан документа, который превращается в неподвижное изображение.
Подготовка к работе
Подготовка начинается с настройки сканера:
Проверьте подключение сканера к компьютеру и активируйте устройство.
Подключите прибор к сети и активируйте кнопку питания.
После этого вставьте диск (или флэш-накопитель) для установки драйверов. Часто такие программы входят в комплект поставки принтера или МФУ.
В случае отсутствия диска, перейдите на веб-сайт производителя для загрузки драйверов.
После установки драйверов подумайте, с каким программным обеспечением будете работать. Без программы для сканирования работающие сеансы будут невозможно реализовать.
Adobe
XnView
VueScan
Чтобы проверить возможность работы сканера, в интерфейсе любой перечисленной программы выберите — Файл — Импорт.
При этом вы должны увидеть наименование устройства, что будет означать ее исправное состояние.

Как сканировать на компьютер с помощью Мастера работы Windows с принтером — МФУ.
Откройте крышку.
Если на стекле есть загрязнения, их нужно убрать.
Уложите лист с текстом или фотографией лицевой стороной вниз.
Закройте крышку сканера.
Откройте меню «Пуск» и последовательно:
«Панель управления» – «Оборудование и звук» – «Устройства и принтеры».
Правой кнопкой мыши щелкните по ярлыку с именем вашего МФУ и выберите «Начать сканирование».
Настройте параметры: Предварительный просмотр — Сканировать.
В появившемся окне можно сохранить отсканированный документ или, при необходимости, отправить его на печать.
Как сканировать документ на компьютер с помощью специального программного обеспечения.
После установки программ запустите список программ
Откройте иконку с изображением принтера
Сканировать.
Выберите нужный формат: черно-белый/цветной.
Установите разрешение
Выберите папку для сохранения файла.
Выберите: Предпросмотр — Сканировать — Сохранить.
Как из принтера и сканера сделать ксерокс?

Если печатающее устройство не имеет встроенной функции ксерокопирования, но есть возможность сканирования документа, то вы можете использовать сканер в качестве копира. Для этого требуется разместить выбранный документ на рабочей поверхности устройства, сканировать его, обработать на компьютере и затем отправить на принтер для печати.
Чтобы упростить процесс создания копии, можно скачать бесплатную программу KseroLite и установить ее на компьютер. После запуска программы, в меню настроек нужно выбрать опцию «Выбрать сканер». В появившемся окне пользователь указывает источник документа. Далее выбирается печатающее устройство, которое должно быть заранее настроено по умолчанию, через меню «Пуск» и «Устройства и принтеры». Щелкните по своему принтеру и в его свойствах отметьте «Использовать по умолчанию».
Основные правила
Чтобы иметь возможность в любой момент создавать ксерокопию на принтере, вам потребуется приобрести современное устройство с функцией копирования или же сканирования. Обычно такие МФУ объединяют возможности сканера и ксерокса с принтером. Как лазерные, так и струйные устройства могут выполнять передачу отсканированных данных на компьютер.
Наличие данных возможностей можно определить по внешнему виду устройства: если в верхней части принтера есть крышка со стеклянной поверхностью, пользователь сможет создать копию.
Кроме того, у обычных принтеров информация выводится вертикально вверх, в то время как МФУ выдают готовые документы с боковой стороны. Современные принтеры можно приобрести в любом месте — как в специализированных магазинах электроники, так и таких, например, как Эльдорадо и М. Видео, так и в интернет-магазинах, таких как Ozon. Рекомендуется покупать устройства от известных брендов — таких как Panasonic, Xerox, HP, Epson и других. МФУ доступны по различным ценам и могут удовлетворить потребности разных пользователей.
Как ксерокопировать?
Перед тем, как начать процесс ксерокопирования документа на принтере, важно правильно подготовить используемое оборудование. Первое, что нужно сделать — это проверить, подключен ли принтер к ПК или ноутбуку. Обычно для этого используется USB-кабель, который не всегда идет в комплекте и может потребовать покупки отдельно.
Следующим шагом является подключение принтера к электросети и активация кнопки питания. В дисковод компьютера вставляется диск с программным обеспечением копира. В последние годы флешка с драйверами, которая идет в комплекте с MФУ, стала альтернативой.
Если диск отсутствует, вы можете посетить сайт производителя, ввести полное название устройства в строку поиска и скачать наиболее актуальный драйвер. Ориентируйтесь на файлы с расширением exe. По завершению установки драйверов, ваша операционная система должна автоматически распознать принтер.
При необходимости можно будет зайти в раздел Принтеры и факсы и найти ваше устройство. Закончив синхронизацию, вам нужно будет определиться с программным обеспечением, которое будет использоваться для ксерокопирования документа. Обычно выбор стоит между Adobe, XnView и VueScan.
Документы и фото
Чтобы создать ксерокопию фотографий и документов, вам также потребуется обеспечить наличие подходящих расходных материалов. Вся процедура проходит так: