Если вы хотите распечатать интересующую вас статью из Интернета, не обязательно искать на сайте версию для печати, и тем более не обязательно копировать ее в Word (но мы рассмотрим и этот вариант, так как многие пользователи привыкли использовать эту программу для работы с текстом). Эти два способа распространены и нелогичны. Если вы копируете текст из Интернета и вставляете его в текстовый процессор, вам приходится редактировать изображения и текст (в Word изображения могут выходить за край страницы, а текст может отображаться неправильно), а это нехорошо. Кроме того, есть другие, более простые способы распечатать страницу из Интернета на принтере.
В этом посте мы рассмотрим самые популярные браузеры, которые помогут вам решить эту проблему:
- Google Chrome
- Mozilla Firefox
- Opera
- Internet Explorer
- Яндекс Браузер
- Microsoft Edge
Как выбрать текст, который надо распечатать
Сначала нужно выделить текст, который вы хотите распечатать на принтере. Но на этой странице, помимо собственно статьи, могут быть посторонние материалы, которые вам, возможно, не нужны: Ссылки на похожие страницы, комментарии, оглавление, реклама и т.д. Вы можете, например, оставить комментарии в качестве дополнительной информации или убрать их — решать вам.
Чтобы выделить текст для печати на принтере, нужно отметить его левой кнопкой мыши. Нажмите левую кнопку мыши в начале текста, удерживайте ее нажатой и переместите мышь к последнему слову документа. Это выделит текст, который вы хотите напечатать.
Примечание: Вам не обязательно выделять текст, вы можете сделать соответствующую настройку в своем браузере. Мы поговорим об этом позже.
Не снимая выделения, нажмите одновременно две клавиши на клавиатуре: «Ctrl» + «P», эта комбинация работает во всех браузерах. После этого откроется окно, в котором необходимо выбрать нужные параметры и нажать на кнопку «Печать». Теперь давайте поговорим о том, что нужно нажать в данный момент в вашем браузере. Ниже вы найдете браузер для запуска процесса печати.
Основные правила
Для современных пользователей очень важно не только найти нужную информацию: диаграммы, заметки, картинки, статьи в Интернете, но и распечатать содержимое на бумаге, чтобы можно было продолжить работу. Печать содержимого блога или сайта несколько отличается от копирования, поскольку в этом случае материал, перенесенный в текстовый процессор, приходится часто редактировать.
Печать необходима, чтобы избежать различных правок документа, при которых изображение часто выцветает по краям, а текст отображается неправильно или с подчеркиванием или кодировкой. Еще одной причиной, побуждающей пользователей избегать копирования, является невозможность выполнения такой функции.
Часто веб-страницы защищены от копирования, поэтому следует искать альтернативный метод решения проблемы.
Чтобы распечатать страницу из Интернета на принтере, необходимо сначала распечатать ее:
- открыть браузер, на выбор, Google Chrome, Opera, Mozilla Firefox или другой;
- проверить наличие красящего вещества или тонера;
Это краткий перечень задач по подготовке к печати контента из международной паутины.
Способы
Следует подчеркнуть, что при печати изображений и текстовых страниц из Интернета с помощью разных браузеров разница невелика. Для таких целей можно выбрать браузер по умолчанию, например, Google Chrome. Алгоритм устанавливает простые правила, когда пользователь должен выделить текст или его часть левой кнопкой мыши, а затем нажать комбинацию клавиш ctrl+p. Здесь же пользователь может просмотреть версию для печати и, при необходимости, изменить такие параметры, как количество копий, удалить ненужные элементы и внести другие коррективы.
Другой не менее простой вариант — щелкнуть правой кнопкой мыши на выбранной веб-странице и выбрать «Печать». Это также можно сделать из интерфейса браузера. В разных браузерах панель управления находится в разных местах; в Google Chrome, например, она расположена в правом верхнем углу и выглядит как ряд вертикальных точек. Если активировать эту опцию левой кнопкой мыши, появится настраиваемое меню, в котором нужно нажать на опцию «Печать».
Чтобы распечатать фотографию, статью или рисунок, существует другой метод. Он заключается в том, чтобы скопировать материал, а затем распечатать его. Чтобы воспользоваться этим методом, нужно выделить полезную информацию на сайте левой кнопкой мыши, нажать Ctrl+c, открыть текстовый редактор и вставить Ctrl+v на чистый лист. Затем включить принтер и на вкладке «Файл/Печать» в текстовом редакторе выбрать пункт «Печать информации из файла на бумаге». В настройках вы можете увеличить шрифт, ориентацию листа и так далее.
Нередко на страницах многих сайтов можно встретить очень полезную ссылку «версия для печати». Если активировать ее, внешний вид страницы изменится. В большинстве случаев остается только текст, а всевозможные картинки исчезают. Теперь пользователю предлагается ввести команду «Печать». Преимущество этого метода заключается в том, что выбранная страница оптимизируется для вывода на принтер и правильно отображается на листе в текстовом процессоре.
Чтобы распечатать документ, текст или рассказ из Интернета, можно воспользоваться другим простым методом. Для этого необходимо выполнить следующие действия
- открыть браузер;
- найти интересную страницу;
- выделить требуемый объем информации;
- зайти в настройки печатающего устройства;
- задать в параметрах «Печать выделенного фрагмента»;
- запустить процесс и дождаться завершения печати.
В большинстве случаев пользователя интересует только полезный материал, без рекламных баннеров и подобной информации. Для этого в браузере должно быть активировано специальное дополнение, блокирующее рекламу. Установить скрипт можно прямо из магазина браузера.
Например, в Google Chrome откройте приложения (слева вверху), выберите Chrome Web Store и введите в поле поиска AdBlock, uBlock или uBlocker. Если поиск прошел успешно, вам нужно установить программу и убедиться, что она активирована (вам будет предложено сделать это). Теперь полезно объяснить, как печатать содержимое из браузера.
Чтобы распечатать содержимое страницы непосредственно из браузера Google Chrome, нужно открыть меню — щелкнуть левой кнопкой мыши по вертикальным точкам в правом верхнем углу и выбрать «Печать». Это активирует функцию предварительного просмотра листа для печати.
Рекомендации
Все вышеперечисленные способы позволяют быстро перенести данные с любой страницы в параметры печати. В зависимости от важности информации и времени, вы можете выбрать один из представленных вариантов.
Если важно быстро выпустить печатную версию, можно использовать быстрый метод. Если на первом месте стоит красота и структура текста, используйте текстовый редактор для тщательного форматирования.
ВАЖНО: Иногда короткий текст содержит много встроенной рекламы и ссылок на товары и услуги на сайте. Помните об этом, прокрутите документ и удалите их перед началом печати.
6) Онлайн-сервис в помощь
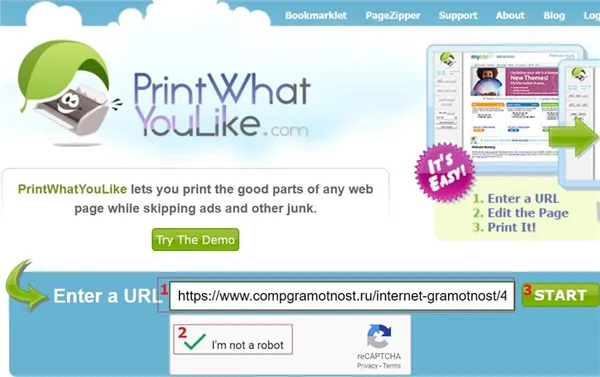
Рисунок 6. Печать страницы на основе ее URL-адреса с помощью онлайн-сервиса.
Это бесплатная, но англоязычная служба, которая позволяет распечатать веб-страницу на основе ее URL.
Чтобы распечатать веб-страницу через веб-службу, вы должны
- открыть в браузере нужную страницу на том или ином сайте. Тогда URL-адрес страницы можно скопировать в верхней строке браузера.
- Затем следует вставить URL-адрес страницы на онлайн сервис (цифра 1 на рис. 6).
- Отгадать капчу так, чтобы появилась зеленая галочка (2 на рис. 6). Это необходимо, чтобы доказать, что сервис использует живой человек, а не робот.
- Нажать на кнопку Старт (3 на рис. 6).
- Далее используя инструменты онлайн-сервиса, можно предварительно удалить с веб-страницы лишние элементы: рекламу, сайдбары и т.п.
- Кликнуть на кнопку «Print» в онлайн-сервисе.
Ниже представлен видеоурок о 4 способах печати веб-страницы на принтере.
(звук включен в левом нижнем углу окна видео):
Упражнение по компьютерной грамотности:
Из предложенных выше вариантов печати веб-страниц выберите тот, который вам больше нравится, и распечатайте текст этой статьи.
Я приветствую ваши комментарии и вопросы.
Эта статья была впервые опубликована 11 марта 2011 года и последний раз обновлялась 15 августа 2019 года.
Добавить комментарий Отменить ответ
Комментарии: 51 к “4 способа распечатать веб-страницу”
Напишите лучше, как печатать БОЛЬШИЕ страницы, потому что есть большие страницы, которые загружаются, а когда приходится возвращаться к началу, они загружаются снова. Оффлайн браузеры тоже не помогают в этом. Но добавлено в эту статью: Вы можете удалять элементы страницы с помощью eF12
Хотела распечатать через сайт, при начале предварительной регистрации появилось сообщение: Страница не найдена.
Доброе утро Надежда ваши уроки про нужны чайникам я надеюсь отправить запрос урок как убрать горизонтальную линию в microsoft word 2010 при пересылке на печать С уважением Владимир
Здравствуйте, уважаемый Владимир. Из вашего описания невозможно понять, в чем может заключаться проблема. Проблема может быть в картридже вашего принтера. Кстати, неизвестно, какой у вас принтер — струйный, лазерный или какой-то другой. Если проблема в картридже, его нужно вынуть и встряхнуть, затем вставить обратно, и принтер будет работать некоторое время. Рано или поздно вам придется заменить картридж. Проблема может быть связана с неисправным принтером. Проверьте, как принтер печатает из других программ, таких как Paint или WordPad — текстовый редактор, встроенный в Win dows. Если эти программы также печатают полосами, проблема может заключаться в том, что картридж пуст или принтер работает неправильно. Наконец, проблема может заключаться и в настройках Word 2010. Возможно, вы каким-то образом настроили верхний и нижний колонтитулы с полосами, или есть другие настройки, которые вызывают появление полос. Если полоса аккуратная и всегда находится в одном и том же месте листа, возможно, дело в настройках Word 2010. Если полоса беспорядочная, возможно, причина в барабане принтера. Если полоса появляется случайно, неровная и неаккуратная, проблема может быть связана с картриджем. Определить причину в ваше отсутствие не представляется возможным (к д
Здравствуйте. Могу я узнать, как вы сделали кнопку печати (печать статьи)? Мне она срочно нужна для моего сайта. Буду очень благодарен за ответ.
Здравствуйте. Если у вас сайт на WordPress, то для кнопки печати есть плагин WP-Print. Вы можете скачать его с сайта WordPress.org. Как настроить плагин хорошо описано здесь: wordpressplugins.ru/posts/wp-print.html Важно исключить страницы из индексации для печати, чтобы не было дубликатов для каждой страницы на сайте. Информацию об этом можно найти в конце статьи по указанной ссылке.
Третий способ — это очень маленькое изображение для печати на сайте, как я могу сделать его больше? Спасибо.
Если вы распечатываете веб-страницы с моего сайта, я рекомендую четвертый способ. В конце каждой статьи вы найдете ссылку «Распечатать страницу», нажмите на нее, затем прокрутите страницу до самого низа и нажмите на «Нажмите здесь, чтобы распечатать», надпись будет хорошей и ничего лишнего. В статье есть видео, в конце видео я подробно объясняю и показываю этот метод. Если вы обращаетесь к странице, которая находится НЕ на моем сайте, вам следует проверить, есть ли там вообще настройки масштабирования, и если есть, то какие. Вы можете увеличить масштаб страницы, перемещая колесико мыши вперед, удерживая нажатой клавишу CTRL. Если вы двигаете колесико мыши назад, удерживая нажатой клавишу CTRL, вы уменьшаете масштаб. Если вы сделаете снимок страницы в хорошем масштабе, его можно распечатать. Это немного сложно, но это работает.








