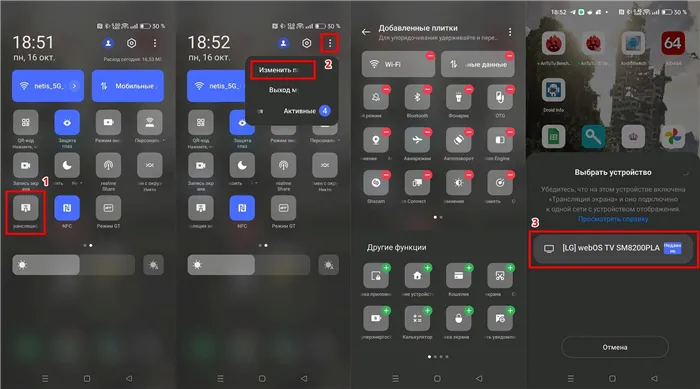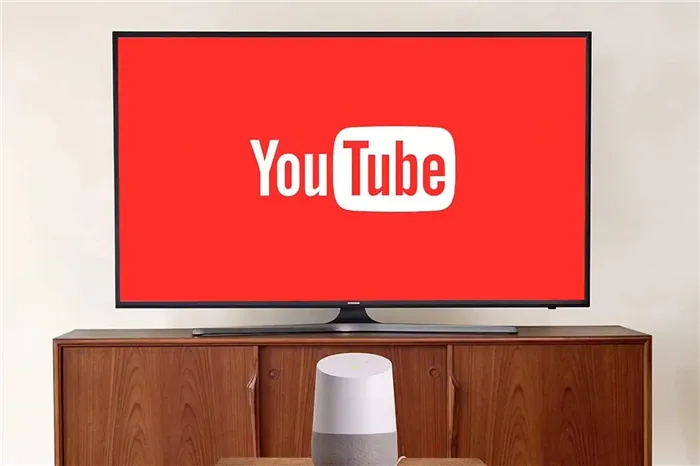Нередко возникает ситуация, когда нам нужно распечатать определенный документ или же отправить его в какую-либо организацию, чтобы там его распечатали. Однако по различным причинам у нас нет возможности лично отнести его в нужное место или присутствовать при печати.
КАК РАСПЕЧАТАТЬ С ТЕЛЕФОНА ДОКУМЕНТ ИЛИ ФОТО: ОСНОВНЫЕ СПОСОБЫ

Ранее печать документа на принтере возможно было лишь с использованием компьютеров или ноутбуков. Однако времена изменились, и сегодня есть возможность распечатывать документы или фотографии напрямую с мобильного телефона. Существует множество различных способов сделать это. В данной статье мы постараемся подробно описать, как можно осуществить печать документов и изображений с телефона на принтер, а также проанализируем актуальные методы, их особенности и рекомендации по использованию.
КАК РАСПЕЧАТАТЬ ДОКУМЕНТЫ С ТЕЛЕФОНА НА ПРИНТЕРЕ: ПЕРЕЧЕНЬ СПОСОБОВ
Выбор метода печати во многом зависит от характеристик и возможностей вашего принтера. Именно поэтому в данной статье мы подробно рассмотрим несколько подходов к печати, при этом акцентируя внимание как на универсальных, так и на специфических вариантах выполнения этой задачи.
Для того чтобы распечатать документы с телефона, необходимо провести несколько базовых операций – в первую очередь корректно подключить и настроить принтер, а затем инициировать печать с телефона с помощью подходящего приложения.
Существуют следующие основные методы подключения телефона к принтеру:
- Подключение обоих устройств к компьютеру с помощью USB-кабеля (также допустимо подключение одного устройства к компьютеру по беспроводной сети);
- Прямое соединение телефона с принтером через OTG-кабель;
- Соединение телефона и принтера через локальную сеть Wi-Fi, будь то домашняя или офисная;
- Использование функции Wi-Fi Direct, позволяющей подключить устройства напрямую;
- Установка соединения по технологии Bluetooth.
Важно подчеркнуть, что перед использованием любого из методов необходимо убедиться, что оба устройства (телефон и принтер) поддерживают соответствующие технологии соединения. Кроме того, перед подключением обязательно нужно установить драйверы на принтер, иначе вы можете столкнуться с проблемами во время выполнения операции печати. В остальном нет особых ограничений при печати фотографий и документов с телефона.
В дальнейшем мы рассмотрим перечисленные способы более детально, включая простые пошаговые инструкции, следуя которым вы сможете распечатать документы и фотографии на принтере с вашего телефона.

Можно ли распечатать с телефона?
Согласитесь, передавать файлы по беспроводной сети очень удобно. Например, можно сохранить необходимый документ в Избранное в Telegram. Однако иногда такая возможность отсутствует. Например, в случае с рабочими компьютерами, на которые могут быть наложены ограничения по установке новых программ, возникают определенные трудности. К счастью, большинство современных принтеров поддерживают соединения по Wi-Fi и Bluetooth, что позволяет избежать необходимости использовать проводное соединение.
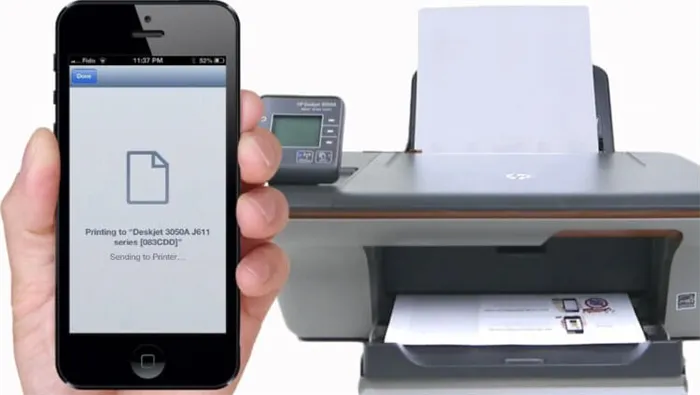
Итак, вы можете распечатать файлы на принтере непосредственно с вашего смартфона. Достаточно только подключить оба устройства и отправить файл на печать. Вы можете распечатать как PDF-документы с вашего смартфона, так и файлы Microsoft Word и другие форматы, а также изображения. Обратите внимание, что размер файла не имеет особого значения, но печать больших документов может занять больше времени.
Как распечатать документ через Wi-Fi

Это один из самых удобных и простых способов распечатать документ с вашего телефона. Для этого вам нужно подключить смартфон к принтеру через функцию Wi-Fi Direct.
- Включите Wi-Fi на своем смартфоне и на принтере.
- В настройках Wi-Fi на смартфоне найдите название нужного принтера (в названии обычно указана модель принтера) и выберите его.
- Если при подключении требуется пароль, его можно найти в инструкции к принтеру.
- Выберите файл для печати на вашем телефоне, нажмите опцию «Поделиться», затем выберите «Печать».
- Из списка доступных устройств выберите ваш принтер, после чего файл будет отправлен на печать.
Подключение телефона к принтеру по Wi-Fi
Для устройств на базе Android имеется несколько вариантов решения поставленной задачи.
Способ 1: Встроенные средства системы
Android, начиная с версии 10, предоставляет встроенные инструменты для подключения к принтерам, оснащённым беспроводными модулями. Использование этой функции проиллюстрируем на примере чистой установки Android 11.
- Откройте Настройки и перейдите к пункту Подключённые устройства.
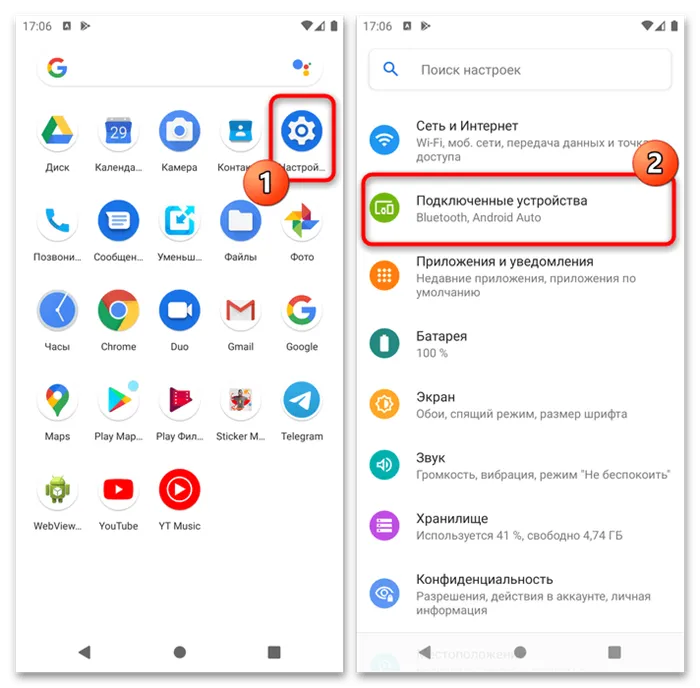
- Нажмите Настройки подключения.
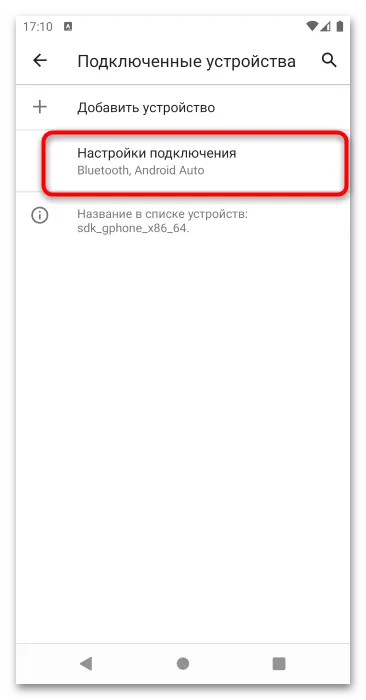
- Выберите опцию Печать.
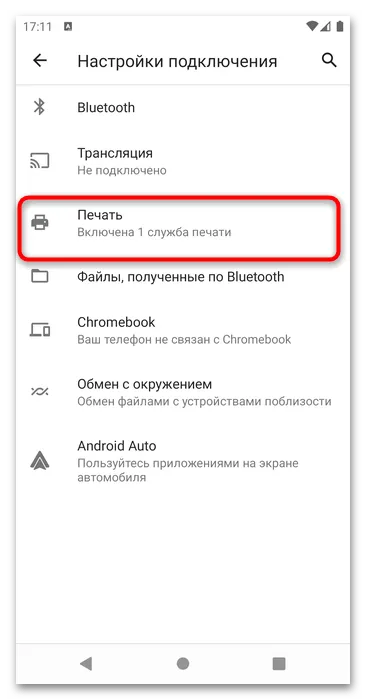
- Перейдите к опции Служба печати по умолчанию и подождите, пока система найдет ваш принтер.
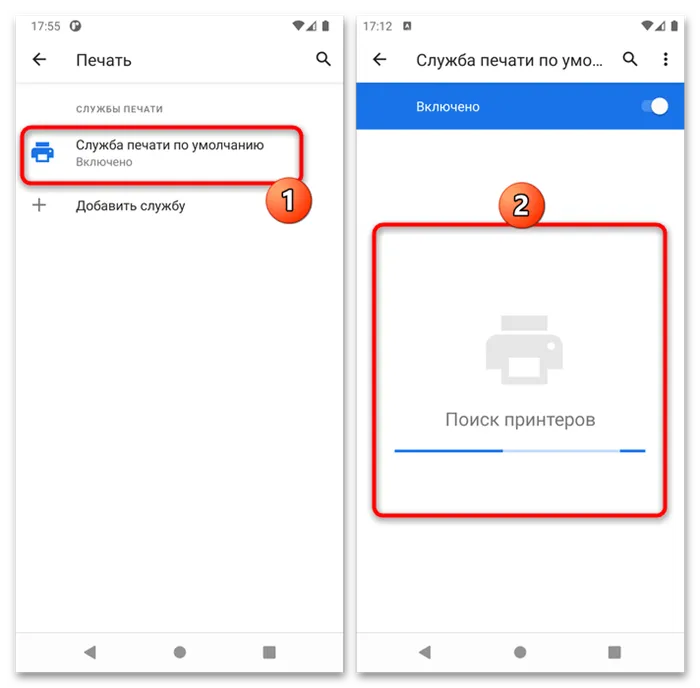 Если принтер не отображается, нажмите на три точки и выберите Добавить принтер.
Если принтер не отображается, нажмите на три точки и выберите Добавить принтер. 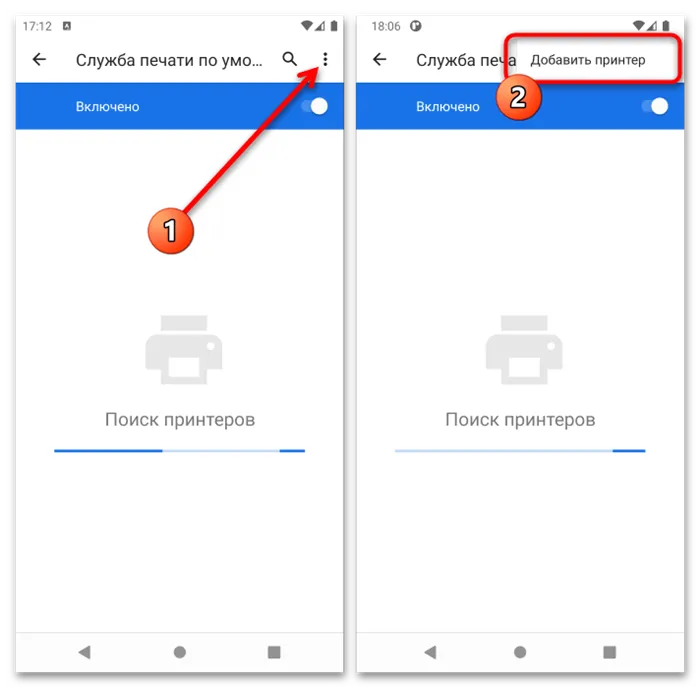 Вы сможете выбрать: Добавить принтер по IP-адресу или Печать через Wi-Fi Direct. Первый вариант предназначен для подключения к сетевым принтерам в локальной сети, второй подходит для подключения напрямую.
Вы сможете выбрать: Добавить принтер по IP-адресу или Печать через Wi-Fi Direct. Первый вариант предназначен для подключения к сетевым принтерам в локальной сети, второй подходит для подключения напрямую. 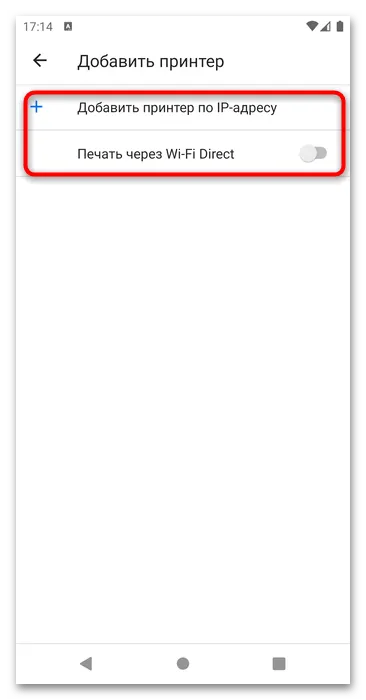 После нажатия на переключатель появится опция Найти принтеры Wi-Fi Direct, нажмите на неё.
После нажатия на переключатель появится опция Найти принтеры Wi-Fi Direct, нажмите на неё. 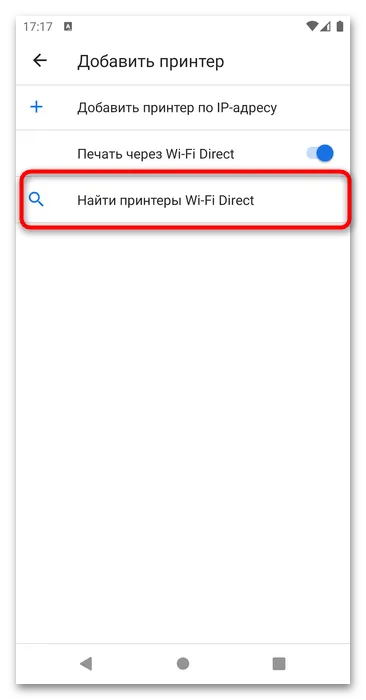 Дождитесь, когда ваш принтер будет найден, и нажмите на его название для подключения. Далее вы можете перейти в приложение, из которого хотите распечатать документ, и осуществить печать.
Дождитесь, когда ваш принтер будет найден, и нажмите на его название для подключения. Далее вы можете перейти в приложение, из которого хотите распечатать документ, и осуществить печать.
Способ 2: Фирменные приложения производителей принтеров
Для подключения также могут использоваться специализированные программы от производителей принтеров. Даже несмотря на то, что они могут иметь разные интерфейсы, принцип работы в большинстве случаев остается схожим. Рассмотрим процесс подключения на примере приложения HP Smart.
- Запустите приложение после установки и ознакомьтесь с соглашением о сборе данных. На этом экране будут кнопки для принятия и отклонения условий, а также переход к настройкам собираемой информации – решите, хотите ли вы отправлять статистику или нет.
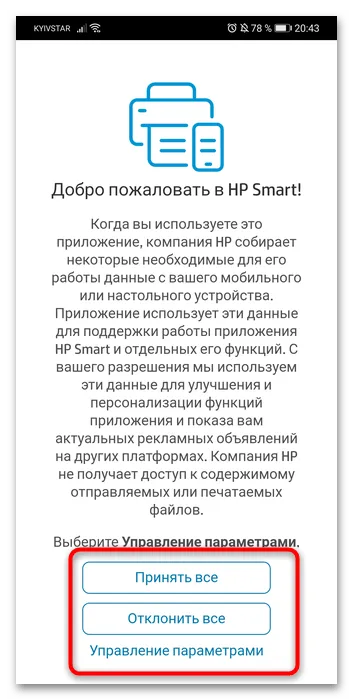
- Подождите, пока приложение установит соединение с онлайн-сервисами Hewlett-Packard, после чего вам предложат войти в аккаунт, настроить новый принтер или пропустить этот шаг. Подробное описание настройки нового устройства требует отдельной статьи, поэтому мы выберем пункт Пока пропустить.
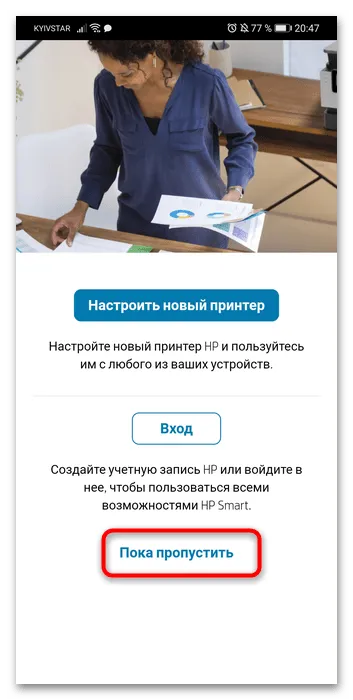
- Убедитесь, что Bluetooth на вашем телефоне включен и что смартфон подключен к той же сети Wi-Fi, что и принтер. Затем вернитесь в приложение и выберите Добавить принтер.
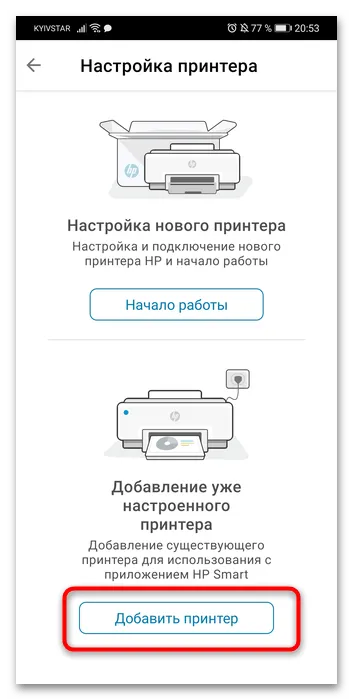
- Подождите, пока ваше устройство появится в списке, затем нажмите на него для добавления.
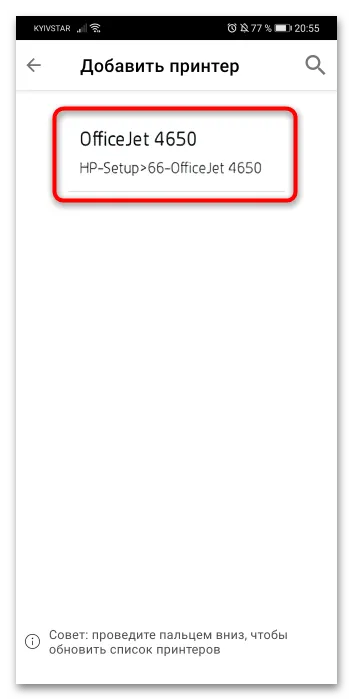
- Через некоторое время приложение завершит настройку, и вы увидите кнопку Продолжить, нажав на которую, вернётесь в главное меню.
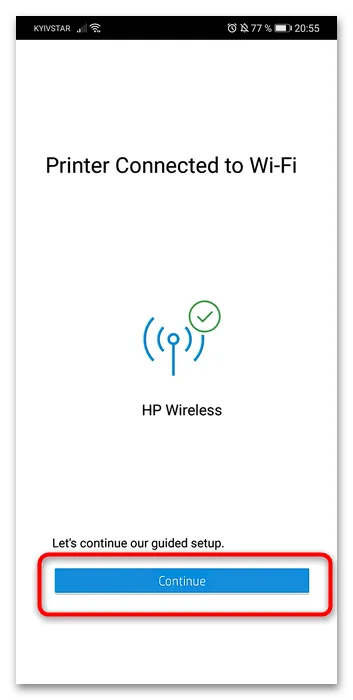 Если в процессе появилась просьба о загрузке модуля печати, нажмите Продолжить и установите данный компонент.
Если в процессе появилась просьба о загрузке модуля печати, нажмите Продолжить и установите данный компонент.
iPhone
Для мобильной операционной системы iOS ситуация аналогична Android – доступны как встроенные функции, так и специальные приложения от производителей.
Способ 1: Системные средства
В iOS, начиная с версии 4, реализована собственная технология беспроводной печати под названием AirPrint. Для ее использования не требуется никаких сторонних программ, достаточно лишь наличие совместимого принтера, список которых доступен на официальном сайте Apple.
Чтобы использовать рассматриваемую технологию, выполните следующие действия:
- Убедитесь, что ваш телефон и принтер подключены к одной и той же Wi-Fi сети.
- На iPhone откройте приложение, из которого хотите печатать файл, например, Фото.
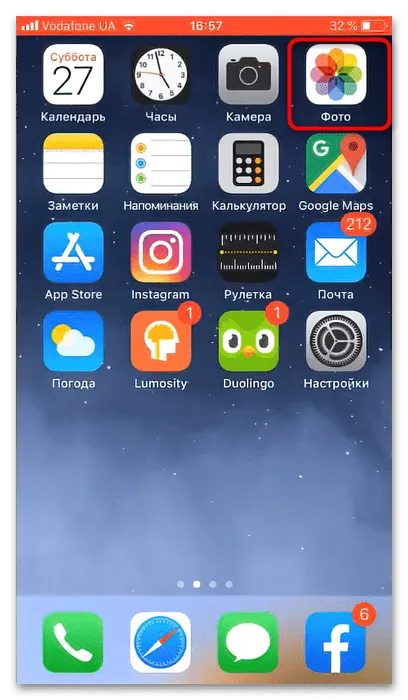
- Выберите изображение, которое хотите напечатать и нажмите на кнопку Действия (квадрат со стрелкой вверх).
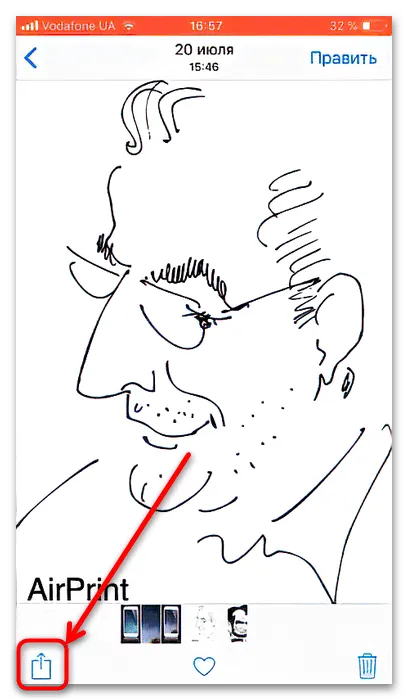
- В контекстном меню выберите опцию Напечатать.
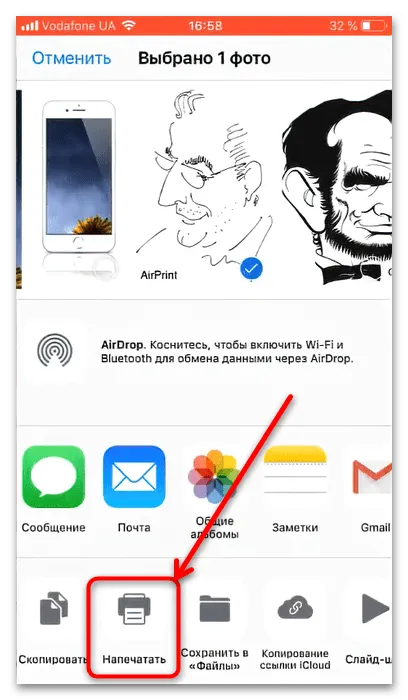
- Убедитесь, что в строке Принтер отображается ваше устройство. Если оно отсутствует, коснитесь строки и выберите его вручную.
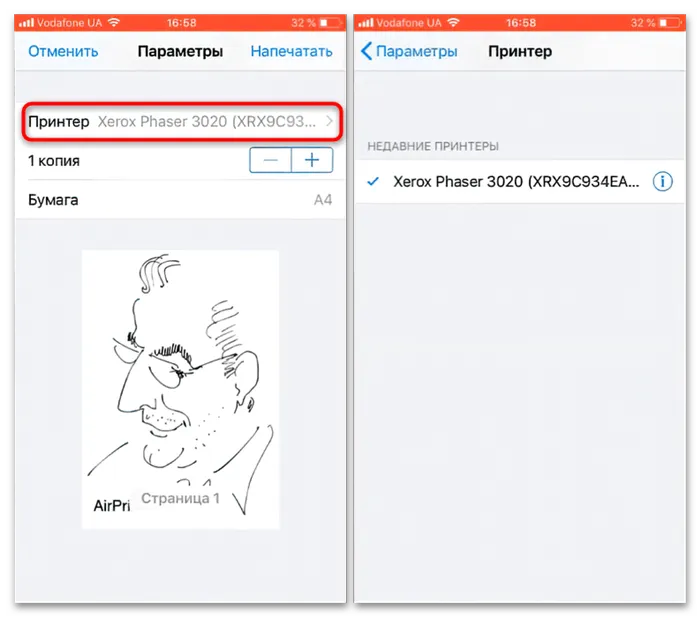
- Вы также можете указать количество копий и размер бумаги из этого меню. Чтобы завершить, нажмите на Напечатать.
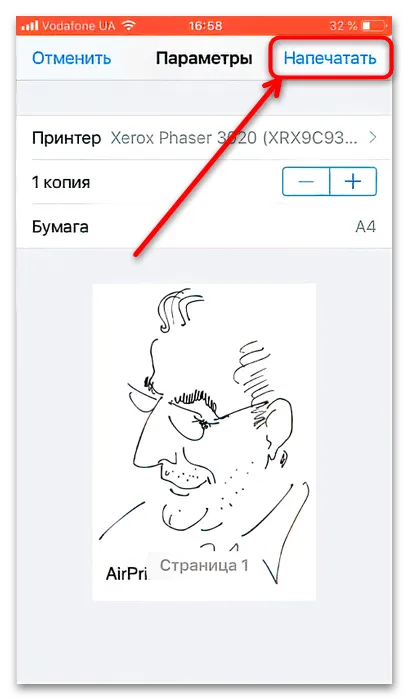
Способ 2: Фирменные приложения производителей принтеров
Как и в случае с Android, для iOS доступны фирменные программы от производителей принтеров, которые также обычно имеют схожий интерфейс и функциональность. Рассмотрим алгоритм использования приложения Epson ePrint:
- Установите и запустите приложение. В первую очередь вам потребуется принять лицензионное соглашение.
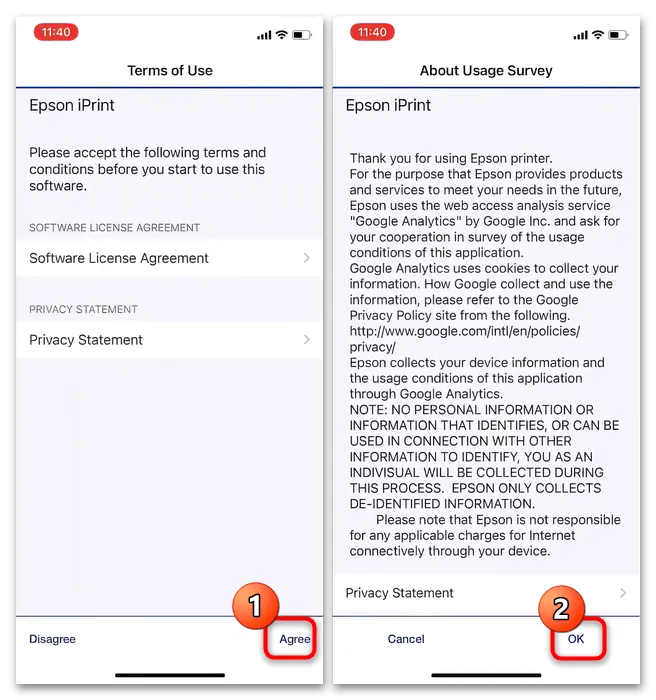
- Затем нажмите на строку Printer is not selected (Принтер не задан).
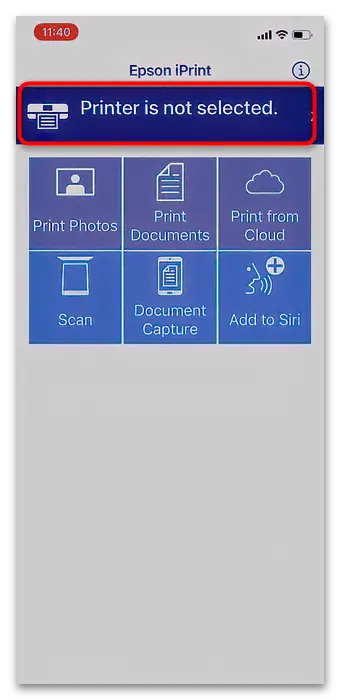 Программа запросит разрешение на использование Bluetooth, дайте его.
Программа запросит разрешение на использование Bluetooth, дайте его. 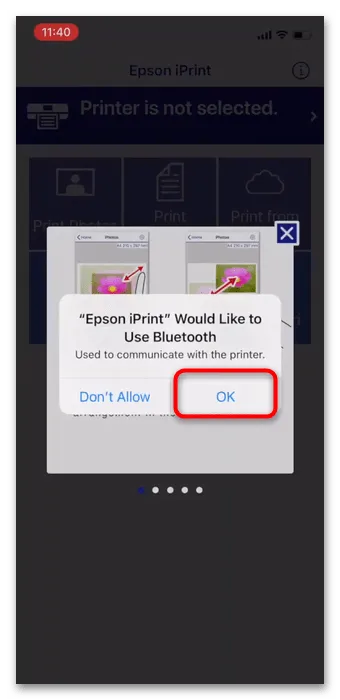
- Затем выберите необходимый принтер из списка.
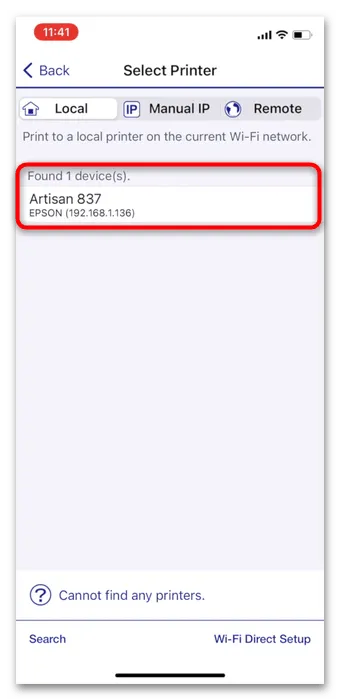
Распечатка с телефона на принтере через Wi-Fi
Для выполнения данной процедуры можно использовать специализированное программное обеспечение от производителя принтера или сторонние приложения (при этом необходимо убедиться в совместимости оборудования с приложением). Если возникают сложности с Wi-Fi соединением, многие подобные приложения предоставляют возможность распечатать фотографии и документы, подключив мобильное устройство к принтеру через USB-порт или воспользовавшись функцией Bluetooth.
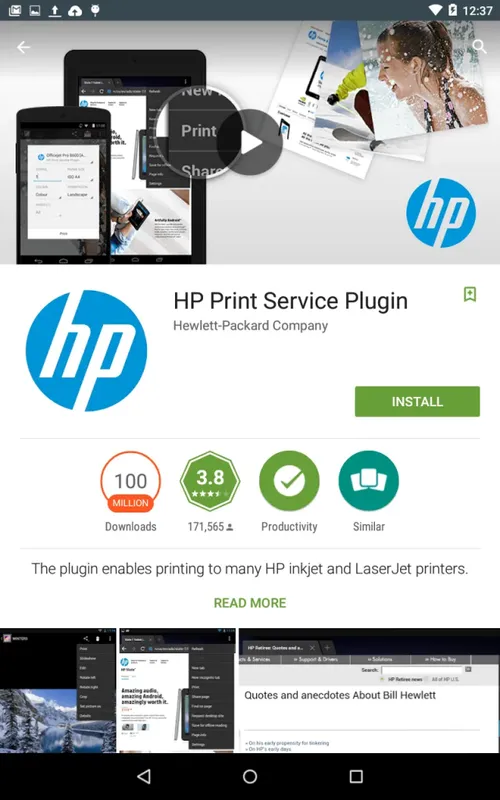
Принтеры Hewlett-Packard
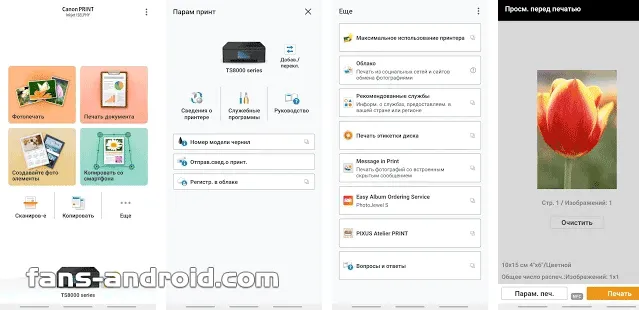
Оптимальным решением для печати с телефона Android на принтерах HP будет приложение HP Print Service Plugin. Рассмотрим его ключевые преимущества:
- Программный продукт имеет удобный интерфейс и поддерживается всеми принтерами марки HP, включая серии LaserJet, OfficeJet, Photosmart, DesignJet, Envy и DeskJet.
- Позволяет осуществлять печать документов и изображений, используя подключение через USB или Wi-Fi Direct.
- Обладает интуитивно понятным и дружелюбным интерфейсом.
Принтеры Canon
Лучшее решение для печати с мобильных устройств на принтерах Canon – приложение Canon PRINT Inkjet SELPHY.
Данное приложение имеет доступный интерфейс, удобно в использовании и поддерживается большим количеством моделей Canon.
Функционал приложения включает возможность печати файлов, изменения параметров печати, сканирования документов, отправки их на облачные хранилища и извлечения из них, а также копирования.
Принтеры Epson
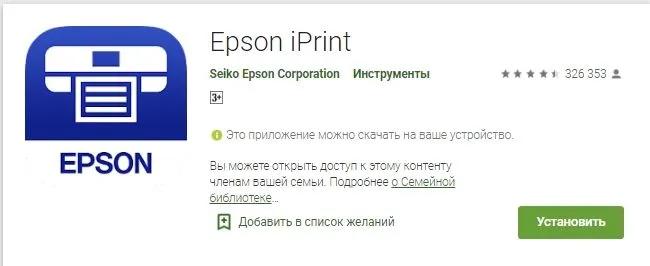
Для принтеров данной марки существует отличное приложение Epson iPrint, которое позволяет распечатывать с телефона не только фотографии и документы (поддерживает весь пакет программ Microsoft Office) но и веб-страницы и множество других форматов. Epson iPrint предлагает функции сканирования и копирования, поддерживает интеграцию с облачными сервисами и обеспечивает возможность настройки IP-адресов устройств для работы в сложных сетевых условиях.
Принтеры Samsung
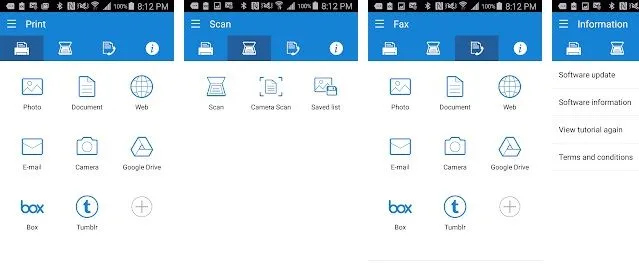
Приложение Samsung Mobile Print, разработанное для использования с соответствующими принтерами, отличается простым и понятным интерфейсом. Программа поддерживает функции работы с облачными хранилищами, позволяет сканировать документы и предоставляет возможность печати фотографий, снятых с помощью камеры устройства.
Принтеры Kyocera
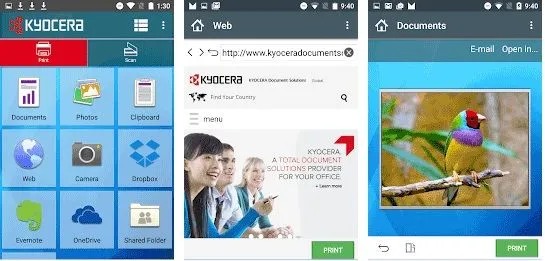
Kyocera Mobile Print является наилучшим выбором для печати с мобильных телефонов на одноимённых принтерах для устройств Android версии 6.0 и выше. Приложение позволяет находить даже старые модели принтеров, подключенные к сети. Оно отличается простой и понятной функциональностью, дает возможность печатать документы всех форматов, сайты и поддерживает облачные хранилища данных.
Распечатка файлов с телефона на принтере с использованием USB-порта

Все приложенные выше программы также предлагают возможность распечатки документов и изображений с телефона, подключенного к принтеру посредством USB. Чтобы понять, как это делается, можно рассмотреть пример использования универсального приложения NokoPrint:
- Установите приложение NokoPrint на ваш телефон.
- Подключите телефон к принтеру с помощью USB OTG-кабеля.
- Запустите приложение.
- В нижней части окна выберите иконку с изображением принтера и текстом «Не выбран».
- После нажатия на иконку откроется новое окно, где внизу нужно выбрать USB-значок (третий по счету из четырёх).
- Нажав на USB-значок, вы увидите список доступных принтеров, откуда выбираете свой.
- После выбора принтера можно распечатать любые документы или изображения с телефона. Принцип действия и интерфейс других аналогичных приложений может быть схож, то есть после выбора устройства также следует использовать функцию печати.
Некоторые пользователи предлагают альтернативный вариант подключения телефона к принтеру через Wi-Fi с использованием протокола WPS. Для этого вам необходимо использовать расширенные настройки Wi-Fi, где можно выбрать WPS-соединение. Однако данный метод не всегда работает корректно, и вам понадобятся роутер и принтер с поддержкой этого протокола.
Если указанные методы не срабатывают, вы можете попробовать отправить файл с телефона на свой почтовый ящик или в облачное хранилище, а затем распечатать его с компьютера.
*Статья написана с использованием материалов с сайта fans-android.com
Возможные проблемы
В процессе печати могут возникнуть различные неполадки, которые следует рассмотреть. Одной из наиболее распространённых проблем является ситуация, когда телефон не видит или не может найти принтер. Причинами такой ситуации могут быть следующие факторы:
- Принтер несовместим с вашей моделью смартфона;
- Программное обеспечение неправильно настроено;
- Драйвер установлен не от той модели принтера;
- Наличие программных сбоев или ошибок.
Сложности могут возникать и в отношении Wi-Fi соединения. Перед использованием функции беспроводной печати необходимо удостовериться, что смартфон подключён к беспроводной сети, выбранной ранее для подключения принтера.
Также стоит тщательно проверить и правильно настроить сам принтер. Убедитесь, что он включён и готов к работе. Пожалуйста, проверьте уровень чернил и наличие бумаги в принтере. Убедитесь, что индикаторы не сигнализируют о наличии каких-либо ошибок. Также важно проверить, поддерживает ли принтер функцию беспроводной печати.
Для устранения различных неполадок рекомендуется выполнить следующие шаги:
- Перезагрузите все устройства и повторите попытку печати.
- Проверьте, чтобы расстояние между устройствами не превышало рекомендуемую норму, обычно 20 метров в закрытых помещениях с бетонными перегородками.
- Также не забудьте проверить обновления прошивки устройств. Возможно, на одном из них стоит старая версия, и потребуется обновить прошивку до последней версии.
Рекомендации
При выборе способа подключения принтера к телефону через Wi-Fi, важно с самого начала определить наиболее подходящий метод и убедиться, что оба устройства совместимы с этим способом. Не забывайте также регулярно обновлять прошивки и драйвера до последних версий, что значительно снижает риск возникновения программных сбоев.
Кроме того, не будет лишним установить свежие версии программного обеспечения, если вы выбрали печать через виртуальный принтер. Это поможет обеспечить корректную работу используемой технологии.
Как подключить принтер к телефону через Wi-Fi, смотрите в видео.