Шаг 6. Запустится программное обеспечение видеокамеры. В его окне обычно имеется раздел настроек, часто в виде значка шестеренки. Вы можете щелкнуть по этому значку, чтобы просмотреть и изменить настройки камеры. Эти настройки могут включать контрастность, яркость, параметры звука, а также разрешение видеосигнала и другие функции, которые помогут настроить камеру под ваши нужды.
Подключение веб-камеры к компьютеру
Правильное подключение веб-камеры к персональному компьютеру предоставляет вам возможность записывать видеоролики или общаться с другими людьми через Интернет. В данной статье мы подробно рассмотрим пошаговый процесс подключения веб-камеры, а также проведем проверку её функционирования.
Несмотря на широкий ассортимент веб-камер на рынке, процесс их подключения и настройки остается схожим во многих случаях.
Шаг 1: Подготовка
Перед тем, как выбрать веб-камеру, настоятельно рекомендуется выяснить, какие USB-интерфейсы имеются на вашем компьютере. Это позволит вам выбрать совместимое устройство, тем самым избежав потенциальных трудностей при подключении.

Обратите внимание, если камера не снабжена встроенным микрофоном, вам потребуется отдельное устройство для записи звука, которое нужно будет подключить отдельно. Это важно, поскольку в противном случае веб-камера будет передавать только видеосигнал, что ограничит ваши возможности общения.

Если же ваша веб-камера имеет встроенный микрофон, возможно, потребуется дополнительно подключить штекер 3.5 mm jack к соответствующему разъему на вашем компьютере. Обычно такой порт обозначен розовым цветом, что облегчает его поиск.

После проверки совместимости вашего ПК с выбранной веб-камерой, можно переходить к этапу подключения.
Шаг 2: Подключение
Процесс подключения веб-камеры к компьютеру является достаточно простым и интуитивным, так как он во многом напоминает подключение других периферийных устройств. Примечание: инструкция будет также актуальна, если вы используете ноутбук вместо стационарного ПК.
- Если необходимо, соедините веб-камеру с прилагающимся USB-кабелем. В большинстве моделей кабель будет встроенным, что упрощает процесс.
- Не выключая компьютер, подключите веб-камеру к USB-порту на задней панели системного блока. Убедитесь, что используете именно USB-порт, а не старые разъемы.
- При необходимости подключите дополнительный кабель 3.5 mm jack к разъему для микрофона, который обычно обозначен розовым цветом.
Успешное подключение камеры обычно сопровождается звуковым уведомлением, что означает, что процесс подключения завершен.
Шаг 3: Установка ПО
Некоторые модели веб-камер также требуют установки специального программного обеспечения, которое обычно входит в комплект поставки устройства. В большинстве случаев необходимые драйвера и программное обеспечение устанавливаются автоматически с оптического носителя, если он имеется в наличии.
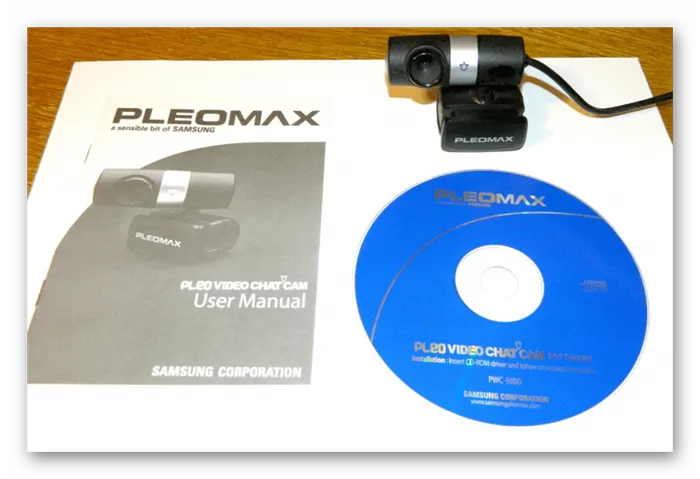
Если же ваш компьютер не имеет CD-привода, вам, возможно, придется скачать и установить подходящее программное обеспечение с официального сайта производителя. Также, для удобства и быстроты поиска можно использовать программы, такие как DriverPack Solution или DriverMax, которые автоматически обновят драйвера для вашей веб-камеры.
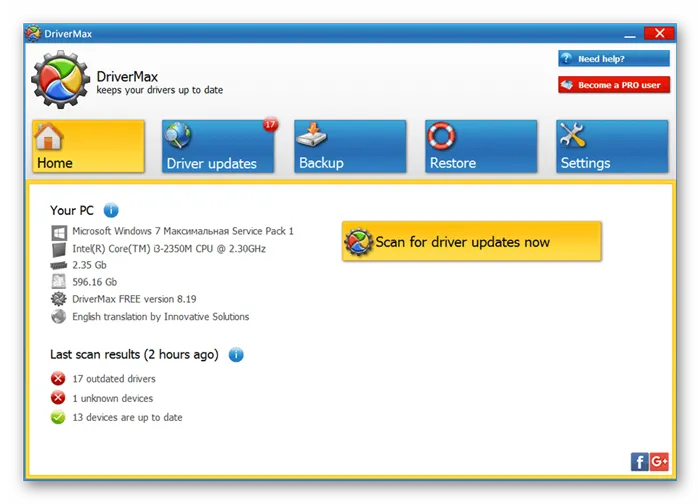
Установка и подключение видеокамеры
Шаг 1. Первоначально необходимо прикрепить веб-камеру к верхней части монитора вашего ПК. Многие современные веб-камеры имеют специальное крепление в нижней части, позволяющее надежно закрепить их с использованием клипсы.
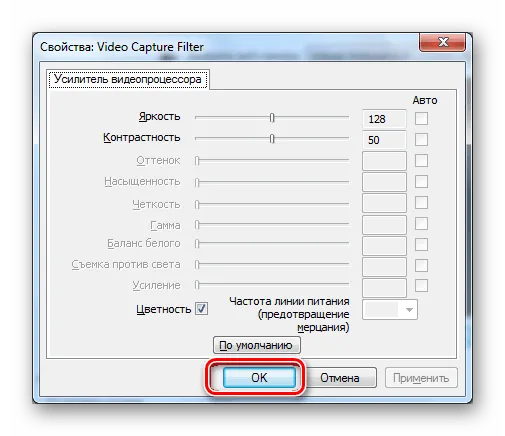
Шаг 2. Если веб-камера не оборудована креплением, следует найти ровное и стабильное место для её установки, где она сможет быть направлена на лицо пользователя, сидящего за компьютером. Это гарантирует хорошую видимость во время видеозвонков или записи видео.
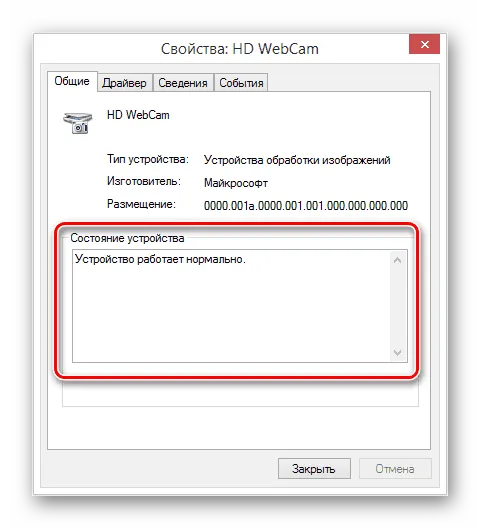
Шаг 3. Подключите USB-кабель веб-камеры к одному из USB-портов компьютера. Порты могут находиться на боковой, передней или задней панели устройства. Каждый USB-порт имеет прямоугольную форму, и важно вставлять разъем правильно — разъем можно вставить в порт только одной стороной. Если он не входит, поменяйте его ориентацию на 180 градусов и попробуйте снова.
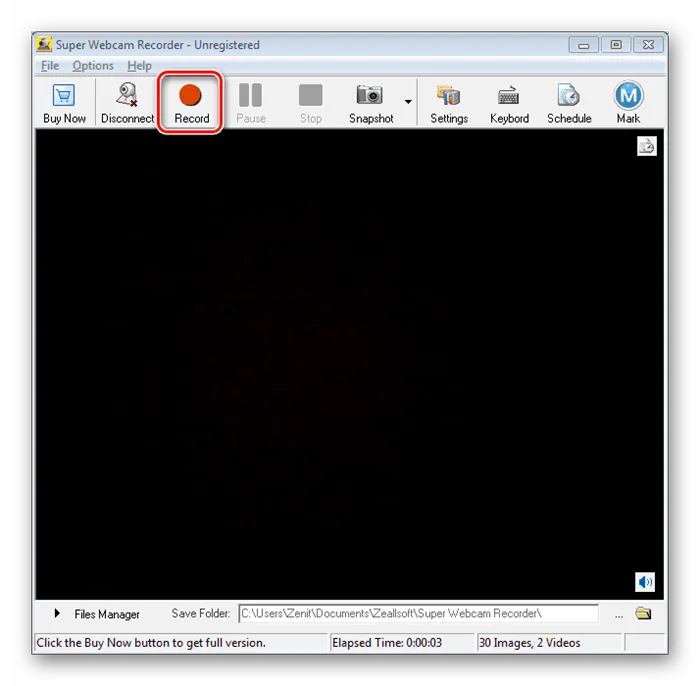
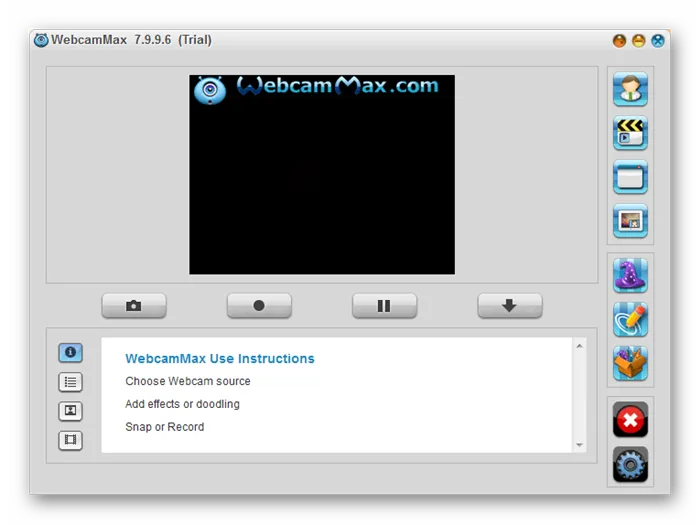
Важно! Необходимо убедиться, что камера подключается напрямую к компьютеру, а не через USB-концентратор. USB-хабы часто не могут обеспечить достаточное питание для функционирования веб-камеры.
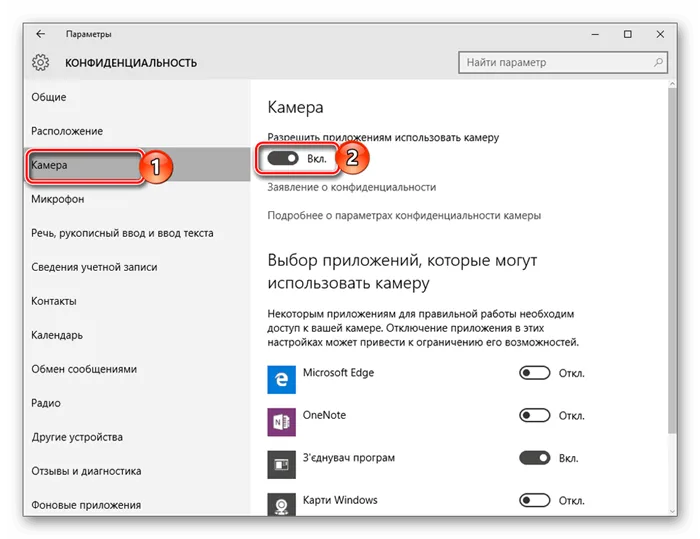
Если вы используете компьютер на базе MAC, скорее всего, вам потребуется адаптер USB-C/USB для подключения веб-камеры.

Установка и настройка программного обеспечения
Шаг 1. Вставьте комплектный компакт-диск, который идет в комплекте с веб-камерой, в CD/DVD-привод компьютера. Убедитесь, что логотип производителя располагается в верхней части диска.
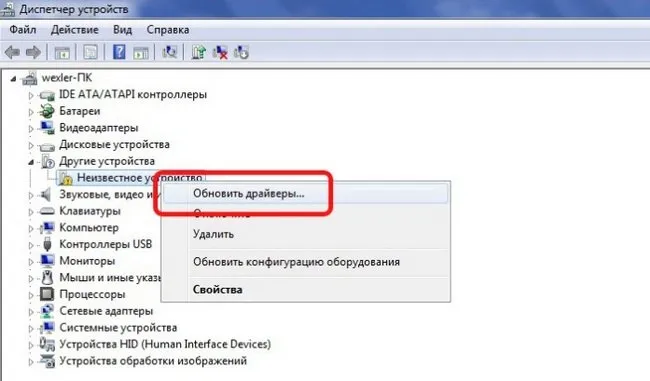
Так как большинство современных компьютеров на базе MAC не имеют встроенного CD-привода, вам, возможно, придется использовать внешний привод, который подключается через USB.

Шаг 2. После вставки компакт-диска в привод дождитесь, пока не появится окно установки программного обеспечения. Это окно должно запуститься автоматически, однако если этого не произошло, можно открыть значок «Компьютер» на рабочем столе двойным щелчком мыши.
На заметку! Если автоматическое окно установки не запустилось, щелкните по значку «Компьютер» на рабочем столе, чтобы открыть его.
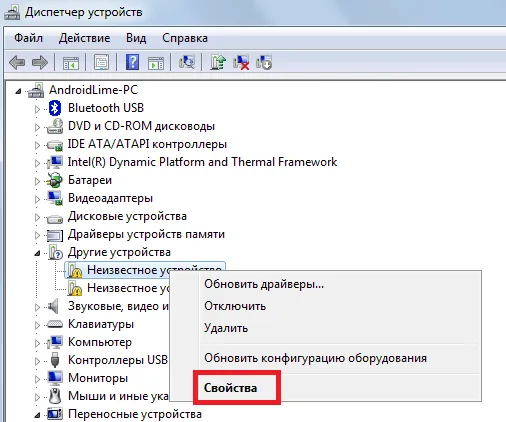
Шаг 3. Дважды щелкните на значке CD/DVD-привода с вставленным диском, чтобы открыть его папку.
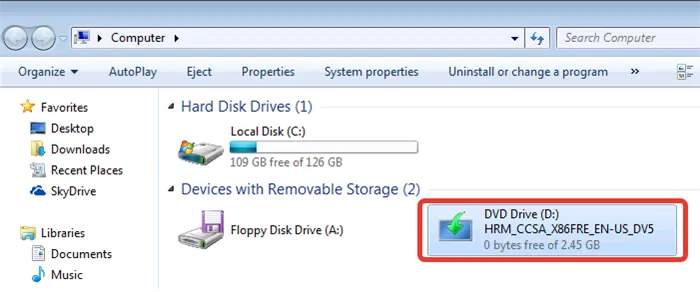
Шаг 4. Начните установку программного обеспечения, дважды щелкнув по файлу установки Setup.exe.
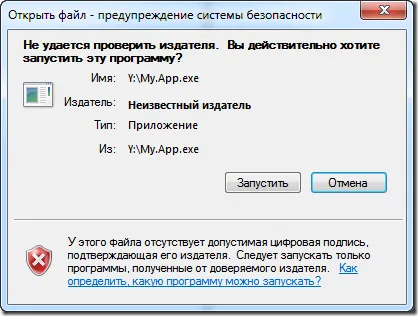
Важно! Если компакт-диск, идущий с веб-камерой, отсутствует или ваш компьютер не имеет CD/DVD-привода, пропустите эти шаги.
Скачивание ПО с сайта
Для поиска и загрузки программного обеспечения веб-камеры можно посетить специальный раздел Download (Загрузка) на веб-сайте её производителя. Это обеспечит вам доступ к последним версиям программного обеспечения, которое поддерживает вашу модель камеры.
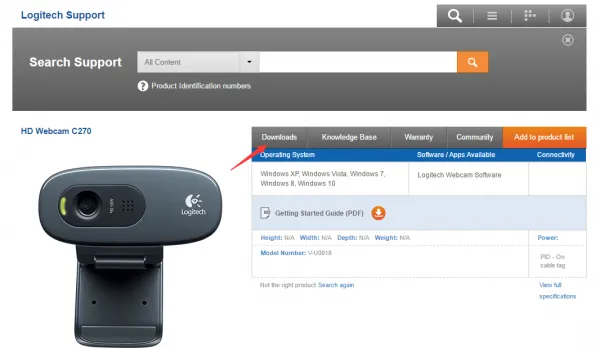
Шаг 1. Прежде чем загрузить программное обеспечение, выберите операционную систему, на которой будет установлено ПО, и нажмите кнопку Download для начала загрузки.
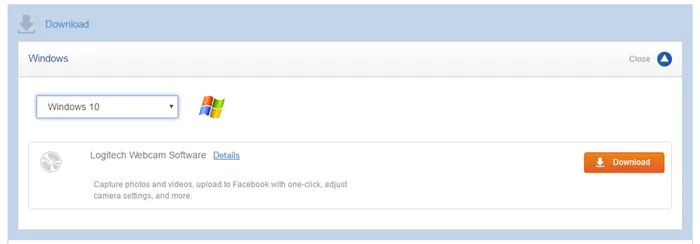
Практическое руководство
Подготовка
В первую очередь, важно убедиться, что у вас есть все необходимые компоненты и устройства. Перед подключением веб-камеры обязательно проверьте доступность Интернета, исправную работу операционной системы и основных устройств. Рекомендуется загрузить последние обновления для вашей операционной системы и других программ, а также актуальные версии драйверов. Дополнительно стоит удостовериться в бесперебойной работе антивирусного программного обеспечения. Рекомендуется заранее подготовить место для работы и прокладки кабелей, чтобы избежать любых затруднений. Не забудьте выделить время для работы, чтобы ничто не отвлекало вас от процесса подключения.
Подключение
Соединить веб-камеру с компьютером довольно просто. Для этого используется специальный USB-кабель, который обычно прилагается к устройству. Подключите кабель к свободному USB-порту на системном блоке. Поместите веб-камеру рядом с монитором или на его верхней части. Следующий шаг — программная настройка веб-камеры, если операционная система не выполнила эту задачу автоматически.
Некоторые модели камер могут иметь дополнительный кабель стандартного типа mini jack. Это означает, что вам потребуется отдельное подключение для микрофона, который обычно соединяется с соответствующим разъемом на ПК, окрашенным в розовый либо красный цвет.
Рекомендация: избегайте подключения USB-кабеля через концентратор. Предпочтительно использовать прямые USB-порты компьютера для обеспечения необходимого электропитания.
Установка программного обеспечения
Чаще всего программное обеспечение предоставляется на компакт-дисках, которые прилагаются к веб-камерам. Проблемы могут возникнуть, если компьютер не укомплектован CD-приводом. В таком случае потребуется внешний привод для считывания CD. Обычно окно установки запускается автоматически. Если этого не происходит, вам нужно вручную открыть компакт-диск и начать установку.
Ситуация усложняется, если у вас нет установочного диска. В этом случае потребуется посетить сайт производителя и скачать необходимый программный пакет для вашей модели. Важно учитывать не только модель камеры, но и операционную систему установленную на вашем ПК. После загрузки откройте файл установки и следуйте инструкциям на экране. Если у вас нет особых предпочтений или недостаточно опыта, лучше оставить место на диске, которое программа предложит по умолчанию.
После завершения установки программного обеспечения стоит сразу проверить настройки веб-камеры. Обычно, если все прошло правильно, изображение будет выведено в основное окно. По мере необходимости корректируйте угол наклона камеры, чтобы получить оптимальный угол обзора. Далее проверьте звук, произнося несколько слов и наблюдая за уровнем активности на шкале звука в соответствующем разделе программы.
Заметьте, что после установки драйверов и программ необходимо перезагрузить компьютер. Это требование актуально как для настольных, так и для портативных устройств. В противном случае операционная система может не успешно усвоить все изменения. Если возникают проблемы с драйверами, рекомендуется использовать программное обеспечение, такое как DriverBooster или DriverPack. Эти программы подходят даже для начинающих пользователей, поэтому нет необходимости подробно расписывать их возможности.
Чтобы избежать установки дополнительного программного обеспечения, вы можете воспользоваться встроенными средствами Windows. Через диспетчер устройств можно проверить, для какого оборудования не установлены драйвера. Обновить их можно с помощью функции автоматического поиска, и система должна установить новые драйвера самостоятельно. После перезагрузки устройства можно будет сразу использовать веб-камеру.
Возможные проблемы
Иногда, если камера не работает, достаточно проверить, не отошел ли от ноутбука или компьютера кабель передачи данных. Однако иногда проблема требует более внимательного подхода. Необходимо проверить установку драйверов. Даже если они установлены корректно, сбои могут возникнуть по различным причинам, включая конфликт с другим программным обеспечением. В случае обнаружения неполадок с драйверами вам следует сначала удалить проблемное устройство в диспетчере устройств и затем установить его заново. Иногда помогает обновление конфигурации.
Сбои могут возникать не только в драйверах, но и в самом устройстве. Чтобы оценить его работоспособность, попробуйте открыть камеру через любой медиапроигрыватель. Если всё работает корректно, на экран будет выведено изображение, которое должна показывать камера. Если никаких проблем с драйверами и устройством не найдено, следует обратить внимание на настройки в приложении, которое вы планируете использовать, например, в Skype. Там есть раздел с настройками видео, где можно проверить:
- Обнаружение камеры;
- Автоматический приём видео;
- Показ экрана;
- Яркость и другие настройки изображения.
В некоторых случаях изображение может отсутствовать, потому что оно слишком тусклое. Если ваш собеседник не видит картинки, активируйте передачу изображения с помощью соответствующей кнопки. Однако иногда даже эти меры не помогают. Поэтому перед началом видеозвонка стоит проверить, нет ли конфликта между камерой и другим программным обеспечением.
Значительные трудности могут возникать после обновления программного обеспечения. Чтобы решить проблему, выполните следующие шаги:
- Удалите Skype;
- Скачайте актуальную версию программного обеспечения;
- Установите программу, следуя всем рекомендациям.
Иногда возникают сложности при подключении двух и более веб-камер. Чтобы система корректно работала с нужным источником изображения, следует удалить ненужные устройства через диспетчер устройств. Важно убедиться, что версия операционной системы актуальна. Например, многие редакции Windows XP, включая SP2, не поддерживают видеотрансляции через Skype на базовом программном уровне. В этом случае вам потребуется увеличить версию системы до более современной.
Проблемы могут возникнуть и при использовании устаревшего оборудования. Ноутбуки, выпущенные более пяти— семи лет назад, могут оказаться несовместимыми с современными программами и протоколами обмена данными. Что касается стационарных ПК, они, как правило, работают лучше, но модели с процессорами Pentium III и аналогичными системными платами также могут сталкиваться с трудностями.
Люди иногда жалуются на неработоспособность камер всего лишь потому, что они отключены. Проверить это можно визуально, глядя на индикатор состояния. В некоторых ситуациях помогает переключение подключения в другой USB-порт.
Рекомендация: стоит протестировать веб-камеру также на другом компьютере, чтобы убедиться, что не повреждена внутренняя система передачи данных. Порой простой повторный вход в тот же порт (если проблема была вызвана временным сбоем) может решить задачу.
Стоит обратить внимание на стабильность подключения к Интернету. Проверка осуществляется просто: необходимо посетить любой ресурс через браузер. В некоторых случаях достаточно лишь взглянуть на индикатор в правом углу панели задач Windows. Если все предыдущие меры не дали результата, необходимо выполнить следующие действия:
Шаг 3 (промежуточный) – Проверка камеры
Перед переходом к дальнейшим настройкам рекомендую проверить работоспособность камеры. Быть может, всё уже функционирует, и дополнительных действий не требуется! На Windows 10 можно воспользоваться заранее установленными средствами, такими как приложения Камера и Skype. Если вы знаете, как это сделать, то пропустите данный этап (не забудьте только в настройках выбрать свою веб-камеру).
- Камера (если имеется)
- Скайп (если отсутствует, потребуется установить)
- Диспетчер устройств (он всегда доступен)
Начнем с первого пункта. Откройте поиск или меню «Пуск», найдите приложение «Камера» и запустите его:

Как видно, приложение успешно распознало камеру и работает без проблем. Если здесь она не функционирует, переходим к следующему пункту — Skype. С настройками Skypа всё немного сложнее, особенно если вы используете его последнюю версию.
Перейдите в «Настройки» – затем «Звук и видео», и выберите свою камеру.
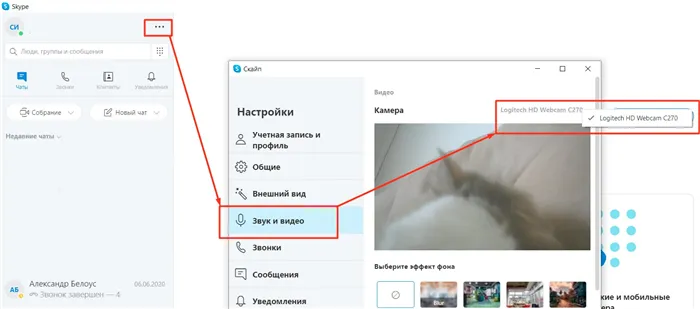
Здесь вы можете выбрать нужную камеру, особенно если присутствует неработающая встроенная камера. Если и в Skype результат не положительный, необходимо проверить в Диспетчере устройств. Открыть его можно, щелкнув правой кнопкой мыши по кнопке «Пуск»:
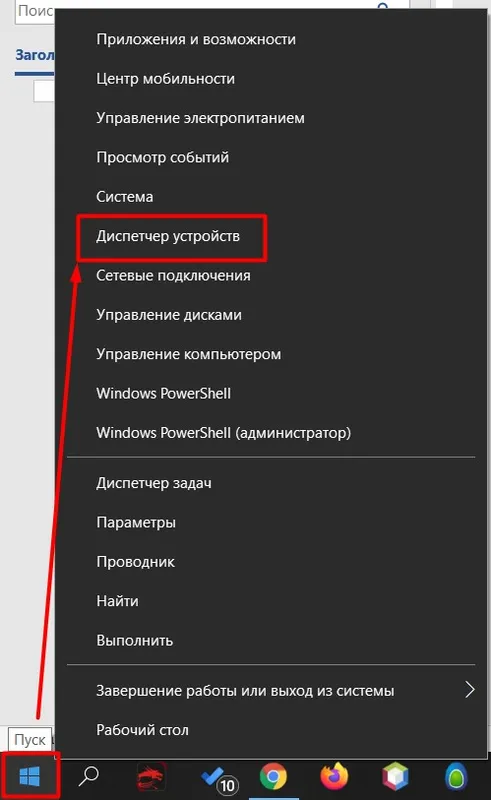
Поискать раздел, связанный с веб-камерами или схожими устройствами. Возможно, вам сейчас повезло, и камера оказалась здесь. Если не нашли, возможно, среди устройств в Диспетчере появились неизвестные устройства с восклицательными знаками? Скорее всего, это и есть ваша камера. Поздравляю, у вас нестандартная модель — переходим к следующему шагу.
Шаг 4 – Установка драйверов и программ
Теперь начинается самое интересное. Что можно сделать:
- Установить программу от производителя — там обычно есть всё, включая приложение для настройки и драйвера.
- Установить драйвер отдельно.
Какой вариант подходит вам больше? Давайте начнём с первого.
Некоторые производители всё ещё включают в комплект CD/DVD диски — однако, в моем случае таких приводов давно нет. Если это ваш случай, попробуйте установить драйвера с диска.
Установка официальных программ
Перейдите на официальный сайт и найдите свою веб-камеру. Также можно быстрее ввести её название в поисковик. В большинстве случаев первая ссылка ведет к официальной странице (водите аккуратно, к сожалению, существуют мошенники).
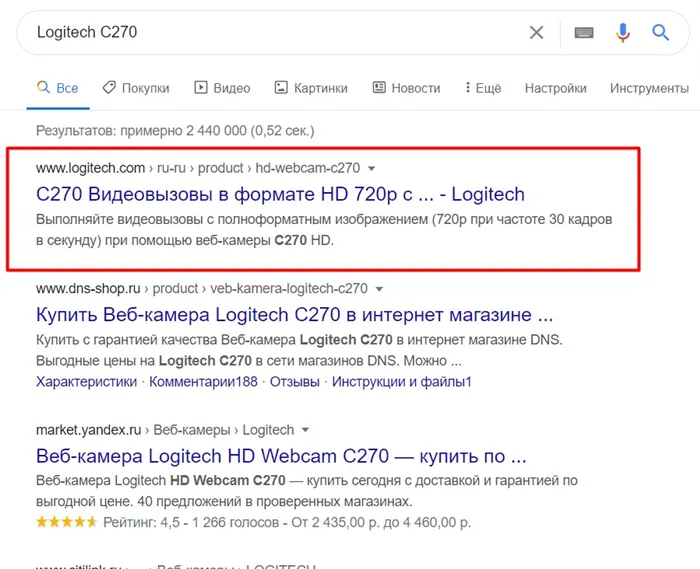
На страницах, относящихся к вашей веб-камере, постарайтесь найти секцию, связанную с программным обеспечением или драйверами. В результате методом проб и ошибок я попал на страницу Загрузок:
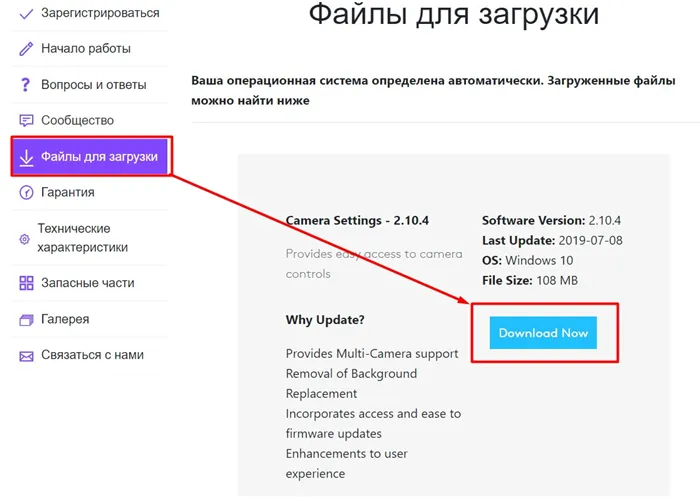
Загрузите приложение для вашей камеры, установите его, и всё должно заработать. Этот процесс я не описываю, потому что у каждого разные модели, и любые попытки детализировать могут сбить с толку. Задавайте вопросы, если они возникнут.
Обратите внимание на проблемы совместимости. Некоторые старые модели веб-камер могут не поддерживаться новыми версиями Windows или другими операционными системами (такими как Linux или MAC OS). В некоторых случаях бывает такая ситуация, когда оборудование не работает со старыми версиями операционных систем — к примеру, оно работает только на Windows 10, а на Windows 7 не функционирует. Это проблема, с которой сталкиваются производители. Попробуйте установить такую же версию драйвера или программного обеспечения — возможно, она сработает. Если нет — вас ждет только полная переустановка системы.
Установка драйверов
Если в ходе предыдущего шага вы смогли найти драйвер среди официального ПО, отлично. Установите его, и, скорее всего, всё заработает, как и должно. Однако иногда найти драйвер может быть проблемой. Или бывает даже так, что неизвестно название модели. В таких случаях можно воспользоваться общими методами поиска драйверов.
- Можно обратиться к статье, посвященной установке сетевых драйверов (это хоть и немного не по теме, но метод поиска будет тот же). Особое внимание уделите поиску драйверов по ID устройства для их последующей установки вручную.
- Рекомендуется также сразу поискать в интернете Driver Pack Solution. Это нашли приложение, которое обнаруживает нужные драйвера самостоятельно, загружает их, устанавливает, а также обновляет остальные, чтобы всё работало более эффективно. Но с ним стоит быть осторожным — я всегда рекоммендую настраивать программу только в ручном режиме (для администраторов) и снимать ненужные установки. Избавьтесь от ненужных браузеров или антивирусов, чтобы оставались только драйвера! В предыдущей статье есть небольшое описание о работе с этой программой, но всё довольно просто.
После установки драйверов выполните ещё один шаг проверки. Убедитесь, что камера отобразилась в Диспетчере устройств. Если этого не произошло, значит, у вас проблемы с камерой или же это явная несовместимость.
Часто помогает простая перезагрузка системы. Да-да, именно так.
Приложения для веб-камеры
Ниже я представлю вам несколько программ, которые могут помочь в работе с веб-камерой. Использовать ваше устройство можно не только с приложением Skype; есть масса альтернатив, которые стоит попробовать:
- WebcamMax. С помощью этой программы пользователи могут добавлять изображения, видео и различные эффекты в свою передачу и делиться ими с другими.
- LiveWebCam. Эта программа позволяет делать моментальные снимки при помощи веб-камеры.
- ManyCam. Это приложение помогает редактировать как изображение, так и звук во время прямых трансляций на YouTube, Facebook, а также при общении в Skype.
- Movavi Video Suite. Позволяет записывать видео с веб-камеры и при этом предлагает инструменты для редактирования.
- IP Camera Viewer. Эта программа формирует видеонаблюдение через IP и USB устройства.
Заключение
Дорогие читатели, надеюсь, что данная статья о настройке веб-камеры на компьютере была для вас полезной. Если у вас остались вопросы или возникли трудности, пожалуйста, пишите комментарии. Я с радостью помогу вам. Также советую ознакомиться с информацией о том, как сделать фото с веб-камеры в ноутбуке.
Спасибо, что дошли до конца статьи!
Желаю вам хорошего времени суток и продуктивных дней!
С уважением, автор блога Лыков Федор!








