В случае необходимости соединения компьютера с телевизором, вам потребуется кабель DisplayPort с одной стороны и HDMI с другой, либо специальный адаптер, который будет иметь разъем DisplayPort и гнездо HDMI. Принцип подключения в обоих этих сценариях остается аналогичным — процесс подключения не отличен от того, что осуществляется при помощи стандартного HDMI-кабеля.
Для работы и отдыха: как подключить компьютер к телевизору
Независимо от того, занимаетесь ли вы играми, трудитесь над проектами или просто развлекаетесь, в некоторых случаях может возникнуть необходимость в более крупном мониторе. Если у вас под рукой нет подходящего монитора, то действительно стоит задуматься о возможности использования домашнего телевизора в этой роли. В данной статье мы подробно рассмотрим методики подключения компьютера к телевизору.
С точки зрения технологии, если оба устройства (и телевизор, и компьютер) обладают необходимыми разъемами и вы располагаете соответствующими кабелями, то процесс соединения займет всего несколько минут и не потребует особых технических знаний. Однако прежде чем приступить к подключению, важно выяснить, с какими разъемами и кабелями предстоит работать.
Разъемы на компьютере
Современные компьютеры чаще всего оборудованы разъемом HDMI, который позволяет передавать как видеосигнал, так и аудиосигнал одним и тем же кабелем, тем самым делая его наиболее предпочтительным. Однако, если ваш компьютер старше, он может быть также оснащён разъемами VGA и DVI, которые, в свою очередь, передают лишь видео. Кроме того, для подключения некоторых более старых моделей телевизоров могут использоваться S-Video и композитный выход (AV). Эти два последних разъема часто являются единственными доступными способами подключения компьютеров к устаревшим телевизорам. Если вы владелец устройства Apple, то вас могут заинтересовать разъемы Mini DisplayPort, Thunderbolt 2, USB-C и Thunderbolt 3, которые могут встречаться на современных Apple компьютерах.

При условии удачного совпадения разъемов подключение кабелей к компьютеру и телевизору может быть достаточно простым процессом, где достаточно подсоединить кабели к соответствующим разъемам на обоих устройствах.
Разъемы на телевизоре
На телевизоре также присутствуют различные разъемы, такие как HDMI и VGA, а также S-Video и композитные разъемы (тюльпаны или AV). Учитывая эти возможности, стоит заранее определить подходящий способ подключения вашего компьютера. В некоторых случаях, если разъемы телевизора и компьютера не совпадают, может потребуется использование переходников для подключения.
Типы подключения
Самый простой и удобный способ подключения, когда разъемы компьютера и телевизора совпадают, выглядит так:
- HDMI—HDMI;
- VGA—VGA;
- DVI—VGA (в этом случае может потребоваться переходник DVI-VGA и сам кабель VGA);
- S-Video—S-Video;
- S-Video—AV;
- AV—AV.

Подключить персональный компьютер к телевизору можно различными способами: как с помощью проводов, так и через беспроводные сети, такие как Wi-Fi или Bluetooth.
Если разъемы на устройствам отличаются, вам все же может понадобиться использовать адаптеры или конвертеры сигналов, которые позволят правильно соединить разные типы разъемов. Однако, следует помнить, что универсального решения не существует — все зависит от конкретных разъемов и портов на вашем компьютере и телевизоре, и, в зависимости от этого, вы можете либо просто подключить кабель, либо отправиться за покупкой переходника в магазин электроники.
Подключение через беспроводную сеть
Современные модели телевизоров обычно имеют встроенный модуль Wi-Fi, что позволяет установить беспроводное соединение с компьютером и повторить изображение на экране. Однако, предоставление универсальных рекомендаций по этому методу подключения также затруднительно, так как все зависит от моделей и производителей оборудования. Оборудование одной фирменной экосистемы, как правило, хорошо соединяется друг с другом с помощью соответствующих встроенных утилит, в то время как различным устройствам от разных производителей может потребоваться более детальное изучение руководств пользователя как телевизора, так и ноутбука.
Как вывести изображение с компьютера на экран телевизора
Miracast. Эта технология подключается начиная с 2012 года. Она доступна для компьютеров, работающих на операционных системах Windows начиная с версии 8.1, а также для телевизоров с ЖК-экраном и может использоваться на планшетах и смартфонах как Android, так и iOS.
Первое, что необходимо сделать, это открыть меню настроек телевизора и найти раздел Miracast. Если такой функции нет, можно рассмотреть возможность приобретения специальной приставки или приемника, которые расширят ваши возможности для работы с телевизором. Дальше потребуется подключить оба устройства к одной Wi-Fi сети. После этого следует включить режим беспроводного экрана в настройках компьютера.
По завершении этой процедуры в меню должно появиться имя телевизора, и всё, что вам останется сделать — это выбрать его и дождаться завершения процесса соединения.
DLNA. Это стандартизированный набор протоколов, который позволяет связывать множество различных устройств, подходящих для обмена данными. В списке производителей, использующих данный стандарт, можно найти крупнейшие мировые компании, такие как Intel, Sony, Microsoft, Nokia, Philips, Samsung и многие другие. Эта технология делает возможным просмотр контента на устройствах, которые находятся в одной сети.
Так что, если оба устройства уже подключены к одной сети и поддерживают стандарт DLNA, вам не составит труда вывести изображение на экран вашего телевизора. В меню «Пуск» компьютера просто введите «Параметры потоковой передачи мультимедиа».
Если вы не найдете нужный пункт через поиск, можно использовать Центр управления сетями и общим доступом, чтобы оказаться в нужной области. Затем выбрать «Домашнюю группу», где отобразятся все устройства, подключённые к вашей сети. Далее найдите пункт «Выбрать параметры потоковой передачи мультимедиа».
Находясь в нужном меню, включите потоковую передачу мультимедиа. Убедитесь, что рядом с каждым нужным устройством стоит параметр «Разрешено» или галочка. В остальные выбирайте опции «По умолчанию».
Затем в списке программ вашего компьютера найдите «Проигрыватель Windows Media». Вы также можете воспользоваться поиском, или открыть любое видео и перейти в настройки плеера. Когда вы окажетесь в пункте «Видео», выберите «Управление видеотекой», после чего добавьте папку, где находится видео, которое вы захотите транслировать на экран телевизора.
Когда видео добавлено, всё, что вам нужно сделать — это кликнуть правой кнопкой мыши на необходимом видео и в выпланом меню выбрать «Воспроизвести на», а затем кликнуть на имя вашего телевизора. Это особенно удобно в тех случаях, когда вам необходимо подключить компьютер к телевизору для просмотра фильмов.
Bluetooth. Иногда возможно подключение телевизора к компьютеру и с использованием Bluetooth. Однако следует отметить, что эта технология далеко не на всех устройствах поддерживается. Если она доступна на обоих устройствах, вам остается лишь подключить их через настройки Bluetooth и выбрать нужный вариант для вывода изображения на экран телевизора.
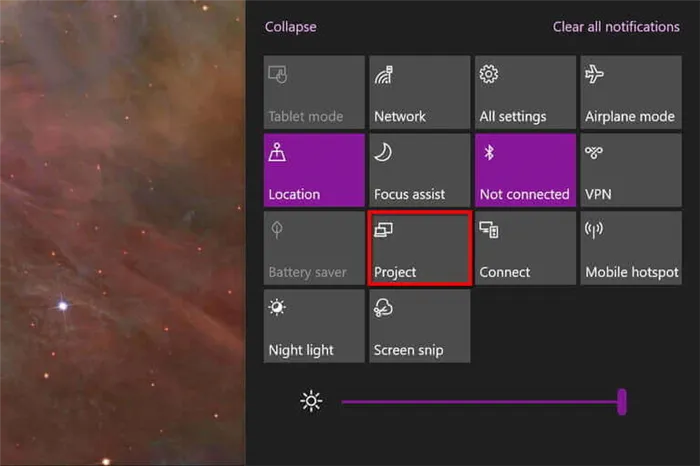
При осуществлении подключения к телевизору нередко применяется кабель нового поколения: HDMI-штекер-переходник V1.4.
Проводной способ. Этот метод выглядит гораздо проще для пользователя, который не хочет углубляться в технические детали сложных программ и сетевых настроек. Достаточно найти необходимые провода и переходники, подключить компьютер или ноутбук к телевизору, и изображение немедленно появится на экране. Проблемы могут возникать только с получением некоторых типов переходников, которые могут быть не так легко найти.
Для чего подключать телевизор к компьютеру?
Хотя подключение компьютера к телевизору не является строго обязательным процессом, в некоторых ситуациях он может оказаться довольно полезным. Особенно это может иметь значение, если вы геймер, любите фильмы или, к примеру, являетесь преподавателем, активно использующим современные технологии в учебном процессе.
Вот основные причины, по которым стоит подключить телевизор к компьютеру через кабель или другим способом:
- Расширение развлекательных возможностей. Объединив два устройства, вы получите возможность беспрепятственно транслировать онлайн-контент, получать доступ к цифровым медиатекам и наслаждаться разнообразным мультимедийным контентом на более крупном и увлекательном экране телевизора. Например, если у вас телевизор, которому уже десять лет, и он не поддерживает Smart TV и интернет, но вы хотите увидеть новейший фильм из онлайн-кинотеатра, то подключение компьютера к телевизору станет вам незаменимым решением. Или, например, вам захотелось показать видео с выступлением вашего ребенка или фотографии с недавнего отпуска.
- Игры на большом экране. Для любителей игр подключение ПК к телевизору может обеспечить уникальный игровой опыт. Большой экран телевизора позволяет погрузиться в игру ещё глубже и насладиться графикой более полно. Если у вас нет игровых консолей или вы хотите вернуться в молодость, поиграв в старые аркадные игры на этапе разработки, подключение вашего компьютера к телевизору безусловно необходимо!
- Презентации и видеоконференции. Возможность демонстрации презентаций, созданных в PowerPoint, показ видеозвонков, учебных фильмов или различных документов — все это становится возможным благодаря соединению ПК с телевизором.
- Расширение экрана. Это универсальное решение для множества задач. Если вам нужен второй монитор, то большой телевизор сможет решить эту задачу как нельзя лучше. Современные сотрудники, работающие на компьютерах, часто используют многозадачность — они оторажают обучающие видео, подкасты и управляют разными рабочими программами на нескольких экранах, а также стараются совмещать разные задания.
На что обратить внимание перед подключением вашего ТВ к ПК?
Перед тем как подключить телевизор к компьютеру, важно учесть несколько существенных факторов. Обеспечение совместимости и оптимизация настроек помогут вам добиться бесперебойного и успешного соединения, избавив от ненужного разочарования. Вот основные моменты, которые следует учитывать перед подключением телевизора к компьютеру:

- Сначала определите доступные варианты подключения на телевизоре и ПК. Рассмотрите наиболее распространенные типы подключения — HDMI, DisplayPort, DVI и VGA, а также USB-C. Проверьте порты на обоих устройствах для выбора наилучшего способа соединения. HDMI, в большинстве случаев, является предпочтительным вариантом, так как поддерживает трансляцию как видеосигнала, так и аудиосигнала в высоком разрешении.
- Обязательно проверьте разрешение и частоту обновления, поддерживаемые вашим телевизором и компьютером. Убедитесь, что телевизор способен обрабатывать разрешение, которое ваш ПК выводит, и наоборот. Согласование разрешений обеспечит оптимальное качество изображения, а соответствующая частота обновления позволит избежать разрывов изображения.
- Перед тем как выполнять подключение, стоит заранее настроить параметры дисплея на компьютере, чтобы они были совместимы с разрешением и частотой обновления, которые поддерживает ваш телевизор. Обычно эти настройки можно найти в разделе «Настройки дисплея» или «Панель управления графическими настройками» наПК. Установка правильного разрешения и частоты обновления позволит достичь наилучшего качества изображения и предотвратит появление проблем совместимости.
- Проверьте звуковые возможности как вашего телевизора, так и компьютера. У большинства современных телевизоров есть встроенные динамики, однако, если вам необходимо более качественное звучание, или вы желаете использовать объемный звук, убедитесь, что на вашем телевизоре имеется аудиовыход, например, HDMI ARC (Audio Return Channel) либо оптический аудиоканал. Также проверьте установленную на вашем ПК видеокарту и ее соответствие требованиям подключения к телевизору. Некоторые старые видеокарты могут ограничивать поддержку определенных разрешений или иметь ограниченные возможности подключения. В добавление убедитесь, что на вашем ПК установлены актуальные драйвера графических устройств, чтобы повысить совместимость и оптимизировать производительность.
- Также важно проверить совместимость операционной системы вашего ПК с телевизором. Большинство современных телевизоров поддерживают Windows, macOS и Linux, но всегда полезно убедиться в совместимости и ознакомиться с конкретными требованиями, указанными производителем, прежде чем подключать устройства.
- В зависимости от портов, доступных на вашем телевизоре и ПК, вам может понадобиться специальный кабель или адаптер для подключения. Убедитесь, что у вас есть необходимые провода для связи компьютера с телевизором через сеть или используя HDMI и VGA. Важно, чтобы длина кабеля была достаточной для комфортного подключения, так как никому не хотелось бы превращать свою комнату в подобие испытательной лаборатории, где для того, чтобы пройти от одного устройства к другому, придется постоянно перешагивать через множество кабелей.
Ранее мы рассказывали:
USB-C

Современные компьютеры, у которых отсутствует разъем HDMI или DisplayPort, зачастую обеспечены альтернативным вариантом подключения — USB-C. Однако, следует обратить внимание на то, что не все порты USB-C поддерживают вывод видеосигнала — это всего лишь интерфейс, который не гарантирует наличие возможностей, обеспечиваемых дополнительными технологиями, отличными от USB 3.2. Поэтому прежде чем предполагать, что ваш разъем USB-C поддерживает HDMI или DisplayPort, стоит проверить технические характеристики вашего устройства.

В данном случае потребуется кабель типа вилка – вилка с одним концом USB-C и другим — HDMI. Также подойдет адаптер USB-C с одним концом USB-C и гнездом HDMI.
Как и в случае стандартного соединения HDMI, операционная система Windows 10 должна автоматически распознать телевизор в качестве внешнего экрана.
USB-A

Важно отметить, что этот порт изначально не предназначался для передачи видео. В отличие от HDMI и DisplayPort, ему требуются сторонние драйверы DisplayLink. Этот метод подключения оптимально работает с синими разъемами USB (USB 3.0, USB 3.1), как показано на изображении выше, благодаря их высокой скорости. Даже несмотря на это, в системных требованиях DisplayLink предусмотрена совместимость и со старыми разъемами USB 2.0, которые не окрашены в синий цвет, хотя их работа при этом будет менее быстрой.

Для этого метода вам понадобится адаптер или док-станция с HDMI портом, как показано на приведенном изображении выше на устройстве Mokai Start. Большинство из таких адаптеров автоматически устанавливают драйвера DisplayLink при подключении к USB A-порту вашего компьютера. Однако, учитывая постоянные обновления программного обеспечения, стоит загрузить и установить самую последнюю версию драйвера DisplayLink для железа.
После подключения адаптера или док-станции и успешной установки драйвера, Windows 10 должна обнаружить телевизор. Обратите внимание, что качество изображения может значительно варьироваться, так как стабильная работа будет зависеть от сторонних приложений.
Решаем возможные проблемы
В этой статье мы рассмотрели, как подключить телевизор к компьютеру как по Wi-Fi, так и с помощью различных портов и разъемов. Но на практике может возникнуть множество непредвиденных обстоятельств — например, некоторые пользователи могут столкнуться с отсутствием изображения или звука.
Нет изображения
- Кабель подсоединён в один порт, тогда как в настройках телевизора выбран совершенно другой. Для проверки нужно нажать кнопку Input на пульте и убедиться, что выбран правильный порт.
- Проблема с неправильными настройками проецирования. Для этого на ПК нужно нажать комбинацию клавиш Win + P. Далее из меню выберите опцию «Дублировать» для передачи изображения с компьютера на телевизор. Если выберете опцию «Только компьютер», изображение на телевизоре не появится.
- Необходимость обновления устаревшего видеодрайвера. Это может легко решить проблему с отсутствием изображения — достаточно обновить драйвер до свежей версии.
- Если настроены все необходимые параметры, но изображения все равно нет, возможно, проблема заключается в повреждении кабеля. Попробуйте подключить другой кабель и проверьте, появляется ли изображение снова.
- Проблема может быть и в неисправном порте на телевизоре. Для теста попробуйте подключить кабель в другие доступные разъемы.
Нет звука
- Проблема может заключаться в неверном выборе аудиоустройства для воспроизведения. Чтобы это исправить, щелкните правой кнопкой мыши на значке звука и выберите «Звуки» → «Воспроизведение». Обычно в этом меню отображается название вашего телевизора (например, LG TV). Убедитесь, что он установлен в качестве устройства по умолчанию.
- Возможно, требуется установить драйвер звука. Для этого перейдите в «Диспетчер устройств» → «Звуковые, игровые и видеоустройства». Если вы увидите желтые значки, это значит, что требуется обновление аудиодрайвера.
- Также может возникнуть ситуация, когда звук не воспроизводится на самом ноутбуке. В таком случае, первым делом необходимо решить эту проблему.
Mac: транслировать видео на телевизор
В операционной системе macOS существуют приложения, которые обеспечивают возможность транслировать видео на телевизор без отображения всего экрана компьютера. Это может сделать, например, стандартное приложение Safari, QuickTime, а также браузер Chrome и медиаплеер Infuse.
Эта функция может быть очень полезной, если вы начали смотреть видео на YouTube с Mac и хотите закончить его просмотр на экране телевизора. Чтобы это сделать, в меню проигрывателя найдите кнопку AirPlay и выберите ваше устройство из списка.
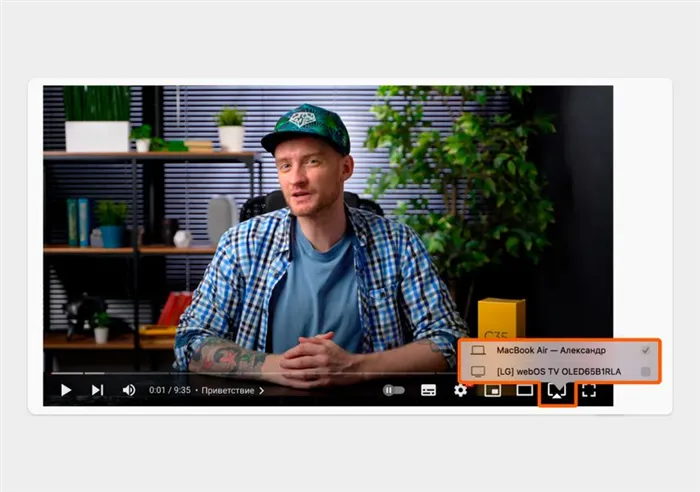
С помощью AirPlay можно транслировать видео на телевизор.
Видео будет транслироваться на телевизор в фоновом режиме. В то время как вы можете продолжать использовать Mac для других задач — свернуть приложение или вкладку с видео и заниматься чем-то другим.
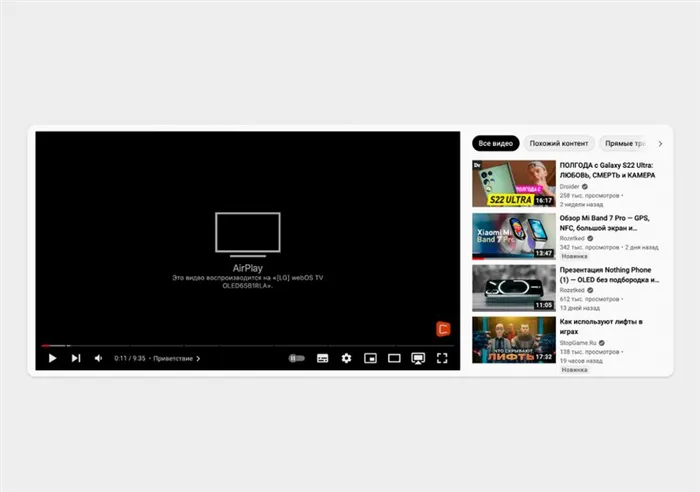
Во время трансляции компьютер выполняет роль пульта управления — вы имеете возможность ставить видео на паузу, перематывать или выбирать другие ролики.
Перематывать видео и ставить на паузу можно и с пульта телевизора, однако запуск другого видео возможно только с компьютера.
Кратко: как подключить компьютер к телевизору без проводов
- Существует возможность подключения телевизора в качестве второго монитора — этот способ работает на Windows начиная с версии 8.1. Проверьте в характеристиках телевизора, поддерживает ли он такие технологии как Miracast, WiDi, Screen Share или Screen Mirroring.
- Существует возможность транслировать на телевизор лишь фотографии или видео. Для этого телевизор должен поддерживать технологию DLNA — ищите информацию в характеристиках на сайте, на коробке или в руководстве пользователя.
- Убедитесь, что ваш телевизор поддерживает AirPlay, проверив список моделей на официальной странице Apple. Если вашего телевизора нет в этом списке, транслировать экран компьютера или видео с него можно только через приставку Apple TV.
- Чтобы подключить телевизор в качестве беспроводного дисплея, используйте функцию «Повтор экрана», а для трансляции видео из браузера или приложения просто нажмите на иконку AirPlay в меню проигрывателя.








