Если вам понадобится отключить телевизор от Wi-Fi сети по какой-либо причине, вы можете сделать это через настройки. Для этого перейдите в раздел Общие, затем выберите Сеть и Состояние сети, после чего нажмите на кнопку Отключить.
Как быстро подключить любой смартфон к телевизору через USB: подробная инструкция
Для многих пользователей процесс подключения смартфона к экрану телевизора может показаться непростым делом, однако это всего лишь ошибочное мнение. В данной статье мы рассмотрим три основных метода, позволяющих синхронизировать мобильное устройство с телевизором. Каждый из способов будет подробно описан ниже.
Важно понимать, что выбор способа подключения зависит от оборудования и личных предпочтений пользователя.
Через HDMI
Соединение посредством HDMI – это один из самых простых и эффективных способов соединения устройства с телевизором. Наилучшим вариантом будет наличие на мобильном устройстве разъёма mini HDMI, который позволит осуществить прямое соединение с телевизором без использования каких-либо переходников или адаптеров. Если же ваш смартфон данный разъём не имеет, вам понадобится переходник. Далее предоставим пошаговую инструкцию по подключению телефона к телевизору:
- Подключите адаптер HDMI — micro USB к вашему смартфону. HDMI порт адаптера затем следует соединить с HDMI кабелем. Его другой конец подключите к соответствующему разъёму на телевизоре, который обычно находится на задней или боковой панели устройства.
- После того как устройство подключено, вам потребуется настроить телевизор. Начните с вызова меню выбора источников сигнала, нажав кнопку Input на пульте дистанционного управления. Найдите нужный HDMI разъём и выберите его.
- На экране телевизора должно появиться изображение, дублирующее контент с вашего смартфона. В большинстве случаев система автоматически настроит подходящее разрешение. Если же изображение отображается неправильно или искажённо, вам потребуется вручную настроить параметры отображения.

Теперь соединение завершено, и все изображения с экрана вашего смартфона будут автоматически отображаться на телевизоре. С этой технологией вы можете смотреть фильмы или наслаждаться играми на большом экране, что значительно улучшает опыт использования.
Соединение посредством Wi-Fi
Если подключение с помощью кабеля HDMI-micro USB невозможно, есть возможность воспользоваться беспроводными сетями Wi-Fi, чтобы продублировать экран смартфона на телевизоре.

Для соединения обоих устройств через Wi-Fi нужно следовать следующим шагам:
- На вашем смартфоне откройте меню Настройки, затем выберите Беспроводные сети и Wi-Fi. Когда вам будет представлен список доступных сетей, откройте дополнительно раздел и найдите опцию Wi-Fi Direct. Иногда данная опция может находиться в разделе Дополнительные настройки.
- После активации функции Wi-Fi Direct начнётся автоматический поиск доступных устройств для соединения.
- Теперь перейдите к настройкам телевизора. С помощью пульта нужно войти в меню и выбрать раздел Сеть, после чего активируйте опцию Wi-Fi Direct.
- На телевизоре запускается поиск устройств, выберите ваш смартфон из списка доступных к соединению. После этого на экране телефона должно появиться уведомление, подтверждающее запрос на соединение. Одобрив его, вы завершите установку соединения.
После выполнения всех шагов между телефоном и телевизором установится связь, что откроет доступ к возможности просмотра фильмов или запуска приложений на большом экране телевизора. Большим преимуществом такого метода является отсутствие проводов, что делает использование более удобным. Однако данный способ подключения может значительно ускорить разрядку аккумулятора вашего мобильного устройства.
Как подключить телефон к телевизору через Wi-Fi Direct
- Подходящий телефон: любой Android-смартфон.
- Подходящий телевизор: модель с поддержкой Wi-Fi Direct.
- Что дополнительно нужно: ничего, данная функция работает без необходимости дополнительных устройств.
Подключение по Wi-Fi Direct позволяет напрямую соединить мобильное устройство с совместимым телевизором без участия маршрутизатора. В этом случае телевизор выступает в роли точки доступа, к которой ваш смартфон будет подключаться, что позволит вам передавать медиафайлы на телевизор, используя стандартное меню передачи.
Что делать
- На телевизоре откройте раздел настроек сети и активируйте функцию Wi-Fi Direct.
- На смартфоне перейдите в Настройки, затем выберите Беспроводные сети, Wi-Fi и активируйте Wi-Fi Direct.
- После сканирования доступных устройств выберите ваш телевизор из найденных.
- Попробуйте использовать меню «Отправить» на смартфоне для передачи медиафайлов, таких как фото, видео и аудио на телевизор.
Когда это нужно?
Подключение телефона к телевизору предоставляет возможность наслаждаться всеми функциями смартфона на большом экране. При взаимодействии двух устройств открываются следующие возможности:
- Просмотр файлов, хранящихся на смартфоне, на экране ТВ;
- Запуск приложений и игр, которые установлены на мобильном устройстве;
- Просмотр необходимой информации в интернете в более широком формате;
- Создание презентаций и демонстрация их на большом экране.
Также ваш телефон может стать отличной заменой пульта управления, если у вас возникли проблемы с обычным пультом, и его нельзя отремонтировать в ближайшее время.
Способы подключения
Существует несколько беспроводных способов, с помощью которых можно с лёгкостью подключить телефон к телевизору Philips.
Wi-Fi Direct
Подключение телефона к Smart TV через Wi-Fi Direct является одним из наиболее удобных и практичных вариантов синхронизации двух устройств. Что необходимо сделать для подключения:
- Откройте настройки своего телефона и выберите функцию беспроводного подключения;
- Активируйте функцию Wi-Fi Direct;
- Перейдите в меню телевизора и выберите функцию Wi-Fi Direct;
- После сканирования на экране отобразится список доступных устройств, выберите свой смартфон;
- После появления запроса на соединение на экране телефона подтвердите его.
Выполнив указанные шаги, соединение будет установлено, и на экране вашего телевизора появится изображение с вашего смартфона.
Miracast
Вы можете управлять телевизором с экрана телефона, воспользовавшись функцией Miracast. Вот что для этого нужно:
- Активируйте Miracast в настройках вашего смартфона;
- Произнесите те же действия на телевизоре, активировав Miracast в его меню.
Подключение будет установлено автоматически после этого.
YouTube
YouTube предлагает возможность объединить работу двух устройств. Для этого выполните следующие шаги:
- На смартфоне запустите приложение YouTube и зайдите в настройки;
- Включите опцию «Watch on TV» (после успешных настроек вам будет показана инструкция для дальнейших действий);
- Запустите YouTube на телевизоре;
- В открывшемся меню выберите вкладку Настройки и установите Ручной режим;
- Введите код, который у вас появился, в поле на смартфоне и нажмите добавление;
- Из списка обнаруженных устройств выберите модель вашего телевизора и подтвердите согласие на транслирование контента.
Media-сервер
Перед подключением смартфона к телевизору марки Philips данным способом проверьте, чтобы оба устройства были подключены к одной сети и поддерживали технологии DLNA или Miracast. Следуйте этой последовательности действий:
- На смартфоне установите приложение DLNA Server;
- В интерфейсе приложения добавьте новый сервер;
- Введите обязательные данные для соединения с Wi-Fi;
- Перейдите в раздел Root и выберите папку, которую хотите просмотреть;
- Сохраните сделанные настройки;
- В главном меню найдите и запустите появившийся Media-сервер;
- На телевизоре перейдите в раздел Видео;
- Выберите нужный сервер и просмотрите доступные для воспроизведения папки, затем выбирайте нужный файл.
Другие программы
Вы также можете подключить свой смартфон к телевизору с помощью специальных приложений, работающих по принципу Mirroring, что обеспечивает дублирование изображения со смартфона на большом экране телевизора.
В нашем случае это:
- Philips MyRemote – программа для управления телевизором Philips Smart LED без использования пульта;
- MirrorOP, iMediaShare – эти приложения обладают простым и удобным интерфейсом, что позволяет производить подключение устройств за считанные секунды.
Подключение по USB телефона с Android
Ранее мы рассмотрели возможность подключения телевизора Philips к телефону, и ответ на этот вопрос положительный — это вполне реально. Теперь же рассмотрим, как именно происходит это соединение:
- Первым шагом будет подключение USB-кабеля к разъёму вашего смартфона. Этот процесс по сути аналогичен подключению к зарядному устройству.
- Вторую, широкую часть кабеля подключаем к телевизору. Обычно на панели телевизора вы можете найти несколько USB-портов, расположенных на различных панелях устройства.
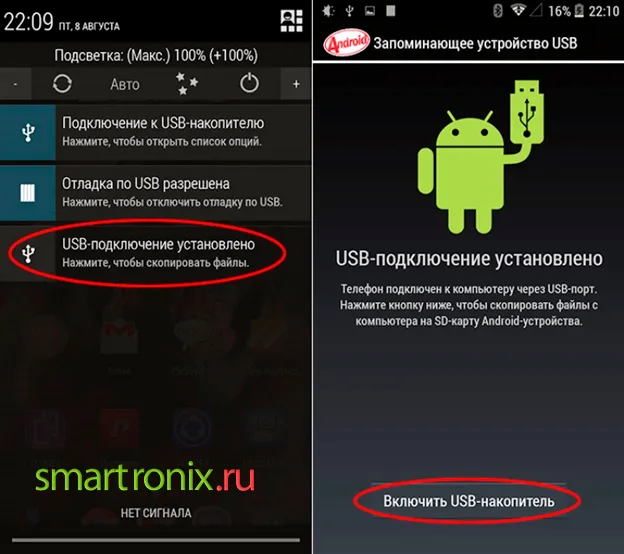
- Когда телевизор включен, выберите в качестве источника видео- и аудиосигнала тот разъём, который вы использовали для подключения.
- Обратите внимание на экран телефона: если появится сообщение с запросом безопасности, смело выберите Да или ОК.
В течение нескольких секунд на экране Philips вы сможете увидеть файловую систему подключённого устройства. В некоторых случаях может быть представлен общий список мультимедийных файлов, доступных для воспроизведения, состоящий из различных категорий. Остаётся просто выбрать необходимые файлы (фильмы, музыкальные клипы, фотографии, аудиозаписи) и наслаждаться просмотром.
Как подключить телевизор Philips к домашнему кинотеатру
Практически любой ЖК-телевизор Philips сможет воспроизводить фильмы, сохранённые на USB-флэшке или внешнем жестком диске. Некоторые модели обладают поддержкой технологии DLNA, что позволяет воспроизводить контент с компьютера или накопителя, подключённого к маршрутизатору. Кроме того, технологии Smart TV открывают доступ к возможности онлайн-просмотра фильмов без предварительной загрузки.

Если вы удовлетворены качеством изображения, но хотите улучшить звучание, выводя его на саундбар или колонки, возможно ли это на современных телевизорах? Конечно, такая возможность есть. Производители телевизоров часто разрабатывают свои устройства с учётом того факта, что пользователи не всегда будут довольствоваться встроенными динамиками. Давайте рассмотрим, как подключить домашний кинотеатр к телевизору Philips.
На задней панели устройства, как правило, можно найти разнообразные разъемы для соединения. Для вывода звука используются следующие гнёзда:
- Оптический выход — наиболее предпочтительный вариант, использующий оптоволоконный кабель, обеспечивающий защиту от электромагнитных помех и передачу звука в многоканальном формате.
- Коаксиальный выход (S/PDIF) — также позволяет выводить многоканальный звук в цифровом виде, однако его преобразование в аналоговый происходит на стороне колонок или звуковой панели. Хотя данный кабель не всегда защищён от электромагнитных помех, большинство пользователей этого часто не замечает.
- RCA — это красные и белые разъёмы для передачи стереозвука в аналоговом виде, что подходит даже для самых простых колонок, так как такие разъёмы имеются на почти всех звуковых устройствах.
- SCART — через этот разъём также передается аналоговый стереозвук, но потребуется дополнительный переходник и RCA-кабель для подключения.
- 3,5-миллиметровый аудиоразъём — считается наименее предпочтительным вариантом, обычно применяемым только в случае отсутствия других разъёмов. Для использования потребуется кабель 3.5mm-RCA, но звук в формате 5.1 или 7.1 передавать с его помощью не получится.
Как соединить телевизор с телефоном проводным способом
Для повышения скорости отклика и минимизации программных настроек, рекомендуется использовать проводные способы подключения к телевизорам Philips. Существует три основных варианта:
- USB – позволяет открывать данные телефона как на обычной флешке;
- HDMI – обеспечивает высококачественную и быструю передачу данных;
- Специальные решения для Apple – у компаний, таких как Apple, имеются свои разъемы и аксессуары для подключения.
Теперь рассмотрим каждый вариант подробней.
USB
Когда вы подключаете смартфон к телевизору, обычно устройство предложит вам выбрать тип подключения. Чтобы сделать это правильно, выполните следующие шаги:
- Откройте панель уведомлений, проведя пальцем вниз от верхней части экрана.
- Нажмите на параметр, который предлагает выбрать тип подключения по USB.
- Выберите режим Накопитель.
После этого на телевизоре должен появиться новый источник – это будет USB. Его использование не отличается от работы с обычной флешкой или внешним жестким диском.
Также можно использовать режим MTP для передачи мультимедийных файлов. Этот режим будет более эффективным и удобным для работы с современными телевизорами.
HDMI
В магазинах можно найти множество адаптеров и переходников, позволяющих преобразовать разъём вашего телефона в HDMI. Некоторые из популярных вариантов включают:
- Адаптеры для мобильных разъёмов USB Type-C и microUSB;
- Вилки или переходники, преобразующие в HDMI;
- Технические решения, совместимые со стандартами Mobile High-Definition Link и Slimport.
Суть подключения остаётся такой же, как и при использовании USB. На телевизоре вам потребуется выбрать используемый HDMI-разъём из списка источников сигнала.

AV-адаптер Lightning
Для iPhone производитель предлагает специальные адаптеры, соединяющие American Lightning разъём с HDMI.
Принцип работы такого соединения прост:
- Подсоедините HDMI кабель к адаптеру.
- Подключите адаптер к телевизору и мобильному устройству соответствующими разъёмами.
- В настройках телевизора выберите источник сигнала, соответствующий подключённому порту HDMI.
Недостатком данного метода является необходимость приобретения дополнительного аксессуара.
Кроме этого, Apple предоставляет более распространённый способ подключения через персональный компьютер или ноутбук. Чтобы реализовать это решение, вам нужно установить специальное приложение iOS Screen Recorder на вашем ПК.
Важно выполнить два условия:
- Телефон и компьютер должны быть подключены к одной локальной сети;
- Компьютер соединяется с ТВ через VGA или HDMI разъемы и используется телевизор как монитор.
После установки приложения нужно будет:
- Запустить программу на стационарном устройстве.
- Перейти в Центр управления на смартфоне.
- Указать необходимые данные в блоке AirPlay.
- Выбрать полноэкранный режим отображения для удобства.
Преимущества такого подхода заключаются в том, что он доступен для множества версий iOS и позволяет не только транслировать, но и записывать происходящее на мобильном устройстве.
Иной программой от Apple, подходящей для этих целей, является AirBeamTV, однако она совместима только с компьютерами, разработанными этой компанией – Macbook и iMac.
Проблемы при подключении
При подключении к телевизорам, как по проводным, так и беспроводным методам, могут возникать различные проблемы. Ниже представлена таблица с самыми распространёнными из них:
Таблица 1 – проблемы при подключении
| Проблема | Решение |
| Приложение Philips MyRemote не видит телевизор. | Попробуйте переподключить телевизор к интернету через роутер. Убедитесь, что ваш смартфон также подключен к той же сети. |
Убедитесь, что версия операционной системы на подключаемом мобильном устройстве не ниже Android 4.0.3 или iOS 8.0. Проверьте все подключенные узлы, так как может случиться случайная разъединение. Обратите внимание на целостность кабелей, используемых для передачи данных.
Также проверьте, правильный ли источник выбран в разделе Source/Источник на телевизоре.
Подключение телефона к компьютеру обычно не вызывает трудностей. Некоторые производители включают в свои мобильные устройства дополнительные функции, однако для других потребителей может потребоваться настройка. Для этого воспользуйтесь нашей статьей.
С помощью USB

Это наиболее простой способ, как подключить телефон к телевизору без использования Wi-Fi. Чаще всего данный метод применяется в ситуациях, когда телевизор не оснащён беспроводным модулем, но имеет USB-порт.
Для успешного подключения с помощью этого способа, вам необходимо вставить один конец кабеля в разъём прибора, а другой — в разъём вашего смартфона. После этого на телевизоре выберите тип соединения — в данном случае это USB. На экране ТВ сразу появятся все папки вашего телефона, что позволит быстро и удобно просматривать их.
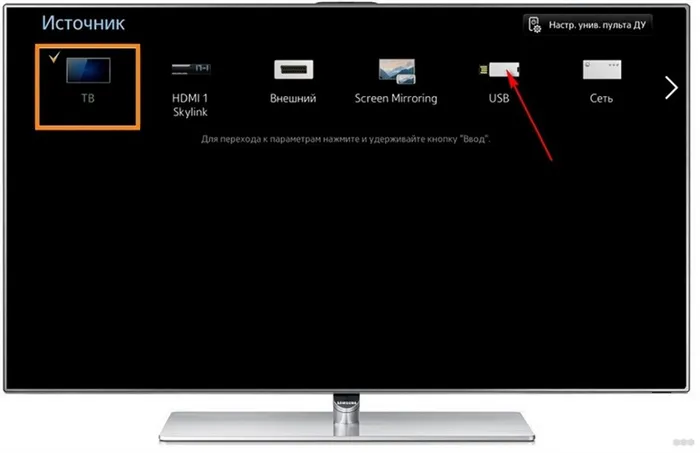
HDMI
Этот способ подключения обеспечивает передачу данных с одного устройства на другое с минимальной потерей качества изображения и звука. HDMI-кабель подходит для любого телевизора. Для выполнения данного сопряжения необходимо выполнить следующие шаги:
- Выключите телевизор;
- Подключите один конец кабеля к телевизору, а другой — к гаджету (может потребоваться специальный переходник);

- Включите телевизор, и произойдет автоматическая настройка.
Если телевизор не видит ваш телефон, и на экране не отображаются файлы с гаджета, вам нужно будет выбрать нужный HDMI источник в настройках. После этого на экране появятся все папки смартфона.
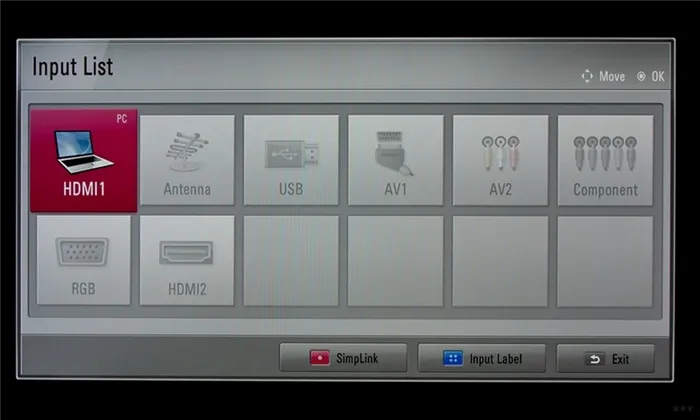
В следующем видео представлен ещё один способ, для которого не需要 никакие дополнительные технологии и приложения:
Как видите, существует множество способов соединения телевизора с телефоном. Напишите в комментариях, какой метод вы чаще всего используете и в чём его преимущества.
Если у вас есть вопросы, не стесняйтесь обращаться! Всегда на связи, ваш WifiGid!








