Примечание! В данной статье мы будем использовать принтеры марки HP в качестве примера, однако инструкция, представленная ниже, также будет актуальна для устройств других производителей.
Подключение принтера через Wi-Fi роутер
Цифровые технологии стали неотъемлемой частью нашего повседневного существования и продолжают стремительно развиваться и расширять свои горизонты. В современном мире вполне обычным стало наличие в домах множества таких устройств, как персональные компьютеры, ноутбуки, планшеты и смартфоны. Периодически может потребоваться распечатать различные тексты, документы, фотографии и другие материалы с любого из этих устройств. Давайте разберемся, как возможно использовать единственный принтер для всех этих нужд.
Если ваш роутер имеет USB-порт, вы можете преобразовать обычный принтер в сетевой, что позволит вам удобно печатать с любого устройства, подключенного к вашей домашней сети Wi-Fi. Но как правильно настроить соединение между вашим принтером и маршрутизатором? Давайте выясним.
Этап 1: Настройка подключения принтера к роутеру
Настройка соединения не должна вызвать затруднений у любого пользователя. Однако обратите внимание на важный момент — все манипуляции с проводами следует выполнять только при выключенных устройствах.
- Подключите принтер к соответствующему USB-порту вашего роутера с помощью стандартного USB-кабеля. Включите маршрутизатор, нажав кнопку, расположенную на задней панели устройства.
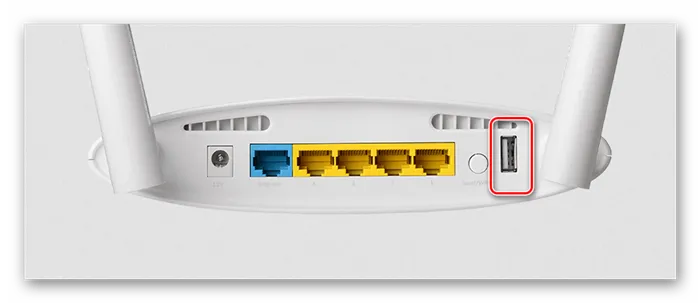
- Дайте маршрутизатору полностью загрузиться и, подождав около минуты, включите принтер.
- На любом компьютере или ноутбуке, который подключен к локальной сети, откройте интернет-браузер и в адресной строке введите IP-адрес вашего роутера. Наиболее распространённые адреса — это 192.168.0.1 или 192.168.1.1, однако возможны и другие варианты в зависимости от модели и производителя вашего устройства. После ввода адреса нажмите клавишу Enter.
- В появившемся окне аутентификации введите актуальные имя пользователя и пароль для доступа к конфигурации маршрутизатора. Обычно по умолчанию оба поля заполняются словом admin.
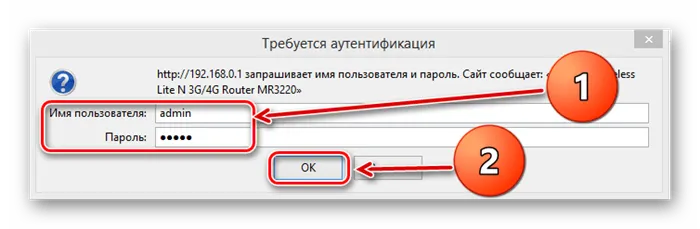
- В открывшемся меню настроек роутера перейдите на вкладку Карта сети и кликните на значок Принтер.
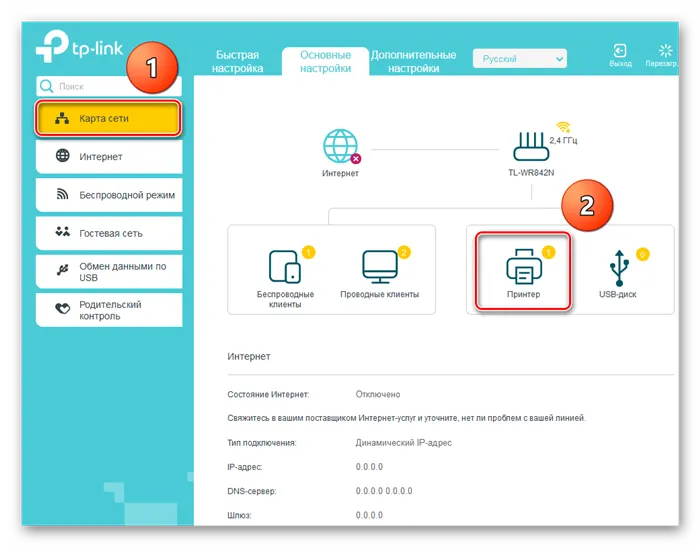
- На следующей странице вы увидите модель принтера, которую маршрутизатор определил автоматически.
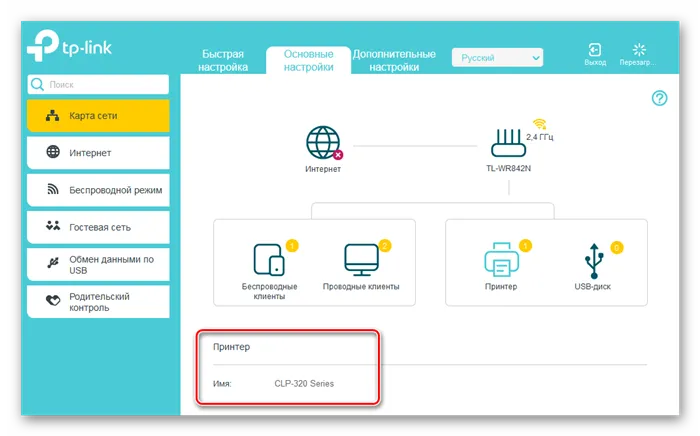
- Если принтер отображается, значит соединение прошло успешно, и статус устройств находится в норме. Готово!
Подготовка
Поиск драйверов
Независимо от метода подключения и модели принтера, понадобится установить драйвера — это специализированный программный набор, который обеспечивает корректное взаимодействие принтера и компьютера.
Сначала определите вашу модель принтера. Обычно таблица с моделью указана на лицевой стороне устройства, но иногда информацию можно найти и на задней части. Модель принтера может выглядеть, например, как HP LaserJet 1020.
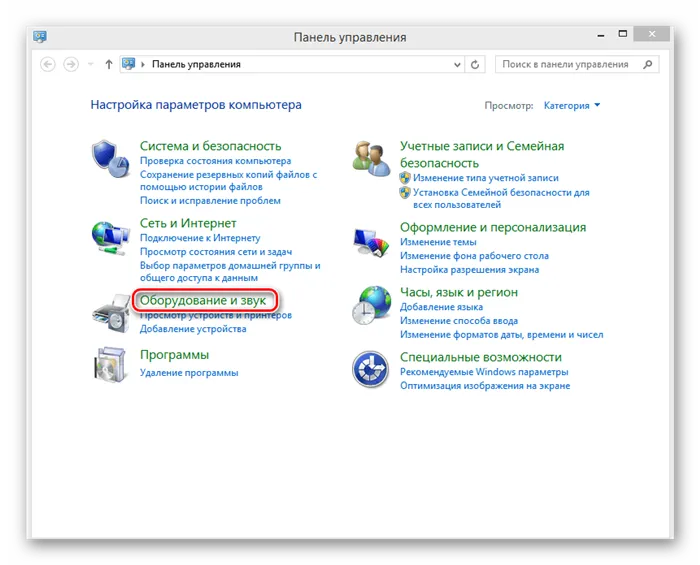
Ознакомившись с моделью принтера, переходите на сайт производителя. Для этого:
- Введите в поисковую систему запрос, содержащий «драйвера для (модель вашего принтера)». В первых строках выдачи обычно окажется официальный сайт.
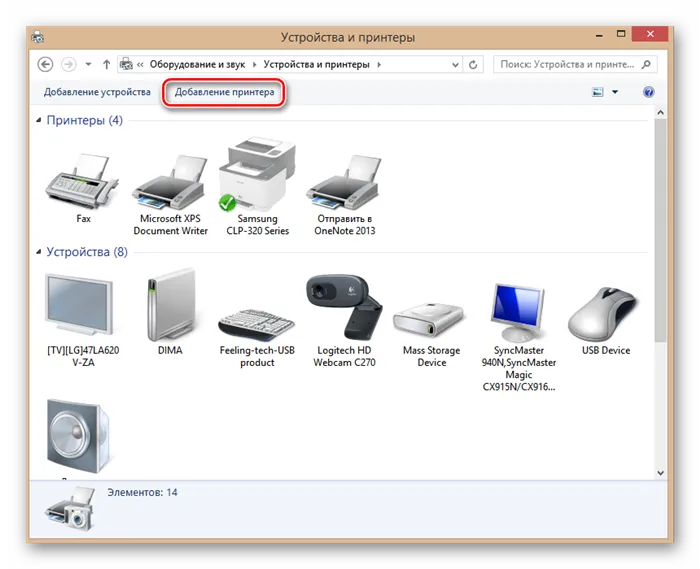
На сайте укажите вашу операционную систему и загрузите нужные драйвера.
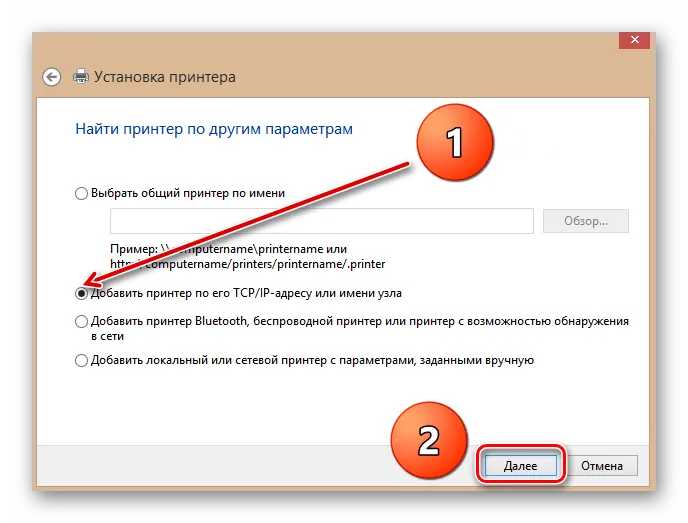
Если данные о вашей системе не соответствуют, нажмите ‘Изменить’ и выберите нужные параметры.
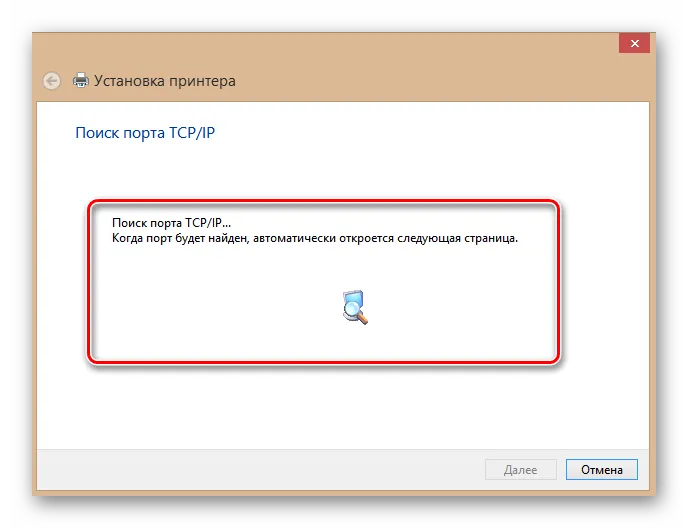
Разверните подпункт «Драйвер…», выберите «Базовые драйверы» и нажмите «Загрузить».
Установка драйверов
Даже если вы намерены использовать принтер для беспроводной печати, установка драйверов является обязательной для обеспечения его работы в системе.
- Подключите принтер к вашему компьютеру с помощью USB-кабеля и включите оба устройства.
- Запустите загруженный файл драйвера с правами администратора, кликнув правой кнопкой мыши по файлу.
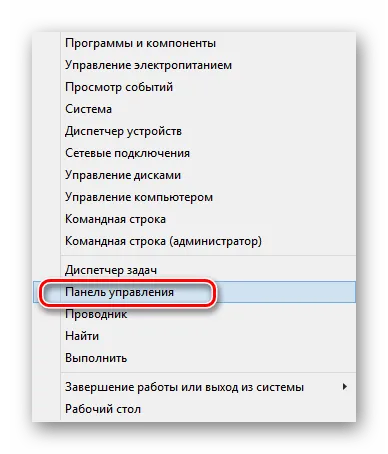
Нажмите правой кнопкой мыши на скачанном файле с драйверами, затем выберите «Запуск от имени администратора».
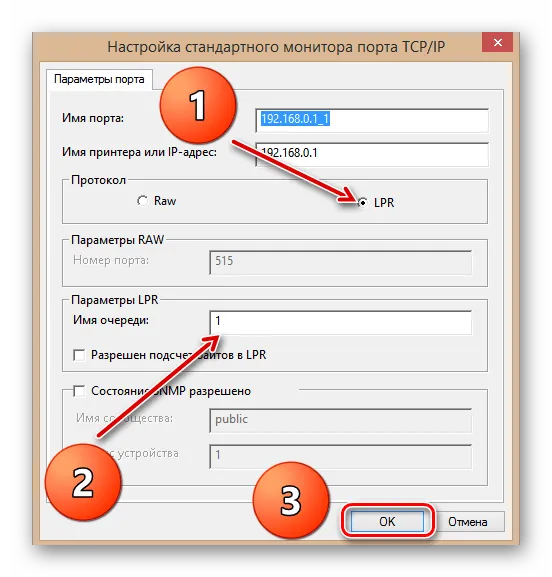
Соглашайтесь с условиями лицензионного соглашения и нажимайте «Далее».
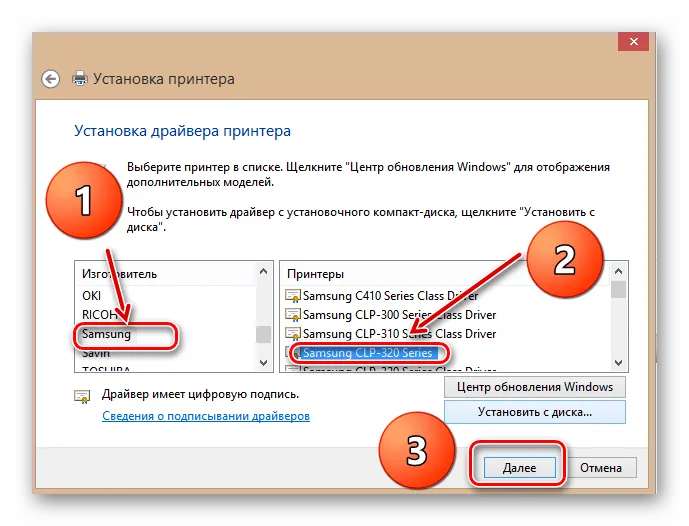
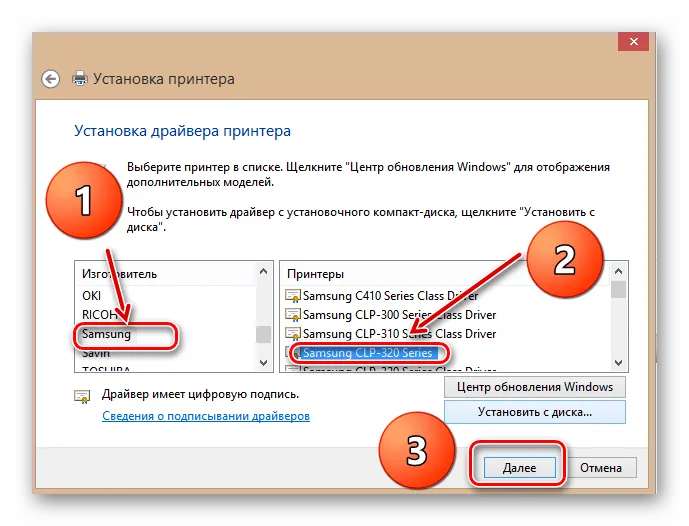
Подождите, пока установка программного обеспечения завершится, и перезагрузите компьютер.
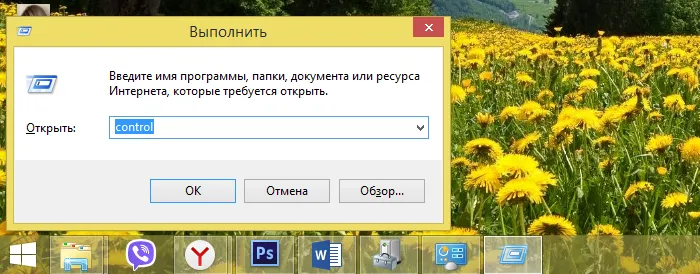
Установка принтера, поддерживающего Wi-Fi
В список таких устройств входят современные модели принтеров, производители которых утверждают, что их продукции под силу работать с беспроводной печатью. Подключить такие устройства можно несколькими способами.
Специальное ПО от производителя
Для подключения может потребоваться драйвер, который вы скачали, а также специальная утилита или диск, который обычно прилагается к принтеру. Утилиту можно также загрузить с сайта производителя, выбрав в соответствующем разделе опцию «Утилиты».
Разберем процесс подключения на примере принтеров HP и их утилиты HP Auto-Wireless Connect.
- Запустите установочный файл с диска или из папки загрузок.
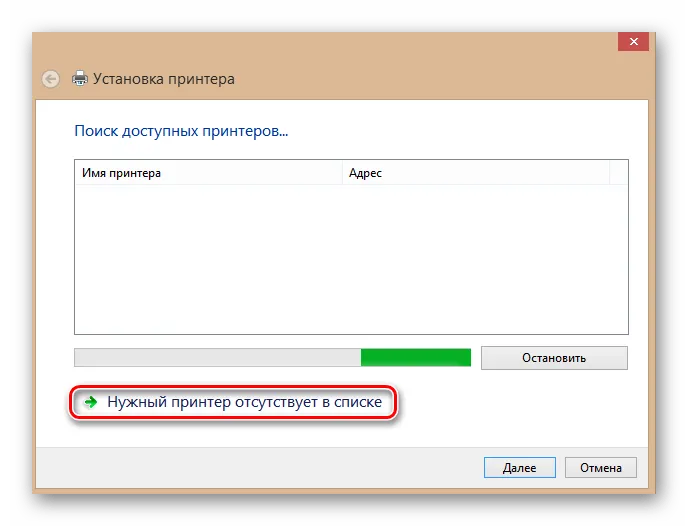
Запустите установочный файл с компакт-диска или из папки загрузок.
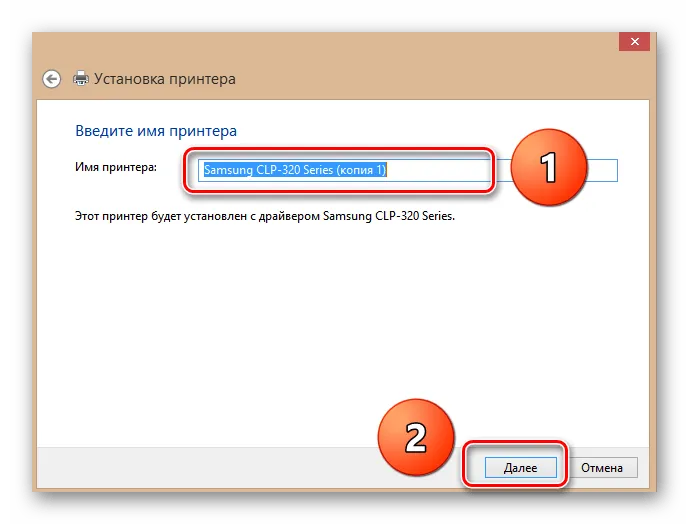
Включите принтер и дождитесь, когда он перейдет в режим ожидания.
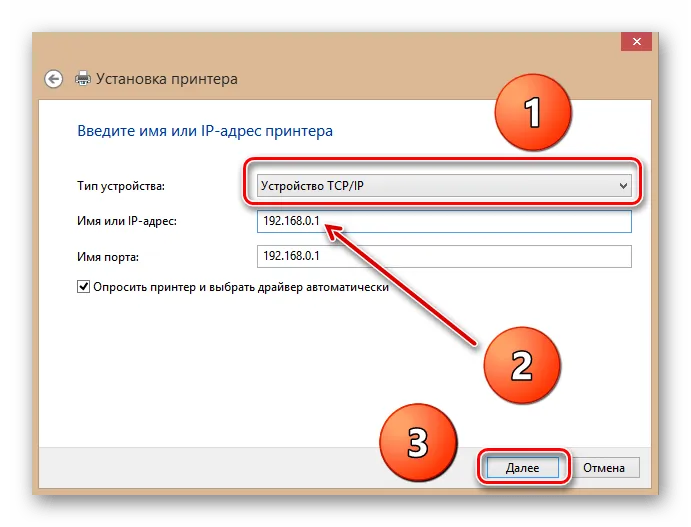
Выберите верхний пункт Wireless и кликните по кнопке «Next» (Далее).
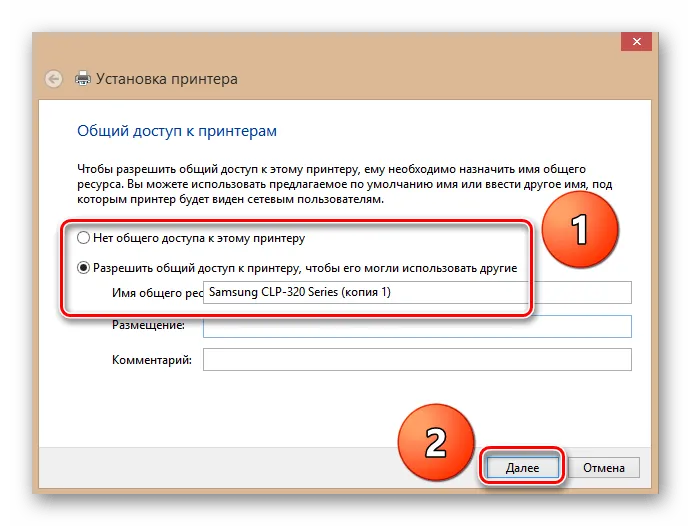
Отметьте первый пункт и нажмите «Next» (Далее).
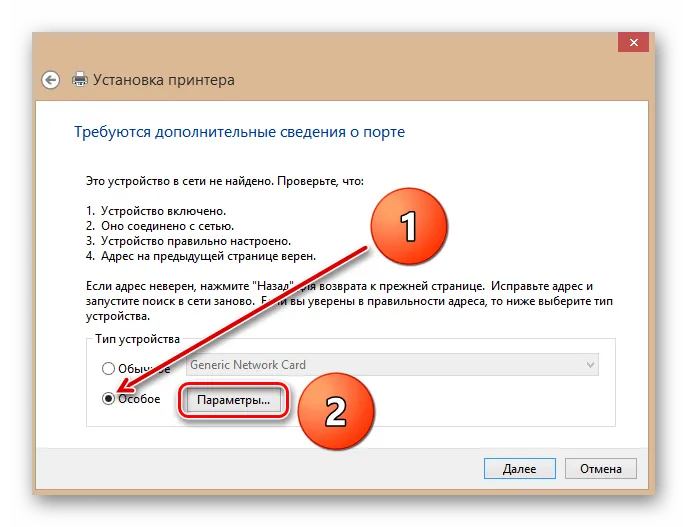
Нажмите кнопку «Finish» (Готово). Теперь ваш принтер готов к использованию.
Ручное подключение к сети с помощью принтера
Для организации беспроводной печати иногда нет необходимости подключать компьютер — достаточно установить связь между принтером и вашей домашней сетью. Этот способ доступен только для моделей с встроенным центром управления и сенсорным экраном. Убедитесь, что все устройства активны и сеть доступна.
- Сначала установите программное обеспечение для принтера, используя проводное соединение.
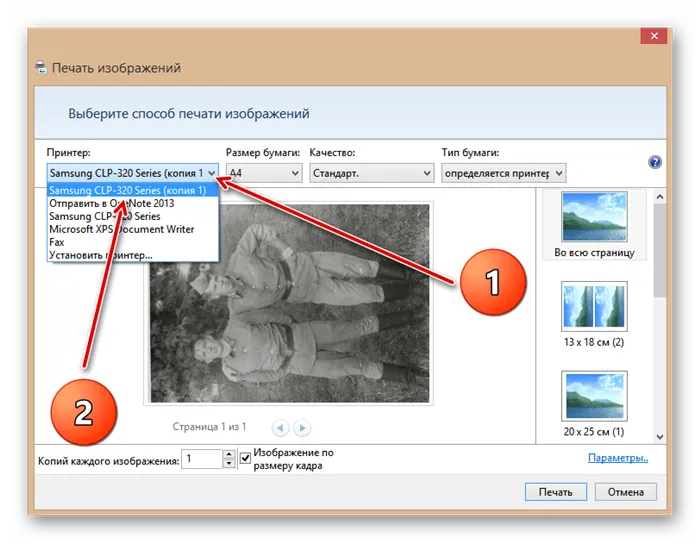
Подключите принтер к компьютеру с помощью кабеля.
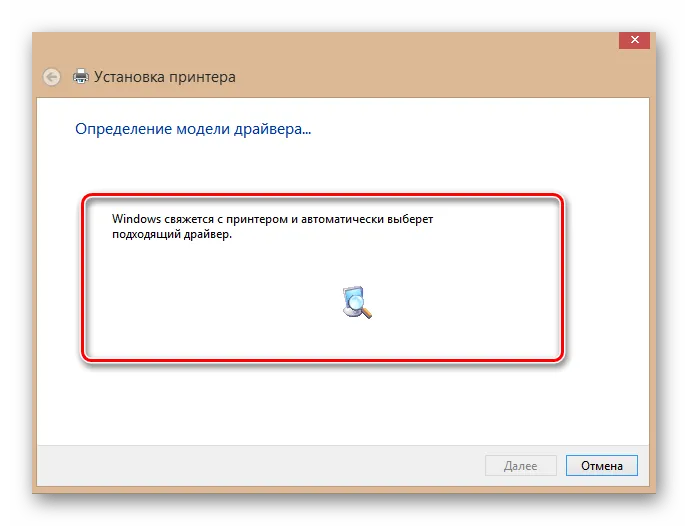
Нажмите на экран по названию «Setup» (Настройка).
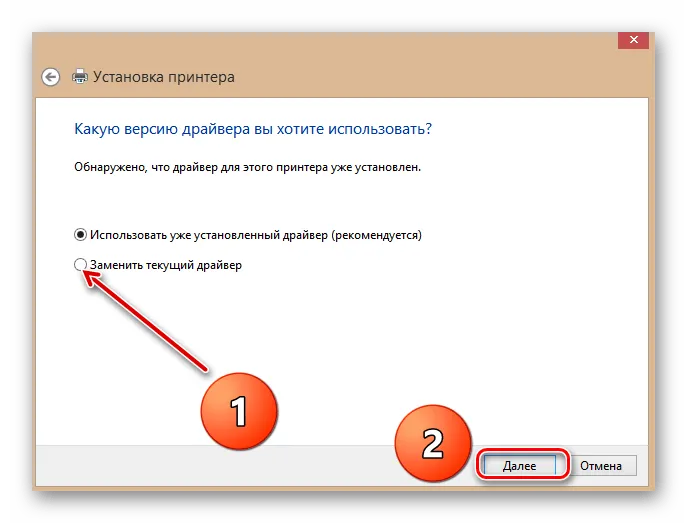
Пролистайте меню до пункта «Network» (Сеть).
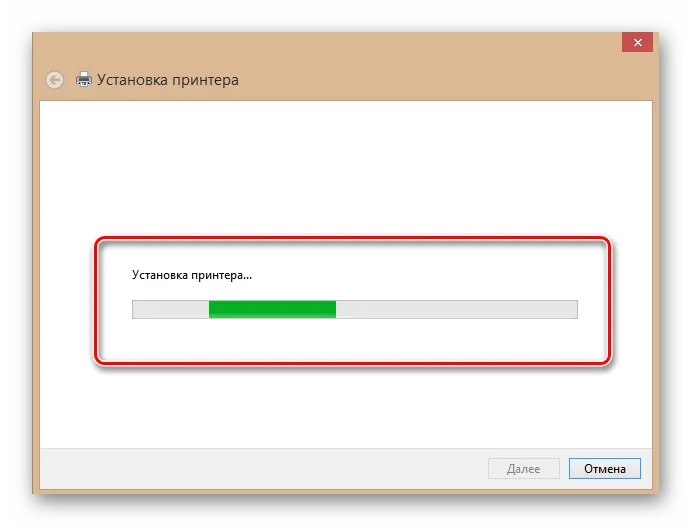
Выберите опцию «Wireless Network Wizard» (Мастер беспроводной сети).
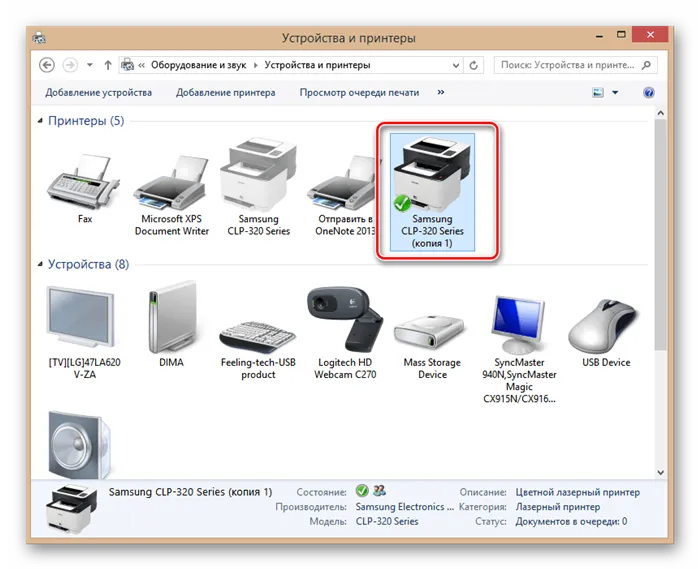
Нажмите на название вашей Wi-Fi сети для подключения.
Как подключить принтер к ноутбуку без установочного диска
Если у вас нет установочного диска с драйверами, не стоит беспокоиться — вы можете обойтись без него. Большинство современных моделей принтеров обеспечивают возможность загружать драйвера с официального сайта производителя, чтобы любой пользователь мог установить их без лишних проблем.
Тем не менее, подключить принтер к ноутбуку без драйверов не удастся. Вам всё равно потребуется найти драйвер. Для этого необходимо знать модель вашего принтера, которая обычно указана на передней панели устройства.

Просто введите в поисковую строку «драйверы (модель вашего устройства)», а затем перейдите на сайт производителя, чтобы скачать нужный файл.
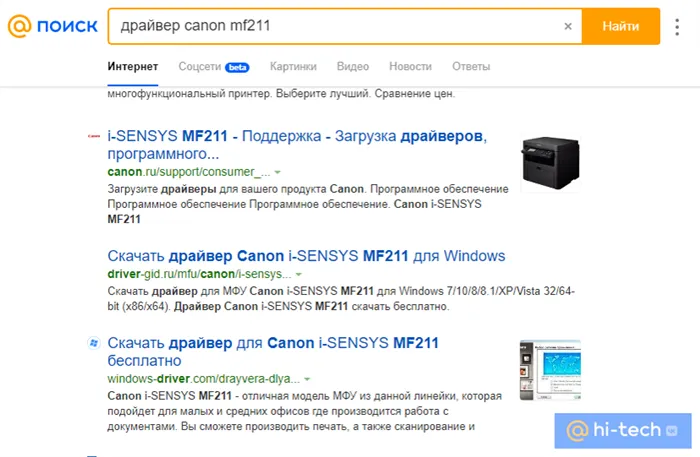
На сайте укажите вашу операционную систему и загрузите драйвера на свой ноутбук.
Процесс установки драйверов с использованием скачанного файла аналогичен установке с диска. Следуйте инструкциям на экране, после чего добавьте принтер в список устройств по умолчанию.
Как подключить ноутбук к принтеру через Wi-Fi
Сегодня всё больше устройств благодаря технологии Wi-Fi не требуют наличия кабеля для подключения. Это совершенно естественно в свете современных тенденций, ведь в наше время космические технологии стремятся освободить нас от ненужных проводов. И принтеры в этом плане не исключение.
Разумеется, чтобы подключить принтер по Wi-Fi, он должен поддерживать эту технологию. Соответствующий значок обычно размещается на передней панели устройства.
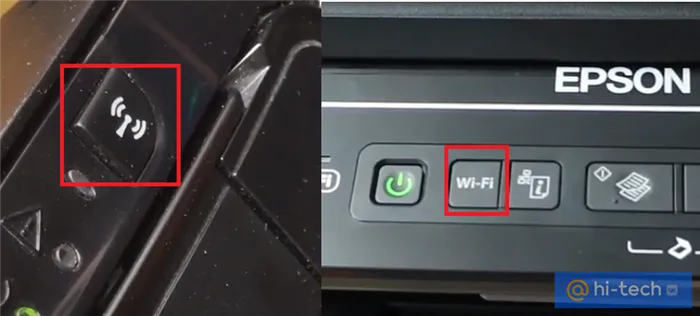
Для полноценного беспроводного подключения также необходим Wi-Fi роутер с поддержкой функции WPS. Если же на маршрутизаторе нет данной кнопки, то принтер придется расположить в непосредственной близости к роутеру и подключить с помощью кабеля Ethernet.
Для начала подключения нажмите и удерживайте кнопку Wi-Fi на принтере, пока она не начнет мигать. Затем одновременно нажмите и удерживайте кнопку WPS на корпусе роутера и дождитесь, пока ваше устройство успешно подключится к сети Wi-Fi.
Примечание. На некоторых моделях для успешного подключения может потребоваться последовательное нажатие нескольких кнопок, расположенных на корпусе принтера, помимо кнопки включения Wi-Fi. Точное сочетание кнопок для вашего устройства можно узнать на сайте производителя, введя в строку поиска «Инструкция подключения (модель вашего принтера)» и перейдя на соответствующий раздел.
После этого переустановите драйвер принтера, выбрав при этом беспроводной способ подключения.
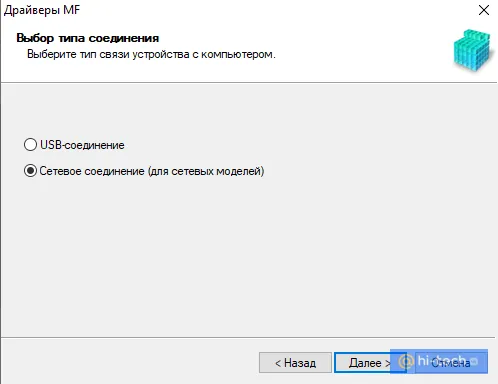
Подключение по беспроводной сети
Подключение принтера с поддержкой Wi-Fi
Многофункциональные устройства хороши тем, что предоставляют возможность подключения к ноутбуку через Wi-Fi, без проводов. К таким девайсам можно отнести модели, такие как Pantum M6507W, Pantum P2500W, Epson L805, а также Canon PIXMA G3415. Любую из этих моделей можно подключить к ноутбуку по воздуху.
Лазерное МФУ Pantum M6507W
Лазерный принтер Pantum P2500W
Струйный принтер Epson L805
Струйное МФУ Canon PIXMA G3415
Давайте подробнее рассмотрим процесс подключения на примере модели МФУ Canon PIXMA G3415. Однако имейте в виду, что инструкции для других брендов могут отличаться, и их можно найти на сайте производителя или в инструкциях, которые обычно идут в комплекте с устройством.
Для подключения необходимо выполнить следующие шаги:
- Убедитесь, что ноутбук подключен к беспроводной сети, и включите принтер.
- Чтобы подключить принтер к сети, нажмите на кнопку Network. На экране устройства должен появиться значок Wi-Fi.
- Перейдите на официальный сайт компании Canon: в разделе «Поддержка» выберите «Драйверы», затем выберите продукт серии PIXMA и конкретную модель G3415.
- В строке «Операционные системы» выберите необходимую версию и загрузите драйвер.
После этого переключите принтер в режим настройки Wi-Fi: для этого нужно нажать и удерживать кнопку Direct в течение нескольких секунд, пока не начнет мигать значок Direct, а затем — значок Wi-Fi.
После этого выполните следующие действия:
- Запустите загруженный файл с драйвером на ноутбуке.
- Нажмите кнопку «Начать настройку».
- Выберите нужную страну или регион и нажмите «Далее».
- Примите условия лицензионного соглашения.
- Проверьте правильность серийного номера принтера и имя подключенной беспроводной сети, затем нажмите «Далее».
- Сделайте пробную печать.
Как подключить принтер без поддержки Wi-Fi через роутер
Современные многофункциональные устройства и принтеры часто поддерживают Wi-Fi, однако на рынке по-прежнему присутствуют и модели, для которых такая возможность не предусмотрена производителем. Тем не менее, подключить такие устройства тоже вполне возможно, используя технологию Wi-Fi Protected Setup (WPS). Прежде чем начать, убедитесь, что ваш принтер совместим с WPS, а затем выполните следующие шаги:
- Включите роутер.
- После его включения нажмите на кнопку Wi-Fi на роутере.
- Затем нажмите кнопку WPS и дождитесь, пока индикатор перестанет мигать.
- Скачайте нужный драйвер с официального сайта производителя.
- При установке в разделе «Способ подключения принтера» выберите «Подключить к настроенному принтеру беспроводной сети».
- Выберите раздел «Идентификация принтера» и нажмите «Выбрать из списка обнаруженных принтеров», а затем выберите необходимое устройство.
Как подключить старый принтер?
Как подключить старый принтер
При подключении к ноутбуку принтеров старого поколения могут возникнуть некоторые трудности. Обычно компьютеры не распознают такие устройства, так как они не поддерживаются современными операционными системами и драйверами. Поэтому, если вы задали вопрос: можно ли подключить старый принтер к ноутбуку, ответ будет: да, это возможно. Установить старые устройства можно вручную как через USB-кабель, так и по беспроводной сети.
Для подключения старого принтера к ноутбуку выполните следующие шаги:
- Откройте меню «Пуск» и перейдите в системные параметры.
- Выберите «Устройства» и затем нажмите на «Принтеры и сканеры».
- Нажмите кнопку «Добавить принтер или сканер».
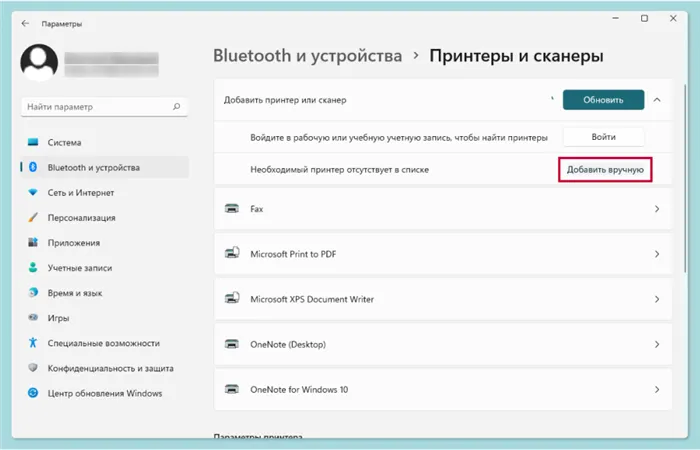
- Выберите пункт «В списке нет нужного принтера».
- Затем укажите «Мой принтер старого поколения, мне нужна помощь в поиске» и нажмите «Далее».
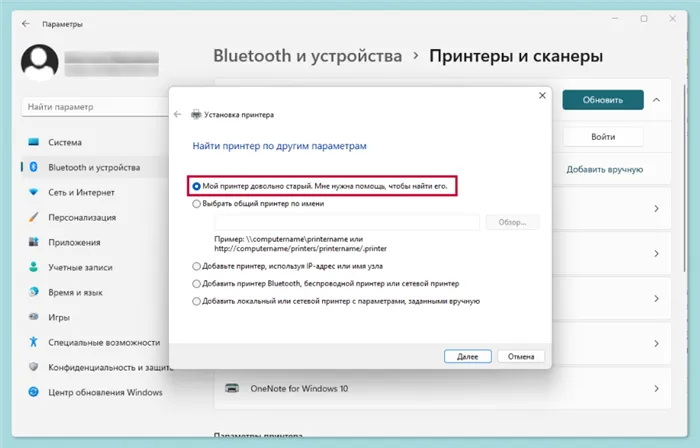
- Выберите принтер из списка и нажмите «Далее».
- Укажите имя принтера и нажмите «Далее».
- Выберите опцию «Не делиться этим принтером» и нажмите «Далее».
- Не забудьте распечатать тестовую страницу и завершить установку.
Ранее мы рассказывали:
Учиться, учиться и ещё раз учиться. Топ-15 ноутбуков для школьников и студентов
*Информация о товарах, размещенной на Эльдоблоге, не является публичной офертой. Указанная цена товаров приведена для ознакомления. Для получения актуальных цен на товары в конкретном регионе, пожалуйста, посетите сайт eldorado.ru
Хотите поделиться своим мнением о технике? Напишите обзор товара в Эльдоблоге и получите до 1000 бонусов на будущие покупки!
Самый простой способ подключения
Заключается этот способ в использовании мастера установки беспроводного оборудования в операционной системе Windows.
Перед подключением принтера к компьютеру через Wi-Fi таким образом, необходимо убедиться, что печатающее оборудование действительно может быть подключено с помощью мастера.
Если многофункциональное устройство поддерживает режимы шифрования WEP и WPA, сопряжение будет успешным. Выполните следующие действия:
- В меню управления устройством выберите раздел «Настройка» и далее «Сеть». Мастер покажет список точек доступа, доступных в данный момент.
- Выберите свою Wi-Fi сеть.
- Введите пароль безопасности для сети.

Дополнительный способ
Как подключить беспроводной принтер к компьютеру, если предыдущие методы не сработали? Существует еще один способ, однако он довольно сложный по сравнению с другими вариантами. Часто в таких методах есть нюансы, касающиеся заводского адреса IP и маски подсети, предоставляемой провайдером.

Хотя такая ситуация не является распространенной, но не помешает удостовериться, что многопрофильное устройство действительно подключается. Как правило, в большинстве моделей используются динамические адреса, а не статические. Если требуется подключить принтер к ноутбуку без проводов в таком случае, следуйте следующей инструкции:
- Откройте панель управления.
- Выберите «Устройства и принтеры» и нажмите на «Установка принтера».

- В новом окне вы увидите два пункта. Выберите опцию «Добавить сетевой, беспроводной или Bluetooth-принтер».
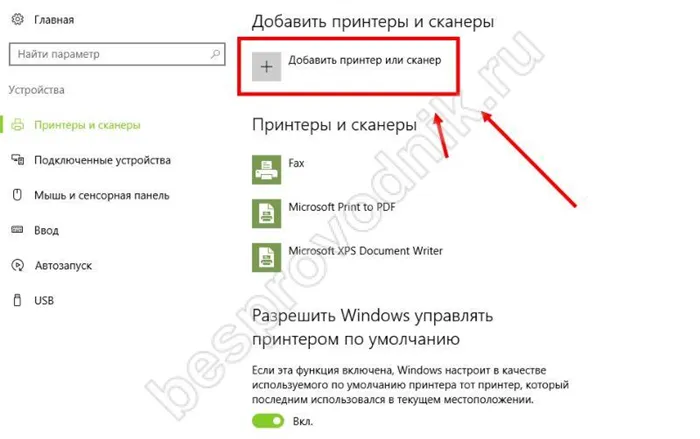
- Ваш компьютер начнет поиск подходящих устройств в автоматическом режиме. Когда ваше МФУ будет обнаружено, оно отобразится на экране.
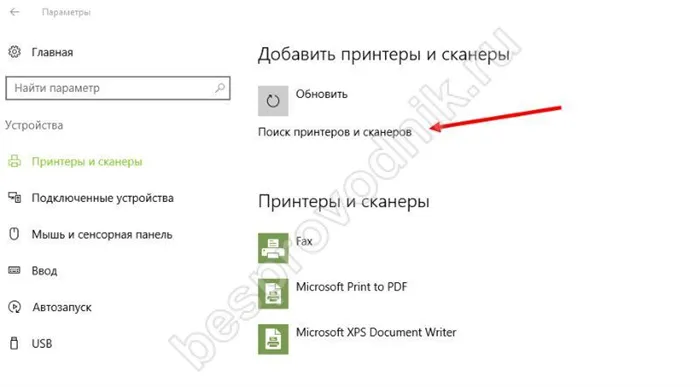
- Теперь откройте предложенный блок и введите IP-адрес, который имеет ваше устройство.
После выполнения всех шагов, окно уведомит вас о успешном сопряжении с печатным оборудованием. Вы сможете сразу начать работу с принтером после перезагрузки вашего ноутбука.








