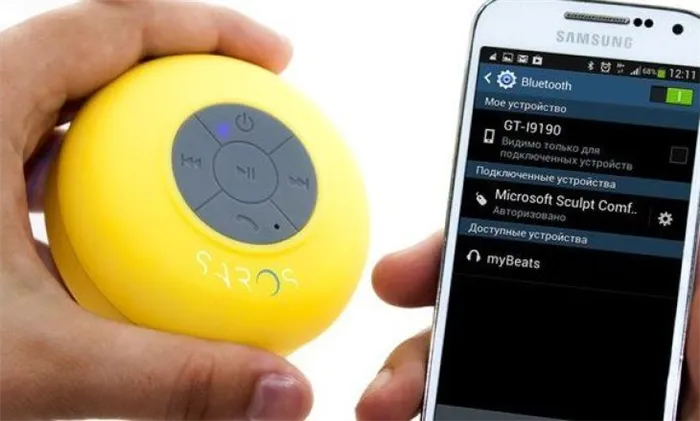Метод, описанный в этом тексте, включает в себя установку драйверов напрямую с официальных сайтов производителей подключаемого оборудования. Поиск информации на сайтах известных брендов, таких как Canon или HP, является абсолютно безопасной практикой и исключает риск возникновения проблем, связанных с загрузкой вредоносного программного обеспечения.
Подключение принтеров от HP к компьютеру или ноутбуку
Основной задачей на первом этапе является распаковка принтера, выбор соответствующего места для его установки и подключение необходимых кабелей. С проводом для питания, как правило, не возникает никаких сложностей, так как он стандартный и легко подключается. Однако вопрос установления соединения между принтером и компьютером может вызвать трудности у начинающих пользователей. Дело в том, что для этого требуется особый кабель, который, как правило, входит в комплект поставки устройства.
Одна сторона этого кабеля оснащена специфическим разъемом USB типа B, который можно увидеть на следующем изображении. Эту часть необходимо подключить к порту, расположенному на самом устройстве печати. Обычно этот порт находится на задней или боковой стороне принтера и имеет характерное углубление, поэтому пользователю придется внимательно осмотреть корпус устройства, чтобы его найти.
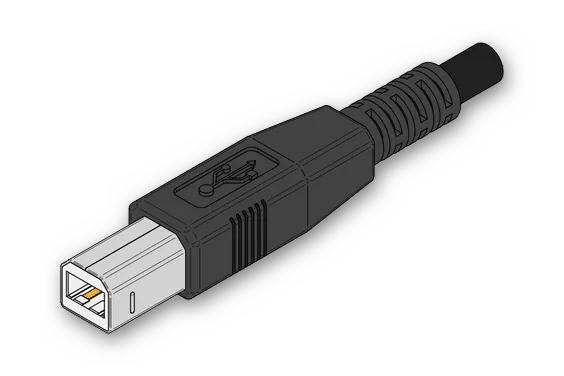
Следующим шагом является подключение второй стороны кабеля, которая уже имеет стандартный разъем USB. Эту часть следует вставить в любой свободный USB-порт на ноутбуке. После включения принтера, на экране операционной системы должно появиться уведомление о том, что новое устройство обнаружено.
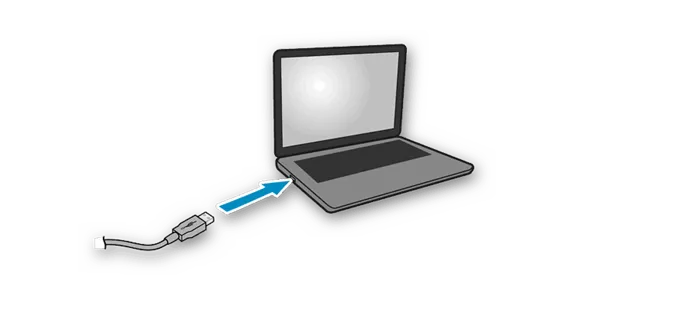
Важно отметить, что при использовании настольных ПК, рекомендуется подключать принтер к USB-порту, расположенным на материнской плате, то есть на задней панели. Хотя подключение принтера к передним портам часто проходит без каких-либо проблем, иногда это может привести к отсутствию необходимого питания для устройства, что и является причиной неполадок в работе.
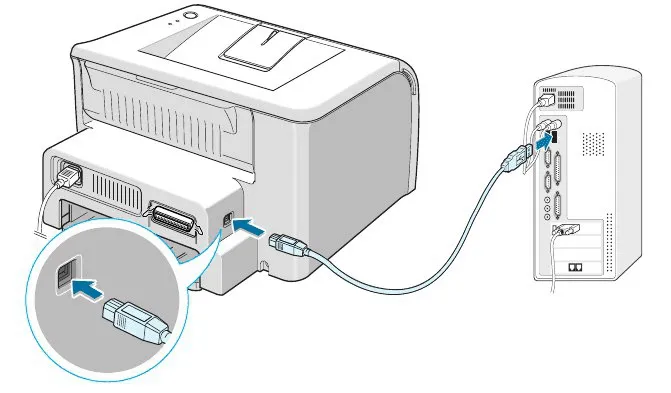
Шаг 2: Инсталляция драйверов
В настоящее время многие пользователи работают на Windows 10, и в этой версии операционной системы реализована эффективная функция автоматического поиска драйверов. Она активируется сразу же, как только вы подключаете принтер или другое устройство. Этот процесс сопровождается появлением различных уведомлений, включая сообщение о том, что устройство успешно настроено. Если устройство было обнаружено, но не готово к работе, возможно, это связано с ограничениями на скачивание драйверов через лимитные подключения, которые необходимо отключить следующим образом:
- Откройте Пуск и перейдите в раздел Параметры.
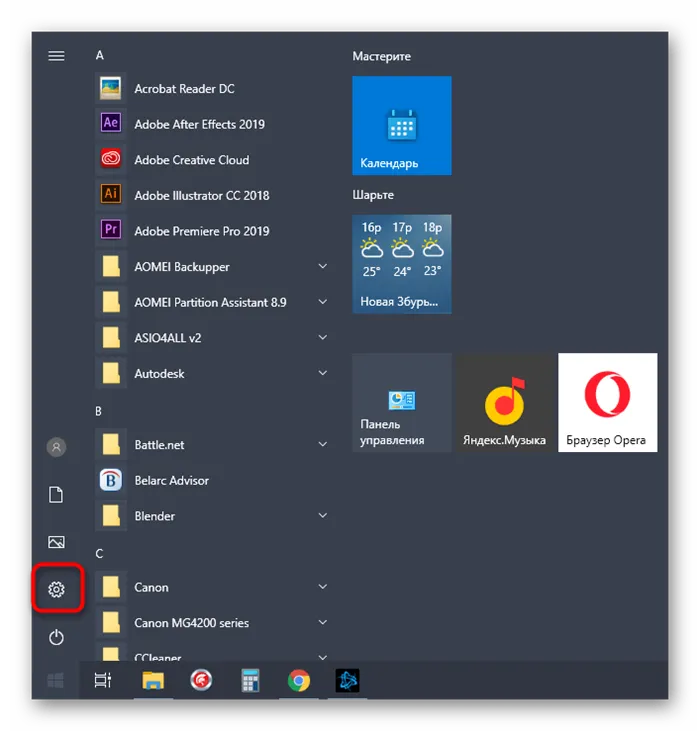
- Нажмите на плитку с названием Устройства, чтобы перейти к этому меню.
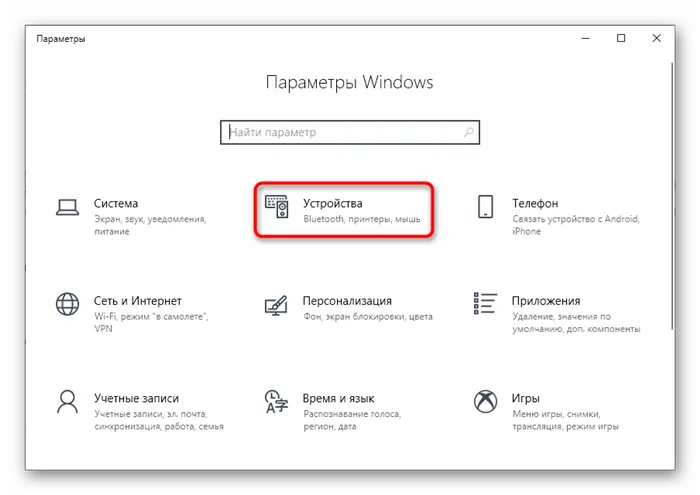
- В левой части меню выберите категорию Принтеры и сканеры.
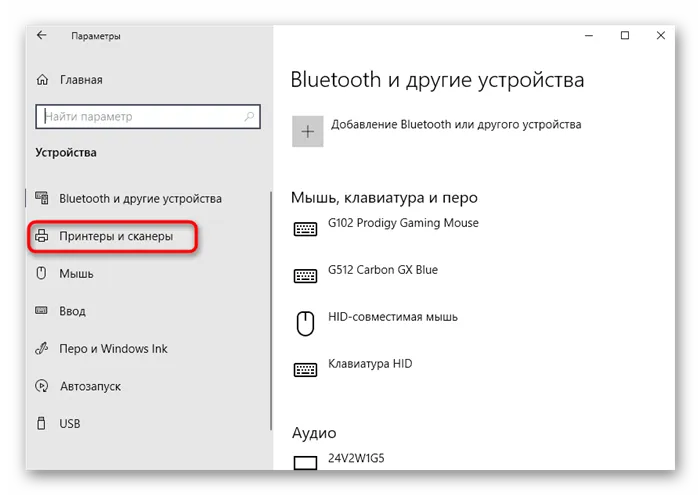
- На панели настроек установите галочку напротив параметра Скачивание через лимитные подключения.
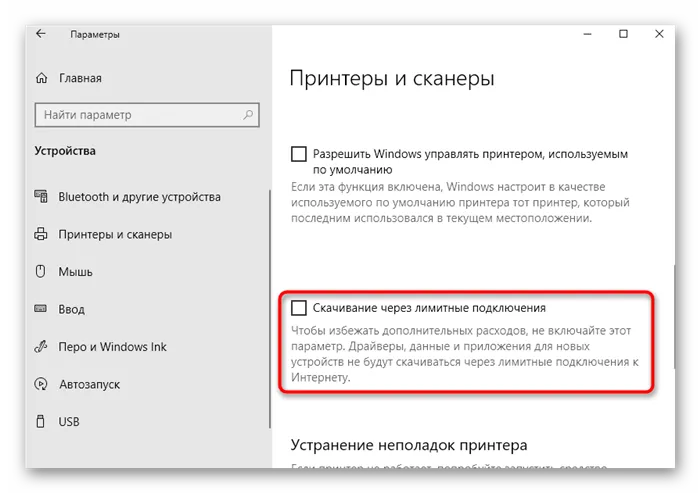
- Как только драйверы для принтера HP будут успешно установлены, он появится в списке устройств на этом же экране, и вы сможете перейти к запуску тестовой печати.
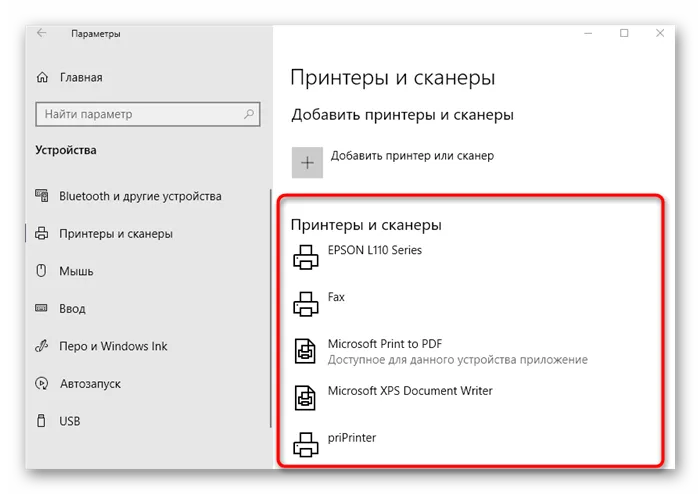
Следует помнить, что иногда процесс скачивания драйверов не начинается сразу после активации функции скачивания через лимитные подключения. Важными шагами могут стать повторное подключение принтера, желательно к другому порту USB, или перезагрузка компьютера, после чего драйвера могут скачаться автоматически при следующем запуске.
Если же принтер по-прежнему не определяется операционной системой, значит, загрузка необходимых драйверов также не происходит. В таком случае необходимо использовать альтернативные способы скачивания программного обеспечения. Один из таких способов — посетить официальный сайт или воспользоваться сторонними приложениями, что будет подробно описано в универсальной инструкции далее. Также можно найти статью, посвященную конкретной модели принтера от HP, через поиск на нашем сайте.
Подключение принтера
Опытные пользователи устанавливают принтер в течение 3-5 минут. Для новичков важно внимательно изучить руководство, прилагаемое к принтеру, чтобы избежать затруднений с подключением устройства к ноутбуку через USB-кабель и выполнить программное сопряжение. Весь процесс подключения можно разделить на три основные части:
- подключение через специальный кабель;
- установка драйвера;
- настройка очереди печати.
Прежде всего, необходимо подключить шнур к электросети, и только после этого переходить к дальнейшим шагам.
Обеспечьте близкое расположение принтера и компьютера, чтобы избежать неудобства при подключении устройств. Настройте ПК таким образом, чтобы доступ к задним портам был свободным. Возьмите прилагаемый USB-кабель и подключите один конец к принтеру, а другой – к USB-порту компьютера. В случае, если доступ к проводам невозможен из-за занятых портов, может потребоваться USB-разветвитель.
Когда оба устройства будут готовы к работе, необходимо включить принтер, нажав кнопку питания. При правильном подключении ПК должен автоматически обнаружить устройство и предложить установить необходимые драйвера. Если этого не происходит, вам придется вручную выполнить настройку для их сопряжения.
Если оргтехника была подключена к компьютеру или ноутбуку с использованием старого кабеля, есть высокая вероятность повреждения провода. Поэтому лучше всего начинать с нового USB-кабеля, чтобы исключить подобные проблемы. Следующие шаги процесса:
- откройте панель управления;
- найдите строку «Устройства и принтеры»;
- активируйте опцию;
- если в списке устройств вы видите принтер, установите драйвер;
- в случае, когда аппарат не обнаружен, выберите «Добавление принтера» и следуйте инструкциям мастера.
Если компьютер по-прежнему не видит подключенное устройство, следует перепроверить соединение, состояние кабеля, перезагрузить ПК и снова попытаться подключить принтер.
В общем, подключить принтер к компьютеру или ноутбуку можно не только с помощью USB-кабеля. Существуют альтернативные методы:
- через USB-кабель;
- с использованием Wi-Fi-соединения;
- по беспроводной связи с помощью Bluetooth.
Если провод испорчен или потерян, всегда можно рассмотреть указанные альтернативные варианты подключения.
Установка и настройка драйверов
Для успешной работы оргтехники необходимо установить соответствующее программное обеспечение. Наличие оптического носителя с драйверами в комплекте с принтером значительно упрощает процесс настройки. Просто вставьте диск в дисковод и дождитесь автозапуска. Если запуск не происходит, вам потребуется сделать это вручную.
Для этого откройте «Мой компьютер» и дважды щелкните по значку оптического накопителя. Появится меню, где вам нужно найти файл с названиями Setup.exe, Autorun.exe или Install.exe. Щелкните по нему правой кнопкой мыши, выберите опцию «Установить» и следуйте указаниям мастера. Время установки составляет около 1-2 минут.
Некоторые модели принтеров не имеют компакт-дисков с драйверами в упаковке, и пользователям необходимо самостоятельно искать нужное ПО. Существует несколько способов сделать это.
- Использовать специализированное приложение. Одной из самых известных и бесплатных программ является Driver Booster, это приложение автоматически найдет нужные драйверы, скачает их и установит в систему.
- Выполнить ручной поиск. В этом случае вы можете ввести название принтера в поисковой строке, зайти на сайт производителя и в соответствующем разделе загрузить необходимые драйверы. Также можно загрузить с помощью панели «Диспетчер устройств», но только если Windows обнаружит печатающее устройство.
- Обновить систему. Перейдите в «Панель управления», затем в «Центр обновления Windows» и запустите «Проверку обновлений».
Данный способ может сработать только на популярных моделях принтеров. В случае других моделей стоит попробовать использовать методы, описанные выше.
Если загруженное программное обеспечение полностью совместимо с вашей операционной системой и периферийным устройством, во время установки на экране в нижнем левом углу будет отображаться процесс загрузки. После завершения установки необходимо перезагрузить ноутбук. Дальнейшие действия выполнять не требуется.
Как открыть сетевой доступ при подключении принтера к ноутбуку
Первым делом необходимо подключить ваш принтер к ноутбуку любым из приведенных выше способов.
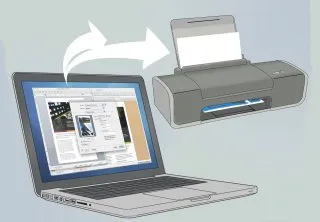
- Перейдите к разделу «Сеть и интернет», здесь вам нужно открыть «Параметры».
- Нажмите на кнопку «Состояние» и выберите «Изменение сетевых параметров». В этом разделе выберите «Параметры общего доступа».
- Откроется раздел «Домашний или рабочий», где необходимо выбрать «Общий доступ к файлам и принтерам».
- Поставьте галочку на «Включить общий доступ к файлам и принтерам».
- Теперь вы сможете подключаться к принтеру с различных ноутбуков в офисе. Обратите внимание: устройство, на котором были установлены настройки подключения к принтеру, должно оставаться включенным. В противном случае распечатка файлов будет невозможна.
Как настроить печать при подключении принтера к ноутбуку
Перед началом работы необходимо выполнить настройку печати на принтере. Это стандартная процедура, которая предполагает следующий алгоритм действий:
- Откройте меню «Принтеры и сканеры» и выберите ваше устройство.
- Выберите опцию «Печать пробной страницы». На этом этапе убедитесь, что бумага, установленная в принтере, соответствует необходимому размеру и аккуратно выставлена.
- Откройте файл, который требуется распечатать, и нажмите «Печать». В открывшемся окне задайте параметры: начиная от нумерации страниц до ориентации. Если необходим вертикальный текст, выберите «Книжная ориентация», для горизонтального текста – альбомная.
- Во вкладке «Графика» можно отрегулировать расход тонера.
- Все готово! Теперь можно переходить к печати нужных документов.
Заглавное фото: experto.de
Настройка сетевого принтера
Настройка доступа к принтеру, который уже печатает через другой компьютер, осуществляется с помощью настройки сетевого принтера. Для активации доступа к принтеру по сети необходимо зайти в свойства драйвера и активировать соответствующую опцию, а затем с ноутбука осуществлять печать, подключаясь к оборудованию через сеть.
Чтобы запустить «Мастера», перейдите в «Панель управления» на вашем компьютере. Выберите пункт «Добавить принтер» через контекстное меню, которое появится. В зависимости от скорости работы вашей операционной системы, оборудование будет найдено через несколько секунд или минут. После этого зайдите в настройки принтера через отображаемый ярлык и введите IP-адрес устройства (его можно найти в инструкциях по установке). После завершения всех действий, перезагрузите ноутбук, и при правильной настройке принтер должен начать функционировать.
Настройка печати
Настроив доступ к принтеру с ноутбука через проводное соединение или точку доступа Wi-Fi, вы можете его использовать. Процесс печати документа, изображения или фотографии может выполняться различными способами, в зависимости от используемого вами программного обеспечения.
Самый простой способ распечатать файл – воспользоваться комбинацией клавиш Ctrl и P, которая подходит как для документов Word, так и для изображений. Таким образом, можно распечатать лишь одну копию файла в его исходном формате.
Наиболее распространенные редакторы из пакета MS Office предлагают широкие возможности при печати. Настройки включают в себя выбор количества копий, ориентацию страницы, позволяющую удобно расположить текст, и другие полезные функции. Вы можете изменить размер полей и настроить экономию тонера. Пройдя через Предварительный просмотр, вы сможете увидеть, как будет выглядеть документ, и внести необходимые изменения перед окончательной печатью.
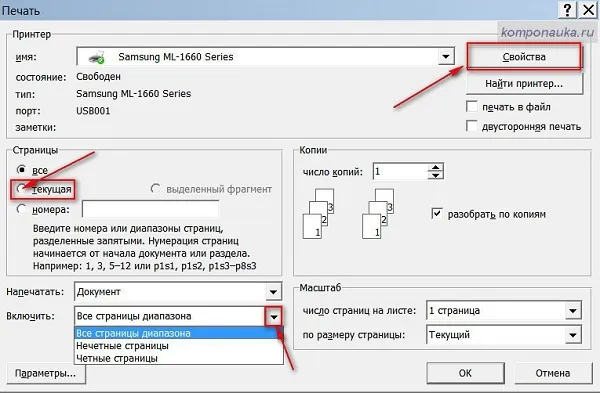
Подключить принтер к ноутбуку не так сложно, как может показаться. Советы, изложенные выше, помогут даже начинающему пользователю избежать ошибок. Следует также не забывать обращаться к инструкции, прилагаемой к устройству, чтобы успешно выполнить все необходимые настройки. Современные принтеры обладают множеством функций, которые упрощают процесс соединения, но даже с устаревшей техникой можно найти решение для любых проблем!
Следите за последними новостями о гаджетах и технологиях в нашем Телеграм-канале.
Подключение по беспроводной сети
В дополнение к проводным устройствам выпускаются многофункциональные устройства (МФУ), сканеры и принтеры, которые могут работать без использования USB-кабелей и привычных проводных интерфейсов. У беспроводной техники множество преимуществ – вы можете запускать печать с любого устройства, включая смартфоны и планшеты, минимизируется количество проводов и редко возникают проблемы с драйверами благодаря технической новизне.
Также часто не приходится многократно сталкиваться с вопросом, как подключить принтер к ноутбуку: устройства обычно автоматически подключаются и начинают работать. Однако, существуют исключения, которые важно учитывать:
Принтер с навигационным дисплеем
Периферийные устройства, оснащенные сенсорными или стандартными дисплеями, значительно упрощают предварительную настройку. Дело в том, что производители уже предусмотрели возможность подключения к Wi-Fi, это можно найти в разделе «Настройки» под пунктом «Сеть». Названия могут меняться в зависимости от марки устройства, поэтому будьте готовы немного поэкспериментировать с меню.

После перехода к настройкам выберите свою домашнюю беспроводную сеть и введите пароль, используя либо экранную клавиатуру, либо стандартную физическую, если такая есть рядом.
Протокол WPS
Другой вариант подключения принтера без установочного диска – использование протокола WPS с домашним роутером. Для начала процедуры необходимо на сетевом оборудовании и на самом принтере нажать и удерживать кнопку WPS до появления предупреждения и активации индикатора. В большинстве случаев необходимо следить за процессом на экране принтера или многофункционального устройства.

Настройка принтера через маршрутизатор
Если ваше печатающее устройство не имеет встроенного Wi-Fi, вы все равно можете организовать беспроводную печать, подключив принтер к роутеру, который имеет USB-разъем.
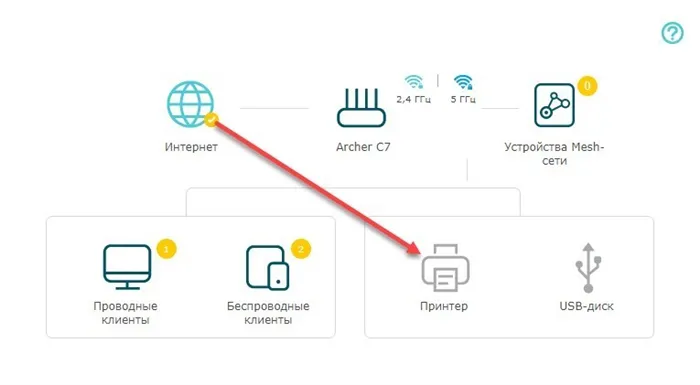
Затем вам необходимо зайти в настройки роутера, введя адрес 192.168.0.1 или 192.168.1.1, и открыть схему подключенных устройств. Эта опция доступна не у всех маршрутизаторов, некоторые из них могут вообще не иметь USB-порта. Но там, где такая возможность есть, педантичный подход к настройкам может превратиться в шанс организовать «Принт-сервер».
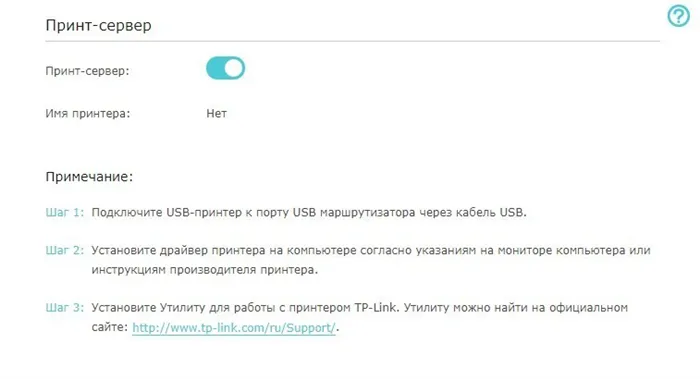
FAQ. Где искать недостающие драйвера
Если с подключением принтера особых проблем не возникло и компьютер уже отображает устройства в «Диспетчере устройств», но печать до сих пор невозможна из-за ошибок и неисправностей, необходимо попробовать несколько способов получения необходимых драйверов:
Загрузка драйверов на официальном сайте
Последние версии драйверов для принтеров производства HP, Canon, Epson и Samsung часто доступны на их официальных сайтах. Эти сайты предлагают актуальные и даже архивные версии драйверов. Вам просто нужно найти раздел «Поддержка», ввести название вашего устройства и загрузить необходимые патчи.
Поиск обновлений штатными средствами Windows
Если на сайте производителя вы не нашли необходимые файлы, попробуйте воспользоваться «Диспетчером устройств». Откройте раздел с периферийными устройствами, кликните правой кнопкой мыши на название принтера и в появившемся контекстном меню выберите опцию «Обновить драйвер».
РЕКОМЕНДАЦИЯ! Если не удается найти драйвера, попробуйте сначала удалить устройство из списков, а затем повторно установить его с обновленным драйвером.
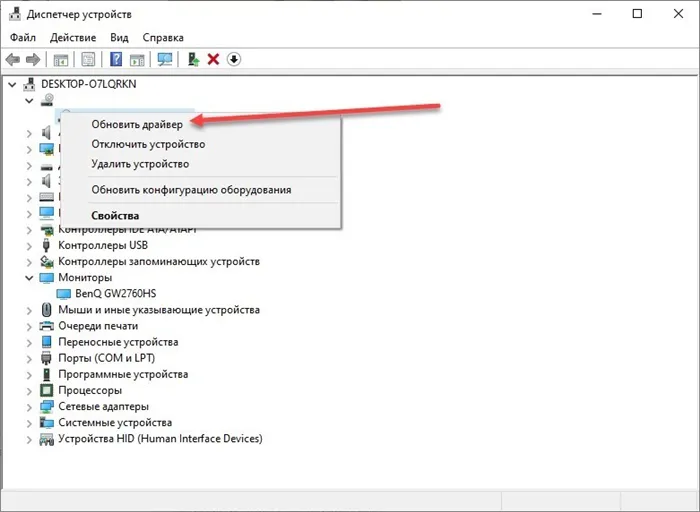
Затем перейдите в «Свойства» и просмотрите все доступные подпункты, среди которых будет и «Драйвера», где сможете произвести обновление как вручную, так и автоматически.
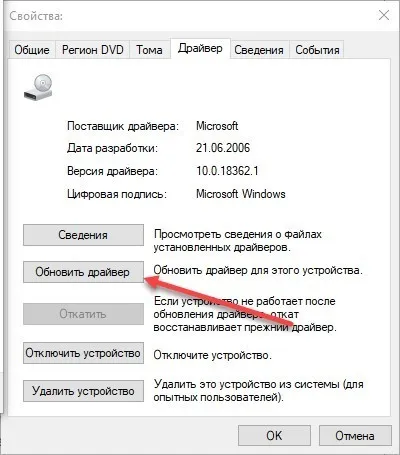
После этого нажав на «Поиск для поиска драйверов на этом компьютере», получите возможность выбрать и бренд, и модель, и другие параметры устройства. Иногда восстановить работоспособность старых принтеров можно только через «Диспетчер устройств».
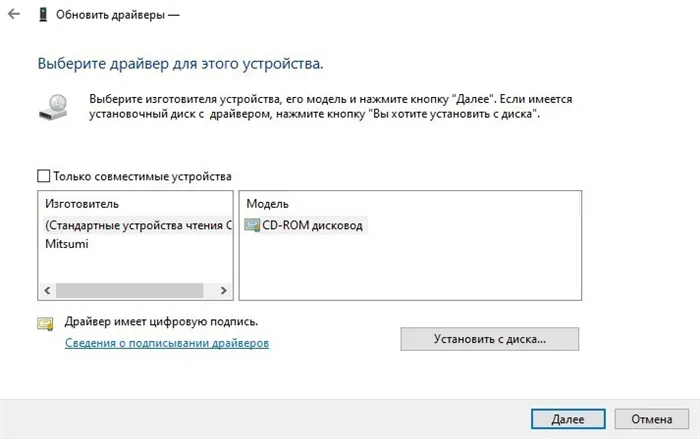
Сторонний софт с недостающими файлами
Если предыдущие варианты не помогли, вы можете загрузить программное обеспечение из интернета. Один из самых популярных инструментов — Driver Booster. Это бесплатная программа, которая автоматически находит недостающие драйвера и добавляет их в систему. Она часто способна найти даже те компоненты, которые давно пропали с официального сайта производителя.