Важно подчеркнуть, что предлагаемый метод вывода текстового документа на печать является широко распространённым и присутствует практически во всех программных приложениях.
Как распечатать документ с компьютера на принтере
С каждым годом количество компьютерной техники неуклонно возрастает, что, в свою очередь, способствует росту числа пользователей ПК. Многие из них только начинают знакомиться с разнообразными функциями, которые могут быть как полезными, так и весьма важными. Одной из таких функций является, конечно, печать документа.
На первый взгляд, процесс распечатки документа может показаться достаточно простым и направленным лишь на нажатие нескольких клавиш. Однако для многих новичков этот шаг становится настоящим вызовом, поскольку они не знакомы с процессом печати. Даже опытные пользователи часто могут знать лишь о единственном способе печати. Именно поэтому мы постараемся подробно объяснить, как можно распечатать документ, чтобы каждый пользователь мог выбрать наиболее удобный метод.
Способ 1: Сочетание клавиш
Для объяснения данного вопроса будет выбран наиболее популярный вариант — операционная система Windows и пакет приложений Microsoft Office. Тем не менее, описанный способ актуален не только для этого набора программ. Он также может быть использован в различных текстовых редакторах, веб-браузерах и программах различного назначения.
- В первую очередь, откройте файл, который вы намереваетесь распечатать.
- Затем нужно одновременно нажать комбинацию клавиш Ctrl+P. Данный шаг приведет к появлению окна с настройками печати.
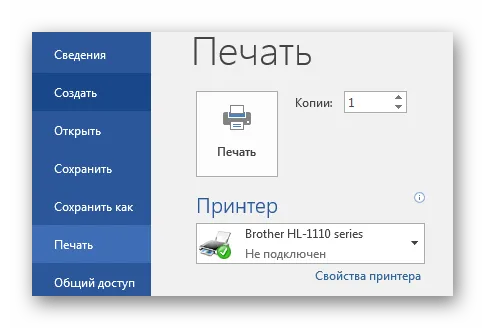
- В окне настроек обратите внимание на такие параметры, как количество печатаемых страниц, ориентацию страницы и непосредственно на подключенный принтер. Эти настройки можно изменять в соответствии с вашими предпочтениями, чтобы добиться наилучшего результата.

- После того как все параметры будут проверены, остаётся только выбрать нужное количество копий документа и нажать кнопку Печать.
Таким образом документ будет печататься в соответствии с заданным количеством копий. К величине печатаемого документа нет возможности внести изменения до начала печати.
Беспроводное подключение
Принтер может быть подключен к вашему компьютеру через беспроводные модули Bluetooth или Wi-Fi. Набор доступных опций зависит от конкретной модели принтера; некоторые устройства могут подключаться напрямую к роутеру через Ethernet-кабель.
- Убедитесь, что принтер расположен вблизи от Wi-Fi маршрутизатора.
- Подключите принтер к источнику питания и не забудьте его включить. Обязательно также включите и разблокируйте ваш компьютер.
- Если ваш принтер поддерживает соединение по Ethernet, подключите его к роутеру с помощью соответствующего кабеля.
- Некоторые модели принтеров требуют предварительного подключения через инструкции, описанные выше, в то время как другие могут подключаться непосредственно к беспроводной сети. Если ваш принтер такой — воспользуйтесь меню на его экране для поиска доступных сетей, выберите вашу сеть и введите пароль.
- Для подключения через Bluetooth должно быть активировано соединение. Для этого на принтере и компьютер нажмите кнопку сопряжения, которая имеет соответствующий значок.
- Затем на компьютере откройте вкладку Параметры в меню Пуск, и выберите Принтеры и сканеры или Bluetooth и другие устройства в зависимости от типа вашего подключения.
- Нажмите кнопку Добавить принтер или сканер, или, если используется Bluetooth, выберите Добавить Bluetooth или другое устройство.
Открытие сетевого доступа к принтеру
- Сначала необходимо подключить принтер к компьютеру одним из описанных выше способов.
- Выберите вкладку Сеть и интернет в меню Параметры вашего компьютера.
- Нажмите на кнопку Состояние, затем перейдите в раздел Изменение сетевых параметров и выберите Параметры общего доступа.
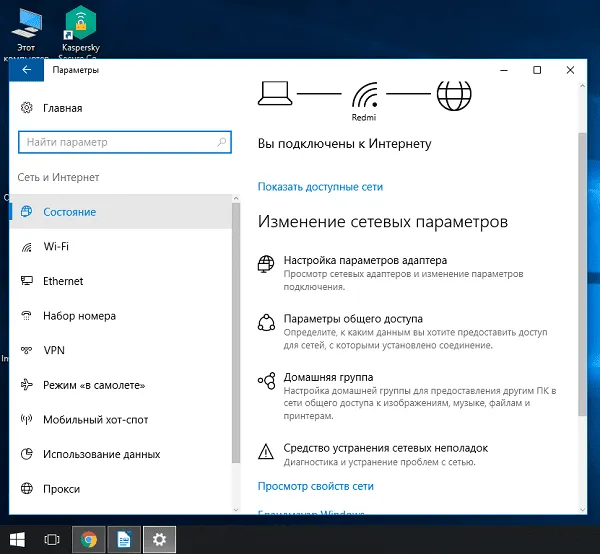
- Перейдите в раздел Домашняя или рабочая сеть, затем активируйте общение о доступе к файлам и принтерам, поставив галочку на Включить общий доступ к файлам и принтерам.
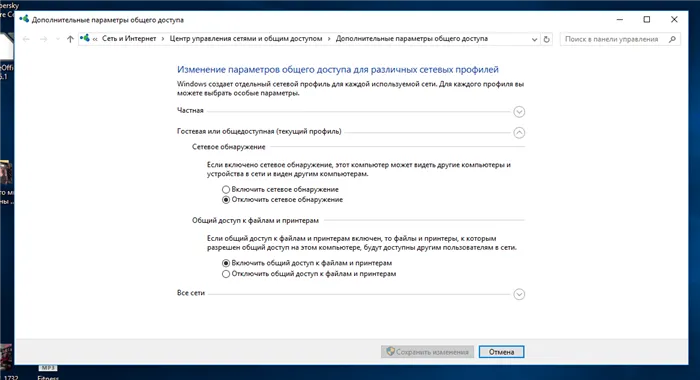
- Теперь можно подключаться к общему принтеру с других компьютеров в одной сети. Учтите, что компьютер, на котором подключён принтер, должен оставаться включённым.
Перед тем как продолжить работу с принтером, возможно, потребуется провести настройку печати. Для этого выполните следующие действия:
- Сначала откройте меню Принтеры и сканеры, выберите ваш подключенный принтер и нажмите кнопку Печать пробной страницы. Убедитесь, что бумага расположена в принтере аккуратно; это предотвратит смятие. Если принтер распечатает тестовую страницу удовлетворительно, можете переходить к следующему шагу. Если результат вас не удовлетворяет, выберите Свойства принтера и отрегулируйте нужные параметры, такие как формат бумаги, цветность и т. д., а затем снова напечатайте пробную страницу.
- Теперь откройте документ, который вы хотите распечатать, и нажмите кнопку Печать. В открывшемся окне выберите параметры, которые вам необходимы, такие как номера страниц для распечатки и ориентацию страницы (Книжная для вертикального расположения текста и изображений, Альбомная для горизонтального).
- При необходимости перейдите на вкладку Графика и настройте расход тонера.
- Подготовьтесь к началу процесса печати.

Перед тем как подключать принтер, удостоверьтесь, что у вас есть диск с необходимым программным обеспечением, или же скачайте его на ваш компьютер.
Данная инструкция написана для пользователей операционной системы Windows и подходит как для стационарных компьютеров, так и для ноутбуков. Для пользователей Mac OS процесс будет немного отличаться. Также стоит отметить, что многие современные принтеры поддерживают печать документов с планшетов и смартфонов.
Как сделать предпросмотр?
Прежде чем начать печать текстового файла или изображения с компьютера, операционная система Windows предоставляет возможность сделать предварительный просмотр файла перед печатью. Это позволяет увидеть, как будет выглядеть итоговый документ на бумаге, прежде чем вы его распечатаете.
Предварительный просмотр можно осуществить при отправке любого файла на печать. Каждое приложение, когда вы даёте команду на печать, открывает отдельное окно с настройками. В этом окне находится кнопка Предпросмотр.
Тем не менее, пользователи редко используют функцию предварительного просмотра при выводе текстовых документов на бумагу. Чаще именно эта функция применяется теми, кто хочет распечатать изображения или фотографии.
Как печатать текст?
Сегодня существует несколько способов вывода текста на печать. Однако пользователи зачастую выбирают лишь один наиболее удобный метод для себя. Это совсем не означает, что овладеть другими способами печати невозможно.
Таким образом, распечатать текстовый документ, будь то доклад, реферат или изображение с компьютера, можно с помощью сочетания клавиш, панели быстрого доступа или контекстного меню.
Важно отметить, что каждый из предложенных способов имеет свои уникальные преимущества и недочеты.
Комбинация клавиш
Лучшим образом систему печати можно освоить, изучив процесс на примерах программ Microsoft Office. Тем не менее, описанный метод также применим для других текстовых редакторов.
- В первую очередь, откройте файл, который вы планируете напечатать.
- Затем одновременно нажмите клавиши Ctrl+P. Это действие активирует меню для настройки печати.
- В открывшемся меню укажите необходимые параметры и нажмите Печать.
- Если необходимо, можно предварительно взглянуть на документ перед печатью, чтобы проверить, как он будет выглядеть.
Панель быстрого доступа
Понять и запомнить все сочетания клавиш на клавиатуре под силу не каждому, особенно с учетом того, что каждое сочетание отвечает за разные команды. Для начинающих пользователей более подходит использование панели быстрого доступа.
- Нажмите на кнопку Файл, которая находится в левом верхнем углу. Это откроет окно, где вы можете создать и сохранить новый документ.
- В меню Файл выберите строку Печать.
- В открывшемся окне убедитесь, что все нужные параметры установлены правильно, таких как количество страниц и ориентация листа. После этого нажмите кнопку подтверждения.
Этот способ является довольно распространённым и доступен почти в каждой программе.
Контекстное меню
Использовать данный способ печати текстового документа удобнее всего в тех случаях, когда пользователь уверен в установленнных параметрах и знает точно, на какой принтер будет направлен файл. Этот подход имеет свои плюсы и минусы.
- Если требуется, ручным образом активируйте устройство, нажав на кнопку включения.
- Кликните правой кнопкой мыши по иконке файла и выберите пункт Печать в появившемся меню.
Важно помнить, что изменить параметры печати невозможно.
Способ 3: Печать напрямую без запуска программы
Вполне возможно распечатать любой документ, изображение или текст без необходимости запускать соответствующую программу. Для этого используется меню принтера, а не программы. Просто кликните правой кнопкой мыши по нужному документу, затем из выпадающего списка выберите пункт Печать.
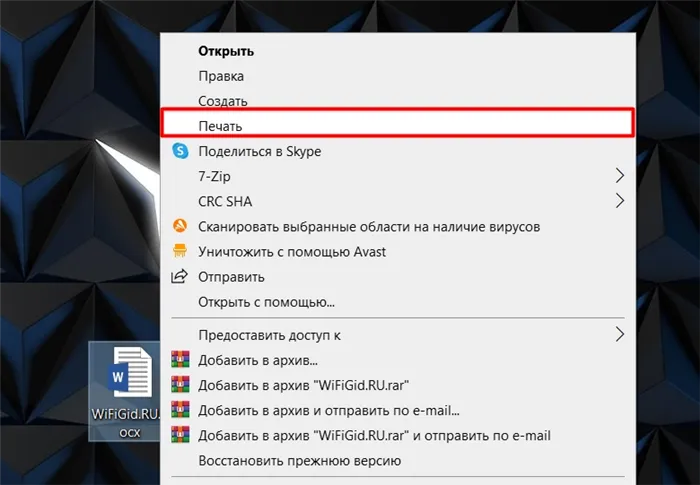
Способ 4: Печать с браузера
Если вы открыли документ в браузере, сразу же обратите внимание на верхнюю панель, где должен находиться значок принтера. Нажмите на этот значок.
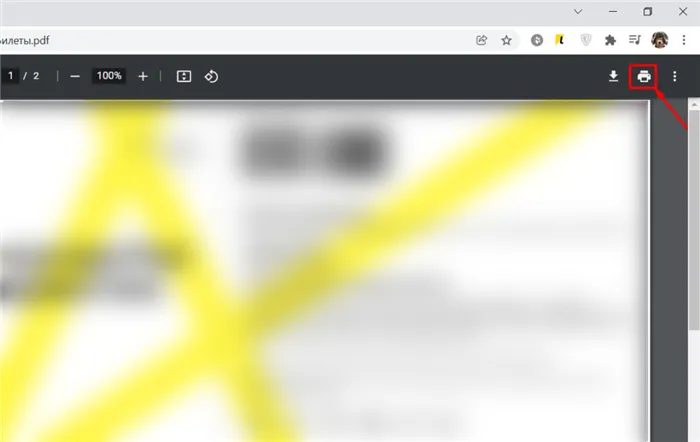
Сначала выберите принтер, на который будет производиться печать. Укажите количество страниц и выберите, будет ли печать цветной или черно-белой. В дополнительных настройках можно указать масштаб, количество листов, а также размер — все это аналогично тому, как это делается в Word.
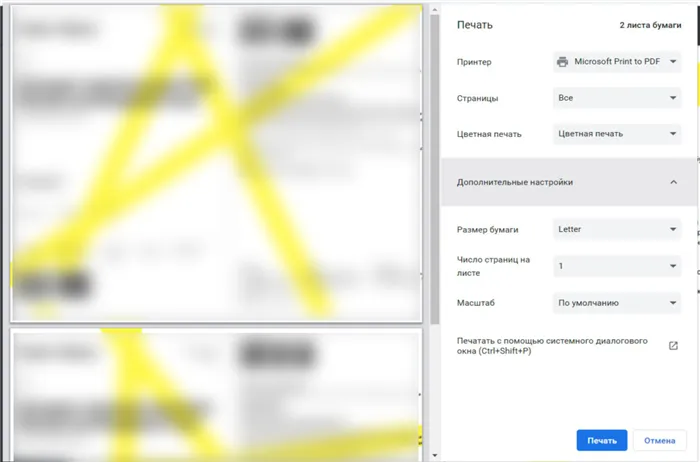
Настройки печати
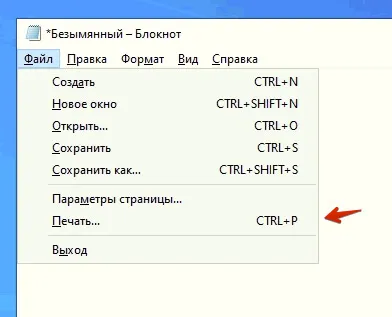
Чтобы избежать возможных ошибок и значительно сэкономить время, стоит уделить внимание предварительной настройке принтера. В приложениях для Windows перейдите на вкладку Файл, а затем выберите пункт Печать.
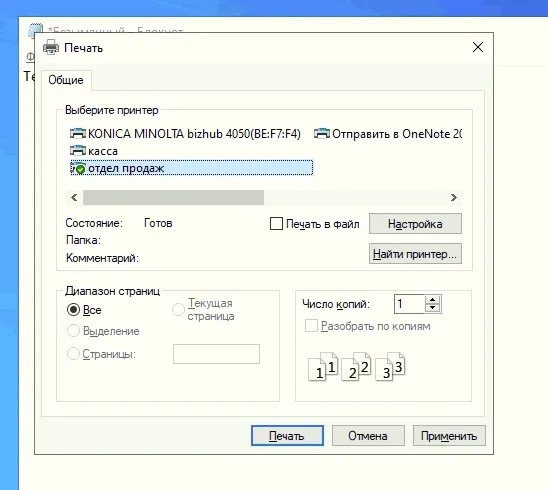
Перед вами откроется окно, в котором будет указано, какие принтеры доступны, а также основные параметры печати. В зависимости от приложения набор доступных параметров может варьироваться, однако обычно здесь представлены лишь основные настройки. Если требуется провести более детальную настройку, выберите принтер и нажмите кнопку настройки.
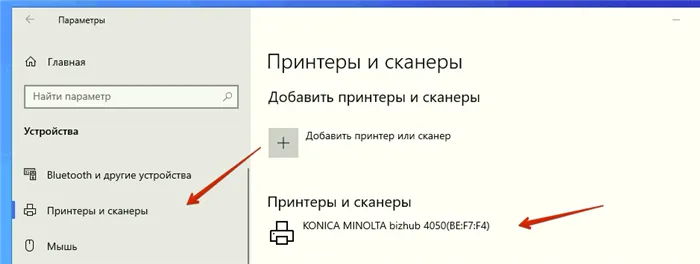
Эти параметры употребляются для конкретного документа. После завершения работы они будут сброшены к стандартным настройкам. Если вы хотите изменить общие параметры печати, вам необходимо:
Перейти в меню Пуск — Панель управления, найти пункт Устройства и принтеры.
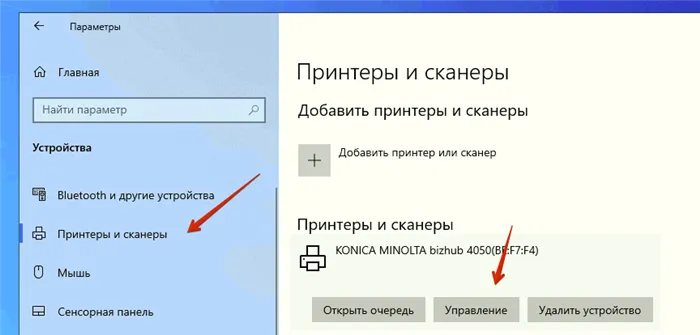
Найдите модель принтера, с которого планируется печать, и нажмите на кнопку Свойства или Настройки.
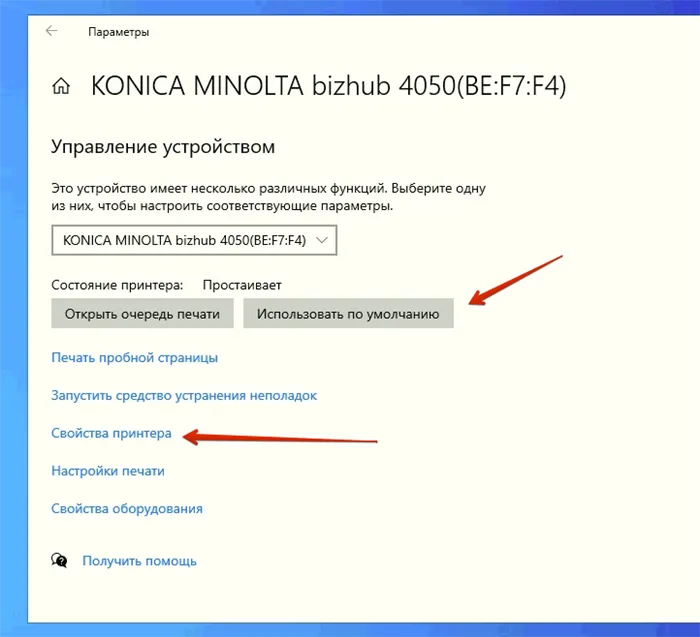
Затем внесите необходимые изменения. Изменения, которые вы сделаете в этих настройках, будут применяться ко всем документам, которые вы будете распечатывать в будущем.
Какие параметры можно изменить?
- Ориентация листа. Параметр может быть альбомным или книжным: ваш документ будет отображаться по горизонтали или по вертикали, в зависимости от ваших предпочтений.
- Размер носителя. Вы можете печатать на стандартных листах формата А4 или выбрать любой другой размер, например, формат «письмо». При этом многое зависит от возможностей вашего принтера.
- Настройки цвета. Вы можете распечатать изображение в черно-белом варианте или настроить цветовую схему, а эта функция полезна, если бумага отличается по цвету.
- Двусторонняя или односторонняя печать. Обратите внимание, что такая функция доступна не на всех моделях принтеров, особенно если говорить о более старых или недорогих вариантах.
Мы разобрали, как распечатать документ с компьютера, и теперь поговорим о возможных сложностях, с которыми вы можете столкнуться. Не всегда рабочий процесс проходит гладко, однако большинство распространенных ошибок можно решить самостоятельно.
Ошибка подключения принтера
Это одна из самых распространенных проблем. Если устройство добавляет какие-то сбои в работе или вовсе не включается, первым делом проверьте правильность его подключения. Иногда пользователи просто забывают включить устройство в электросеть или нажать нужные кнопки.
Также можно выполнить следующие шаги для устранения проблемы:
- Проверьте наличие напряжения в розетке, используя для этого другое устройство, например, настольную лампу.
- Убедитесь, что сетевой кабель не повреждён или не имеет видимых дефектов.
Если вы уверены, что принтер подключен правильно, возможно, стоит искать проблему в других местах.
Зависание во время работы
Подобная проблема часто возникает у пользователей, которые печатают большой объем документов. Чтобы устранить это, надо отменить печать всех активных задач. В этом случае вам, вероятно, придется заново запустить процесс печати. Проблема зависания может также быть вызвана неисправностью драйверов устройства.
Проблемы с бумагой
Ошибки печати возникают, когда в отсеке заканчивается бумага или принтер зажевывает лист. Обычно на экране появляется предупреждение, чтобы уведомить вас о проблеме. Часто зажевывание бумаг происходит из-за использования материалов низкого качества. Чтобы устранить проблему, достаточно убрать сломанные листы или заменить их на более высококачественные.
Проблемы с картриджем
Если вы испытываете неудовлетворительные результаты печати, возможно, проблема заключается в картриджах. Вероятно, чернила закончились или используются некачественные расходные материалы. Также, возможна проблема с засорами в системе. В таких ситуациях стоит обратиться к специалистам. А чтобы не терять время и нервы на настройку принтера, вы можете обратиться в любой полиграфический центр в Санкт-Петербурге для распечатки документов.








