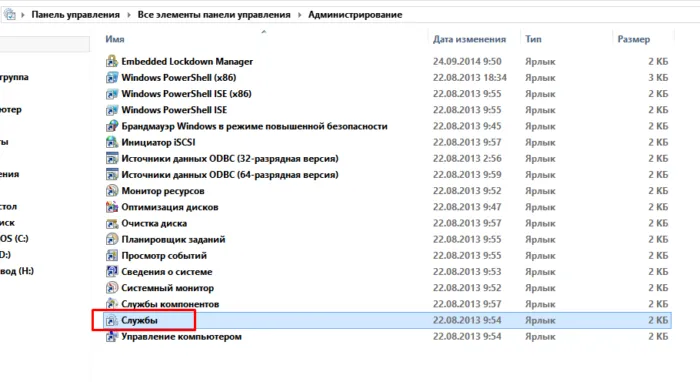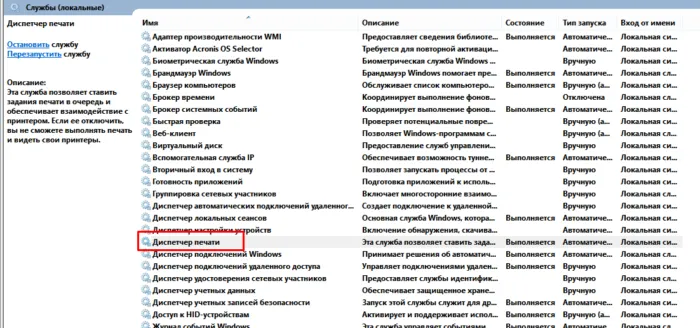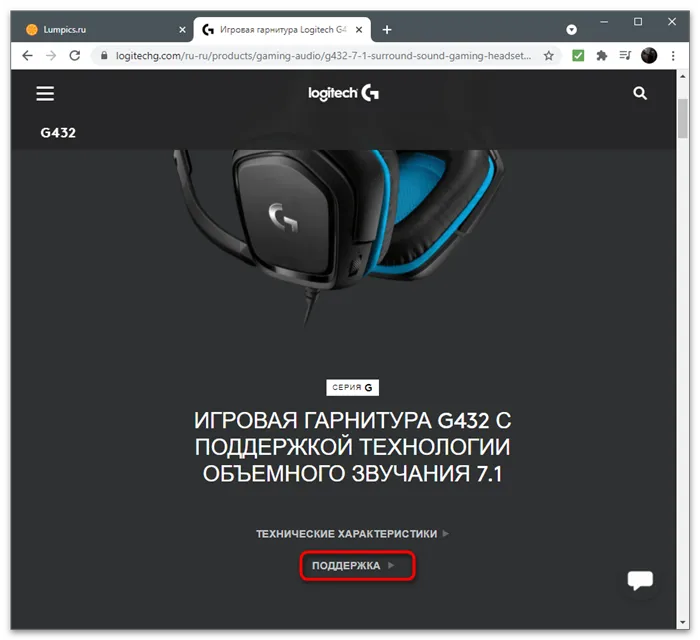Для многих моделей принтеров, установка которых может показаться сложной, в комплекте имеются компакт-диски с необходимым программным обеспечением. Чтобы завершить процесс установки, достаточно выполнить всего три простых шага.
Как подключить принтер к компьютеру
С развитием технологий, печать документов в домашних условиях стала неотъемлемой частью жизни подавляющего числа людей. Сегодня домашние принтеры есть практически у каждого, кто активно работает с печатными материалами, будь то для учебы, работы или других нужд. Тем не менее, приобретение принтера — это только первый шаг. Следует учесть, что правильное первоначальное подключение устройств может вызвать трудности у некоторых пользователей.
Существует множество типов современных принтеров, и они различаются по способам подключения. Одни подключаются при помощи стандартного USB-кабеля, в то время как другие могут работать через беспроводное соединение с использованием Wi-Fi. Давайте подробнее рассмотрим каждый из методов подключения, чтобы вы были полностью уверены в своих действиях и смогли правильно соединить принтер с компьютером.
Способ 1: USB-кабель
Это наиболее распространенный метод подключения, благодаря его простоте и универсальности. Все современные принтеры и компьютеры имеют специальные разъемы, предназначенные для этого типа подключения. Тем не менее, важно помнить, что для полноценной работы устройства потребуется выполнить и другие действия после подключения.
- Прежде всего, необходимо подключить принтер к электrosети. Для этого в комплекте с устройством должен быть предусмотрен специальный шнур с стандартной вилкой для розетки. Убедитесь, что один конец шнура надежно вставлен в принтер, а другой — в розетку. После этого принтер должен начать работать, однако, для его корректного функционирования требуется выполнить и следующие шаги.

- После подключения к сети, для того чтобы документы печатались с компьютера на данном принтере, нужно установить драйверы устройства. Для этого можно использовать диск, который идет в комплекте с принтером, или зайти на официальный сайт производителя и скачать необходимое программное обеспечение.

- Далее следует подключить принтер к компьютеру с помощью USB-кабеля. Стоит отметить, что такое подключение возможно как к стационарному компьютеру, так и к ноутбуку. USB-кабель обычно имеет две разные коннекторы: один из них представляет собой квадратный разъем, подходящий для принтера, а другой — стандартный USB, который вставляется в компьютер.

- Після виконання всіх попередніх дій може знадобитися перезавантаження комп’ютера. Необхідно виконати це негайно, оскільки подальша робота пристрою без перезавантаження може бути неможливою.
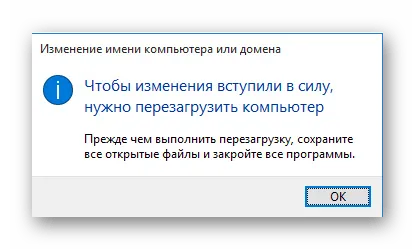
- В деяких випадках може трапитись, що у комплекті немає установочних дисків. У такому випадку комп’ютеру можна дозволити самостійно встановити стандартні драйвера. Після підключення нове пристрій має бути автоматично визначено. Проте, якщо так і не сталося, рекомендуємо перевірити статтю на нашому сайті, яка детальніше описує, як встановити спеціальне програмне забезпечення для принтера.
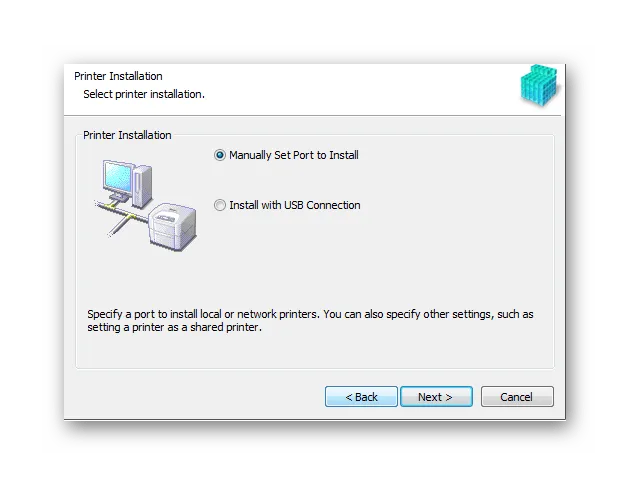
- Когда все эти действия были выполнены, вам останется только начать пользоваться принтером. Современные устройства обычно требуют установки картриджей, загрузки бумаги и могут потребовать немного времени на диагностику. Надеюсь, результаты вы сможете увидеть на распечатанном листе.
Таким образом, установка принтера с помощью USB-кабеля завершена.
Основные правила
Подключение принтера к персональному компьютеру — это процесс, который не требует особых навыков, и с ним может справиться практически любой пользователь. Тем не менее, есть несколько основных правил, которых следует придерживаться.
Перед тем как приступить к подключению принтера к ПК, стоит заранее продумать расположение всех устройств. Убедитесь, что у вас достаточно пространства для установки принтера. Желательно, чтобы он находился как можно ближе к компьютеру для удобства. Это также уменьшит вероятность перегибов и повреждений кабелей.
Главный критерий в данном вопросе – длина шнура.
Кабели должны находиться свободно в пространстве между устройствами, чтобы избежать излишнего натяжения, что может привести к их повреждению со временем.
Если вы подключаете принтер через беспроводную сеть, следует проследить, чтобы оба устройства находились рядом. Если принтер и компьютер расположены далеко друг от друга, сигнал может быть не надежным, что приведет к частым обрывам связи или невозможности установить соединение.
При проводном подключении важно убедиться, что компьютер включен в момент подключения. Забудьте включить компьютер — не сможет быть произведена печать.
Также не следует забывать, что процесс подключения к операционным системам Windows и MacOS не идентичен и требует различных методов, поэтому важно учесть это заранее.
Иногда антивирусные программы, установленные на ПК, могут блокировать подключение новых устройств. Если это случится, просто отключите антивирус. Если проблема не исчезает, рекомендуется выполнить проверку системы на наличие активных вирусов.
Прежде чем настраивать принтер, обязательно проверьте правильность подключения всех кабелей. Это особенно важно для проводного метода, чтобы избежать дальнейших трудностей при подключении устройства.
Еще одно важное правило — это предварительная проверка всех необходимых программ и драйверов на компьютере. Без них подключить устройство будет практически невозможно, и это создаст много дополнительных трудностей в процессе настройки.
После подключения принтера убедитесь, что операционная система полностью загрузилась. Обычно это занимает не много времени, но требует немного терпения.
Следуя этим простым правилам, вы сможете избежать трудностей и проблем с установкой и настройкой принтера. Главное – учитывать все нюансы, связанные с конкретными моделями устройств и операционной системой, установленной на вашем компьютере.
Способы подключения
Существует несколько различных способов подключения принтера к компьютеру, и каждый из них требует выполнения своего алгоритма действий. Давайте разберем каждый из методов по отдельности.
Проводной
Многие пользователи предпочитают проводить подключение принтера к компьютеру с помощью кабеля. Алгоритм действий для этого процесса окажется различным для операционных систем Windows и Mac OS. Рассмотрим, как пошагово подключить принтер к компьютеру с установленной Windows.
Прежде всего, выберите удобное местоположение для всех устройств. Убедитесь, что кабель не является слишком натыкаемым, чтобы избежать проблем с подключением.
Затем аккуратно подсоедините принтер к источнику питания, используя сетевой кабель. Включите принтер. Кнопка питания обычно располагается на передней панели устройства и имеет стандартное обозначение.
После этого запустите персональный компьютер. Дождитесь полной загрузки операционной системы и её готовности к работе.
Используя USB-кабель, соедините компьютер с принтером. Если ваш компьютер не имеет подходящих разъемов, потребуется использовать переходник.
Если у выбранной вами модели принтера есть функция автоматической настройки, устройство должно распознать его самостоятельно, и подготовка к печати займет всего несколько минут.
Если автоматическое распознавание не сработало, запустите процесс вручную.
Для подключения принтера к компьютеру с Mac OS алгоритм будет немного иной.
Сначала убедитесь, что все необходимые программы и приложения установлены на вашем компьютере с операционной системой Apple.
Как и в предыдущих случаях, важно создать оптимальные условия для работы с устройством. Убедитесь, что все находится в пределах досягаемости и никаких вертикальных препятствий не мешает.
Подсоедините первый конец принтера к источнику питания и включите его. После этого включите персональный компьютер и дождитесь полной загрузки системы.
Используя USB-кабель, соедините принтер с компьютером. Если на вашем ПК не хватает стандартного разъема, обязательно заранее позаботьтесь о наличии переходника.
Когда компьютер распознает новое устройство, на экране появится стандартное диалоговое окно, где вы сможете перейти к настройкам вашего устройства.
Беспроводные
Подключение принтера через беспроводную сеть часто воспринимается как более удобный способ. Как и в предыдущем способе, процесс подключения отличается в зависимости от операционной системы. Первым шагом будет организация подключения к ОС Windows.
Включите принтер. В зависимости от модели, вам может понадобиться выполнить подключение к маршрутизатору с помощью специального интернет-кабеля, особенно для первой настройки. Некоторые модели принтеров уже изначально могут поддерживать беспроводное подключение, и это можно проверить в инструкции.
В документации можно найти информацию о том, как подключить вашу модель к сети. Обратите внимание, что некоторые устройства для первоначальной настройки могут требовать подключения напрямую к ПК. Но если принтер уже может подключаться к беспроводной сети, тогда необходимо зайти в меню на экране и найти соответствующую точку доступа, ввести пароль и завершить привязку.
Ручная установка
Если автоматический способ подключения оказалась неэффективным, можно использовать ручную установку драйверов для подключения печатающего устройства к компьютеру.

- Перейдите в раздел «Устройства и принтеры», нажмите на кнопку для добавления нового устройства печати.
- В появившемся окне выберите производителя принтера из списка, а затем найдите свою модель. Если ее нет в списке, скачайте недостающие драйвера. При необходимости вы можете переименовать устройство.
- Запустите процесс установки программного обеспечения.
- Если вы уже добавляли устройство в «Устройства и принтеры», удалите его из списка.
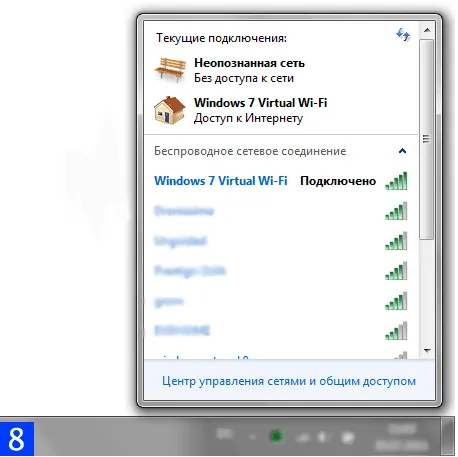
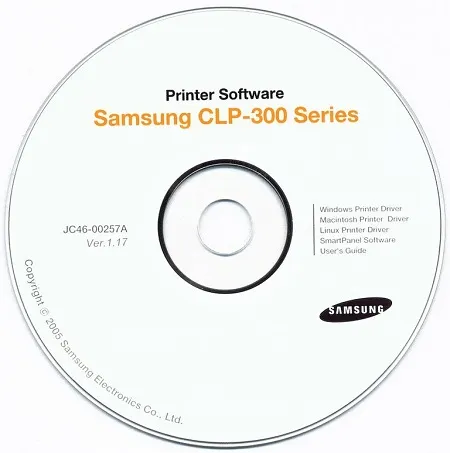
После выполнения всех вышеперечисленных шагов, ваше печатающее устройство стало готовым к эксплуатации.
Подключение с помощью мастера настроек
Каждый производитель оргтехники предлагает своим клиентам техническую поддержку. Если у вас не получается ручное подключение, попробуйте загрузить драйвер, посетив страницу технической поддержки компании. На официальном сайте вы сможете скачать драйвер для оборудования любого года выпуска. После завершения загрузки архивируйте драйвер на своем компьютере и разархивируйте его в отдельную папку. Точная модель, версия и разрядность операционной системы должны быть указаны в инструкции, иногда они также можно увидеть на передней панели устройства. Откройте панель управления, выберите пункт «Установка принтера». Следуйте пошаговым подсказкам.
При возникновении любых других вопросов, связанных с обслуживанием оргтехники, вы всегда можете обратиться в сервисный центр Mister-print. Наши специалисты предлагают профилактическое обслуживание, настройку и ремонт многофункциональных устройств и оргтехники любых марок. Если вы столкнулись с проблемами при подключении принтера к компьютеру и у вас нет установочного диска, мастер сможет приехать к вам в течение часа после оформления заявки. Мы принимаем заявки круглосуточно. Выезд мастера по Санкт-Петербургу бесплатный, для области – от 500 рублей. Вы можете заранее рассчитать approximate стоимость ремонта с помощью калькулятора на сайте. Мы также предлагаем организациям абонентское обслуживание по выгодным тарифам.
Как подключить принтер к компьютеру без диска: используем интернет
Иногда случается так, что у вас отсутствует установочный диск для принтера, либо он оказался поврежден и не функционирует. Если вы переустановили операционную систему, можно воспользоваться следующим методом:

При отсутствии возможности воспользоваться стандартными методами подключения принтера, можно попробовать другое, более надежное и удобное решение:
- Выполните подключение устройств аналогично предыдущим способам. На экране появится уведомление о том, что программное обеспечение для устройства не было установлено. В этом случае переходим к следующему шагу.
- Зайти в браузер, например, Яндекс, и в поисковой строке ввести название бренда и модель вашего принтера, а также операционную систему, с которой работает ваш компьютер. Найдите соответствующий сайт и убедитесь, что драйвера соответствуют вашей модели.
- После нахождения подходящей версии нажмите на кнопку «Скачать» и дождитесь завершения загрузки файла. Затем разархивируйте и выполните стандартную установку программного обеспечения.
Подключение принтера по Bluetooth возможно только в том случае, если устройства находятся рядом друг с другом, иначе сигнал может потеряться.
Пошаговая инструкция, как подключить принтер к компьютеру с ОС Windows при помощи Bluetooth-модуля или Wi-Fi-роутера
Если ваш принтер поддерживает подключение через Bluetooth, достаточно будет открыть вкладку «Устройства» в настройках и подключить новое Bluetooth-устройство, если ваш компьютер также имеет эту функцию. В противном случае вам потребуется приобрести подходящий адаптер для передачи сигнала. Что касается метода подключения по беспроводной сети Wi-Fi, он может быть более сложным, поэтому важно внимательно изучить инструкцию. Данный способ работает, если ваш роутер имеет USB-порт.
| Иллюстрация | Описание действия |
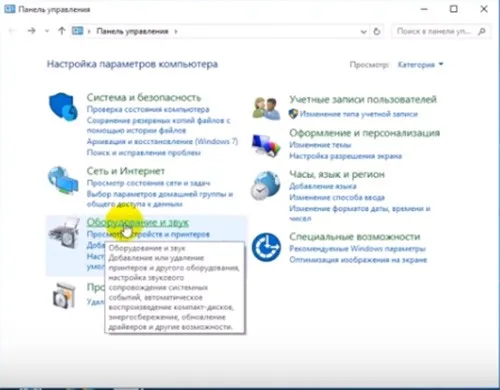 |
Включите принтер, подключите его к роутеру с помощью кабеля, затем зайдите в Панель управления. |
| Теперь перейдите в «Оборудование и звук», затем — «Устройства и принтеры». | |
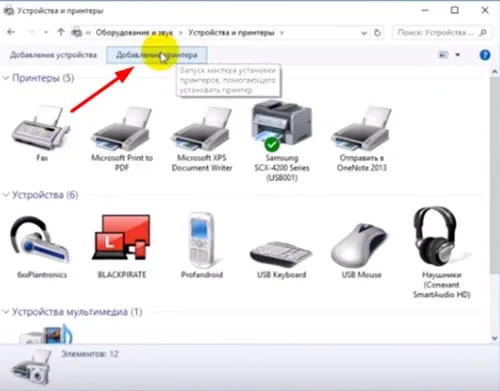 |
Вверху появится окно, в котором вы должны нажать на «Добавить принтер». В новом окне выберите пункт «Необходимый принтер отсутствует в списке». |
| Теперь введите маркер на «Найти принтер по IP-адресу». | |
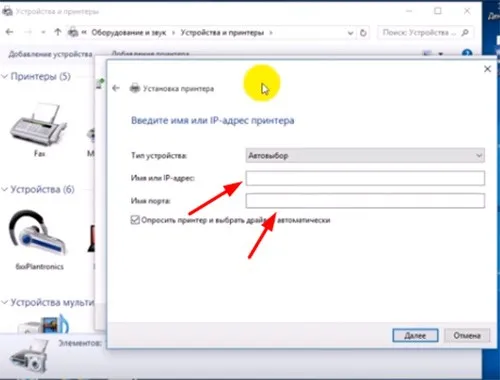 |
В появившемся окне заполните все поля и нажмите «Далее». |
| Подключённый принтер появится в списке доступных устройств, отмеченный галочкой. |
Как подключить печатающее устройство к яблочному ноутбуку?
Принтер, подключенный через принт-сервер, Wi-Fi или Ethernet, считается сетевыми имеет собственный IP-адрес. Правила подключения аналогичны тем, что были описаны ранее для других типов подключений принтеров к Mac.
Различия позитивного порядка возникнут на этапе добавления нового устройства:
- В окне добавления выберите вкладку «IP». В строке «Адрес» введите IP-адрес либо сетевой идентификатор устройства. Узнать IP-адрес можно при нажатии кнопки печати настроек сети или в веб-интерфейсе вашего маршрутизатора;
- Если есть другие поля, их можно оставить пустыми, за исключением самого нижнего, который отвечает за драйвер;
- Выберите «ПостСкрипт» в нижнем списке.
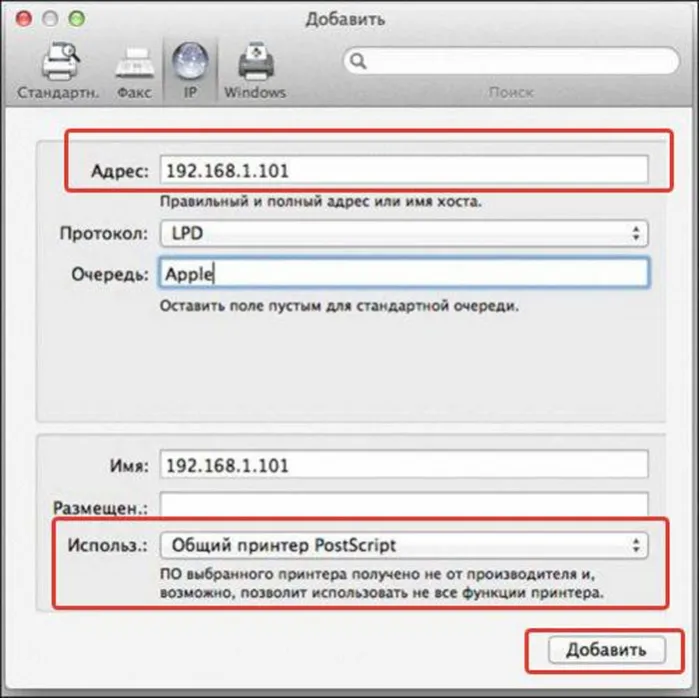
Если ПК не видит технику
Существует вероятность, что после подключения принтера к ПК он не будет обнаружен, даже если это устройство принадлежит известной фирме. В таких случаях не следует сразу же выражать недовольство производителю или продавцу, так как причина может заключаться в нескольких аспектах.
Причины, по которым система не может увидеть подключенное устройство, включают следующие пункты:
- пользователь неправильно выполнил алгоритм подключения;
- возможно, к системе подключено другое печатающее устройство, которое используется по умолчанию;
- служба печати на компьютере не работает;
- не установлено соответствующее программное обеспечение;
- порт заблокирован или кабель поврежден.

Для устранения трудностей, связанных с этими ситуациями, предусмотрены разные способы. Прежде всего, если принтер не включается и компьютер его не распознает, попробуйте еще раз прочитать инструкции и проверить правильность собственных действий. Также стоит убедиться, что все действия были выполнены верно и не забыли установить драйвер.
Очень часто проблемы с драйверами становятся причиной того, что компьютер не распознает подключенные устройства. Наиболее предпочтительно использовать родное программное обеспечение или посоветоваться с надежными ресурсами. Многие пользователи выбирают драйвера произвольно, загружая их с непроверенных сайтов, что является неправильным подходом. Не стоит ожидать, что сторонний драйвер может решить проблему, устройства остаются неактивными.
Если причина в неподходящем драйвере, система выдаст сообщение об ошибке, указывающее на неисправность. 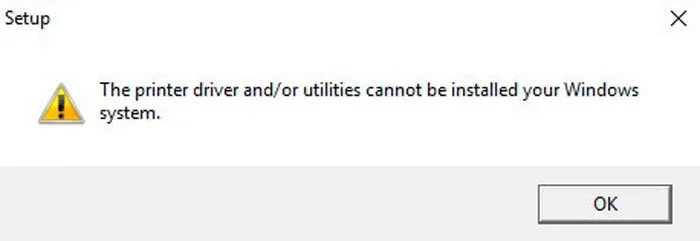
Бывает, что сам драйвер работает некорректно — его следует удалить и заново установить. Обычно этого шага достаточно, чтобы устранить проблему.
Если вы уверены, что все шаги подключения выполнены правильно, проверьте все разъемы и провода. При необходимости почистите их от пыли или загрязнений.
Иногда на некоторых ПК служба печати может быть отключена. Чтобы разрешить эту проблему:
- Откройте Панель управления через меню «Пуск».
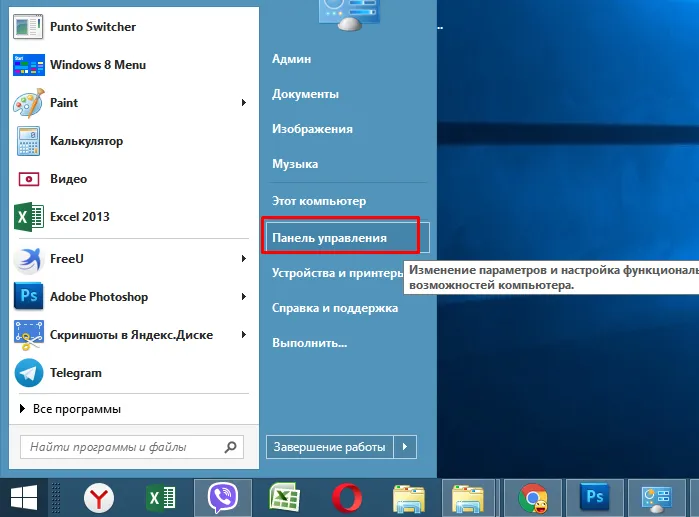
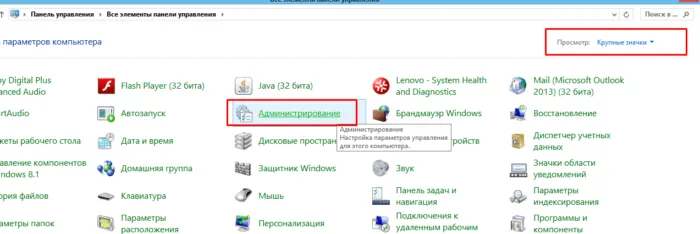
В режиме Просмотр выставляем Крупные значки, находим и кликаем по службе Администрирование