Процесс печати, как правило, достаточно длительный и изнуряющий, и он может занимать значительное количество рабочего времени. Нарастающие тенденции в технологий подсказали производителям цифровой техники создать возможность прямого подключения переносных компьютеров, таких как планшеты, к принтерам для упрощения этой задачи.
Планшетный принтер
В жизни нередко возникает необходимость распечатать документ или страницу из интернета непосредственно с планшета. При этом затруднения могут возникнуть, если вместо того, чтобы отправить документ на печать, вам нужно сохраните его на флешку, затем подключить флешку к компьютеру и распечатать файл через него. Важно знать, как правильно подключить принтер к планшету. В этой статье мы рассмотрим множество способов, позволяющих распечатать непосредственно с устройства.
Начнем с подключения принтера к планшету через USB-кабель. Несмотря на то, что этот способ может быть не самым удобным и не всегда доступным для всех моделей устройств и принтеров, он все же возможен. Важно, чтобы на ваш планшетный ПК был доступен выход USB Host. Более того, нужно установить драйверы для вашего принтера, так как количество печатных устройств с драйверами для Android крайне невелико. Иногда проблема может решаться установкой приложения USB Connection Kit из Play Market. В случае успешной установки драйверов и наличия USB Host на планшете ваше печатное устройство будет отображаться как USB, что предоставит возможность печати.
Среди известных производителей принтеров лишь HP позаботилась о создании специального приложения ePrint. После установки данного приложения оно автоматически обнаруживает почти все модели принтеров данной компании, подключенные к планшету через USB-кабель.
Подключение к Wi-Fi принтеру
Если на планшете и принтере есть поддержка Wi-Fi, можно ли подключиться к печати? Ответ положительный. Это значительно упрощает процесс подключения, и существует несколько способов установления связи. Например, многие современные принтеры поддерживают возможность печати через Wi-Fi Direct, причем его необходимо включить. Для включения Wi-Fi Direct зайдите в «Настройки устройства» и найдите раздел «Еще», в некоторых версиях Android он называется «Wi-Fi прямой».

У более ранних моделей с модулем Wi-Fi может отсутствовать такая возможность, но в этом случае следует сделать подключение к локальной сети. Многие пользователи на различных форумах обсуждали проблему, когда планшеты не могли видеть сетевые принтеры, но недостаток может быть обойден с помощью хитрости: подключите принтер напрямую к роутеру, а не через компьютер.
Настройка прямого соединения роутера и Wi-Fi принтера через WPS
Чтобы подключить принтер к роутеру, необходимо знать SSID (имя сети) и пароль. Также убедитесь, что ваш принтер поддерживает технологию WPS. Рекомендуется, чтобы сеть имела шифрование, например WPA или WPA2. Обязательно проверьте, что фильтрация MAC-адресов на роутере отключена.
Кроме того, вам понадобится узнать PIN, который можно найти на коробке роутера (это обычно 8 цифр, расположенных под серийным номером или MAC-адресом).
Далее включите WPS на роутере: для этого введите в адресной строке браузера 192.168.1.1, введя логин и пароль (как правило, admin). В разделе настроек безопасности/Security установите параметр «ENABLE» в WPS SETUP. Следует заметить, что у разных производителей роутеров меню и расположение настроек могут различаться, поэтому важно ориентироваться на интерфейс вашего устройства.
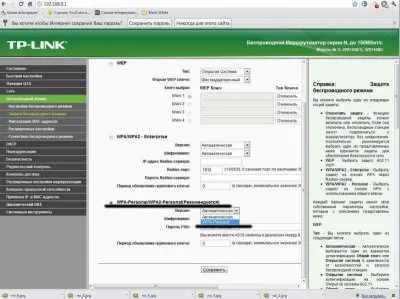
Также проверьте, отключена ли фильтрация MAC-адресов:
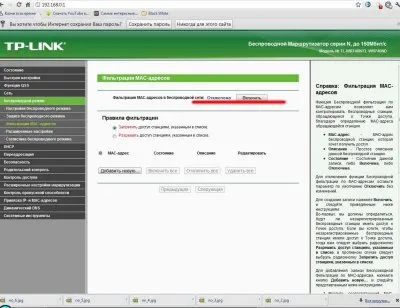
В некоторых маршрутизаторах имеется физическая кнопка WPS, которую необходимо нажать. На принтере также может быть кнопка для поиска сети – ее нужно удерживать до тех пор, пока два устройства не соединятся. Если кнопки отсутствуют, придется использовать программное обеспечение устройства для поиска сетей, перейдя в раздел «Сеть», далее в «Беспроводная связь» и выбрав пункт Wi-Fi Protection Setup. Всегда держите в памяти, что включение WPS на обоих устройствах должно происходить в течение двух минут!
Сервисы виртуальных принтеров
Сервисы виртуальных принтеров — это самый простой способ распечатать с планшета. В интернете доступно множество сервисов, которые без особых усилий могут сделать ваш принтер виртуальным, предоставляя возможность печатать с вашего устройства из любой точки мира. Главное, чтобы у вас был стабильный доступ к интернету.
Одним из самых популярных таких сервисов является Google Cloud Print. Чтобы воспользоваться функцией планшетной печати, необходимо создать свой аккаунт Google и подключить к нему один или несколько устройств.
Для этого откройте настройки Google Chrome, прокрутите вниз и нажмите на «Показать дополнительные настройки». В самом низу найдите раздел, где можно добавить принтеры.
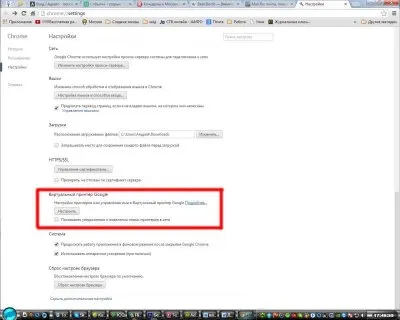 Чтобы начать печатать с планшета, нужно установить приложение Cloud Print и отправить на печать нужный документ. Этот сервис постоянно обновляется, добавляются новые функции и возможности, что упрощает процесс печати. Вам не нужно каждый раз производить сложные настройки — достаточно помнить свой логин и пароль от аккаунта Google.
Чтобы начать печатать с планшета, нужно установить приложение Cloud Print и отправить на печать нужный документ. Этот сервис постоянно обновляется, добавляются новые функции и возможности, что упрощает процесс печати. Вам не нужно каждый раз производить сложные настройки — достаточно помнить свой логин и пароль от аккаунта Google. 
Беспроводные способы
Самым логичным методом подключения планшета к принтеру является Wi-Fi. Тем не менее, даже если оба устройства поддерживают этот протокол, пользователям может ждать разочарование. Без соответствующего набора драйверов никакое подключение не состоится.
Рекомендуется использовать приложение PrinterShare, которое существенно упрощает весь процесс печати.
При этом можно попробовать использовать и аналоги приложений, хотя это большинство подойдет лишь для опытных пользователей.
Также потенциал подключения по Bluetooth является возможным. Разница заключается лишь в используемом протоколе. Даже отличия в скорости соединения сложно различить, если устройства правильно подключены. После сопряжения необходимо будет активировать модули Bluetooth на устройствах.
Алгоритм действий с PrinterShare:
- запустите приложение и нажмите на кнопку «Выбрать»;
- найдите активные устройства;
- дождитесь завершения поиска и подключитесь к нужному устройству;
- в меню укажите документ для отправки на печать.
Процесс печати довольно прост — требуется всего лишь нажать несколько кнопок на планшете. Предпочтение отдается PrinterShare именно из-за ее высокой эффективности и простоты в использовании. Основные преимущества программы:
- полностью русифицированный интерфейс;
- возможность соединения устройств как через Wi-Fi, так и по Bluetooth;
- отличная совместимость с email-приложениями и документами Google;
- возможность глубокой настройки параметров печати.
Как соединить через USB?
Печать с Android возможна и через USB-кабель. Минимальные проблемы возникнут, если ваш гаджет поддерживает режим OTG.
Чтобы узнать, имеется ли такой режим, загляните в техническое описание своего устройства или обратитесь на специальные форумы в интернете. Если на вашей модели отсутствует стандартный разъем, вам придется приобрести адаптер.
При подключении нескольких устройств вам потребуется USB-хаб. Однако будьте осторожны: в этом режиме ваше устройство будет быстро разряжаться, поэтому стоит держать его рядом с розеткой или использовать PowerBank. Проводное соединение является простым и надежным способом для распечатки документов, хотя такой метод может снизить мобильность устройства, что подходит не всем.
Кроме того, в ряде случаев следует воспользоваться приложением ePrint от HP. Необходимо подбирать соответствующее приложение для каждой конкретной версии планшетного устройства. Важно: не стоит загружать приложения из неофициальных источников.
Для работы потребуется получить уникальный адрес электронной почты, который будет оканчиваться на @hpeprint.com. Необходимо учитывать ряд ограничений:
- максимальный общий размер вложений ограничен 10 Мб;
- в каждом письме допускается не более 10 вложений;
- минимальный допустимый размер изображений для обработки составляет 100х100 пикселей;
- нельзя отправлять зашифрованные документы или те, что содержат цифровые подписи;
- невозможно отправлять файлы OpenOffice или проводить дуплексную печать.
Все производители принтеров разработали свои специфические решения для печати с устройств на Android. Например, для отправки изображений на принтеры Canon существует приложение PhotoPrint.
Хотя от него не следует ждать существенного функционала, оно, по крайней мере, без труда позволяет распечатать фотоснимки. Обратите внимание на Brother iPrint Scan.
Это приложение имеет простой и удобный интерфейс. Один раз можно отправить на печать только 10 Мб (максимум 50 страниц). Однако иногда страницы из интернета могут отображаться некорректно. Существуют и другие программы, которые могут помочь в подобной ситуации.
Epson Connect имеет весь необходимый функционал, включая отправку файлов по электронной почте, что позволяет не ограничиваться только одной мобильной платформой.
Dell Mobile Print также позволяет без проблем печатать документы, передавая их через локальную сеть.
Важно: данное приложение не совместимо с устройствами на iOS.
Поддержка печати возможна как на струйных, так и на лазерных принтерах того же производителя. Canon Pixma Printing Solutions эффективно работает лишь с небольшим количеством моделей принтеров.
Доступно напечатать:
- файлы с облачных сервисов (например, Evernote, Dropbox);
- посты из Twitter;
- фотографии из Facebook.
Kodak Mobile Printing — это достаточно распространенное приложение.
Эта программа доступна для устройств на iOS, Android, Blackberry, Windows Phone. Kodak Document Print позволяет печатать не только локальные файлы, но и веб-страницы, а также информацию из облачных хранилищ. Lexmark Mobile Printing совместима с iOS и Android, но для печати можно передавать только файлы в формате PDF. Поддерживаются как лазерные, так и устаревшие струйные принтеры.
Важно понимать, что техника Lexmark оснащена специальными QR-кодами, которые позволяют легко подключить принтер, просто сканируя их через фирменное приложение. Среди приложений от сторонних разработчиков можно выделить Apple AirPrint.
Каким должен быть планшет

Первое и главное требование к планшету — это наличие операционной системы. Это необходимо для использования специального программного обеспечения, которое отвечает за процесс печати. Наиболее популярной операционной системой для таких устройств является Android, поэтому большинство соответствующих программ ориентированы именно на эту ОС. Как таковых, особых требований к планшету нет.
Как можно подключить МФУ к планшету
Существует два основных метода подключения многофункционального устройства к планшету:
- посредством беспроводных сетей Wi-Fi или Bluetooth;
- через USB-кабель.
Подключение через Wi-Fi
Этот вариант, безусловно, является самым простым. Здесь не требуются дополнительные аксессуары или установка специального программного обеспечения. Достаточно скачать приложение Printer Share, это одно из самых популярных программ для печати с Android. Также могут использоваться альтернативные приложения.
После установки вам нужно будет запустить приложение и следовать интуитивно понятным инструкциям. Интерфейс приложения прост и удобен. Как уже упоминалось, для корректной работы этой функции необходимо убедиться, что ваш принтер поддерживает Wi-Fi адаптер.
Подключение через Bluetooth
Подключение через Bluetooth имеет много общего с предыдущим способом, но отличается лишь видом беспроводного протокола. Наличие соответствующего адаптера и нужное программное обеспечение позволяют быстро распечатать документы.
Подключение через USB

Ещё один способ подключения — это USB-кабель.
Для этой настройки вам нужен специальный кабель, который соединит планшет с принтером. Один конец кабеля следует подключить к USB-порту принтера, а другой — к microUSB-порту планшета. Важно знать, что этого шага недостаточно. Для успешного завершения к установке потребуется установить соответствующие драйвера на своем компьютере, которые будут контролировать процесс соединения. Однако для многих старых моделей принтеров такой драйвер может быть трудно найти. В некоторых случаях драйвера могут вовсе отсутствовать, что делает использование этого метода невозможным.
Некоторые модели могут не иметь USB-выхода. В этой ситуации можно воспользоваться специальными переходниками или проводными адаптерами, которые обеспечат возможность проводного подключения.
Если USB-кабель подключен, драйвер установлен, вам нужно будет воспользоваться одной из приложений для печати с мобильных устройств. Алгоритм будет аналогичен другим типам подключения. Главное, следуйте указаниям программы.
Печать посредством Google Cloud
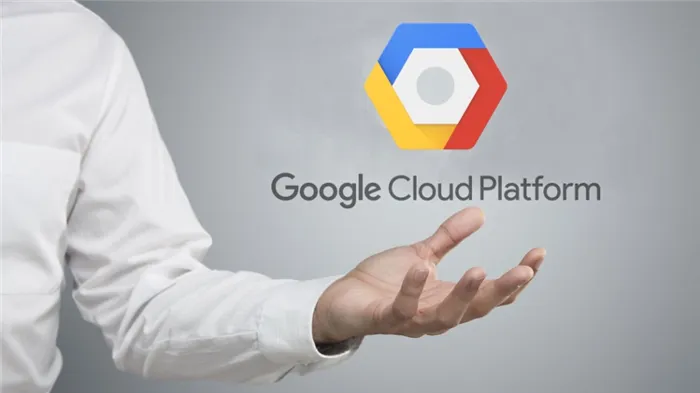
Еще один инновационный способ печати основан на использовании Google Cloud, что является специальным сервисом для печати документов на удаленном принтере. Чтобы воспользоваться данным методом, необходимо предварительно настроить виртуальный принтер через веб-браузер Google Chrome. Этот способ функционирует благодаря аккаунту в системе Google. Одновременное использование одного аккаунта на разных устройствах позволяет объединить их в одну групповую систему. Таким образом, вы можете отправить документы для печати на ваше устройство, находясь где угодно.
На устройствах под управлением Android используется специальное приложение от Google, которое обладает практически тем же функционалом, что и аналогичные программы. Уникальность заключается лишь в том, что это программное обеспечение нацелено на решение одной конкретной задачи — использование Google Cloud для печати.
Стоит отметить, что этот метод не требует наличия специфических адаптеров на МФУ, а также драйверов. Достаточно знать, как подключить ваш принтер стандартным образом к персональному компьютеру. Таким образом, виртуальный принтер представляет собой наиболее удобный и практичный вариант.
Печать при помощи облачных сервисов
Многие современные устройства для печати могут поддерживать работу через облачные технологии или беспроводную сеть. Это позволяет отправлять печатные документы с любого устройства, находясь на значительном расстоянии от принтера. Главное условие: принтер должен быть включен и иметь доступ к интернету.
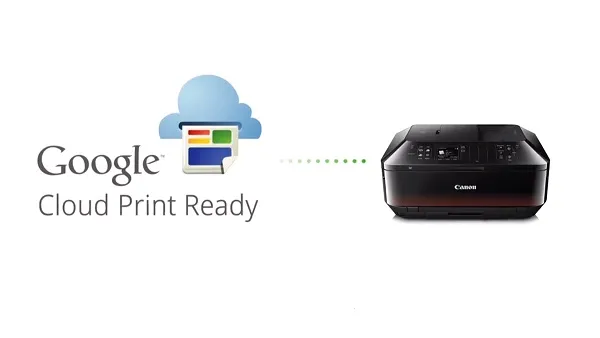
Виртуальный принтер
Официальная утилита Google для печати через облако не только значительно облегчает процесс отправки файла на печать, но также предоставляет полезную информацию о статусе принтера. Пользователь может узнать, какие документы находятся в очереди, изменить порядок печати или отменить задание. Для этого достаточно войти в свой аккаунт Google, к которому уже был подключен ваш принтер или МФУ.
Позитивная сторона заключается в том, что утилита позволяет одновременно использовать несколько учетных записей, которые могут быть подключены к различным устройствам.
Печать происходит двумя способами:
- в утилите нужно нажать на значок принтера и указать путь к файлу, который необходимо распечатать. Выбор может быть выполнен через сторонние приложения — например, браузер, файловый менеджер или галерею;
- в приложении, поддерживающем нужный тип файла, открыт документ, после чего необходимо нажать кнопку «Отправить» и выбрать виртуальный принтер.
В зависимости от устройства, вы можете настроить различные параметры печати, например, выбрать ориентацию страницы, тип бумаги, цветность печати и другие настройки.
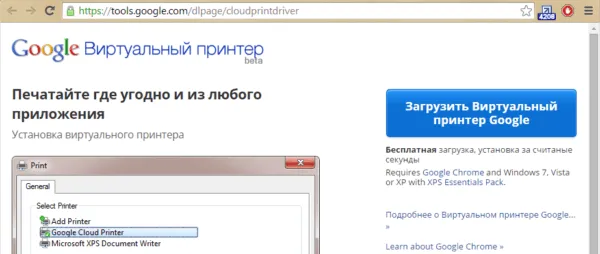
CloudPrint
Принципы работы приложения очень похожи на функции Виртуального принтера. Здесь также требуется привязка к аккаунту Google. Когда имеется несколько периферийных устройств, вам нужно указать, какое из них будет использоваться по умолчанию.
Преимуществом приложения становится широкий выбор источников контента. Пользователь сможет распечатать не только файлы, хранящиеся в памяти мобильного устройства, но также сообщения, данные из контактной книги, облачные файлы Google, OneDrive, Dropbox, фотографии с Facebook и многое другое. После установки приложение автоматически интегрируется в раздел «Отправить», благодаря чему отправить документ на печать не составит труда.
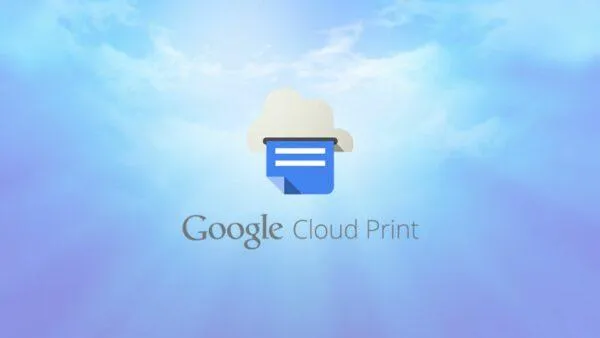
PrinterShare
Это приложениe занимает одну из лидирующих позиций в PlayMarket. Разработчики внедрили множество полезных функций — печать не только через облачные сервисы, но и с помощью прямого подключения по Wi-Fi, Bluetooth и USB. В рамках данного приложения возможно вывести на печать практически любой контент, включая списки звонков, события в календаре и электронные письма.
Приложение также обладает базой драйверов, которые постоянно обновляются, обеспечивая возможность работы с различными устройствами. Если возникают трудности с драйверами, существует простота их поиска и установки вручную, что актуально, например, при подключении к старым моделям принтеров.

Приложения для работы с цифровой печатью на iPhone
Операционная система от Apple заслужила признание благодаря своей стабильности и стабильной интеграции с множеством сторонних устройств. Все, что может быть подключено к iPhone или iPad с помощью кабеля, будет работать без проблем. Впоследствии, это можно переформулировать: все, что представлено в цифровом магазине в разделе цифровая печать, с большой вероятностью будет совместимо с вашим устройством.
- Apple AirPrint. Это, возможно, самое известное приложение для работы с печатью, которое позволяет распечатать не только текстовые документы, но и фотографии многими удобными способами. Следует отметить, что для работы требуется приобретение специального оборудования, что может быть не самым оптимальным решением в современных условиях. Тем не менее, к функционированию самого приложения вообще нет нареканий у большинства пользователей.
- Handy Print. Это приложение полностью дублирует функционал AirPrint. Существует возможность бесплатного тестирования в течение первых двух недель, затем требуется оплата за дальнейшее использование. Некоторым пользователям может не понравиться необходимость наличия ПК, на который устанавливается это приложение, для корректной работы.
- Printer Pro. Это приложение представляется в более простом виде, чем предыдущие. Оно позволяет отправлять файлы прямо из встроенного файлового менеджера, достаточно будет выбрать опцию «открыть с помощью» и выбрать нужную программу, как, например, Dropbox. Удобный интерфейс и интуитивно понятные меню делают Printer Pro очень привлекательным вариантом.
- Epson iPrint. Это приложение создается непосредственно производителями печатной техники. После установки приложение самостоятельно находит все доступные устройства, предлагает синхронизацию по беспроводной сети. Оно богато настройками и открытиями, что делает работу с ним эффективной и доступной. Если вы ищете максимальную функциональность, это приложение именно для вас.
- HP ePrint Enterprise. Это официальная утилита от HP, которая синхронизируется с устройствами через интернет. Приложение совместимо с облачными сервисами, а также позволяет отправлять задания на печать через электронную почту. Простая масштабируемость на смартфоне делает использование этого программного обеспечения крайне удобным для пользователя. Попробовав его однажды, вы ощутите, как будто использовали его продолжительное время — меню интуитивно организовано, просто и удобно.
Как печатать разные типы файлов
Текстовые документы и изображения подготавливаются к печати по-разному — важно учитывать размеры страниц/изображений, формат и качество бумаги. В целях упрощения просмотра вы можете изменять компоновку изображений, размещая несколько фото на одном листе. Небольшие изображения можно масштабировать, а большие — уменьшать. В большинстве случаев принтеры поддерживают двустороннюю печать, что удобно при распечатке текстов.
На заметку! В мобильных приложениях для печати зачастую доступны функции редактирования изображений; вы можете удалять ненужные детали, регулировать яркость, трансформировать цветное изображение в черно-белое, добавлять рамки, исключать эффекты красных глаз и применять фильтры для улучшения. Набор функций отличается в зависимости от моделей и производителей.
Лучшие приложения для печати
Рассмотрим некоторые из самых популярных и удобных программ, позволяющих распечатывать информацию с мобильного устройства.
PrinterShare
Данная утилита доступна в двух версиях — для Android и iOS. Она поддерживает подключение через USB, Bluetooth и Wi-Fi, а также позволяет печатать изображения, электронные письма, документы, веб-страницы и сообщения. Программа хорошо работает с Google Cloud Print, однако стоит учитывать, что в бесплатной версии ограничено количество удаленной печати до 20 страниц. Тем не менее, платная версия предоставляет возможность печатать без ограничений в любом количестве и использовать приложение в любой точке мира через собственный сервис PrinterShare. Однако стоит отметить, что программа не поддерживает каждую модель принтера.
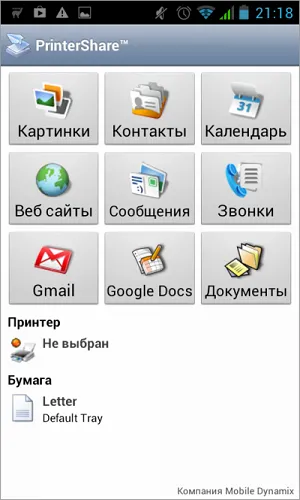
Виртуальный принтер Google
Данная программа для устройств Android создана специально для работы с сервисом Google Cloud Print. В версиях операционной системы ниже 4.4 приложение выполнено в форме отдельной утилиты, тогда как для версии 4.4 и выше оно стал плагином. Кроме того, программа имеет простой, понятный интерфейс, а также поддерживает большое количество принтеров, хотя некоторые пользователи сообщают о нехватке определенных распространенных моделей.
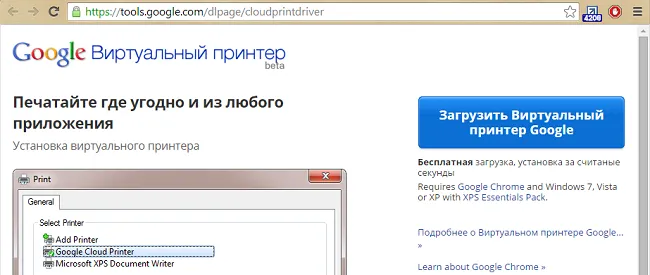
PrintHand
Это приложение разработано для устройств, работающих на iOS, Android, Windows Phone, Blackberry. Оно поддерживает прямое соединение по беспроводной сети или через USB, автоматически обнаруживает принтеры, поддерживает множество форматов файлов и легко настраивается. Однако бесплатная версия также имеет свои ограничения.
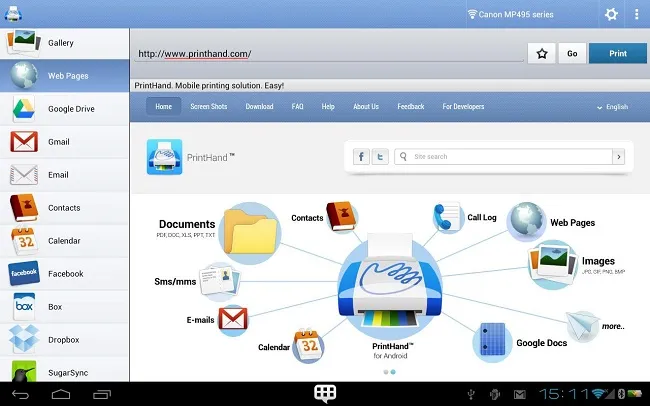
Такое приложение создано для гаджетов от Apple. Оно поддерживает технологии AirPrint и возможность подключения через USB, беспроводную сеть или 3G. Утилита совместима с Mac и Windows, позволяя печатать файлы из Google Cloud Print. Интерфейс программы стремится к простоте, быстрой настройке и широкому выбору доступных форматов. Доступно приложение на платной основе, однако по достаточно доступной цене.
Подключаемый модуль HP Print Service
Это бесплатная программа для Android от одного из самых популярных производителей офисной техники. Она поддерживает большинство моделей HP и подключается через Wi-Fi, Bluetooth и USB. Утилита предоставляет возможность печати файлов напрямую из памяти телефона. Для пользования данными возможностями владельцам устройств от Hewlett-Packard не потребуются сторонние приложения, за исключением ситуаций, когда работа осуществляется с облачными хранилищами — в таких случаях необходимо установить HP ePrint.
Другие компании, такие как Canon, Brother и Xerox, также разрабатывают аналогичные приложения.
Пользователи могут без лишних затруднений отправить на печать данные, такие как скриншоты, фотографии, списки контактов и текстовые сообщения, прямо с мобильного устройства. Разнообразие способов подключения позволяет справиться с даже самыми сложными техническими задачами. Предлагаем множество приложений на выбор, поэтому выберите то, что подходит именно вам, будь то доступная модель Pantum M6500W или высокотехнологичное МФУ от одного из лидирующих на рынке брендов.








