Обратите внимание, что DLNA нельзя использовать в качестве второго монитора на ЖК-экране. Это означает, что вы не сможете играть в игры или выходить в Интернет с помощью этой технологии. С помощью DLNA вы можете только локально обмениваться файлами с общими папками в облаке. В остальном все довольно просто.
Как подключить ноутбук к телевизору
Внимание: лучше всего подключать кабели, когда устройство выключено и не имеет питания, чтобы избежать разрядов и снизить риск повреждения электронных компонентов.

Почти все современные ноутбуки имеют выход HDMI или miniHDMI (поэтому вам понадобится соответствующий кабель), а все новые (и не очень новые) телевизоры имеют вход HDMI. В некоторых случаях вам может понадобиться переходник с HDMI на VGA или другой адаптер, если у вашего ноутбука или телевизора его нет. Кроме того, обычные кабели с двумя разными разъемами на концах обычно не работают (см. ниже о проблемах подключения ноутбука к телевизору).
Почему использование HDMI — лучшее решение для подключения ноутбука к телевизору. Все очень просто:

HDMI-подключение на ноутбуке
Η ίδια η σύνδεση δεν είναι μεγάλη υπόθεση: απλώς συνδέστε τη θύρα HDMI του φορητούσας υπολογιστή με την είσοδ HDMI της τηλεόρασή σας. Στις ρυθμίσεις της τηλεόρασης, επιλέξτε την κατάλληλη πηγή σήματος (ο τρόπος που θα το κάνετε αυτό εξαρτάται από το συγκεκριμένο μοντέλο).
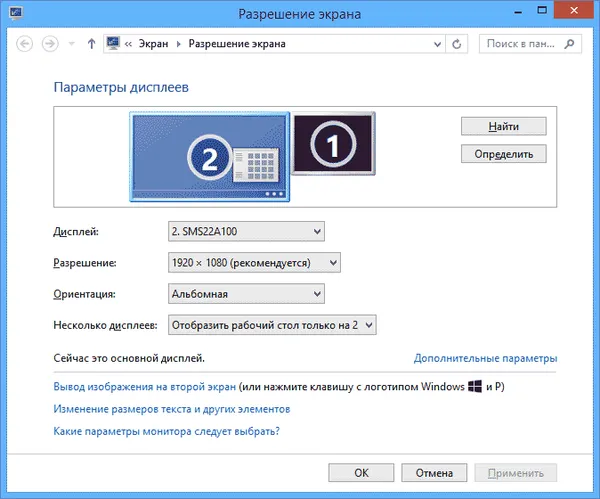
На самом ноутбуке (Windows 7 и 8. В Windows 10 все немного иначе — Как изменить разрешение экрана в Windows 10) щелкните правой кнопкой мыши на пустом месте рабочего стола и выберите «Разрешение экрана». В списке экранов вы также увидите ваш недавно подключенный монитор, и здесь вы можете сделать следующие настройки:
- Разрешение телевизора (обычно, автоматически определяется оптимальное)
- Параметры вывода изображения на телевизор — «Расширить экраны» (разное изображение на двух экранах, один является продолжением другого), «Дублировать экраны» или отображать изображение только на одном из них (второй отключается).
Если вы подключаете ноутбук к телевизору через HDMI, вам также может понадобиться настроить звук. Для этого щелкните правой кнопкой мыши на значке динамика в области уведомлений Windows и выберите Устройства воспроизведения.

В списке вы увидите Intel Audio for Displays, NVIDIA HDMI output или другой вариант, соответствующий аудиовыходу HDMI. Установите это устройство в качестве устройства по умолчанию, щелкнув на нем правой кнопкой мыши и выбрав соответствующую опцию.
Многие ноутбуки также имеют специальные функциональные клавиши в верхнем ряду для включения выхода на внешний экран, в нашем случае на телевизор (если эти клавиши у вас не работают, значит, установлены не все официальные драйверы и утилиты производителя).
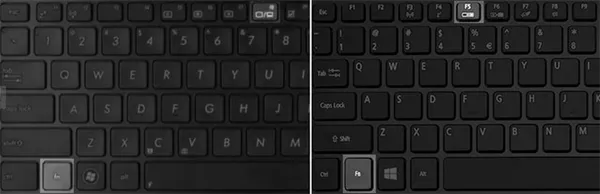
Это может быть клавиша Fn + F8 на ноутбуках Asus, Fn + F4 на HP, Fn + F4 или F6 на Acer, также можно найти клавишу Fn + F7. Идентифицировать клавиши легко, они имеют соответствующую маркировку, как на рисунке выше. В Windows 8 и Windows 10 активировать вывод изображения на экран внешнего телевизора можно также клавишами Win+P (работает в Windows 10 и 8).
Типичные проблемы при подключении ноутбука к телевизору по HDMI и VGA
Если вы подключаете ноутбук к телевизору с помощью кабелей с разъемами HDMI или VGA (или их комбинации, если вы используете адаптеры/конвертеры), все может работать не так, как ожидалось. Ниже приведены типичные проблемы, которые могут возникнуть, и инструкции по их устранению.
Нет сигнала или просто изображения с ноутбука на телевизоре
Если проблема возникла в Windows 10 или 8 (8.1), нажмите Windows (с логотипом) + P (латинская) и выберите «Развернуть». На экране может появиться изображение.
Если у вас Windows 7, щелкните правой кнопкой мыши на рабочем столе, перейдите к настройкам экрана и попробуйте найти второй экран, установите «Расширить» и примените настройки. Кроме того, для всех версий операционной системы попробуйте установить для второго экрана (если он виден) разрешение, которое точно поддерживает его.
При подключении ноутбука к ТВ по HDMI нет звука, но есть изображение
Если все вроде бы работает, но звук не слышен, никакие адаптеры не используются и есть только кабель HDMI, попробуйте проверить, какой проигрыватель установлен по умолчанию.
Примечания: Если вы используете переходник, учтите, что звук не может передаваться через VGA, независимо от того, находится ли это соединение на стороне телевизора или ноутбука. Звук должен выводиться другими способами, например, в акустической системе через выход для наушников (не забудьте установить соответствующий проигрыватель в Windows, как описано в следующем разделе).
Щелкните правой кнопкой мыши на значке громкоговорителя в области уведомлений Windows и выберите «Устройства воспроизведения». Щелкните правой кнопкой мыши на пустой области в списке устройств и активируйте отображение деактивированных и неподключенных устройств. Убедитесь, что в списке есть устройство HDMI (их может быть несколько). Щелкните правой кнопкой мыши на нужном устройстве (если вы знаете, какое именно) и установите для него значение «Использовать по умолчанию».
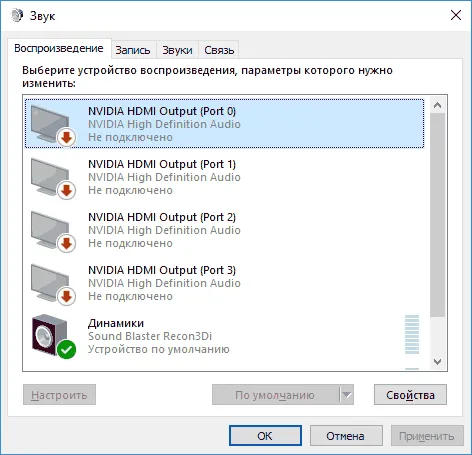
Если все устройства отключены или в списке нет устройств HDMI (и они также отсутствуют в разделе «Аудиоадаптеры» в диспетчере устройств), возможно, у вас нет всех необходимых драйверов для материнской платы или видеокарты ноутбука; вам нужно получить их с официального сайта производителя ноутбука (для дискретной видеокарты — с сайта производителя).
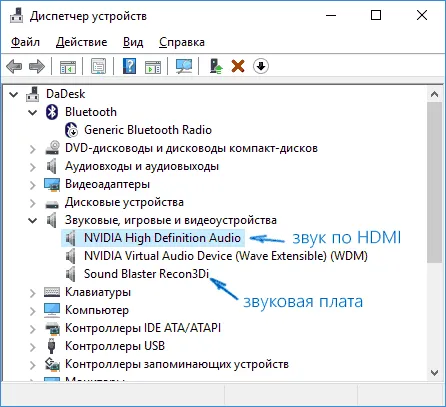
Проблемы с кабелями и адаптерами при подключении
Например, распространенный сценарий: кто-то покупает кабель VGA-HDMI, а он не работает. В большинстве случаев и для большинства ноутбуков этот кабель не подойдет, вам нужен преобразователь из аналогового в цифровой (или наоборот, в зависимости от того, что вы подключаете). Он подходит только в том случае, если ноутбук специально поддерживает цифровой выход через VGA, чего почти никогда не бывает.
Проводной способ: выбор кабеля
Если вы используете эту технологию, сначала необходимо выбрать кабель для подключения ноутбука к телевизору. Посмотрите в руководстве пользователя, какие разъемы есть у вашего устройства, или внимательно изучите разъемы на боковой или задней панели. Существует несколько вариантов:
- VGA. Аналоговый вход, обеспечивает достаточно качественное подключение к TV. На новых ПК такой разъём может отсутствовать.

- DVI. Подходит для работы с цифровым и аналоговым сигналом. Подсоединяется, как и VGA, при помощи затягиваемых в районе гнезда винтиков, что обеспечивает большую надёжность.

- RCA («тюльпаны»). Применяют для самых старых моделей ТВ. К ноуту подключаются не напрямую, а через переходник — встроенный или купленный отдельно.

- HDMI. Этот провод для соединения ноутбука и телевизора позволяет передавать цифровой сигнал. Разъём для подсоединения вы найдёте и на ТВ, и на корпусе ПК.

Как только вы получили кабель, можно приступать к его подключению.
Проводной способ: подключение и настройка
Чтобы подключить ноутбук к телевизору, сначала вставьте кабель в разъем на корпусе компьютера, а затем в гнездо телевизора.

Теперь включите телевизор и выберите новый источник сигнала — например, это может быть один из разъемов HDMI.
Экран ноутбука должен автоматически перейти на экран телевизора.
Если инструкции по подключению ноутбука к телевизору не увенчались успехом, зайдите в меню настроек компьютера, откройте подраздел «Монитор» и выполните принудительный поиск по заголовку «Несколько мониторов», нажав кнопку «Сканировать». Этот совет особенно важен, если вы подключаете старый телевизор.
Как подключить ноутбук к телевизору
Подключить ноутбук к телевизору совсем не сложно, нужен только подходящий кабель. Однако в современных моделях появляется все больше вариантов подключения, включая беспроводную передачу потокового видео.
1. HDMI
HDMI сегодня является универсальным разъемом для подключения к телевизору — почти все ноутбуки оснащены этим разъемом, что позволяет одновременно передавать видео и аудио.
Обычный способ подключения ноутбука к телевизору или монитору — вставить разъем HDMI (или любой другой), и изображение передается на экран.
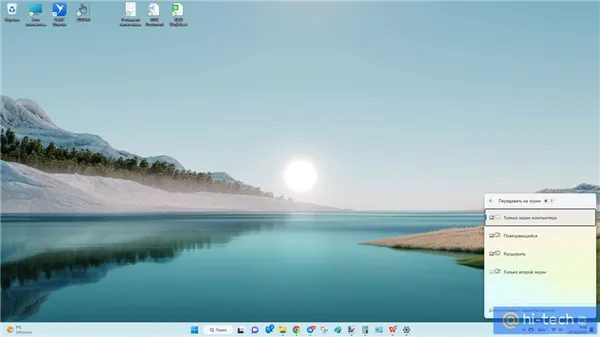
- Повторяющийся — на двух экранах показывается одно и то же
- Расширить — рабочий стол расширяется на два экрана. Можно использовать разные приложения под каждый дисплей, удобно для работы
- Только второй экран — дисплей ноутбука отключается, картинка передается только на телевизор.
Режим отображения можно изменить в настройках — в Windows 10 это комбинация клавиш Win+P.
Существуют также более современные стандарты USB 3.1 и Thunderbolt 3, которые позволяют передавать видео через порт USB Type-C. Телевизоры с таким подключением пока не доступны на массовом рынке, поэтому вам придется покупать переходник USB Type-C на HDMI. Это является проблемой для нового MacBook.
2. DVI
DVI, как и его цифровой аналог HDMI, способен передавать сигнал изображения высокого разрешения с ноутбука на телевизор. Но звук при этом не такой чистый, как мог бы быть. Часто приходится подключать колонки отдельно, но эта возможность во многом зависит от используемой в компьютере видеокарты.
3. VGA
Затем существует устаревший стандарт VGA, который встречается в основном в старых мониторах и проекторах. Это соединение также может передавать только изображение, звук придется выводить через другой канал.
Беспроводное подключение к телевизору — Wi-Fi
Если ваш ЖК-экран оснащен встроенным модулем Wi-Fi, вы можете подключать к нему ноутбуки без проводов. Очевидным преимуществом такого подключения является то, что вам не придется размещать устройства рядом друг с другом или возиться с дополнительными кабелями для передачи файлов. Устройства могут даже находиться в разных комнатах.
Существуют различные интерфейсы для беспроводного сопряжения. Выбор зависит в основном от возможностей вашего телевизора.
4. Соединение через Wi-Fi Direct
Сопряжение через Wi-Fi Direct — это удобный способ обмена медиафайлами через беспроводную домашнюю сеть. Эта технология обеспечивает мгновенную беспроводную связь с совместимыми устройствами без использования домашней сети.
Устройства в этом режиме могут напрямую соединяться друг с другом без необходимости подключения к маршрутизатору. Все, что вам нужно сделать, это активировать режим Direct Mode, а затем выбрать точку доступа, созданную телевизором, в настройках ноутбука.
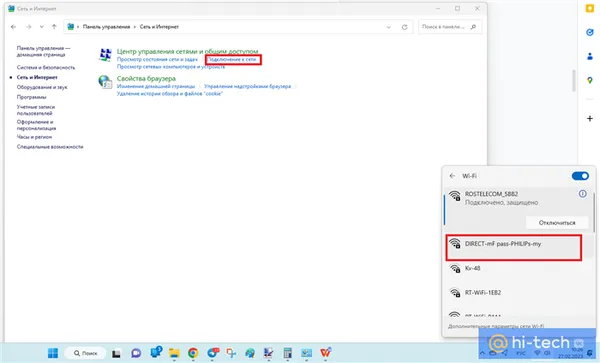
Шаги для сопряжения:
- Активируйте в настройках ЖК-панели режим Direct (Источники — Wi-Fi Direct).
- Откройте Панель управления на вашем ноутбуке.
- Выберите Сеть и Интернет → Подключиться к сети.
- Выберите «DIRECT-xx-(название вашего ТВ)».
- Введите показанный на экране ключ WPA в поле «Ключ безопасности сети» и нажмите OK (При наличии WPS можно использовать легкое сопряжение кнопкой).
5. Через технологию WiDi
Intel Wireless Display (WiDi) — это технология беспроводной передачи данных, основанная на стандарте Wi-Fi и разработанная специально для сопряжения компьютеров с процессорами Intel. Для сопряжения ноутбука с WiDi требуется специальное программное обеспечение «WiDi Remote» и ЖК-монитор, поддерживающий эту технологию, или специальный адаптер WiDi, подключенный через HDMI.
Как сообщается на сайте Intel, компания прекратила разработку приложений для Intel Wireless Display в связи с растущим использованием функции Miracast, которую можно использовать без дополнительного программного обеспечения.
6. Miracast
Miracast — это еще один стандарт, основанный на технологии Wi-Fi Direct. Он требует только двух совместимых устройств — приемника и передатчика — для передачи сигнала без необходимости подключения к маршрутизатору.
Благодаря этой технологии вы можете использовать свой ЖК-монитор в качестве беспроводного экрана и передавать на него то, что происходит на вашем ноутбуке. И ноутбук, и видеоадаптер должны поддерживать технологию Miracast на аппаратном уровне.
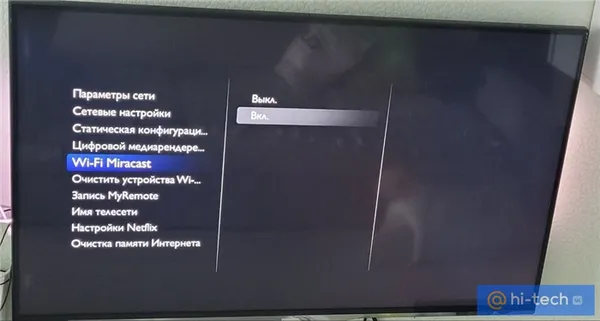
Вы можете проверить веб-сайт производителя и сетевые настройки вашего телевизора. Здесь же вы можете узнать и изменить имя точки доступа в разделе «Имя сети телевизора».
Нажмите клавишу Win+P на клавиатуре ноутбука после включения меню телевизора. В открывшемся окне выберите пункт «Подключение к беспроводному дисплею», а затем щелкните по названию вашей панели в списке.
Используя беспроводной монитор
Подключив кабели в соответствующие гнезда, вы сможете легко использовать телевизор для видеоигр или веб-сервисов.
С беспроводными технологиями ситуация несколько иная. Большинство моделей Smart TV, выпущенных после 2013 года, поддерживают новую технологию WiDi или Miracast от Intel. Пока еще рано использовать их для игр. Суть этих технологий заключается в том, что вы можете транслировать изображение с экрана ноутбука, смартфона или планшета на телевизор через Wi-Fi соединение.

Однако есть и существенные недостатки. Самый большой недостаток заключается в том, что существует задержка при установлении соединения устройством. Согласно техническим основам, изображение сжимается и передается на экран телевизора через беспроводное соединение.
Передача происходит довольно быстро. Для серфинга в Интернете, просмотра фотографий или видео скорость более чем достаточна. Однако, когда дело доходит до активных игр, задержка ощутима невооруженным глазом, что приводит к небольшим задержкам. По этой причине геймерам приходится обходиться без беспроводного дисплея в пользу HDMI-подключения.
Чтобы использовать Miracast WiDi, недостаточно поддержки технологии. Важно, чтобы ноутбук работал на платформе Intel последнего поколения. Поддержка других платформ не предусмотрена.

Настройка телевизора и ноутбука
Важно не только подключить устройство, но и сделать оптимальные настройки для телевизора и ноутбука. Процесс настройки может немного отличаться в зависимости от модели.
Программная настройка TV
Если все устройства подключены по кабелю, необходимо выполнить соответствующие настройки. Сначала откройте главное меню телевизора и выберите вход, через который подключен ноутбук.
На некоторых моделях сразу после подключения кабеля отображается название входа, к которому на самом деле подключено устройство. Включите устройство, и вы сразу же увидите рабочий стол ноутбука на экране телевизора.
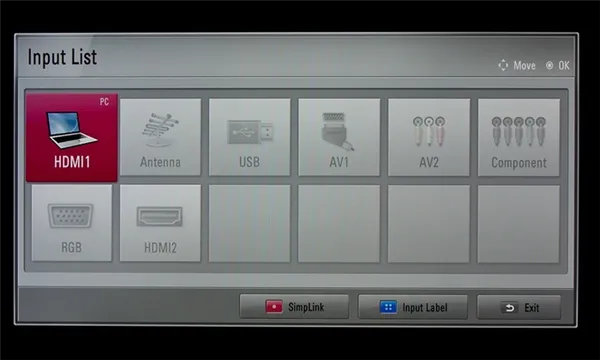
Иногда приходится настраивать подключение вручную, но это не так сложно. Например, чтобы выбрать интерфейс VGA, зайдите в меню и поставьте галочку рядом с PC. Для максимального удобства некоторые производители помечают абсолютно все входы специальным символом, который позволяет легко идентифицировать подключение.
Многие модели оснащены подсветкой активных портов, что в свою очередь значительно облегчает поиск активного режима синхронизации. Конечно, есть различия в настройке, так как у каждого телевизора свое меню.
Настройка ноутбука
После подключения ноутбука настройте его так, чтобы на экране отображалась максимально качественная картинка. Это очень просто. Это можно сделать двумя способами.

Быстрый вариант
Нажмите Win + P на клавиатуре. Откроется меню с активными соединениями. Выберите нужную опцию, и изменения вступят в силу. Существует 4 функции для настройки программного обеспечения подключенных устройств:
- Отображение 1 экрана – TV или лэптоп.
- Дублирование экранов – на обоих дисплеях отображается идентичная информация.
- Расширение экрана – оба дисплея функционируют как единый рабочий стол.
- Показывать только экран телевизора, на ноутбуке дисплей выключается.
Выберите метод в соответствии с поставленной задачей. Если подключен дополнительный монитор, предпочтительной конфигурацией является первый вариант.
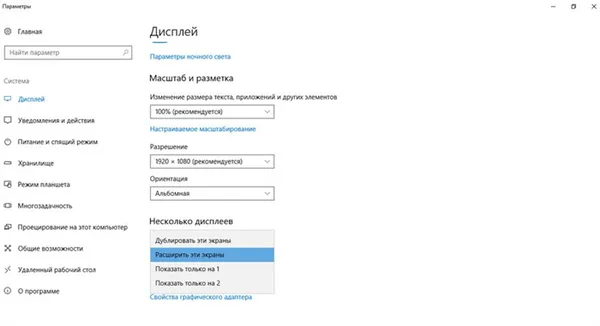
Способ №2
Щелкните ПКМ на пустой области рабочего стола и выберите в контекстном меню пункт «Разрешение экрана». Если к ноутбуку подключен дополнительный монитор, в меню появится пункт «Несколько мониторов» и команда «Подключить к проектору».
- Команда «Несколько экранов» предложит пользователю 4 режима для использования подключенных устройств.
- Команда «Подключение к проектору» откроет новое меню для дополнительной настройки.
Это основные варианты подключения ноутбука к телевизору. Описанные выше варианты идеально подходят для владельцев обычных телевизоров без смарт-функций. Если вы используете кабель HDMI или другой кабель, функции в принципе автоматически назначаются на Smart T. После этого вы можете смотреть онлайн-видео и эфирное телевидение, а также слушать музыку.
Установка программного обеспечения не является обязательным условием, но все же желательна.








