Подключаем разъемы к соответствующим гнездам. Как правило, устройство сразу работает нормально, но если компьютер не распознает наушники, необходимо проверить их работоспособность. Для этого рекомендуется подключить их к другому устройству, например, к планшету или телефону.
Как к компьютеру подключить наушники от телефона
Просто вставьте наушники в порт адаптера, а цветные разъемы подключите к компьютеру. Этот метод работает только в том случае, если наушники-вкладыши имеют встроенный микрофон. Если у вас обычные наушники, без вкладышей, к сожалению, вы не сможете использовать их в качестве микрофона.
Обычное подключение
- Откройте «Панель управления». …
- Найдите пункт «Звук».
- Выберите «Управление звуковыми устройствами».
- Откройте вкладку «Запись». …
- Подключив наушники в микрофонный разъём, вы увидите, что появилось устройство « Микрофон ». …
- Выделите курсором это устройство из списка и кликните «По умолчанию».
- Нажмите ОК.
Как к компьютеру подключить наушники от телефона
- Практически все современные компьютеры оборудованы звуковой картой, делающей возможным воспроизведение звуков с компьютера. Звуковая карта может как устанавливаться отдельно, так и быть встроенной в материнскую плату. Но где бы она ни была установлена, на задней стенке системного блока будут присутствовать разъемы для подключения различных звуковых устройств: колонок, микрофона и наушников. На многих системных блоках эти же разъемы дублируются и на передней панели системного блока, что делает подключение наушников еще более быстрым и удобным. В ноутбуках разъемы для подключения аудио устройств можно найти либо на левой части корпуса, либо на передней.
- Разъем для колонок и наушников маркируется обычно зеленым цветом, а для микрофона — розовым. Чтобы ошибиться было совсем невозможно, рядом с разъемом нанесено обычно и схематическое изображение того устройства, для подключения которого он предназначен.
- Когда все разъемы идентифицированы, остается лишь вставить штекеры в соответствующие гнезда. Чаще всего процесс подключения наушников на этом благополучно заканчивается. Но может быть и такое, что наушники после подключения останутся безмолвными. В этом случае наступает время переходить к поиску неисправностей.
Первым делом необходимо проверить работоспособность самих наушников. Самый простой способ сделать это — подключить их к любому другому устройству: плееру, телевизору и т.д. Если наушники работают нормально, следует приступить к устранению неполадок в программном обеспечении:
Проверьте, установлены ли драйверы для звуковой карты. Для этого найдите Диспетчер устройств в Панели управления. Открыв его, перейдите к строкам, связанным с аудиоустройствами — «Аудиовыходы и аудиовходы». Если все устройства работают нормально, рядом с ними не будет отображаться никаких значков, крестиков или восклицательных знаков. Если такие символы присутствуют, вам необходимо переустановить драйверы для звуковой карты. Также возможно, что система Windows уменьшила звук до минимума. Вы можете увеличить громкость, нажав на значок динамика в правом нижнем углу рабочего стола.
Как подключить наушники от телефона к компьютеру как микрофон
Для голосового общения, аудиозаписи или пения в караоке необходимо встроенное или отдельное устройство, преобразующее звук в электрические сигналы. Большинство моделей наушников оснащены вспомогательным устройством, которое позволяет использовать их совместно с компьютером, имеющим разъем 3,5 мм.
Используются два способа подключения:
- подсоединение с помощью одного штекера;
- подключение с помощью раздельных элементов.
Большинство наушников, предназначенных для смартфонов и планшетов, подключаются с помощью первого метода. Это вызывает проблемы при их использовании в сочетании с компьютером.
Виды разъемов для подключения
Если наушники имеют стандартный штекер 3,5 мм, они подключаются напрямую. Наушники с микрофоном, оснащенные мини-штекером, подключаются через комбинированный штекер. Некоторые модели ноутбуков оснащены таким штекером. Если нет, можно приобрести специальный переходник.

Настройка наушников на компьютере с Windows 7

Многие люди используют наушники, когда работают с компьютером или слушают музыку. Но не все знают, как правильно их настроить. Ниже вы узнаете, как оптимально настроить это аудиоустройство на компьютере с Windows 7.
Процесс настройки
После того как вы подключили наушники к компьютеру для получения хорошего качества звука, необходимо убедиться, что вы настроили параметры этого устройства. Это можно сделать либо с помощью программы управления звуковой картой, либо с помощью встроенных инструментов Windows 7. Давайте рассмотрим, как настроить параметры наушников на компьютере с помощью вышеуказанных методов.
Способ 1: Диспетчер звуковой карты
Сначала рассмотрим, как можно настроить наушники с помощью программы управления звуковой картой. Опишем алгоритм на примере программы для адаптера VIA HD.
-
Нажмите «Пуск» и перейдите в «Панель управления».
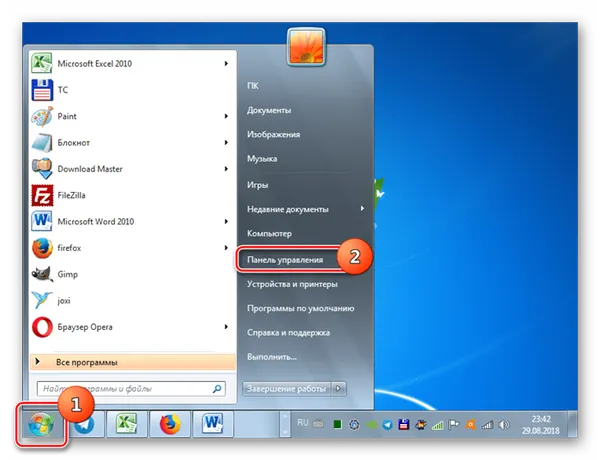
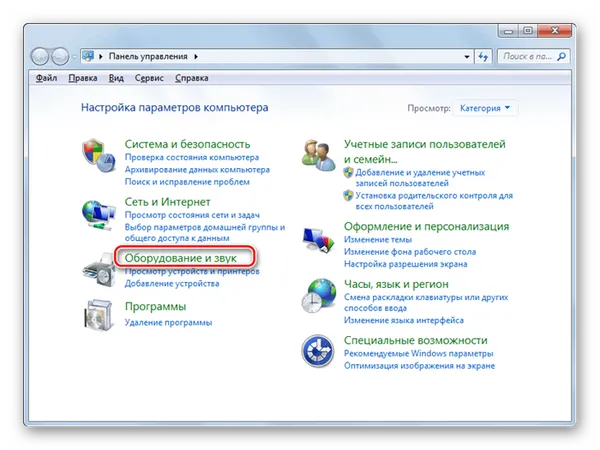
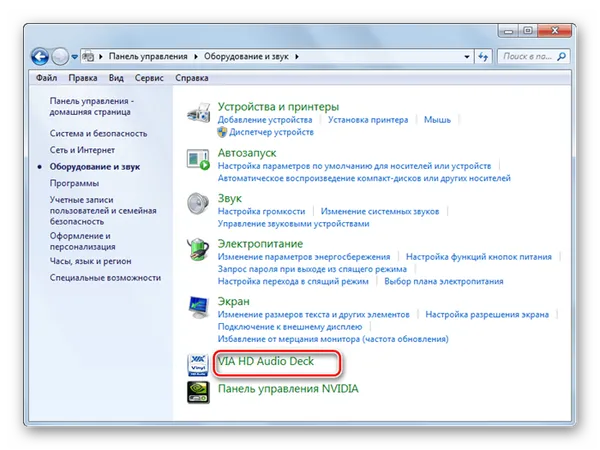
Запускается приложение VIA HD Audio Card Manager. Все дальнейшие настройки производятся непосредственно в нем. Однако при первой активации может случиться так, что наушники не будут отображаться в интерфейсе этой программы, даже если они действительно подключены, а только динамики. Чтобы активировать отображение нужных устройств, нажмите на «Дополнительные параметры» .
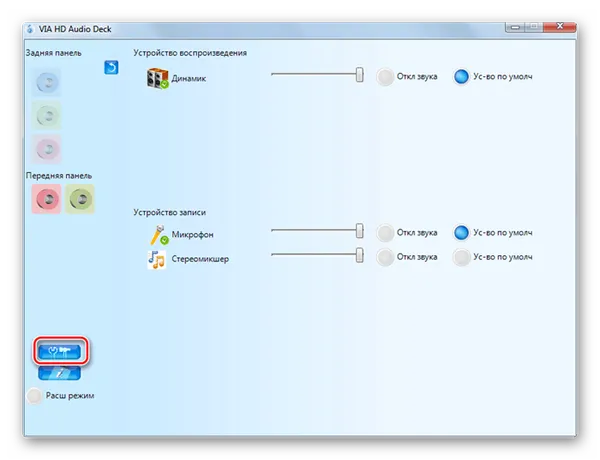
Затем установите переключатель с «Перенаправленная гарнитура» на «Независимая гарнитура» и нажмите на «OK». .
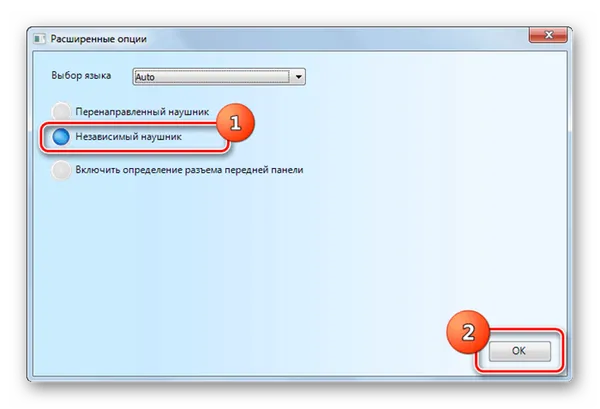
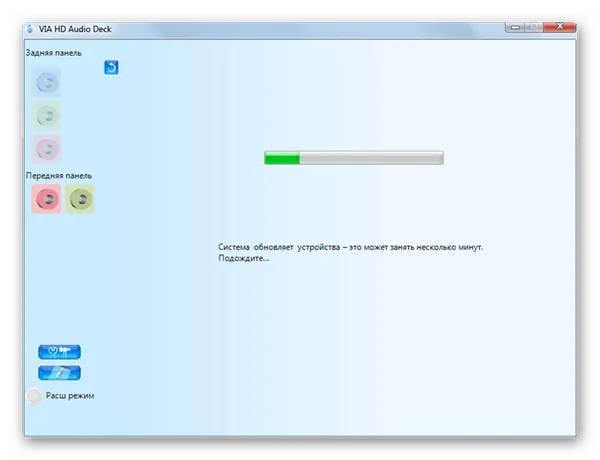
После этого вы увидите символ наушников в блоке «Устройства воспроизведения» в интерфейсе VIA HD.
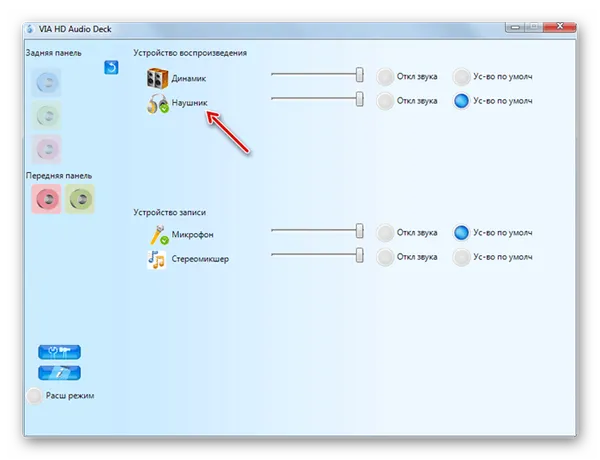
Нажмите на кнопку «Размонтировать». .
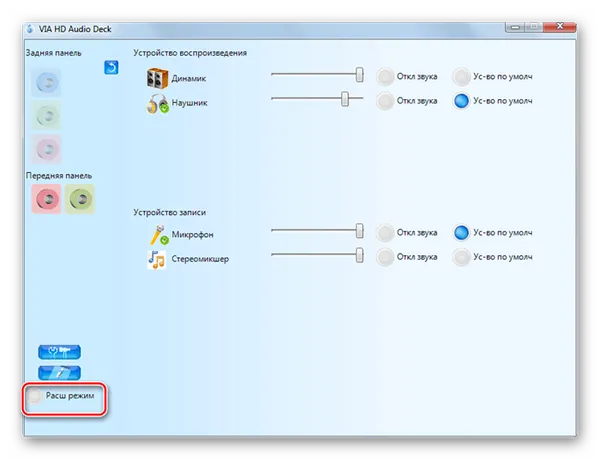
Перейдите в область «Наушники», если окно открылось в другом окне.
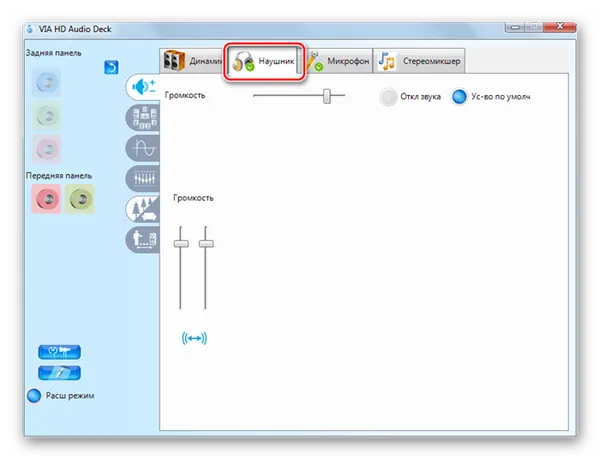
В области «Регулировка громкости» можно отрегулировать громкость наушников. Это делается путем перемещения ползунка. Мы рекомендуем переместить его до упора вправо. Это означает, что звук будет максимально громким. Затем вы можете отрегулировать громкость до приемлемого уровня непосредственно через программное обеспечение плеера: Media Player, Messenger и т.д.
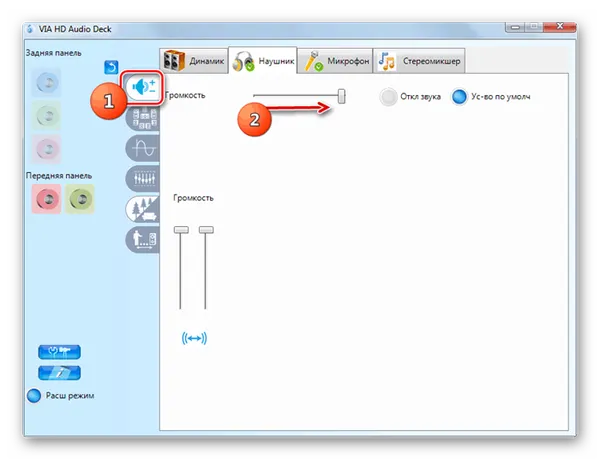
При необходимости вы также можете настроить громкость для каждой гарнитуры отдельно. Для этого нажмите на «Синхронизировать громкость справа и слева». .
Как к компьютеру подключить наушники от телефона
- Практически все современные компьютеры оборудованы звуковой картой, делающей возможным воспроизведение звуков с компьютера. Звуковая карта может как устанавливаться отдельно, так и быть встроенной в материнскую плату. Но где бы она ни была установлена, на задней стенке системного блока будут присутствовать разъемы для подключения различных звуковых устройств: колонок, микрофона и наушников. На многих системных блоках эти же разъемы дублируются и на передней панели системного блока, что делает подключение наушников еще более быстрым и удобным. В ноутбуках разъемы для подключения аудио устройств можно найти либо на левой части корпуса, либо на передней.
- Разъем для колонок и наушников маркируется обычно зеленым цветом, а для микрофона — розовым. Чтобы ошибиться было совсем невозможно, рядом с разъемом нанесено обычно и схематическое изображение того устройства, для подключения которого он предназначен.
- Когда все разъемы идентифицированы, остается лишь вставить штекеры в соответствующие гнезда. Чаще всего процесс подключения наушников на этом благополучно заканчивается. Но может быть и такое, что наушники после подключения останутся безмолвными. В этом случае наступает время переходить к поиску неисправностей.
Первым делом необходимо проверить работоспособность самих наушников. Самый простой способ сделать это — подключить их к любому другому устройству: плееру, телевизору и т.д. Если наушники работают нормально, следует приступить к устранению неполадок в программном обеспечении:
Проверьте, установлены ли драйверы для звуковой карты. Для этого найдите Диспетчер устройств в Панели управления. Открыв его, перейдите к строкам, связанным с аудиоустройствами — «Аудиовыходы и аудиовходы». Если все устройства работают нормально, рядом с ними не будет отображаться никаких значков, крестиков или восклицательных знаков. Если такие символы присутствуют, необходимо переустановить драйверы для звуковой карты. Также возможно, что система Windows уменьшила звук до минимума. Увеличить громкость можно, нажав на значок динамика в правом нижнем углу рабочего стола.
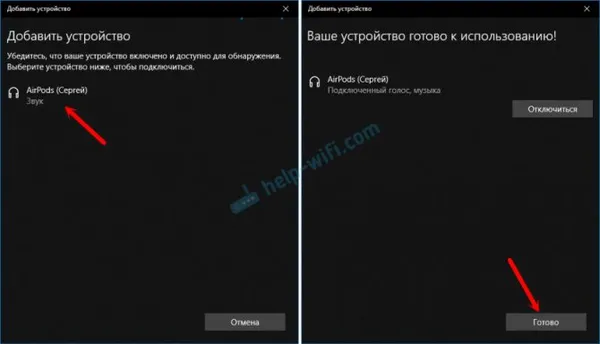
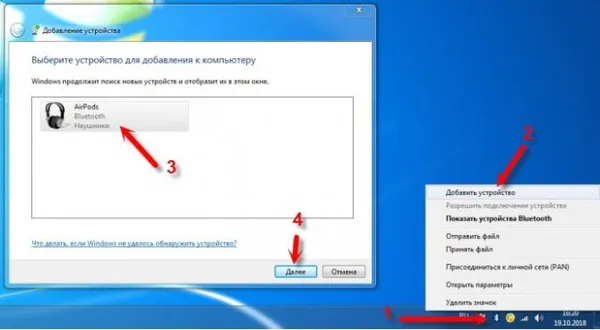

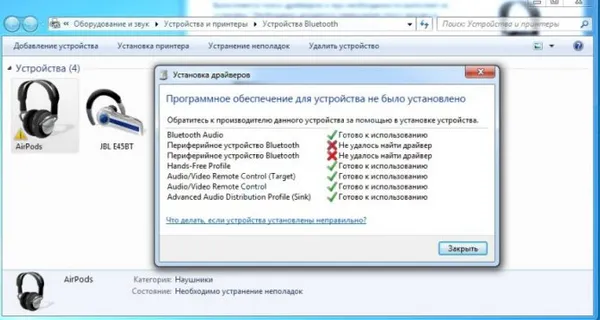
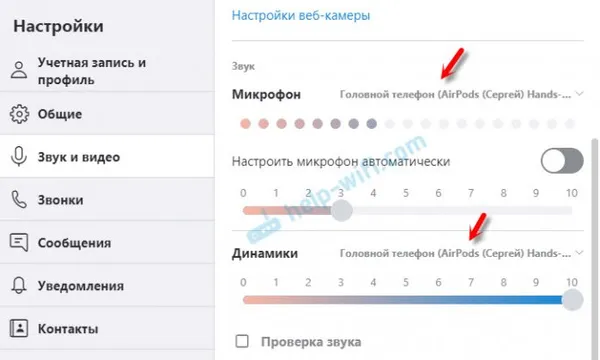
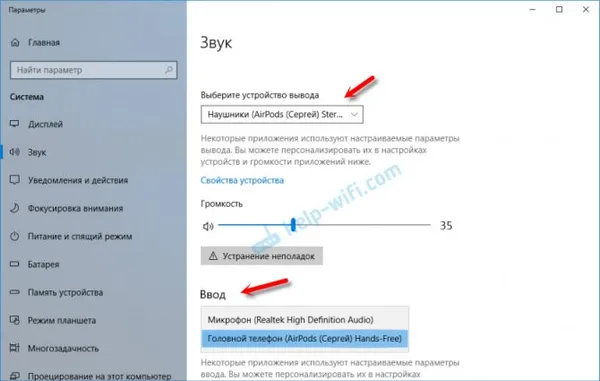
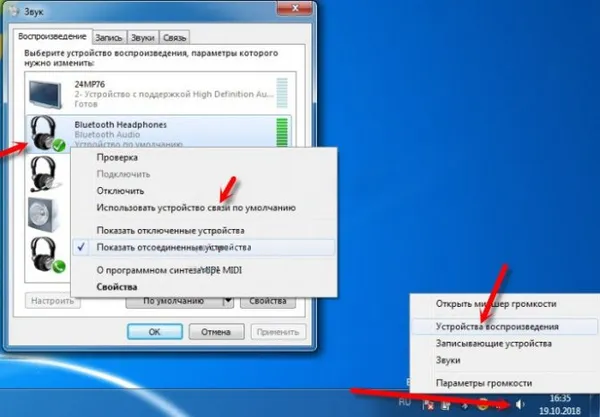
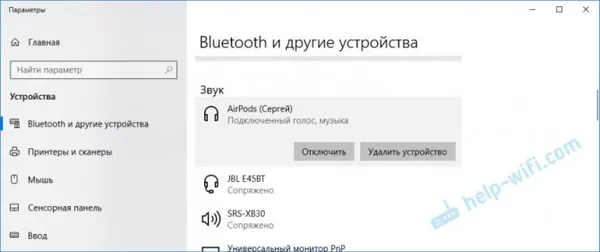
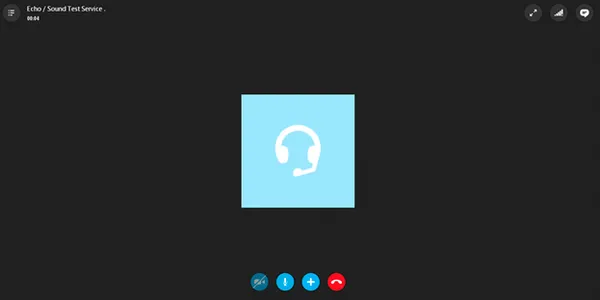
Особенности активации и настройки микрофона
Включите устройство с помощью стандартных средств Windows, если устройство не работает или записывает очень тихо.
Следующие шаги предназначены для настройки устройства:
- Нажимают на иконку динамика, расположенную на панели задач. Стандартным способом вызывают контекстное меню, выбирают раздел «Средства воспроизведения».
- В новом окне находят название динамиков. Выбирают вариант применения по умолчанию в следующем контекстном меню. В разделе настроек устанавливают способ воспроизведения «Стерео».
- Переходят в список устройств, открывают вкладку «Запись». Описанным выше способом активируют микрофон. Вместо настроек используют раздел «Свойства и уровни».
- Проверяют работоспособность подключенного оборудования. При отсутствии звука осматривают провода и разъемы, изучают список имеющихся драйверов.
Если вы работаете с ноутбуком, в списке подключенных устройств есть 2 микрофона.
Если вы работаете с ноутбуком, в списке микрофонов на ноутбуке есть список микрофонов. Этот список служит в качестве резервного на случай отсутствия отдельного устройства.
Настройка микрофона
Прежде чем использовать микрофон в Windows 7 или 8 или Windows 10, его необходимо настроить.
- После подключения микрофона в соответствующее гнездо ПК, щелкните правой кнопкой на значке динамика и выберите “Записывающие устройства”.
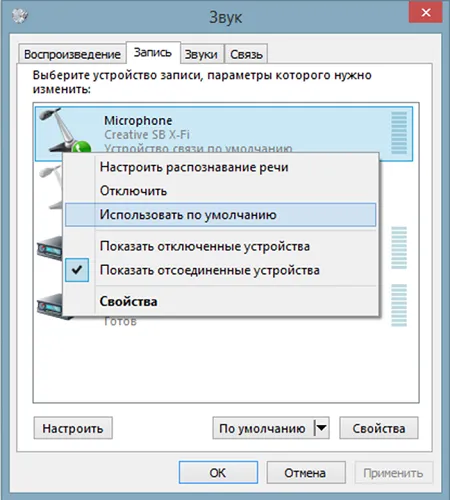
- Установите микрофон устройством по умолчанию.
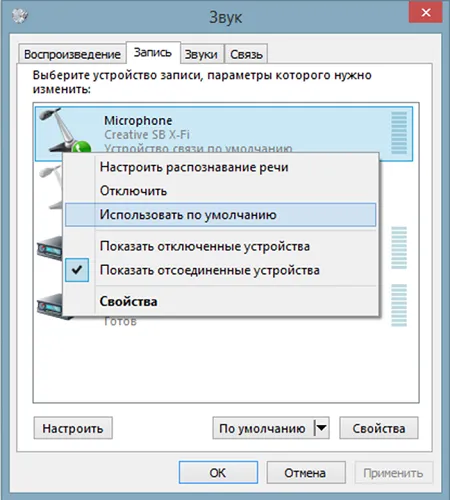
- В следующем меню проверьте работу микрофона, например, издавая какие-либо звуки. Если он работает, шакала будет реагировать пульсацией.
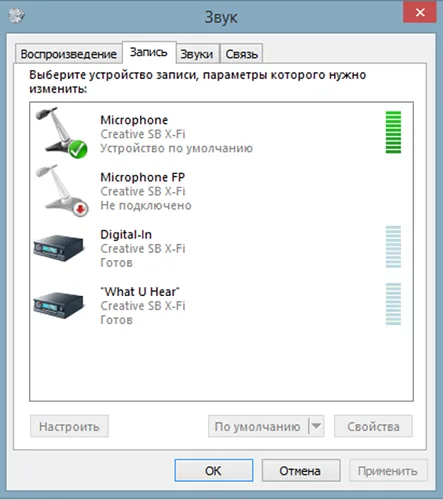
- Если пульсации нет, или она слабая, щелкните правой кнопкой на пункте “Микрофон”, после чего выберите “Свойства”.

- В открывшемся окошке выберите вкладку “Уровни” и выставьте значение “80” на регуляторе, после чего протестируйте устройство снова.
Существуют также гарнитуры с микрофоном, которые можно подключить к компьютеру через USB. В большинстве случаев настройка происходит автоматически после подключения.
Видеоинструкция

Как подключить смартфон к компьютеру через Bluetooth — пошаговое руководство

Веб-камера с телефона — как подключить смартфон к компьютеру через WiFi и USB.

Как подключить смартфон Xiaomi s к компьютеру: Пошаговое руководство

Как подключить телефон Samsung к компьютеру

Перенос экрана телефона на компьютер или как управлять Android-устройством с компьютера
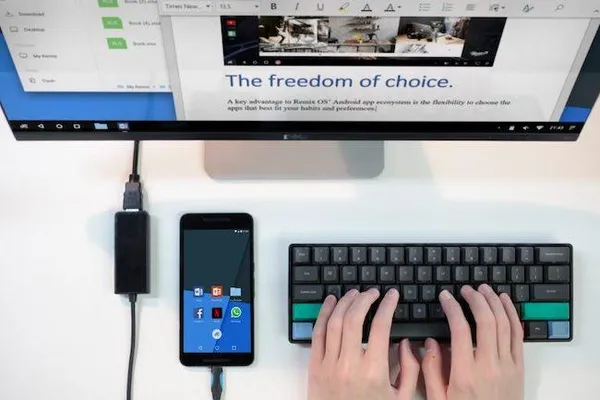
Пошаговое руководство по подключению смартфона к ноутбуку








