Замечу, что многие люди на протяжении последних нескольких лет не придают особого внимания этим музыкальным центрам, оставляя их без использования. Однако с их помощью действительно можно организовать «звуковую терапию» для соседей, если они создают неприятные шумы. ?
Особенности подключения музыкального центра к компьютеру
Множество пользователей интересуется, как правильно подключить музыкальный центр к компьютеру. Это стремление объясняется тем, что современная акустическая система сама по себе часто не представляет особой ценности, ведь для воспроизведения музыки на таком центре необходимо использовать либо диск либо флешку. В то время как компьютер с интернет-соединением предоставляет возможность слушать любую музыку и смотреть фильмы в любое время, что делает его более функциональным устройством. При этом, качество звука, воспроизводимого на музыкальном центре, в большинстве случаев оказывается заметно лучше, чем звук, выходящий из колонок ПК или ноутбука. В данной статье мы рассмотрим различные способы подключения музыкального центра к компьютеру и дадим рекомендации.
Первый способ подключения — использование кабеля RCA–3,5. В данном случае вам следует выбрать кабель, оснащенный двумя тюльпанами — красным и белым. На рынке можно найти и варианты с тремя тюльпанами (которые охватывают еще и желтый), однако стоит отметить, что использование такого кабеля может отрицательно сказаться на качестве звука.
При выборе кабеля специалисты настоятельно рекомендуют отдавать предпочтение моделям с позолоченными штекерами.

Использование кабеля с позолоченными штекерами обеспечит лучшее качество звука.
- Сначала отключите музыкальный центр от электросети ради безопасности.
- Затем вставьте 3,5 мм штекер в аудиоразъем компьютера или ноутбука.
- На музыкальном проигрывателе найдите разъем AUX и подключите к нему тюльпаны, ориентируясь на цвета разъемов.
- Включите устройство в розетку и запустите воспроизведение музыки на компьютере для проверки подключения.
Беспроводное подключение
Хотя использование проводов удобно для стационарных устройств, ноутбуки являются мобильными устройствами, поэтому удобнее всего выводить звук через Bluetooth. Данный способ может быть использован даже если изначально музыкальный центр не имел встроенного Bluetooth модуля. В этом случае можно воспользоваться Bluetooth адаптером, который подключается через разъем 3,5 или тюльпаны на музыкальном проигрывателе. Затем вам останется добавить Bluetooth-устройство на ноутбуке, в данном случае это будет ресивер, подключенный к проигрывателю.

Bluetooth адаптер позволит вам вывести звук на любой Bluetooth-совместимый девайс.
Выбор шнура
В первую очередь необходимо приобрести специальный шнур для подключения музыкального центра к компьютеру. Этот шнур часто называется тюльпаном из-за своей характерной расцветки. Он предназначен для передачи аудиосигнала от одного устройства к другому. Такой кабель можно найти в любом магазине радиотоваров или электроники. Чтобы правильно выбрать кабель, следует знать модели как компьютера, так и музыкального центра, поскольку у разных производителей могут быть разные разъемы и способы подключения.
Некоторые пользователи могут попытаться подключить колонки от музыкального центра напрямую к компьютеру, однако этого делать категорически нельзя.
Неправильное соединение может привести к замыканию, что может испортить как колонки, так и сам компьютер. При выборе длины провода лучше брать кабель с запасом, чтобы избежать стесненности при подключении.
Музыкальный центр может поставляться с кабелем, имеющим три тюльпана, но этот вариант не будет подходящим, поэтому вам придется приобрести кабель с двумя разъемами.
Если у вас возникли сомнения по поводу подбора подходящего шнура для подключения акустики к компьютеру, стоит обратиться за помощью к продавцу-консультанту. Важно знать наименование техники, для которой вы ищете нужный провод. Специалист поможет подобрать идеальный кабель, способный не повредить работу вашего оборудования.
Инструкция по подключению
Подключение музыкального центра к компьютеру — задача довольно простая. По сути, она почти такая же, как и подключение сабвуфера или домашнего кинотеатра. Следуя определенному алгоритму действий, вы сможете легко соединить как старый, так и новый музыкальный центр с ПК, планшетом или ноутбуком. Для этого вам потребуется провод с разъемом тюльпан, который иногда входит в комплект поставки музыкальной системы, что значительно упрощает процесс подключения.
При обращении к продавцам за необходимым шнуром, они могут предложить варианты с позолоченными разъемами, подчеркивая, что использование такого кабеля обеспечит значительно лучший и чистый звук без лишних шумов и искажений. Это действительно так, однако ощутить заметную разницу можно только на высококачественном профессиональном оборудовании. В домашних условиях разница будет незначительна, и если вы не являетесь профессиональным звукорежиссером, переплатить за вариант с позолотой не имеет смысла.
Когда все необходимые компоненты будут готовы, можно приступать непосредственно к процессу подключения.
Важно помнить, что каждое устройство имеет свои особенности, поэтому при подключении между собой могут возникнуть небольшие расхождения.
Общая последовательность действий выглядит так:
- Сначала отключите музыкальный центр от электросети, что можно сделать либо отключением вилки от розетки, либо при помощи специальной кнопки на корпусе;
- Подключите разъем 3,5 мм к нужному разъему на компьютере, который обычно обозначается зеленым цветом, в некоторых случаях — белым;
- Теперь найдите на задней панели подключаемого устройства область с надписью AUX или Line;
- Подключите тюльпаны к соответствующим разъемам по цвету;
- Когда все будет подсоединено, можно включать музыкальный центр в сеть.
Хотя данная процедура считается безопасной, так как при ошибочном подключении вряд ли возникнут серьезные технические проблемы, все же стоит воспользоваться простейшими правилами выполнения подобных манипуляций. Например, желательно разместить оборудование таким образом, чтобы вы хорошо видели все необходимые разъемы для планируемого подключения.
Перед подключением рекомендуется провести визуальный осмотр разъемов, особенно если устройство долго не использовалось. Убедитесь, что все компоненты техники находятся в рабочем состоянии. В противном случае эти несоответствия могут спровоцировать поломку и неисправность в работе устройств.
При самостоятельном подключении музыкального центра к ПК следует быть предельно аккуратными и внимательными. Не стоит резко дергать и засовывать провода, чтобы не повредить важные разъемы как кабеля, так и устройства. В противном случае может понадобиться их ремонт, что потребует дополнительных затрат.
Подключение музыкального центра к компьютеру
Музыкальный центр является отличным устройством для воспроизведения аудио, однако его использование по прямому назначению в наше время не всегда актуально. Восполнить эту проблему можно, подключив имеющуюся акустическую систему к компьютеру.
Подключение акустической системы к компьютеру во многом аналогично процессу подключения домашнего кинотеатра или сабвуфера. Следовательно, все действия, описанные в данной статье, позволят подключить музыкальный центр не только к ПК, но и к другим устройствам, например, смартфону или планшету.
Шаг 1: Подготовка
Для того чтобы соединить между собой компьютер и музыкальный центр, первым делом вам понадобится кабель 3.5 mm jack – RCA x2, который можно приобрести практически в любом специализированном магазине электроники. Часто этот провод идет в комплекте с акустической системой, что делает процесс подключения более доступным.
Примечание: Использование кабеля с тремя и более штекерами может отрицательно сказаться на качестве звука.

Иногда стандартный кабель может быть оснащен тремя и более RCA-штекерами. В таком случае лучше приобрести вышеупомянутый шнур или переделать уже имеющийся.
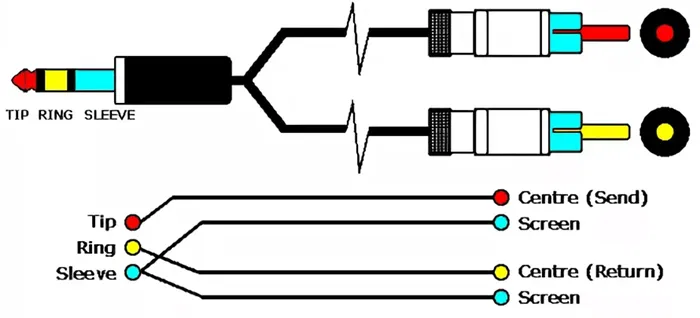
Если вы решили самостоятельно собрать нужный кабель, воспользуйтесь специальными штекерами, которые устанавливаются без пайки контактов. При этом можно использовать и паяльник, но не забудьте изолировать и проверить контакты на наличие замыканий.
Шаг 2: Подключение
Как только все необходимые компоненты будут готовы, можно смело приступать к подключению компьютера с музыкальным центром. Учитывайте, что некоторые действия могут отличаться от тех, что описывались ранее, так как каждое устройство уникально по-своему.
Примечание: Рекомендуется выбирать позолоченные RCA-штекеры, так как они гораздо лучше передают звуковой сигнал.
- Отключите акустическую систему от электросети или с помощью специальной кнопки на устройстве.
- Подсоедините штекер 3.5 mm jack к разъему для колонок на корпусе компьютера или ноутбука. Данное гнездо обычно обозначается белым или зеленым цветом.
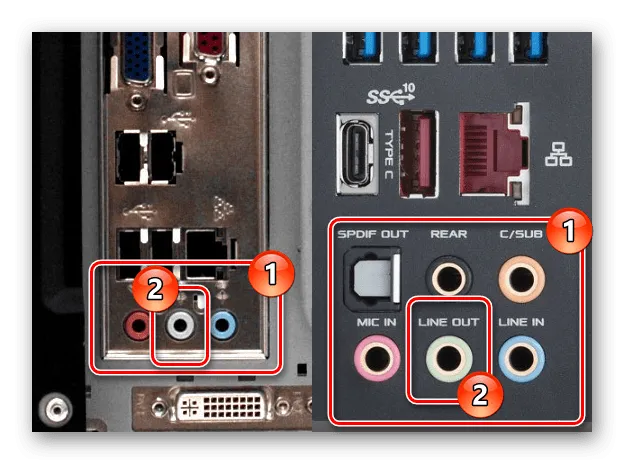
- На задней стенке музыкального центра, найдите панель с надписью AUX или Line.
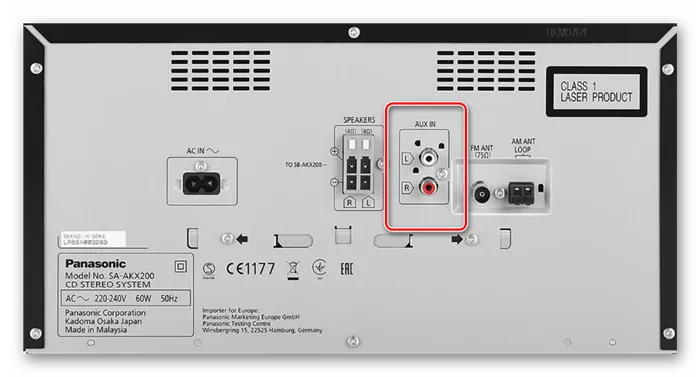
- Подключите красный и белый RCA-штекеры к разъемам соответствующего цвета на корпусе акустической системы.
Примечание: Если нужные разъемы на корпусе отсутствуют, выполнить подключение невозможно.
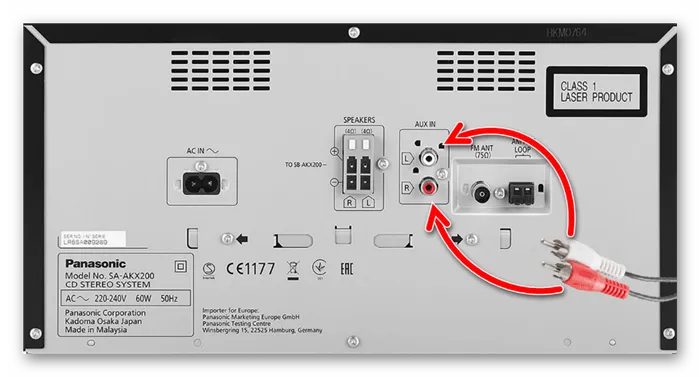
Почему нет звука на музыкальном центре или колонках
Мы предполагаем, что кабель (устройство), с помощью которого вы соединяете компьютер с музыкальным центром, исправен и не поврежден. Также важно أن сам имеют все разъемы, используемые в процессе подключения. Перепроверьте все «мелочи», так как в половине случаев именно в них кроется причина неполадок.
Причина 1: не выбрано правильное устройство воспроизведения на музыкальном центре
В некоторых моделях музыкальных центров для воспроизведения аудио необходимо непосредственно в настройках указать режим «AUX» — интерфейс, через который было выполнено подключение. Если данный параметр не задан, музыкальный центр не сможет распознать источники звука, что и приводит к отсутствию воспроизведения.

Не забудьте выбрать в настройках воспроизведения режим AUX на своем музыкальном центре.
Причина 2: звук идет на другое устройство
Некоторые компьютеры и ноутбуки по умолчанию могут некорректно определять, куда именно необходимо отправить звук (например, если к ПК подключены еще и другие устройства как телевизор, приставка или тюнер). В таком случае звук может отправляться на одно из них, даже если оно сейчас выключено или не используется.
Чтобы исправить это, перейдите в панель управления Windows в раздел «Оборудование и звук/Звук». (см. скриншот ниже).
Обратите внимание, что в этом разделе будут представлены все аудиоустройства, подключенные к вашему компьютеру. Вам нужно будет выбрать и установить по умолчанию именно ваш музыкальный центр, чтобы на него начал передаваться звук (если вы не уверены, что выбрать, просто прощелкайте все устройства в этом списке!).
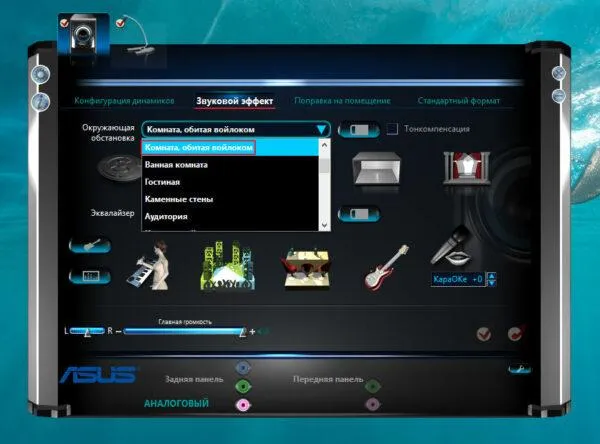
Убедитесь, что музыкальный центр установлен в качестве устройства по умолчанию.
Причина 3: настройки аудио-драйвера
Не забудьте проверить и настройки аудио-драйвера, так как в них довольно часто могут быть выставлены параметры, такие как «подавление шума» или разделение звуковых источников, что может повлиять на качество передачи звука.
Если у вас установлена полная версия аудио-драйвера, в трее (рядом с часами) должен быть специальный значок для открытия панели управления аудио-драйвером (см. скриншот ниже).
? В помощь!
Не видите иконку диспетчера звука Realtek HD? Узнайте, как войти в панель управления аудио-драйвером — здесь.
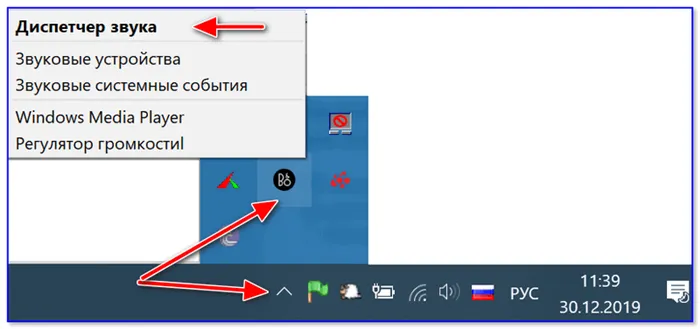
В аудио-панели управления необходимо внимательно просмотреть вкладки «выход» и «общие» (конечно, немало зависит от конкретного программного обеспечения, которое у вас установлено). Я бы также рекомендовал сбросить настройки драйвера в стандартные предустановленные параметры. ?
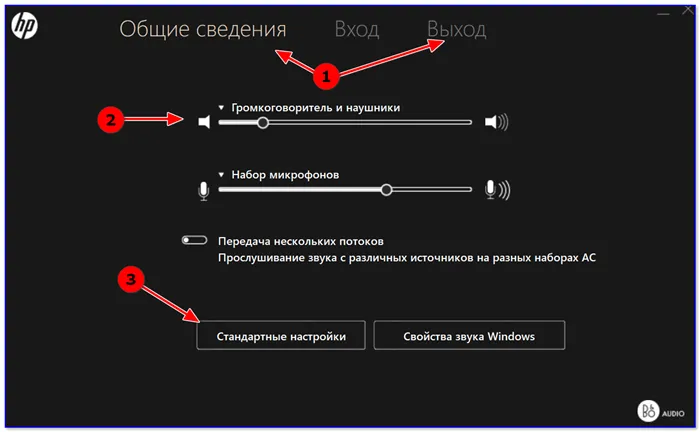
Настройки панели аудио-драйвера помогут вам восстановить работоспособность звука.
На этом все, желаю удачи с подключением!
Подключение с помощью беспроводной сети Bluetooth
Совсем иная ситуация возникает, когда необходимо использовать музыкальный центр совместно с ноутбуком, который может использоваться в любом месте и не требует постоянного подключения шнура. В таком случае соединительный кабель может оказаться бесполезным, и на помощь придет беспроводная технология Bluetooth.
Если ваш музыкальный центр оснащен встроенным модулем Bluetooth, это значительно упростит задачу. В противном случае вам нужно будет приобрести Bluetooth-приемник, который позволит вам слушать музыку с ноутбука и других мобильных устройств.

Bluetooth-приемник подключается к музыкальному центру кабелем RCA. Все действия необходимо выполнять в три этапа:
- Подключите Bluetooth-приемник к музыкальному центру, используя звуковой выход AUX;
- Включите ноутбук, приемник и сам музыкальный центр;


После выполнения соединения музыкального центра с ноутбуком, музыкой, воспроизводимой на ноутбуке, можно будет наслаждаться через музыкальный центр в автоматическом режиме по Bluetooth-сети. Конечно, в качестве источника звукового сигнала вместо ноутбука могут выступать и другие компактные устройства, такие как смартфоны, планшеты или плееры, имеющие Bluetooth.
Что делать, если отсутствует звук после подключения
Несмотря на то, что процесс соединения этих устройств не представляет особых трудностей, могут возникнуть определенные нюансы, которые могут стать причиной отсутствия звука на музыкальном центре после подключения. Чтобы исправить эту неполадку, необходимо проверить следующее:
Убедитесь, что режим звукового выхода AUX на музыкальном центре включен, и проверьте настройки.

Звуковой сигнал может поступать на другое устройство. Если кроме музыкального центра к ПК подключены дополнительные устройства, то существует вероятность, что сигнал будет отправляться на то устройство, которое было подключено к компьютеру ранее, минуя музыкальный центр. Перейдите в настройки звука, затем в раздел Устройства воспроизведения, и отметьте ваш аудио адаптер, с которым соединен музыкальный центр.
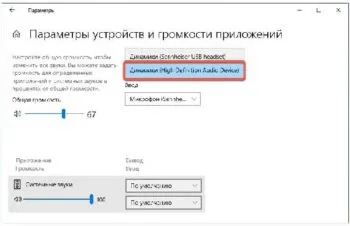
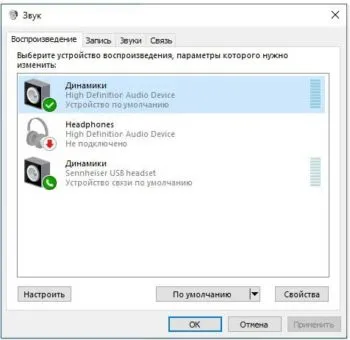
Зайдите в свойства установленного устройства и отключите систему подавления звука и другие вспомогательные настройки. Если вы сомневаетесь в правильности выбранных настроек, просто переключитесь на настройки по умолчанию.








