Рекомендуется обеспечить подключение к интернету, так как ваш ПК может запросить обновление драйверов. Драйвера — это программное обеспечение, необходимое для совместимости вашего оборудования с операционной системой. Часто диск с драйверами может быть включен в комплект поставки колонки. Мы настоятельно рекомендуем установить эти драйвера перед подключением акустического устройства. Кроме того, с любой моделью акустического оборудования прилагается инструкция по эксплуатации, где вы сможете найти полезные сведения о настройке устройства.
Подключение Беспроводной Колонки JBL с Алисой к Ноутбуку или Компьютеру на Windows по Bluetooth, USB, AUX
В этой инструкции мы подробно рассмотрим, как подключить колонку JBL к ноутбуку или компьютеру на базе операционной системы Windows. В зависимости от конкретной модели, колонки JBL могут поддерживать два или три различных способа подключения к ПК: через USB-кабель, AUX-кабель или по беспроводной технологии Bluetooth. Мы подробно рассмотрим каждый из этих методов, чтобы статья была полезной для владельцев всех серий акустики JBL — таких как Clip, Flip, Charge, Xtreme, Music и Portable.
Если у вас имеется беспроводная колонка JBL, то самым удобным способом подключения к ноутбуку будет использование технологии Bluetooth. Это избавит вас от необходимости таскать с собой не только колонку, но и ноутбук вместе с проводом при перемещении из одной комнаты в другую. Современные стандарты Bluetooth обеспечивают стабильную связь на расстоянии до 10 метров, что достаточно для использования в стандартной квартире. Таким образом, колонка JBL останется подключенной к компьютеру почти из любой точки комнатного пространства.

Однако для успешного соединения по Bluetooth необходимо соблюсти два основных условия:
- Хотите вы подключить колонку JBL, которая должна быть именно беспроводной, то есть поддерживающей Bluetooth. Обычно такая колонка имеет кнопку с символом «B», которая активирует режим обнаружения устройств по беспроводной связи.

- На вашем компьютере или ноутбуке должен быть установлен Bluetooth-адаптер. Обычно в ноутбуках этот адаптер уже предусмотрен с завода, и его нужно лишь активировать с помощью соответствующей кнопки на корпусе или через настройки Windows.
 В случае со стационарным ПК, скорее всего, потребуется приобрести USB-адаптер отдельно и установить необходимые драйвера для него в операционной системе. На сайте wifika.ru есть подробная информация о том, как выбрать и настроить правильный USB-адаптер.
В случае со стационарным ПК, скорее всего, потребуется приобрести USB-адаптер отдельно и установить необходимые драйвера для него в операционной системе. На сайте wifika.ru есть подробная информация о том, как выбрать и настроить правильный USB-адаптер.

Если ваш ноутбук и колонка JBL соответствуют указанным требованиям, можно переходить к процессу подключения.
- Включите колонку, нажав кнопку питания, и зажмите кнопку Bluetooth до тех пор, пока не прозвучит звуковой сигнал и на корпусе не загорится световая индикация.

- На рабочем столе Windows найдите и кликните на значок Bluetooth, выберите вариант «Добавить устройство».
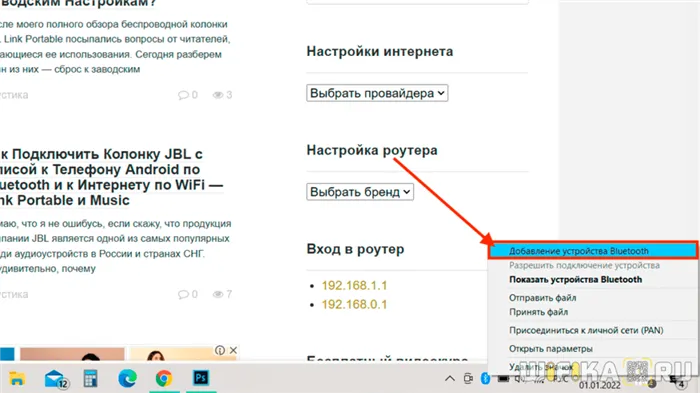
- Далее перейдите в раздел «Добавление Bluetooth или другого устройства».
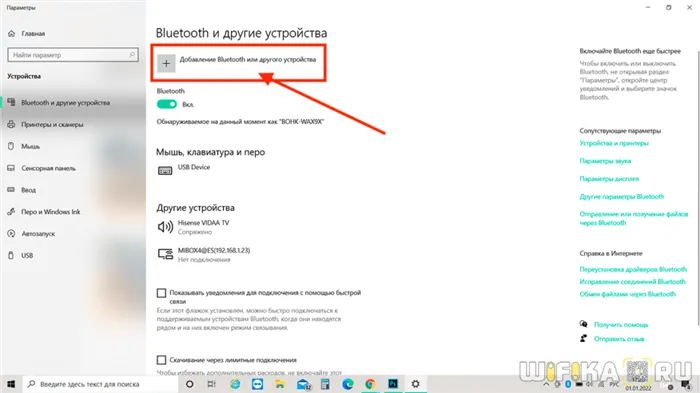
- Выберите опцию «Bluetooth».
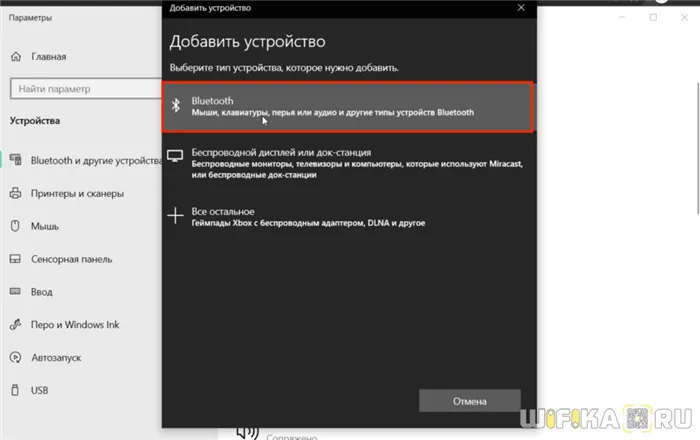
- Пойдет поиск беспроводных устройств, находящихся рядом с вашим ноутбуком или компьютером. Найдите вашу колонку JBL в списке и нажмите на нее.
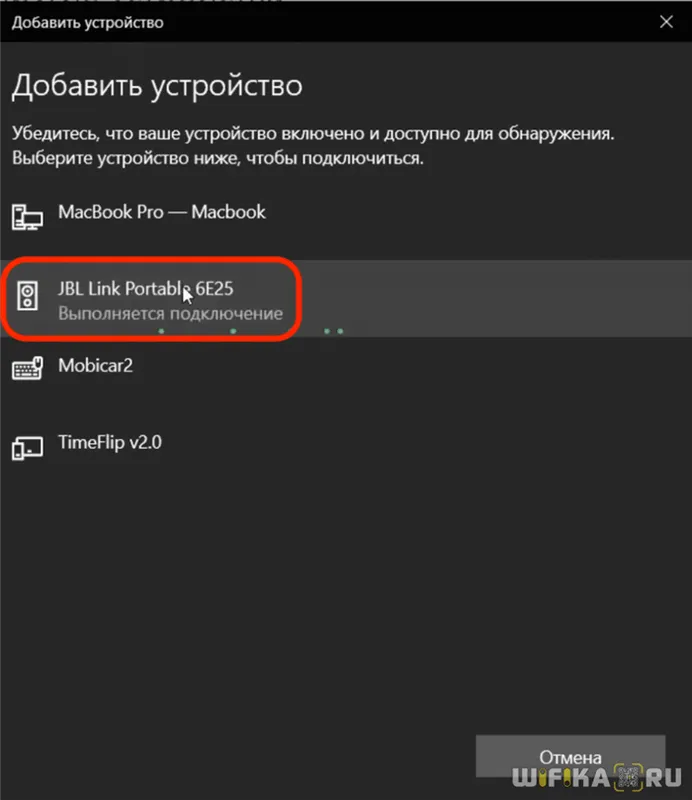
- После успешного соединения нажмите кнопку «Готово».
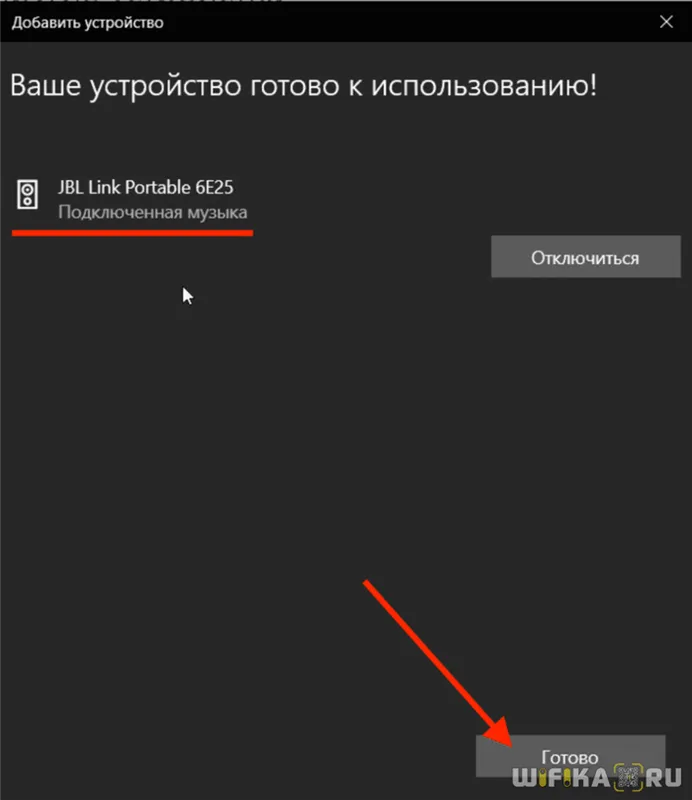
Как подключить колонку JBL через USB?
Перед тем как попытаться подключить колонку JBL через USB-порт к компьютеру или ноутбуку, обязательно убедитесь, что ваша конкретная модель поддерживает подключение таким способом. К примеру, модель JBL Link Portable с Алисой не имеет этой функции.
Если ваша колонка поддерживает работу через USB, порядок действий будет очень простым:
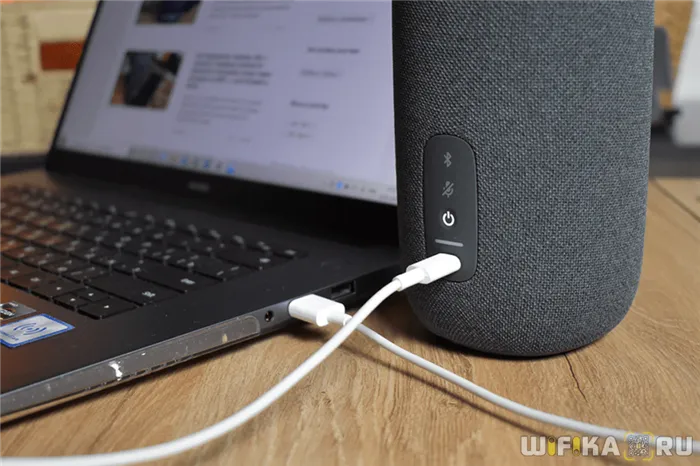
- Используйте кабель с одним концом USB-C или microUSB (в зависимости от модели вашей колонки) и с простым USB на другом конце. Подключите его в соответствующие порты на колонке и ноутбуке.
- Система Windows автоматически распознает акустическую систему, и звук начнет воспроизводиться через динамик колонки.
Как подсоединить через Bluetooth?
К подключению колонки JBL к компьютеру можно прибегнуть и при помощи беспроводного протокола Bluetooth. Ключевое условие — наличие Bluetooth-модуля как в ноутбуке, так и в колонке. Теперь рассмотрим процесс синхронизации с устройствами, работающими на операционной системе Windows.
Так как Windows является самой распространенной операционной системой, с которой знакомы многие пользователи (особенно часто используемые версии — это 7, 8 и 10), синхронизация осуществляется следующим образом.
- Убедитесь, что акустика подключена к источнику питания.
- Поместите колонку вблизи ноутбука, чтобы устройство Bluetooth смогло быстро обнаружить ее.
- Включите колонку и активируйте функцию Bluetooth.
- Зажмите клавишу с логотипом Bluetooth до появления мигающего сигнала. Индикатор станет мигать красным и синим цветом, что указывает на активность модуля.
- Перейдите на ноутбук. В левой части экрана нажмите на значок «Пуск» (логотип Windows). Это откроет меню.
- Выберите вкладку «Параметры». Обратите внимание, что в зависимости от версии операционной системы, данный пункт может находиться в разных местах. Например, для восьмой версии он располагается с изображением шестеренки.
- Кликните по пункту «Устройства».
- Найдите раздел «Bluetooth и другие устройства» в левой колонке окна.
- Активируйте функцию Bluetooth. Для этого на странице будет находиться ползунок, который нужно передвинуть в верхнее положение. Рядом вы увидите статус, который подтвердит работу wireless-модуля.
- Теперь добавьте необходимое мобильное устройство. Кликните на кнопку «Добавить Bluetooth или другое устройство», расположенную верхней части открытого окна.
- Выберите опцию Bluetooth в меню добавления устройства.
- Если процесс осуществлен корректно, в открывшемся окне появится название портативной колонки. Для завершения синхронизации нажмите на этом названии.
- Завершите процесс нажатием кнопки «Сопряжение», которая располагается рядом с названием колонки.
Теперь вы можете проверить работу акустики, запустив любой музыкальный трек или видеоролик.
Техника компании Apple функционирует на основе уникальной операционной системы Mac OS X. Этот вариант ОС значительно отличается от Windows, но владельцы ноутбуков Apple также могут подключить колонку JBL. Процесс подключения будет выглядеть следующим образом.
- Включите колонку, активируйте модуль Bluetooth (удерживайте кнопку с соответствующим значком) и разместите колонку рядом с ноутбуком.
- На ноутбуке также включите данную функцию. Знак Bluetooth можно найти в правой части экрана в выпадающем меню. В противном случае откройте меню «Системные настройки» и выберите там Bluetooth.
- Зайдите в настройки Bluetooth и активируйте беспроводное соединение. Если вы увидите кнопку «Выключить», это значит, функция уже запущена.
- После этого начнется автоматический поиск устройств для подключения. Как только ноутбук обнаружит мобильную колонку, нажмите на ее название и по значку «Сопряжение». Через несколько секунд устройство будет подключено. Теперь оставьте проверку, запустив файл аудио или видео.
Особенности при сопряжении с ПК
Интерфейс операционной системы как на ноутбуках, так и на стационарных ПК идентичен, что упрощает процесс поиска необходимых вкладок или кнопок. Однако главной особенностью синхронизации с домашним компьютером является наличие модуля Bluetooth. В большинстве современных ноутбуков данный адаптер встроен в устройство, но для обычных ПК потребуется его покупка отдельно. Это относительно недорогое и компактное устройство, обычно напоминающее флешку, и его установка не вызывает сложностей.
При подключении по протоколу Bluetooth используются аккумуляторы или батареи акустической системы. Чтобы избежать быстрого расхода заряда, специалисты рекомендуют иногда прибегать к проводному подключению колонок. Для этого вам понадобятся кабели 3.5 мм или USB, которые можно легко приобрести в любом магазине электроники по разумной цене. Если вы впервые подключаете акустическое устройство к ноутбуку, держите колонку на небольшом расстоянии — не более одного метра. Это поможет избежать проблем с подключением.
В инструкции по эксплуатации обязательно указаны максимальные расстояния, на которых возможно подключение.
Возможные проблемы и пути их решения
Хотя процесс подключения колонки JBL к компьютерной системе обычно довольно прост, иногда возникают трудности. Если колонка JBL не подключается к компьютеру, необходимо выяснить, в чем проблема. Причины могут быть самые разные: от неверного подключения, проблем с адаптером Bluetooth, до отсутствия необходимых драйверов и неправильных настроек. Вот несколько шагов, которые можно предпринять для решения проблемы с подключением колонок JBL к ПК:
- Снова проверьте, включена ли функция Bluetooth на обоих устройствах.
- Постарайтесь разместить оба устройства как можно ближе друг к другу на время подключения. Это особенно важно для подключения через Bluetooth.
- Перезапустите компьютер и колонку, а затем попробуйте соединение еще раз. Часто такая простая мера помогает устранить небольшие программные сбои.
- Удалите старые сопряжения Bluetooth. Возможно, колонка JBL уже подключена к нескольким устройствам, что мешает подключению нового компьютера.
- Убедитесь, что колонка JBL имеет достаточный уровень заряда.
- Переместите колонку подальше от Wi-Fi роутера, так как он может вызывать помехи.
- Проверьте наличие драйверов для колонки JBL и USB-адаптера. Если они отсутствуют, загрузите и установите необходимые версии вручную.
- Убедитесь, что адаптер Bluetooth способен обнаружить ваше портативное устройство.
- Если никакие устройства не подключаются (например, если колонки JBL и адаптер Bluetooth), возможны серьезные технические проблемы — в таком случае лучше обратиться в сервисный центр.
- Проверьте, включена ли колонка и на каком уровне установлен звук.
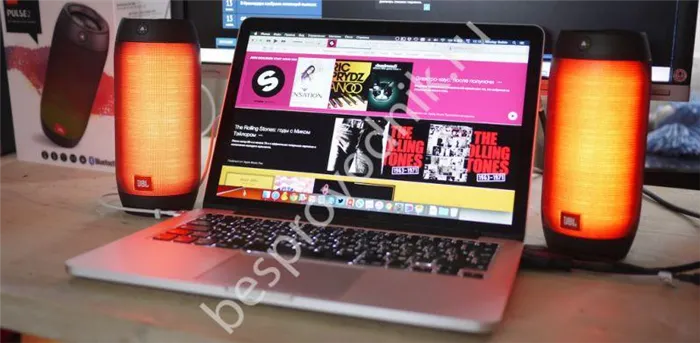
Как правило, выполнение указанных шагов позволяет исправить проблему, и вы сможете подключить устройства друг к другу. Если же вы все еще не можете разобраться, как подсоединить колонку JBL к компьютеру, рекомендуем обратиться в техническую поддержку JBL по телефону 8-800-70-004-67 для выяснения возможных причин неисправности.
В комментариях под этой статьей вы можете поделиться результатами подключения колонки к компьютеру по приведенной выше инструкции, описать возникшие сложности и поделиться своими способами решения проблем.
Второй способ — по USB
Если на вашем компьютере не имеется функции Bluetooth, колонку JBL можно подключить при помощи USB.

- Возьмите USB-кабель, который идет в комплекте с колонкой.
- Подключите один его конец к USB-порту компьютера, а другой — к порту колонки.
- Включите колонку.
- ОС Windows автоматически начнет установку подключенного устройства (это может занять до минуты).
- После завершения установки попробуйте воспроизвести звук.
- Если звук не идет из колонки, попробуйте обновить ее драйвера.
Для этого зайдите в «Мой компьютер»
-> щелкните правой кнопкой мыши на пустом месте
-> выберите «Свойства»
-> откройте «Диспетчер устройств»
-> найдите в списке название колонки
-> щелкните по нему правой кнопкой мыши
-> откройте «Свойства»
-> перейдите на вкладку «Драйвера»
-> нажмите «Обновить драйвер».
Третий способ — по AUX
Если у вас есть кабель AUX, то подсоединить JBL к ПК или ноутбуку можно следующим образом:
- Вставьте один конец кабеля AUX в разъем 3,5 мм на колонке.
- Второй конец подключите к выходу для динамиков на компьютере.
- Включите колонку.
- При необходимости в настройках звука компьютера выберите в качестве источника внешние динамики.
В этой инструкции мы рассказали о том, как подключить беспроводную колонку JBL к компьютеру. Если у вас остались вопросы — оставьте их в комментариях, и мы постараемся помочь вам решить возникшие трудности.
Другие инструкции по акустическим системам JBL вы можете найти в разделе Беспроводные колонки.
Подключение по Bluetooth
Для подключения колонки JBL к компьютеру или ноутбуку через Bluetooth следуйте следующим шагам:
- Убедитесь, что Bluetooth на вашем компьютере или ноутбуке включен.
- На колонке JBL нажмите и удерживайте кнопку Bluetooth (обычно она выделена значком Bluetooth) до тех пор, пока индикатор Bluetooth не начнет мигать или загорится светом синего цвета.
- На компьютере или ноутбуке найдите раздел управления Bluetooth (обычно он настраивается в разделе Настройки или Устройства).
- В разделе Bluetooth на компьютере или ноутбуке найдите опцию поиска новых устройств. Нажмите на эту опцию, чтобы компьютер начал поиск доступных устройств Bluetooth в вашем окружении.
- После завершения сканирования колонка JBL должна появиться в списке доступных устройств. Выберите ее и нажмите кнопку Подключить.
- По завершении процесса подключения индикатор Bluetooth на колонке JBL должен прекратить мигать или загорится постоянным светом синего цвета, а на компьютере или ноутбуке должно отобразиться сообщение об успешном подключении колонки.
Если компьютер или ноутбук не обнаруживает колонку JBL через Bluetooth, убедитесь, что Bluetooth на вашем устройстве включен и работает корректно, а колонка находится в режиме поиска, как было описано на втором шаге. Если проблема не устраняется, попробуйте перезагрузить ваше устройство и повторить процесс подключения. В случае если проблема сохраняется, может потребоваться обратиться к производителю или в сервисный центр для дополнительной поддержки.
Шаг 1: Проверьте наличие Bluetooth
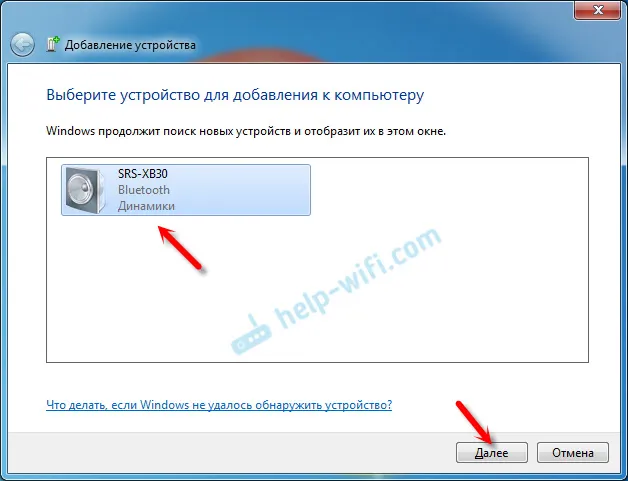
Первым шагом для подключения колонки JBL к компьютеру или ноутбуку через Bluetooth является подтверждение наличия данной технологии на вашем устройстве.
Чтобы это сделать, проверьте наличие и активацию Bluetooth на вашем компьютере или ноутбуке:
- Откройте Параметры или Настройки вашего устройства.
- В поисковой строке введите Bluetooth.
- Выберите опцию «Bluetooth и другие устройства» или аналогичную в меню.
- Убедитесь, что Bluetooth включен. Если он выключен, активируйте его.
Если ваша система производит управление Bluetooth через панель, проверьте ее следуя этим шагам:
- На панели задач нажмите на значок Bluetooth (это обычно буква B с символом Bluetooth).
- Убедитесь, что Bluetooth включен. Если он выключен, включите его.
После проверки и активации Bluetooth на вашем компьютере или ноутбуке можно переходить к следующему шагу — подключению колонки JBL.
Шаг 2: Включите Bluetooth на колонке JBL
Чтобы подключить колонку JBL к компьютеру или ноутбуку, первым делом необходимо активировать Bluetooth на самой колонке:
- Убедитесь, что колонка JBL полностью заряжена или подключена к источнику питания.
- Найдите кнопку включения Bluetooth на колонке. Обычно она имеет значок Bluetooth или помечена соответствующим текстом.
- Нажмите и удерживайте кнопку Bluetooth на колонке в течение нескольких секунд, пока индикатор Bluetooth не загорится, либо не прозвучит звуковой сигнал, указывающий, что Bluetooth активирован.
- После активации Bluetooth на колонке, она будет готова к подключению к вашему компьютеру или ноутбуку.
Почему компьютер не видит колонку через Bluetooth?
Существует множество факторов, по которым компьютер может не обнаруживать колонку JBL через Bluetooth. Рассмотрим более внимательно некоторые из них:
1. Bluetooth отключен.
Первое, что стоит сделать — убедиться, что функция Bluetooth на вашем компьютере активирована. Во многих ноутбуках есть специальная клавиша или комбинация клавиш, которая включает Bluetooth. Проверьте настройки Bluetooth в системных настройках и подтвердите, что функционал активен.
2. Отсутствие драйверов Bluetooth.
Если Bluetooth не работает даже при включении, вероятно, отсутствуют нужные драйвера. Проверьте в «Диспетчере устройств», установлен ли активный драйвер Bluetooth. Если драйвера нет или он устарел, следует скачать и установить последнюю версию с сайта производителя вашего компьютера.
3. Неподдерживаемая версия Bluetooth.
Также убедитесь, что версия Bluetooth на вашем компьютере совместима с колонкой JBL. Некоторые старые модели компьютеров поддерживают только ограниченные версии Bluetooth. Проверьте технические спецификации как вашего компьютера, так и колонки JBL, чтобы удостовериться в их взаимодействии.
4. Колонка не в режиме видимости.
Возможным препятствием для подключения может быть режим видимости колонки JBL. Убедитесь, что колонка находится в режиме поиска или видимости другими устройствами Bluetooth. Обычно для активации этого режима нужно зажать определенную кнопку на колонке.
5. Сбой в настройках Bluetooth.
Если ни одно из вышеописанных решений не помогло, возможно, стоит сбросить настройки Bluetooth на обоих устройствах. Выключите Bluetooth на колонке и компьютере, подождите несколько секунд, а затем включите его снова. Это может помочь устранить сбой в работе и позволить компьютеру обнаружить колонку.
Если все эти шаги не привели к успеху, возможно, причины кроются в аппаратной неисправности Bluetooth на вашем компьютере или колонке JBL. В таком случае стоит обратиться за помощью в сервисный центр или к производителю для ремонта или замены устройства.
Популярные статьи, такие как «Смеситель для ванны с длинным изливом — полная информация о длине излива», содержат много информации о современных моделях смесителей с длинным носиком от Oras.
Ошибки драйвера Bluetooth
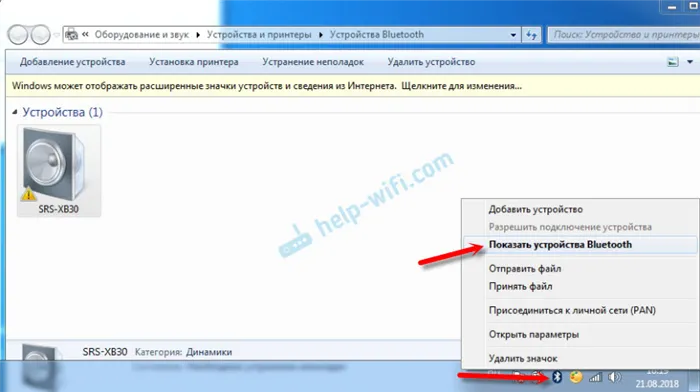
Проблема с драйвером Bluetooth
Одной из главных причин, по которой ваш компьютер может не распознавать колонку JBL через Bluetooth, может быть проблема с драйвером. Драйвер — это программа, обеспечивающая взаимодействие между устройствами.
Если вы столкнулись с ошибкой, связанной с драйвером Bluetooth, вам следует проверить, установлен ли правильный драйвер и корректно ли он работает. Ниже представлены рекомендации для решения этой проблемы:
1. Проверьте версию драйвера: Откройте «Диспетчер устройств» (Device Manager) на вашем компьютере и найдите раздел Bluetooth. Убедитесь, что драйвер Bluetooth установлен и функционирует должным образом. Если версия устарела, вам придется обновить драйвер.
2. Обновите драйвер: Если вы обнаружили, что версия драйвера устарела, обновите его. Сделать это можно через поиск последней версии драйвера на официальном сайте производителя вашего компьютера или Bluetooth-адаптера.
3. Переустановите драйвер: Если обновление драйвера не дало результата, попробуйте удалить текущий драйвер Bluetooth и установить его заново. Для этого в «Диспетчере устройств» найдите раздел Bluetooth, нажмите правой кнопкой мыши на драйвере и выберите «Удалить». После этого перезагрузите компьютер, драйвер будет установлен автоматически.








