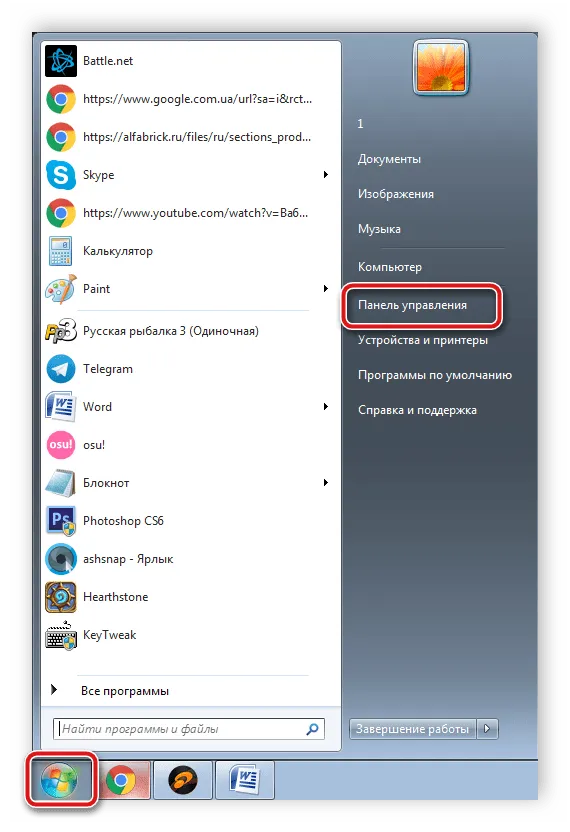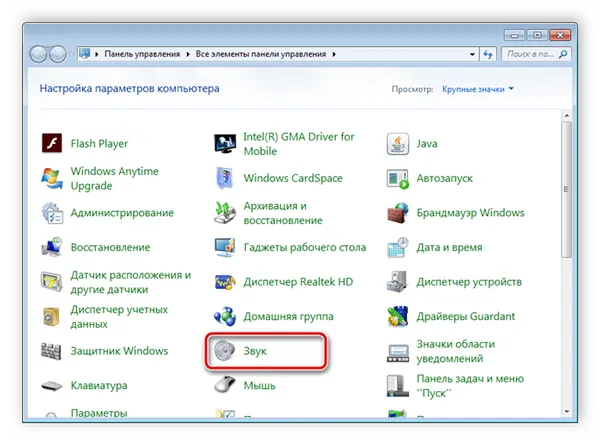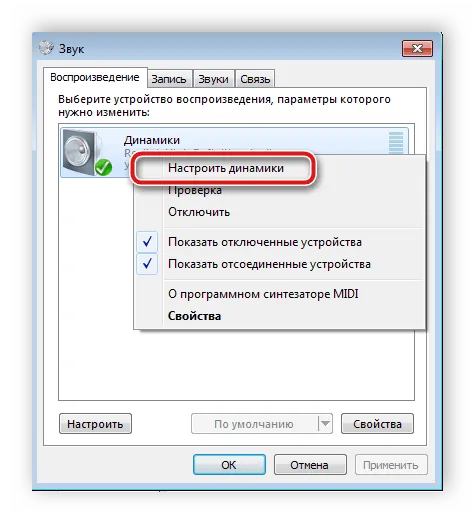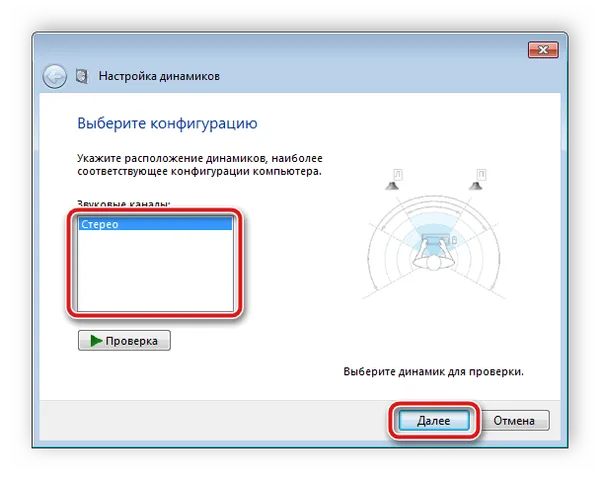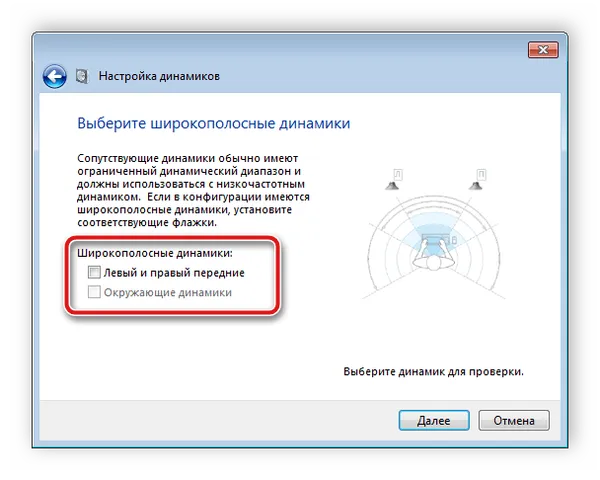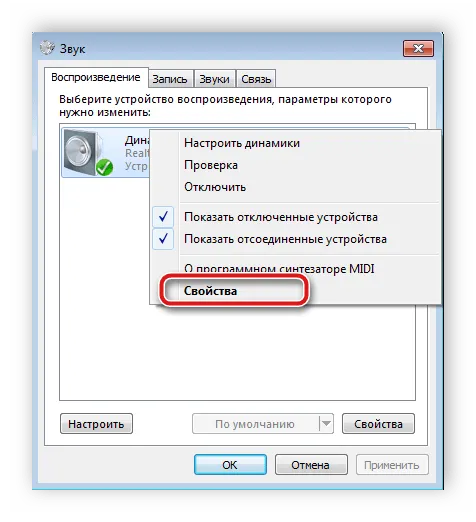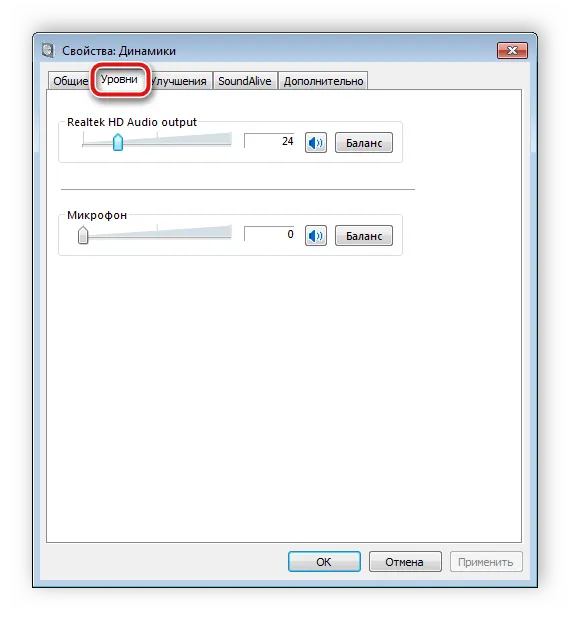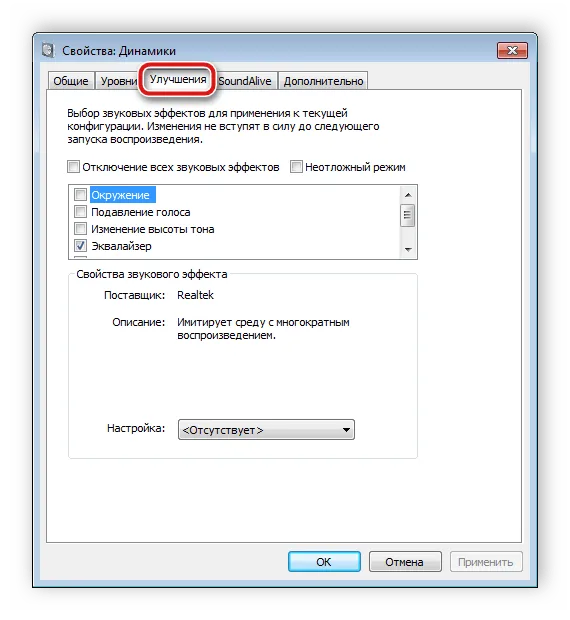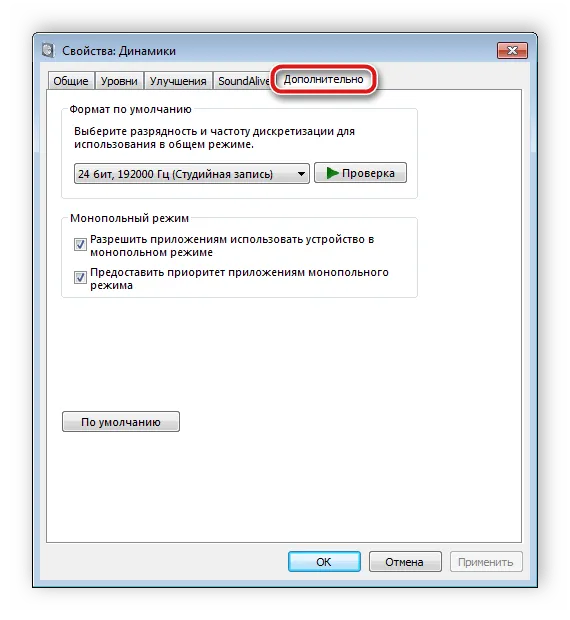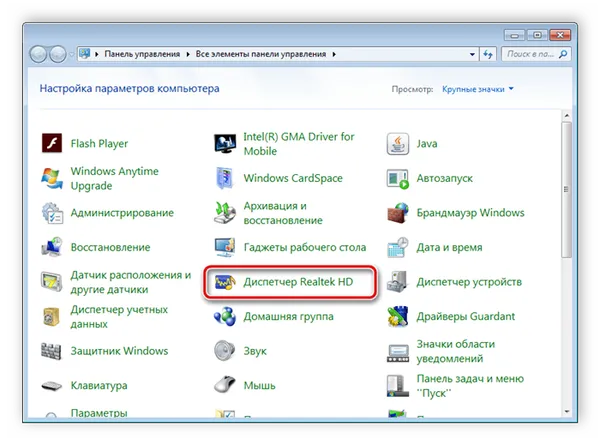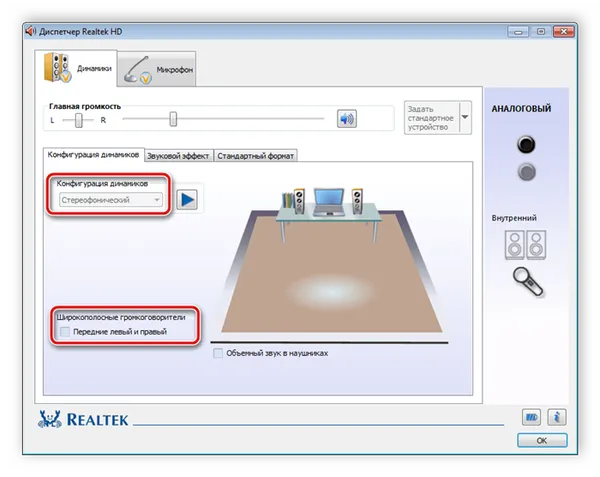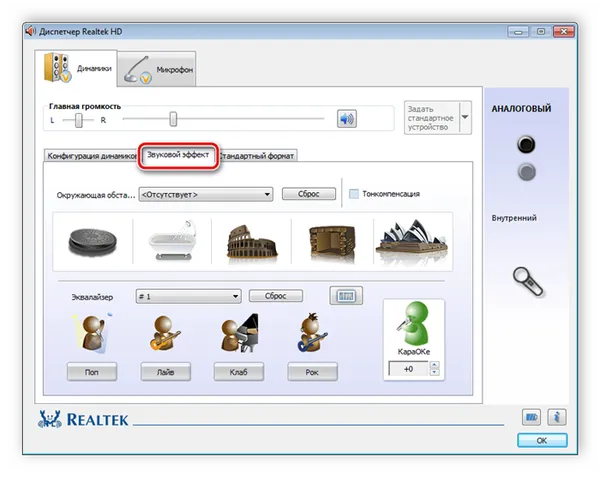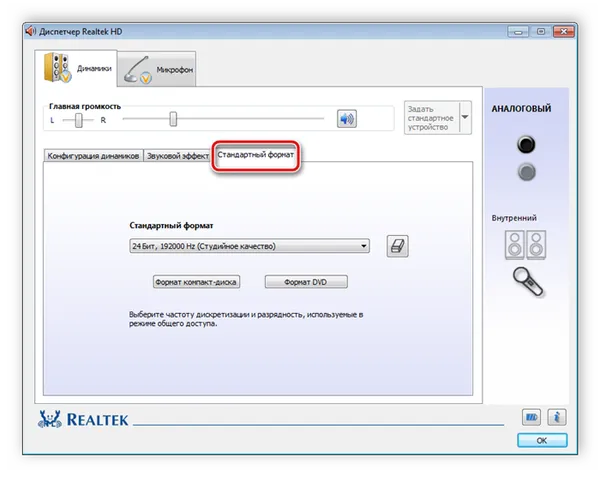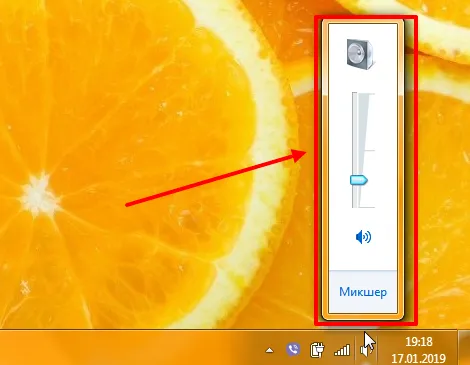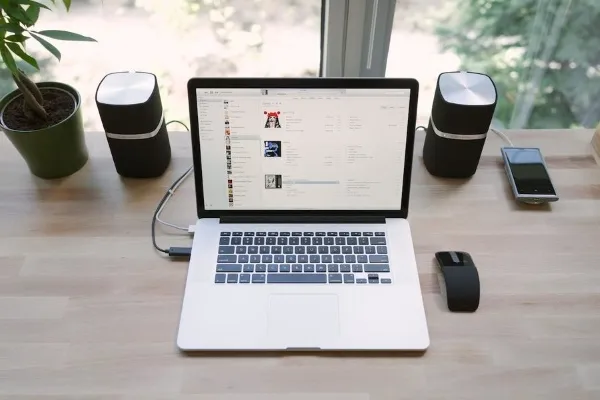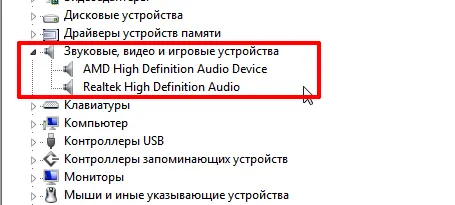Первым шагом является подключение колонок к компьютеру. Все необходимые разъемы находятся на боковой стороне материнской платы. Ищите зеленый разъем. Иногда на нем также написано «Line OUT». Возьмите кабель от колонок и подключите его к этому разъему.
Пошаговое подключение колонок к компьютеру
Порядок подключения колонок напрямую зависит от их типа. Давайте сначала разберемся, какие бывают колонки, а затем будем следовать инструкциям по их подключению.
Существует два основных типа колонок:
1. аналоговые.
Это самые распространенные колонки, которые можно без проблем подключить к любому компьютеру или ноутбуку. Они имеют 1 подключение (2, если в них есть сабвуфер) и выдают звук среднего качества, хотя обычный пользователь, скорее всего, не заметит разницы.
2. цифровой.
Этот тип колонок обеспечивает удивительно чистый звук высочайшего качества, но их гораздо сложнее подключить. Более того, встроенной звуковой карты недостаточно для воспроизведения звука такого типа. Дело даже не в недостатке мощности, а скорее в количестве подключений (для цифрового аудио требуются специальные штекеры).
Чтобы подключить колонки любого типа, достаточно вставить разъемы в соответствующие гнезда. Если колонки хорошего качества, необходимо также подключить блок питания к розетке или сетевому фильтру. Это необходимо, поскольку мощности компьютерных розеток недостаточно для работы серьезной акустической системы.
Не стоит беспокоиться о подключении штекеров: все они разного цвета, идентичны тем, что находятся на материнской плате/звуковом мосту компьютера. Перепутать их невозможно, так как помимо цветов есть и другие обозначения (узоры или буквы).
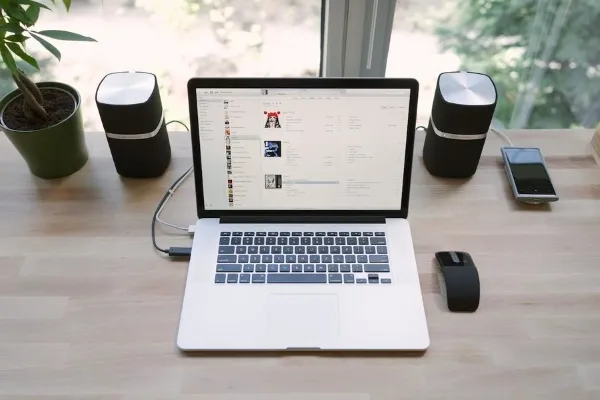
Пошаговая инструкция
Давайте рассмотрим, как правильно подключить колонки:
1. расположение устройств.
Аналоговые колонки 2.0 и 2.1 должны быть правильно расположены: Колонки лучше всего расположить по бокам экрана, сабвуфер — произвольно, но для достижения максимального эффекта.
Каждый динамик имеет маркировку на задней панели: L (левый) и R (правый). Расположение сабвуфера долгое время вызывало споры, поэтому его следует размещать там, где звучание низких частот будет наилучшим для пользователя.
Важно следить за тем, чтобы кабели не были растянуты. Это приводит к помехам, шуму, постоянному потрескиванию штекеров и даже может повредить соединения. По тем же причинам следует избегать скручивания кабелей.
2 Подключение.
Первым шагом является выключение компьютера. Многие люди игнорируют это, но это мера предосторожности, и вы должны сделать это, пока вас не ударило током или вы не получили недостаточное напряжение. Поскольку питание постоянно проходит через материнскую плату и подает энергию на различные устройства, внезапное увеличение мощности может привести к повреждению (особенно если акустическая система цифровая и ресурсоемкая).
В этом случае блок питания подключается к розетке или сетевому фильтру. Но и здесь рекомендуется соблюдать осторожность: сетевой фильтр является адаптером. Поэтому если к нему подключить вилки приборов, потребляющих в сумме более 220 вольт (максимальное значение розетки), то вся домашняя электропроводка окажется в опасности: может возникнуть пожар, а провода будут сильно искрить.
Штекеры имеют каждый свой цвет:
- красный и белый: для правой и левой колонки соответственно;
- зелёный: для гнезда в материнской плате компьютера;
- синий: для дополнительных устройств, чаще всего – сабвуфера.
Перепутать штекеры практически невозможно: Из-за особенностей строения штекеров это невозможно естественным образом.
Вы также можете узнать больше о штекерах и цветах в этом видео.
3. контролируйте работу.
После того как колонки подключены непосредственно к системному модулю и сети, можно включить компьютер. Система должна автоматически обнаружить устройство и установить необходимые драйверы (требуется подключение к Интернету). В противном случае вам придется установить программное обеспечение самостоятельно. Если в комплект поставки входит установочная дискета, следует использовать ее.
4. Цифровые акустические системы 5.1 и 7.1.
Устройства этого типа отличаются некоторыми важными деталями:
- необходимо наличие дискретной звуковой карты, т. к. встроенная не сможет раскрыть потенциал колонок;
- в цифровых колонках гораздо больше кабелей, для которых на самой материнской плате не существует разъёмов;
- если блок питания в системном блоке слабый, придётся приобрести новый – иначе не хватит питания и произойдёт аварийное отключение.
В более качественных и дорогих моделях вместо цветного штекера используется специальный штекер:
Разумеется, эти штекеры следует подключать к HDMI или S/PDIF (если они есть на материнской плате), а не к цветным штекерам.
На этом подключение заканчивается, но существует вероятность возникновения различных ошибок, с которыми вам придется разбираться.
Особенности
На современном рынке представлен широкий ассортимент акустических систем от разных брендов с различными характеристиками и функциями. Именно от сложности устройства зависят нюансы его интеграции. Поэтому перед подключением колонок к компьютеру рекомендуется обратить внимание на параметры устройства. Следует помнить, что в некоторых случаях недостаточно просто установить аудиотехнику в подходящем месте и подключить ее к системному блоку.
В настоящее время существует несколько типов колонок, которые можно совместить с компьютером. В каждом случае следует учитывать определенные конструктивные особенности и нюансы алгоритма сопряжения устройств. Прежде всего, стоит остановить свой выбор на проводных колонках.
Кстати, сегодня можно приобрести как недорогие и максимально упрощенные модели, так и более продвинутые.
Многим пользователям надоедают лежащие на столе кабели. В то же время такие колонки отличаются максимальной надежностью, а также простотой подключения и эксплуатации. Эти устройства без проблем подключаются как к новым, так и к старым компьютерам. Алгоритм подключения проводных колонок включает в себя в упрощенном виде следующие шаги:
- выбор места для размещения колонок;
- подключение аудиоустройства к электросети, некоторые модели запитываются от ПК через USB-порт;
- непосредственно само подключение колонок;
- при необходимости сопряжение правого и левого динамиков;
- запуск любого звукового файла, тестирование работы устройства.
Второй вариант, с которым вы можете столкнуться, — это подключение музыкального центра. Если такое оборудование имеется, его можно успешно использовать для воспроизведения аудиофайлов без дополнительных финансовых затрат. Процесс сопряжения системы с ПК имеет некоторые особенности, поэтому рекомендуется учесть несколько моментов.
- В обязательном порядке необходимо позаботиться о наличии специального провода, один конец которого оснащен разъемами типа MiniJack 3.5, а на другом – находятся так называемые тюльпаны красного и белого цветов.
- Упомянутые «тюльпаны» следует поместить в соответствующие гнезда музыкального центра с учетом цветов.
- Разъем MiniJack подключается к аудиовыходу компьютера, который помечен зеленым цветом. Включить центр и выбрать в настройках «Воспроизведение с внешнего источника» (AUX).
В случаях, когда используются колонки 5.1, звук выводится на них одинаково. При таком подключении важно обратить внимание на цвета штекеров и разъемов. Кстати, следует отметить, что в этом случае компьютер должен иметь дискретную, а не встроенную звуковую карту с соответствующим количеством выходов.
В настоящее время рекордной популярностью пользуются беспроводные колонки. Конечно, их интеграция в компьютер имеет свои особенности. В этих случаях подключение осуществляется через Bluetooth. В современных моделях ноутбуков не требуется дополнительного вмешательства, так как эта опция уже предустановлена.
В персональных компьютерах может потребоваться установка специального адаптера в виде миниатюрного USB-устройства, внешне напоминающего обычную флешку.
Пошаговая инструкция
Несмотря на кажущуюся простоту процедуры, нередко владельцы ПК сталкиваются с трудностями при сопряжении различных типов колонок. Как уже упоминалось, в обычных дешевых моделях достаточно просто подключить колонки через аудиовыход. С более современными и «сложными» устройствами алгоритм может значительно усложниться. В некоторых случаях требуются соответствующие знания и навыки. По этой причине опытные пользователи и эксперты предоставляют пошаговые инструкции на многих тематических ресурсах.
Подключение
Ключевым моментом всего процесса является подключение колонок к компьютеру. Стоит помнить, что материнская плата компьютера имеет все необходимые выходы, в которые необходимо вставить штекер. Нужный разъем обычно имеет зеленый цвет и обозначается Line Out. Именно к нему подключаются проводные колонки.
Помимо выхода на материнской плате, у большинства современных компьютеров есть еще один выход на передней панели системного блока. Однако опыт показывает, что использование этого гнезда в большинстве случаев приводит к ухудшению качества звука, особенно при использовании аудиоаппаратуры без усилителя. В набирающих популярность одноблочных компьютерах колонки можно подключить к монитору.
Портативные колонки сначала следует подключить к порту USB. Более крупные модели следует подключать к электросети.
Колонки с Bluetooth, конечно, проще всего подключить, поскольку в этих случаях штекеры не требуются.
Как подключить проводные колонки к компьютеру
Каждый из штекеров колонок имеет свой цвет:
- Красным и белым маркируются правая и левая колонки;
- Зеленым — разъем для подключения в сетевую карту компьютера;
- Синим — разъем для сабвуфера.
Проводные колонки подключаются следующим образом:
- Штекер подсоединяется к соответствующему гнезду сетевой платы компьютера (чаще всего она окрашена в зеленый цвет).
- Если гнезда на сетевой плате не окрашены, тогда штекер вставляется в разъем с соответствующей пиктограммой, на которой изображены динамики или написано AudioIn, то есть аудиовход.
Примечание. Перед первым подключением звуковой системы полностью выключите компьютер, так как внезапный скачок напряжения может привести к повреждению.
После включения компьютер сам обнаружит аудиоустройство и установит необходимое программное обеспечение. В крайнем случае, вам придется сделать это вручную. Если в компьютере имеется только один слот для сетевой карты, рекомендуется приобрести специальный адаптер.
Как подключить блютуз-колонку к компьютеру Windows?
Каждая версия операционной системы имеет свои тонкости. Самый простой способ активировать устройство Bluetooth — установить на компьютер Windows версии 10. В этой версии операционной системы процесс интуитивно понятен и сложен.
Как подключить колонки к компьютеру с помощью Windows 10:
- Нажмите кнопку «Пуск».
- Выберите «Параметры» → «Устройства».
- Перейдите в пункт «Добавление Bluetooth или другого устройства».
- Включите колонку и переведите ее в специальный режим подключения (индикатор Bluetooth на самом устройстве при этом будет активно мигать).
- В меню на компьютере выберите пункт Bluetooth и ищите свою модель.
- Кликните по ее имени, после чего появится системное сообщение об успешном подключении устройства.
Как подключить колонки к компьютеру с Windows 8.
Работа с более старой версией Windows немного отличается:
- Включаем колонку и переводим ее в режим подключения.
- В трее рабочей панели Windows кликаем правой кнопкой мыши по иконке с изображением пиктограммы Bluetooth.
- Нажмите «Добавить устройство», в результате чего появится новое окно с именем вашего устройства.
- Выберите его и нажмите «Далее».
- Операционная система сама установит драйвера для устройства и сообщит о готовности работы с ней.
Чтобы подключить колонки к компьютеру с Windows 7:
Процедура подключения колонок к более ранней версии операционной системы практически идентична. Вам также необходимо включить динамик, чтобы компьютер смог его найти, а затем подождать некоторое время, пока компьютер установит драйверы для устройства.
Шаг 3: Системные настройки
После подключения и установки всех драйверов можно выполнить настройку системы для только что подключенных динамиков. Этот процесс довольно прост и требует всего нескольких шагов:
- Откройте «Пуск» и перейдите в «Панель управления».
- Выберите параметр «Звук».
- Во вкладке «Воспроизведение» нажмите правой кнопкой мыши на используемую колонку и выберите «Настроить динамики».
- В открывшемся окне вам потребуется выполнить настройку звуковых каналов. Вы можете изменять параметры и тут же выполнять проверку. Выберите наиболее подходящий вариант расположения и нажмите «Далее».
- Пользователям, которые установили колонки с широкополосными или окружающими динамиками, потребуется активировать их работу, поставив соответствующие значки в окне настройки.
В этом руководстве по настройке есть всего несколько шагов, которые улучшат ваш звук, но вы можете добиться лучших результатов, отредактировав настройки вручную. Для этого следуйте приведенным ниже инструкциям:
- В этой же вкладке «Воспроизведение» выберите ваши колонки правой кнопкой мыши и перейдите в «Свойства».
- Во вкладке «Уровень» настраивается только громкость, баланс левого и правого. Если чувствуете, что один из динамиков работает громче, отрегулируйте баланс в этом окне и переходите в следующую вкладку.
- Во вкладке «Улучшения» вы выбираете звуковые эффекты для текущей конфигурации. Здесь присутствует эффект окружения, подавление голоса, изменение высоты тона и эквалайзер. Выполните необходимые настройки и переходите к следующей вкладке.
- Осталось только заглянуть в «Дополнительно». Здесь настраивается монопольный режим, выставляется разрядность и частота дискретизации для использования в общем режиме.
Шаг 4: Настройка Realtek HD
Большинство интегрированных звуковых карт используют стандарт HD Audio. В настоящее время наиболее часто используемым программным пакетом является Realtek HD Audio. Это программное обеспечение используется для настройки воспроизведения и записи. Вы также можете сделать это вручную следующим образом:
- Предварительно загрузите программу с официального сайта и установите на компьютер.
- Откройте «Пуск» и перейдите в «Панель управления».
- Здесь найдите «Диспетчер Realtek HD».
- Откроется новое окно, и вы сразу попадете во вкладку «Конфигурация динамиков». Здесь устанавливаются подходящие настройки колонок и есть возможность активировать широкополосные громкоговорители.
- Во вкладке «Звуковой эффект» каждый пользователь настраивает параметры лично под себя. Здесь присутствует десятиполосный эквалайзер, множество различных шаблонов и заготовок.
- Во вкладке «Стандартный формат» осуществляется то же редактирование, что и в системном окне настроек воспроизведения, только Realtek HD еще позволяет выбрать формат DVD и компакт-диска.
Как подключить музыкальный центр
Музыкальный центр может полностью заменить выделенные колонки для настольного компьютера. Для прямого подключения необходим специальный кабель, имеющий два штекера RCA на одном конце и мини-джек 3,5 на другом.
Тюльпаны должны быть подключены к музыкальному центру. Цвет штекеров соответствует цвету разъемов. Задняя часть кабеля должна быть подключена к компьютеру. После подключения всех кабелей необходимо активировать функцию на самом устройстве, чтобы можно было воспроизводить данные с внешних носителей.
Таким же образом можно подключить стереосистему. Однако обратите внимание, что это возможно только с компьютерами, оснащенными дополнительным сабвуфером и дополнительными музыкальными колонками.
Проблемы и настройки
Если после подключения аксессуара звук не слышен, проверьте, включен ли аксессуар в компьютере. Для этого найдите значок динамика внизу и нажмите на него один раз. Перед вами появится панель регулировки громкости, которую следует использовать для активации воспроизведения звука.
Если и после этого звук не воспроизводится, следует проверить динамики на наличие питания или регулятора громкости. Если вы их найдете, используйте их для включения динамиков.
Если все остальное не помогает, проверьте, правильно ли подключены штекеры.
Также следует проверить наличие драйверов для звуковой карты, так как без них компьютер не сможет распознать колонки. Для этого рекомендуется вызвать Диспетчер устройств в меню Пуск в Панели управления.
Если вы видите желтый или красный восклицательный знак рядом со строкой «Аудиоустройства», вам необходимо переустановить драйверы.
Переключение колонок на наушники
Чтобы изменить звук на компьютере с динамиков на наушники:
- Установите диспетчер Realtek HD.
- Подключите наушники в панель компьютера.
- Найдите в диспетчере Realtek справа вверху надпись: «Дополнительные настройки устройства».
- Поставьте галочку: «Настроить передние и задние выходные устройства для одновременного воспроизведения двух различных звуковых сигналов».
- Переключайтесь между колонками и наушниками кнопкой «Задать стандартное устройство»