Технология Wi-Fi Direct не требует, чтобы устройства соединялись с единой центральной сетевой точкой, которая функционирует как маршрутизатор или точка доступа. В этой технологии устройства сами определяют, какое из них станет точкой доступа, что значительно упрощает процесс подключения.
Как подключить телефон к телевизору
Современные технологии позволяют забыть о необходимости использовать флешки для передачи файлов или подключать внешние медиаплееры к телевизору. Теперь любой контент, включая изображения, видео и музыку, можно транслировать прямо с вашего смартфона. Это делает процесс более удобным и быстрым, позволяя избежать лишних манипуляций. В этой статье мы подробно расскажем, как передавать изображение с телефона на внешний дисплей, такие как телевизор.
В большинстве случаев наиболее удобным и быстрым способом будет беспроводное подключение к телевизору. Практически все современных устройства оснащены этой функцией. Однако могут возникнуть сложности с подключением на старых моделях телевизоров, которые не поддерживают SMART TV. Если у вас современное оборудование, то, скорее всего, все пройдет гладко и без необходимости в дополнительных настройках или расходах.
Беспроводное подключение телефона к телевизору
Важно! Для большинства описанных ниже способов подключения требуется, чтобы оба устройства находились в одной сети (то есть подключены к одному маршрутизатору).
Подключение к SMART TV
Если у вас есть современный смартфон на базе Android, в первую очередь стоит попробовать воспользоваться функцией, встроенной в прошивку устройства. Порядок действий может варьироваться в зависимости от конкретной модели телевизора и смартфона, но общий принцип остается неизменным.
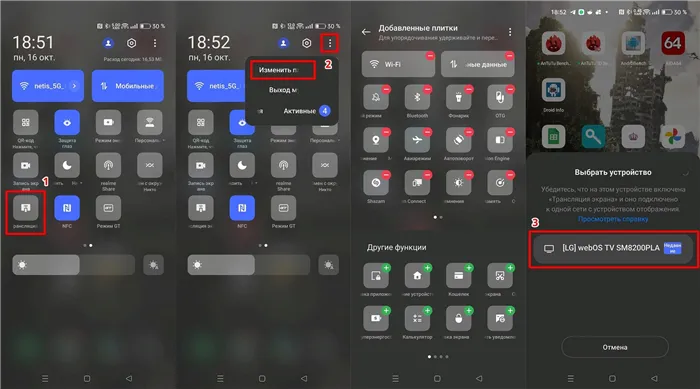
Далее приводится инструкция на примере смартфона Realme и телевизора LG:
- Проведите пальцем вниз по экрану, чтобы открыть шторку уведомлений, и найдите иконку для трансляции экрана, которая может называться «Трансляция экрана» или «Кастинг». Этот значок обычно выглядит как экран с волнами.
- Если у вас нет такой иконки, то её следует добавить. Нажмите на иконку с тремя точками (или аналогичную) и выберите опцию «Изменить плитки».
- Затем выберите ваш телевизор из списка доступных устройств и подтвердите подключение. Возможно, потребуется выполнить дополнительные действия, которые могут появиться на экране вашего смартфона или телевизора.
AirPlay
AirPlay — это самый простой способ подключения устройства на iOS к телевизору. Эта технология поддерживается многими современными телевизорами, а также приставками Apple TV.
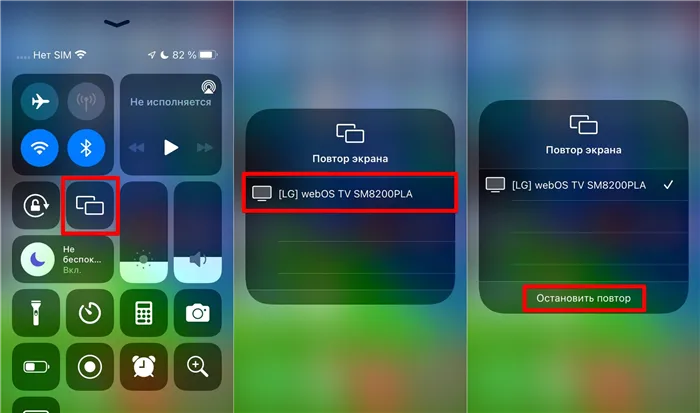
Выполните следующие шаги для подключения:
- Откройте пункт управления, выполнив свайп вниз от верхнего или верхнего края экрана в зависимости от устройства.
- Нажмите на значок «Повторить экран», который обычно изображен как два наложенных друг на друга экрана.
- Теперь выберите ваш телевизор в списке доступных устройств. При первом подключении может потребоваться ввести код, который отобразится на экране телевизора (этот запрос можно настроить в параметрах самих телевизоров).
Также AirPlay можно активировать из приложений, таких как YouTube: просто нажмите на соответствующую иконку в верхней части экрана и выберите ваше устройство. Видео начнет воспроизводиться на телевизоре.
Chromecast
Технология Chromecast позволяет транслировать контент из приложений, поддерживающих функцию Chromecast. Например, вы можете передать видео с YouTube на экран вашего телевизора:
- Запустите приложение YouTube или любое другое совместимое приложение.
- Нажмите на значок, находящийся в верхней части экрана; этот значок выглядит так же, как и для iOS — два экрана.
- Выберите телевизор (или приставку с функцией Chromecast), на которое хотите передать сигнал.
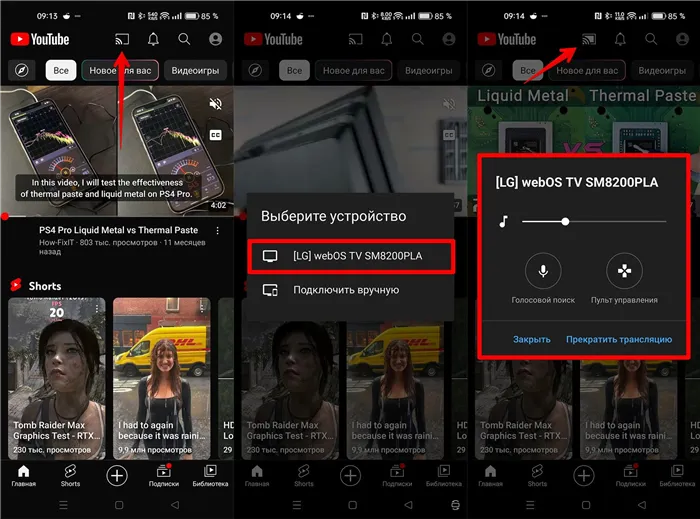
Однако следует учитывать некоторые недостатки: не все приложения поддерживают функцию трансляции контента, и в таком режиме вы не сможете отобразить рабочий стол вашего смартфона на телевизоре. Для этого потребуется загрузка приложения Google Home, которое в настоящее время не доступно для скачивания в России через Google Play.
DLNA
Технология DLNA позволяет создавать домашний медиасервер для трансляции контента на телевизоры, проекторы, медиаплееры или ТВ-приставки. Её преимущество заключается в том, что она работает даже с устаревшими устройствами. Например, телевизоры без Wi-Fi могут иметь LAN-порт для подключения к сети и получения контента.
Подключение смартфона к телевизору через USB-кабель
Этот самый простой способ подключения подходит для современных телевизоров, без которых сейчас трудно найти устройство. Вам потребуется стандартный USB-кабель, который обычно используется для зарядки смартфона и который всегда под рукой.
Однако стоит отметить, что этот способ не подходит для просмотра онлайн-фильмов, игр или серфинга в интернете.
- Соедините телевизор и смартфон через USB-кабель.
- На экране смартфона в появившемся меню выберите опцию «Передача файлов».
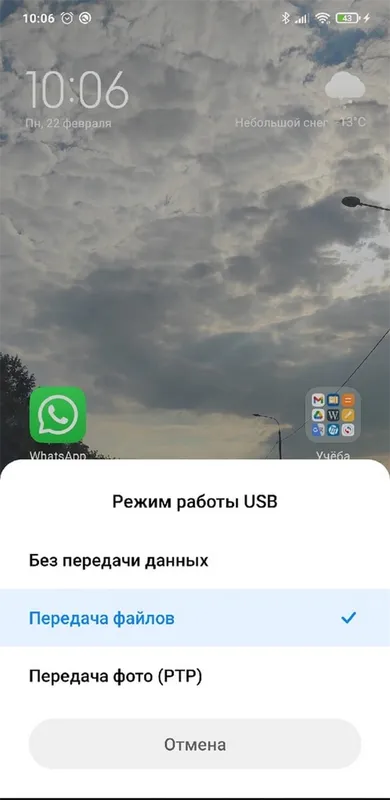
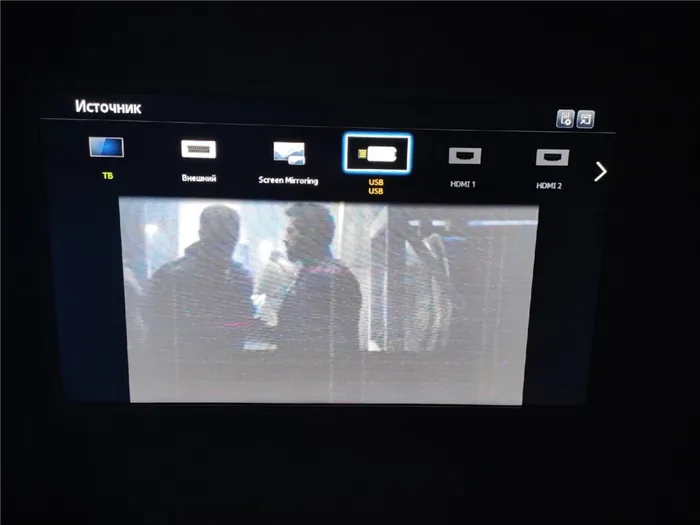
При таком подключении телевизор будет воспринимать ваш смартфон как обычную флешку и сможет читать с него фотографии, видео и музыку.
Разные модели телевизоров могут настраиваться немного по-разному. В этой статье мы рассмотрим процесс выполнения на примере одной из моделей Samsung. Если вам не удастся выполнить инструкцию в точности так, как указано, пробуйте действовать по аналогии.
Подключение смартфона к телевизору через HDMI-кабель
Если вы хотите, чтобы изображение на экране телевизора полностью дублировало экран вашего смартфона, вам необходимо будет использовать HDMI-кабель. Иногда такой кабель поставляется в комплекте со смартфоном, но чаще всего его приходится покупать отдельно.
- Соедините смартфон и телевизор с помощью HDMI-кабеля.
- В качестве источника сигнала (SOURCE) выберите тот HDMI-разъем, к которому вы подключили смартфон.
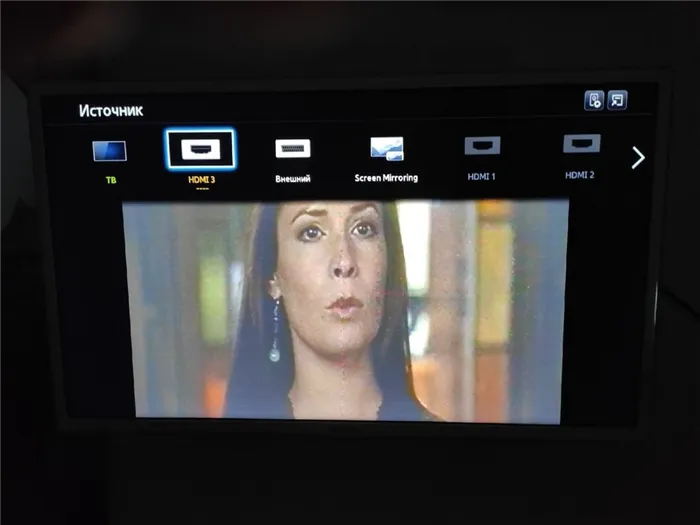
После этого изображение с вашего смартфона и телевизора должны автоматически синхронизироваться: всё, что вы будете делать на гаджете, будет отображаться на большом экране.
Однако у этого метода есть два недостатка: нужного кабеля может не оказаться под рукой в момент, когда он вам понадобится, и вы будете буквально привязаны к телевизору кабелем, длина которого может быть недостаточной. Это может не иметь значения, если вы просто смотрите фильм или слушаете музыку, но когда вы играете на смартфоне или демонстрируете свои действия, это может вызывать определённые неудобства.
Плюсы и минусы технологии
Пользователь вполне логично может задать вопрос: «Зачем это всё, если уже существует Bluetooth?» Первое преимущество заключается в том, что не все устройства оснащены блютуз-адаптером. Это особенно актуально для некоторых современных телевизоров, которые не имеют этой опции. Во-вторых, качество и скорость передачи данных по Wi-Fi имеют свои детализированные преимущества.
- Возможность подключения к устройствам, у которых нет встроенного Bluetooth-adapter.
- В отличие от Bluetooth, передача данных осуществляется одновременно в обе стороны, что увеличивает интерфейс и снижает время ожидания.
- Скорость передачи данных значительно выше, а радиус действия технологии больше.
Тем не менее, у этой технологии также есть свои недостатки:
- Не все устройства с Wi-Fi модулем поддерживают стандарт Wi-Fi Direct.
- Существуют проблемы совместимости, и не всегда удаётся без труда настроить соединение и передать файлы.
- Подключение не защищено: Wi-Fi Direct работает без пароля, что может быть небезопасно.
- Технология является энергозатратной и разряжает батарею устройства быстрее, чем Bluetooth.
- Wi-Fi Direct создает собственную беспроводную сеть, что может приводить к помехам для других сетей, в том числе для сети вашего маршрутизатора.
Поддержка стандартов и устройств
Wi-Fi Direct функционирует на такой же частоте, что и ваш смартфон, и поддерживает те же стандарты связи. Однако скорость подключения будет зависеть от самого медленного устройства в соединении. То есть Если одно устройство поддерживает работу на диапазоне 5 ГГц по стандарту 802.11n, а другое — только с 802.11g на частоте 2,4 ГГц, то задавать скорость будет именно последнее.
Максимальные возможные скорости передачи данных в зависимости от частоты и стандарта связи выглядят так:
- 5 ГГц 802.11a – 54 Мбит/с;
- 5 ГГц 802.11b – 54 Мбит/с;
- 2,4 ГГц 802.11g – 54 Мбит/с;
- 2,4 и 5 ГГц 802.11n – до 600 Мбит/с.
Настройки подключения определяются автоматически, устанавливать их вручную невозможно.
Отличия Wi-Fi Direct от обычного Wi-Fi
Стандартный Wi-Fi предполагает создание сети, объединяющей несколько устройств, с использованием точки доступа, такой как роутер. Принцип работы обычного Wi-Fi довольно прост: сеть управляется одним устройством, к которому подключаются все остальные беспроводные устройства, включая ноутбуки, смартфоны, планшеты, а также умные телевизоры с поддержкой Smart TV.
В этом процессе на роутере создается беспроводная сеть, и для доступа к ней на каждом устройстве требуется ввести настроенный пароль. Впоследствии это даст возможность всем подключенным устройствам одновременно иметь выход в глобальную сеть Интернет. Роутер в этом случае выступает как шлюз, который обеспечивает связь между всеми устройствами в доме и Интернетом.
Опираясь на эту структуру, только после подключения к роутеру можно будет осуществлять выход в Интернет с таких устройств, как смартфоны, телевизоры, ноутбуки и даже стационарные компьютеры (если они дополнительно оборудованы специальным адаптером для Wi-Fi). К тому же, на современных рынках уже начать появляться такие устройства, как умные холодильники и лампочки, поддерживающие функцию Wi-Fi.
Отличия Wi-Fi Direct от Bluetooth
Bluetooth и Wi-Fi Direct в своей основе очень схожи, поскольку оба соединяют устройства без привязки их к центральной базовой станции. Оба используют беспроводные технологии, и автономно соединяются друг с другом через одноранговую систему.
Однако основное отличие заключается в том, что Wi-Fi Direct обеспечивает гораздо более высокую скорость передачи данных по сравнению с Bluetooth. Wi-Fi поддерживает скорость передачи данных до 2 Гбит/с, в то время как Bluetooth ограничен максимум 50 Мбит/с. Поэтому для передачи больших объемов данных между устройствами Wi-Fi Direct является предпочтительным решением.
С другой стороны, Bluetooth имеет преимущество по вопросам энергосбережения. С применением технологии Bluetooth Low Energy (BLE) использование мощности составляет всего 0.01 Вт, тогда как Wi-Fi может использовать до 20 Вт в зависимости от конфигурации.
С учетом того, что в будущем мы увидим все больше устройств, поддерживающих Wi-Fi Direct, эта технология будет принимать все более важное значение в обмене данными между различными типами устройств, такими как смарт-телевизоры, планшеты, смартфоны, мониторы и проекторы.
Что такое Wi-Fi Direct
Передача файлов может быть длительным процессом, особенно когда для этого требуется отправить большой объем информации. В таких ситуациях Bluetooth может оказаться слишком медленным решением. К счастью, для подобных задач существует более быстрая альтернатива — Wi-Fi Direct. Теперь разберем, что собой представляет данная технология и как ей пользоваться.
Эта технология схожа с Bluetooth, так как она позволяет взаимодействовать между двумя устройствами без необходимости подключения к роутеру. Wi-Fi Direct была создана для скоростной передачи больших массивов данных между несколькими устройствами или для соединения смартфона с внешними устройствами, такими как телевизор или принтер.
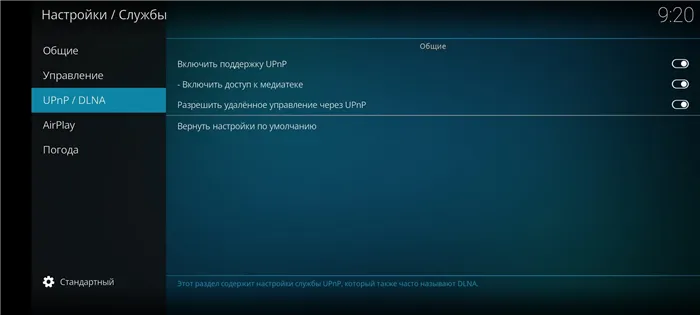
Все модули Wi-Fi функционируют не только в качестве приемников, но также могут выступать в качестве точек доступа. Это означает, что устройства могут создавать локальную сеть с персональным шлюзом, в которой могут подключаться другие девайсы с Wi-Fi и передавать данные напрямую.
Еще одно применение Wi-Fi Direct — это возможность вывода визуальных данных на внешние устройства, такие как телевизоры или планшеты.
Преимущества и недостатки Wi-Fi Direct
Wi-Fi Direct является удобной альтернативой Bluetooth, поскольку не все устройства представлены с данной опцией. Например, эта функция отсутствует на некоторых современных телевизорах. У передачи информации с помощью Wi-Fi Direct есть свои плюсы:
- Возможность работы с устройствами, не имеющими Bluetooth;
- Поддержка двусторонней передачи данных одновременно;
- Расширенный радиус действия и более быстрая передача данных.
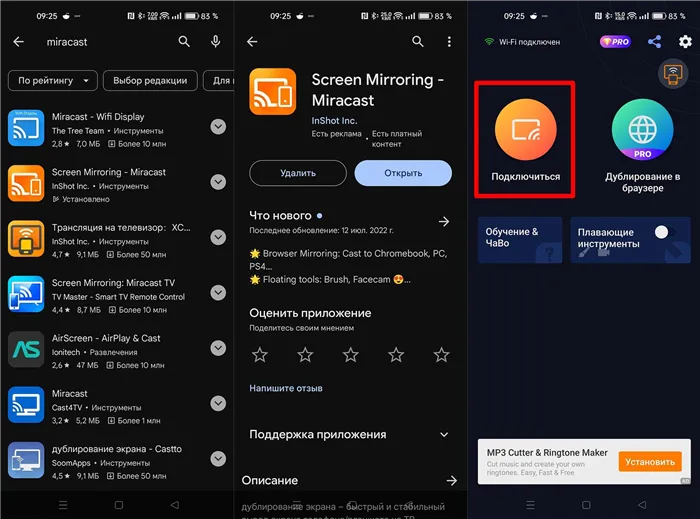
Теперь рассмотрим недостатки:
- Не все устройства обладают поддержкой этой технологии;
- Могут возникнуть трудности совместимости — иногда пользователи сталкиваются с проблемами при подключении;
- Отсутствие защиты паролем;
- Технология потребляет много энергии и может быстро разрядить батарею;
- Wi-Fi Direct создает собственную локальную сеть, что может interferировать с другими сетями.
Важно отметить, что скорость передачи данных зависит от частоты и стандартов связи. Минимальная скорость может достигать 54 Мбит/с, в то время как максимальная составляет до 600 Мбит/с.
Подключение Wi-Fi Direct на разных ОС и устройствах
Использование технологии достаточно простое и не требует каких-либо сложных настроек. Основная трудность заключается в правильном подключении. Давайте разберемся, как активировать Wi-Fi Direct на устройствах с Android, iOS, Windows и на телевизорах.
Wi-Fi Direct на Android
Чтобы активировать технологию, нужно открыть настройки и найти раздел, посвященный Wi-Fi. В более ранних версиях может понадобиться поискать «Дополнительные настройки» или что-то похожее.
Найдите пункт «Wi-Fi Direct» и нажмите на него. После этого автоматически должен открыться список доступных устройств. Если этого не произошло, выполните поиск вручную. Важно, чтобы функция была активирована на втором устройстве. Далее выберите нужное устройство из списка и подключитесь к нему.
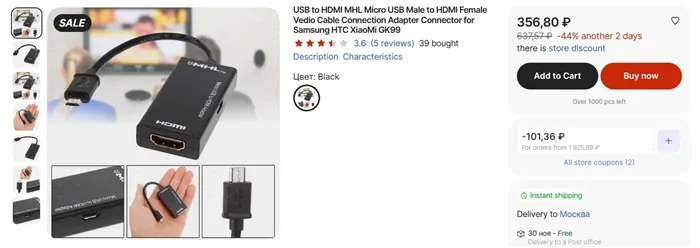
Для передачи файлов откройте соответствующее приложение — Проводник или Галерею, найдите нужные изображения, выберите их и нажмите кнопку «Отправить». В списке доступных методов должен быть Wi-Fi Direct. Если опция отсутствует, попробуйте воспользоваться функцией «Обмен с окружением» или установить приложение ES Проводник, которое поддерживает этот метод.
Подключение на iOS
На устройствах Apple нет встроенной поддержки технологии Wi-Fi Direct. Вместо этого существует аналогичная функция под названием AirPlay, которая позволяет транслировать только аудио- и видеоконтент на внешние устройства.
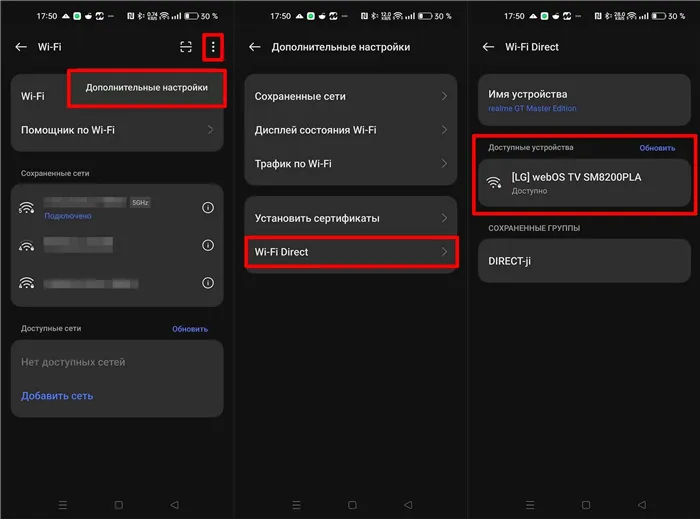
Также стоит отметить, что прямое подключение к устройствам доступно только для версиях OS X начиная с 10.10. Если вам нужно подключиться к устаревшим устройствам, потребуется использовать маршрутизатор.
Включение в Windows
Функция доступна только в версиях Windows 10 и 11. В Windows 7 можно настроить подобное подключение с помощью утилиты Intel Wireless Display, но она работает только с ограниченным числом сетевых карт.
Перед тем как начинать, необходимо убедиться, что Wi-Fi адаптер поддерживает эту технологию. Для этого выполните следующие шаги:
- Откройте командную строку, нажав сочетание клавиш Windows + R, и нажмите Enter.
- Исполните команду «ipconfig/all».
- Найдите строку с описанием адаптера.
В этом пункте должно быть указано «Microsoft Wi-Fi Direct Virtual Adapter». Если эта надпись присутствует, значит, версия ОС поддерживает данную технологию.
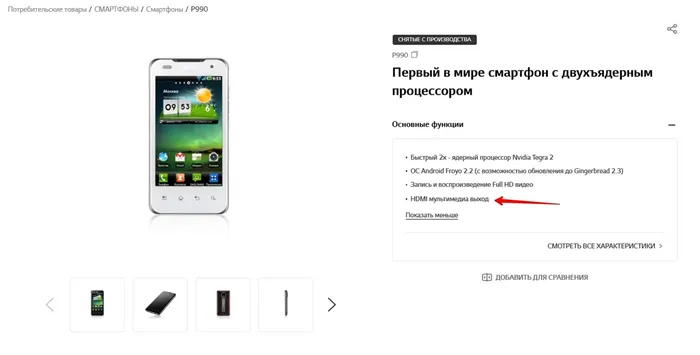
Для подключения необходимо выполнить следующие действия:
- Откройте настройки, нажав комбинацию клавиш Win + i.
- Выберите раздел «Устройства».
- В появившемся окне выберите «Добавить устройство».
- Как только в списке появится ваш смартфон, подключитесь к нему. На телефоне откройте раздел Wi-Fi Direct и подтвердите подключение к ноутбуку. Теперь вы сможете передавать данные в обе стороны.
Подключение Wi-Fi Direct на телевизоре
Эта функция доступна только на телевизорах с встроенным модулем Wi-Fi. Рассмотрим подключение на примере двух моделей: LG и Samsung.
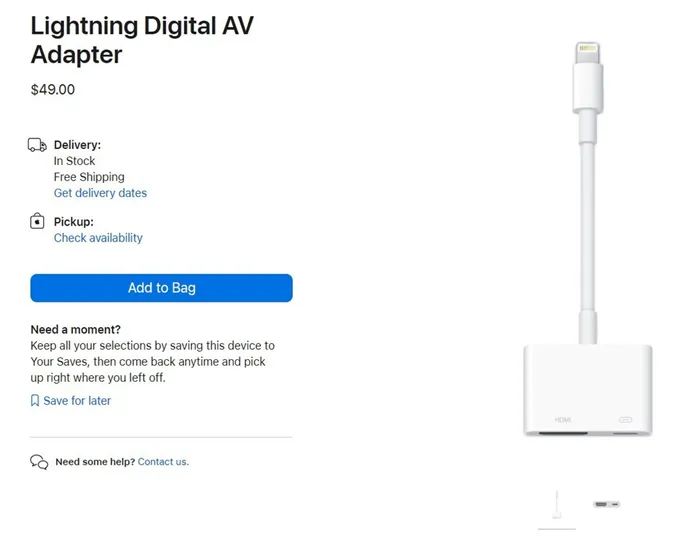
Действия для телевизоров LG следующие:
- Откройте меню настроек на ТВ, найдите пункт «Сеть».
- Включите технологию Wi-Fi Direct на вашем смартфоне и выберите аналогичный пункт в меню телевизора. На экране появится имя вашего смартфона, выберите его для установления подключения.
- Подождите, пока завершится процесс подключения.
Для устройств от Samsung процесс аналогичен. Учтите, что на некоторых моделях нужная функция может называться «Прямое подключение к Wi-Fi».








