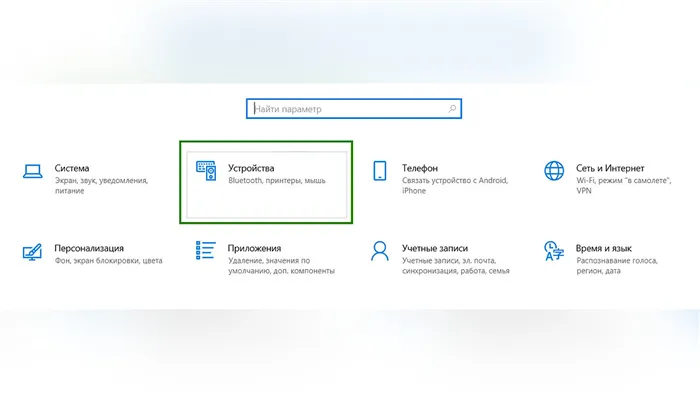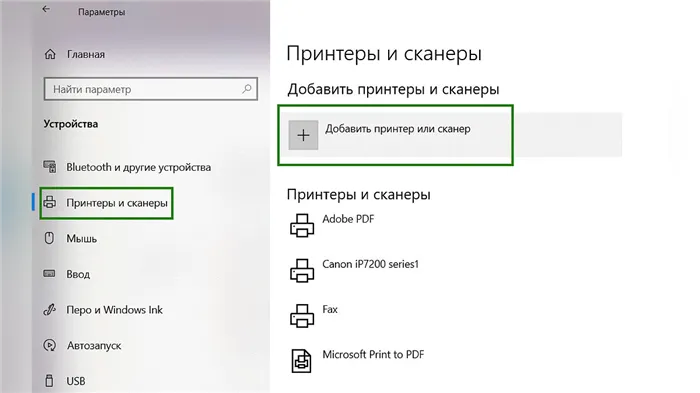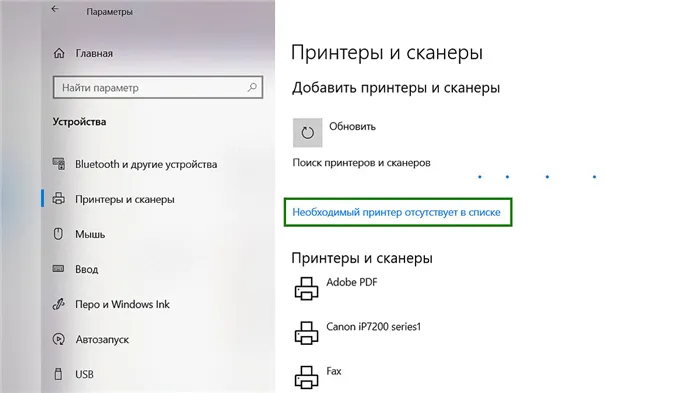Что касается одной из самых распространенных операционных систем Windows компании Microsoft, независимо от её версии, процесс установки драйверов выполняется автоматически. Для этого достаточно подключить новое оборудование к компьютеру или ноутбуку: операционная система распознает новое подключение и автоматически найдет необходимые драйверы для его работы.
Как подключить принтер к ноутбуку
Принтер представляет собой незаменимое устройство в любом хозяйстве. Если вы являетесь школьником или студентом, с его помощью вы сможете легко распечатать рефераты, курсовые работы и другие учебные материалы, которые окажут вам значительную помощь в учёбе. Для офисных работников быстрая и качественная печать документов помогает сэкономить время и оперативно решать административные задачи. Однако функциональность современных принтеров часто не ограничивается лишь печатью: у большинства из них имеется встроенный сканер, который позволяет создавать электронные копии документов. Такие сканы могут понадобиться, например, для регистрации в электронных платежных системах, создания виртуального номера для IP-телефонии, формирования портфолио или при оформлении услуг хостинга.
Несмотря на разнообразие возможностей и достоинств принтеров, если устройство не подключено и не настроено, его полезность оказывается сведённой к нулю. Рассмотрим ключевые этапы, чтобы принтер был готов к работе:
- подключение принтера к ноутбуку;
- установка драйверов на компьютер;
- настройка параметров печати (при необходимости).

Если вы хотите в полной мере воспользоваться всеми преимуществами данного устройства, и не знаете, как его подключить, то инструкции, приведенные в этой статье, бесспорно, помогут вам разобраться.
Подготовка
Перед тем как начать подключение, необходимо немного подготовиться. Эта подготовка включает в себя следующие шаги:
- Убедитесь, что на вашем ноутбуке функционируют USB-порты. Они требуются для подключения принтера к компьютеру с помощью USB-кабеля. Проверка работоспособности портов достаточно проста — достаточно подключить к ним любое USB-устройство, например, обычную мышку. Идеально, если на вашем ноутбуке будет хотя бы три рабочих порта: один для принтера, второй для мыши для удобной навигации, и третий для флешки, которая может понадобиться для перемещения скан-копий документов. Если же свободных портов не хватает, вы можете решить эту проблему путем приобретения USB-разветвителя. Если ваш принтер поддерживает функцию Wi-Fi, тогда вам не придется беспокоиться о наличии USB-портов, но об этом мы поговорим немного позже.

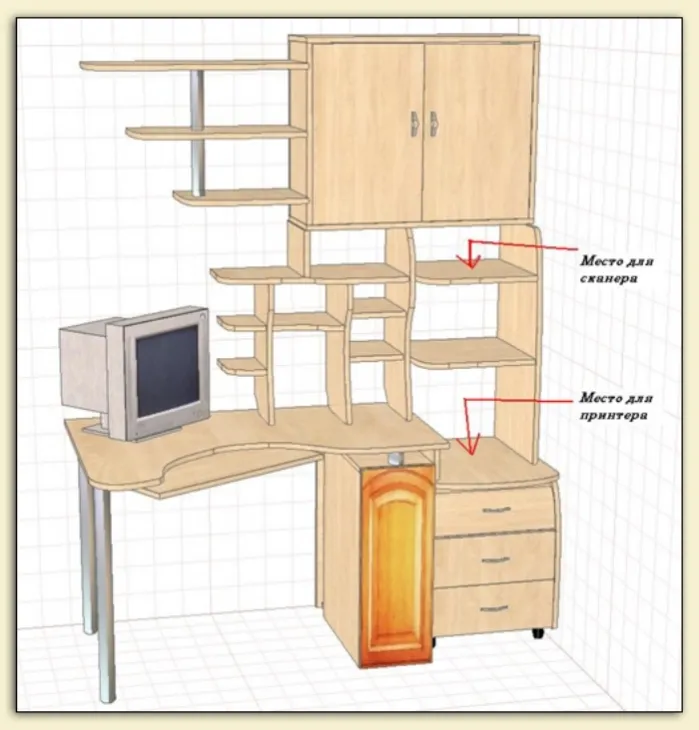
После завершения подготовительных шагов, вы можете переходить к следующим этапам — подключению и настройке вашего принтера.
Как настроить принтер на печать?
Несмотря на то, какая модель принтера у вас есть и какие функции она поддерживает, основной принцип подключения устройства к ноутбуку будет одинаковым для всех.
Для подключения принтера нужно выполнить следующие действия:
- Включите ноутбук.
- Подсоедините провода, идущие от принтера, к соответствующим разъемам. Важно, чтобы печатное устройство было выключено, так как это обеспечит его корректную работу.
- Подключите принтер к сети питания, используя шнур.
- Включите устройство, нажав на кнопку питания.
Когда оба устройства включены, на ноутбуке должно появиться окно с запросом поиска необходимых драйверов. Обычно Windows сама находит и устанавливает нужное программное обеспечение, однако наиболее оптимальным вариантом будет установка драйверов, специфичных для конкретной модели вашего принтера.
Найти такие драйверы можно на диске, который обычно идет в комплекте с принтером. Процесс установки программного обеспечения проходит следующим образом:
- Для начала вставьте диск в дисковод. Обычно после этого автоматически запускается Мастер установки драйверов.
- Если запуск не произошел автоматически, вы можете вызвать его вручную. Для этого откройте папку «Мой компьютер», найдите название вашего дисковода, кликните на него и выберите «Открыть» в выпадающем меню, что позволит запустить загрузочный файл на диске, содержащий необходимые для установки расширения.
- После запуска Мастера установки он проведет вас через стандартный процесс установки драйверов, который требует минимального участия со стороны пользователя компьютера.
- Если в процессе установки произошли сбои и файл не может инсталлироваться до конца, это может указывать на конфликт драйверов. В такой ситуации рекомендуется проверить, не установлены ли драйвера других принтеров на вашем ноутбуке.
- Успешная установка будет подтверждена появлением значка с изображением подключенного устройства.
Чтобы начать печать, вам необходимо сначала установить необходимые параметры, которые можно задать в программе, в которой открыт документ. В свойствах принтера есть различные функции, которые могут улучшить качество печати, повысить четкость изображения и так далее.
Как распечатать текст?
Microsoft Office предлагает своим пользователям ряд программ, в которых предусмотрена функция печати. Существует три основных способа, с помощью которых можно приступить к печати документа:
- Выбрать пункт «Файл» в главном меню.
- Нажать на иконку с изображением принтера, расположенную в верхней части панели инструментов.
- Использовать сочетание клавиш Ctrl+P.
При использовании последнего варианта, документ будет сразу выведен на печать, а первые два варианта откроют окно с настройками, в которых можно установить желаемые параметры. Например, здесь можно указать количество и расположение страниц, которые нужно напечатать, изменить ориентацию текста или задать формат печатного листа. Более того, в этом окне доступен и предварительный просмотр печати, что позволяет увидеть, как будет выглядеть ваш документ на бумаге.
Каждый из этих способов имеет свои плюсы и минусы, и в конечном итоге выбор способа вызова печати остаётся за пользователем, в зависимости от того, какой метод кажется ему наиболее удобным.
Как распечатать документ
Создание этой статьи стало возможным благодаря усилиям нашей команды редакторов и исследователей, которые тщательным образом проверили её на точность и полноту информации.
Контент-менеджеры wikiHow следят за выполнением высоких стандартов качества, которым должна соответствовать каждая статья.
Количество просмотров этой статьи на данный момент составляет 17 752.
Из данной статьи вы сможете узнать, как распечатать документ на компьютере с операционной системой Windows или Mac OS X. Для начала необходимо подключить принтер к компьютеру и выполнить его настройку.
В Windows
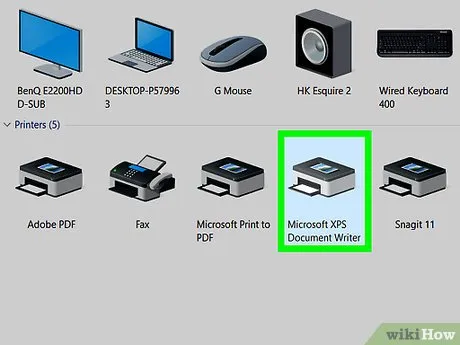
- Пожалуйста, ознакомьтесь с инструкцией к вашему принтеру, чтобы понять, как правильно его настроить.
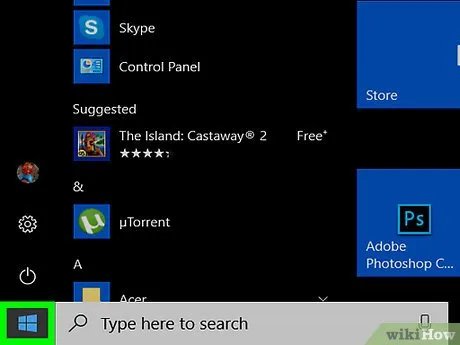
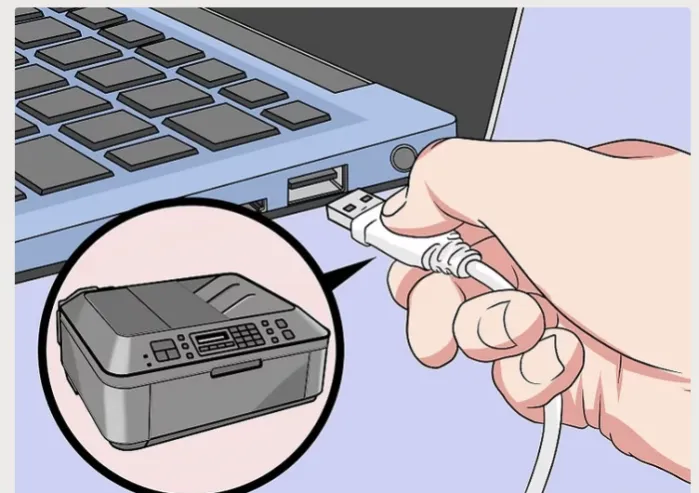
Нажмите на логотип Windows в нижнем левом углу экрана.
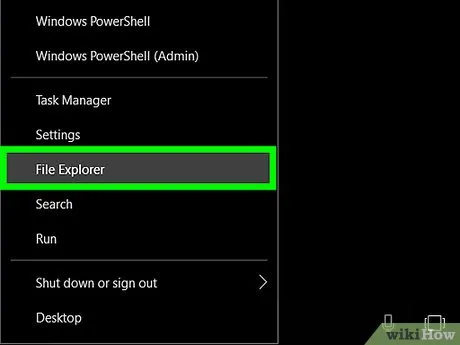

Нажмите на значок папки в нижней левой части меню Пуск.
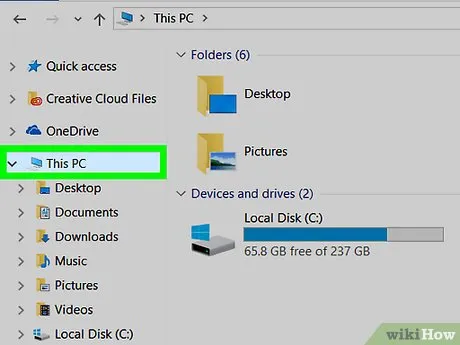
- Вы можете распечатать документы форматов Word, Excel или PowerPoint;
- Также доступны для печати PDF-файлы;
- Не забудьте о возможности печати фотографий.
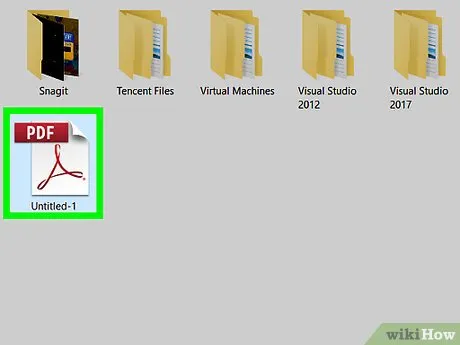
Выберите документ, который хотите распечатать. Для этого просто кликните по нему.
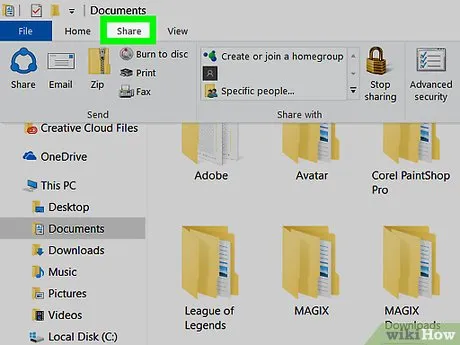
Перейдите на вкладку Поделиться . Она располагается в верхнем левом углу окна, после чего откроется панель инструментов с доступными опциями.
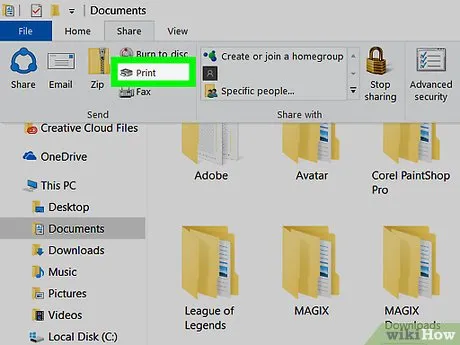
- Учтите, если клавиша «Печать» неактивна (выделена серым цветом), значит, выбранный документ нельзя распечатать. Это часто характерно для документов, созданных в Notepad Next.
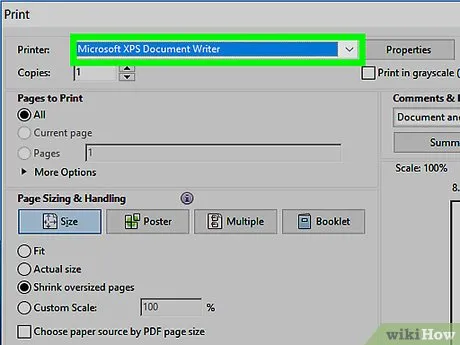
Выберите свой принтер. Откройте меню «Принтер» и нажмите на имя вашего принтера в списке доступных устройств.
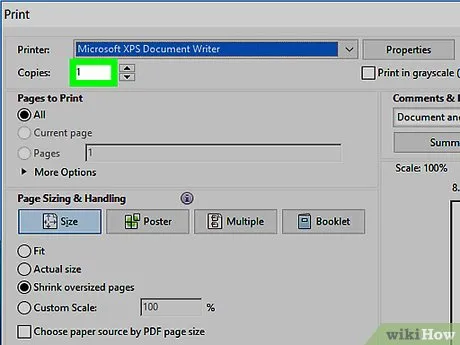
Дополнительные статьи
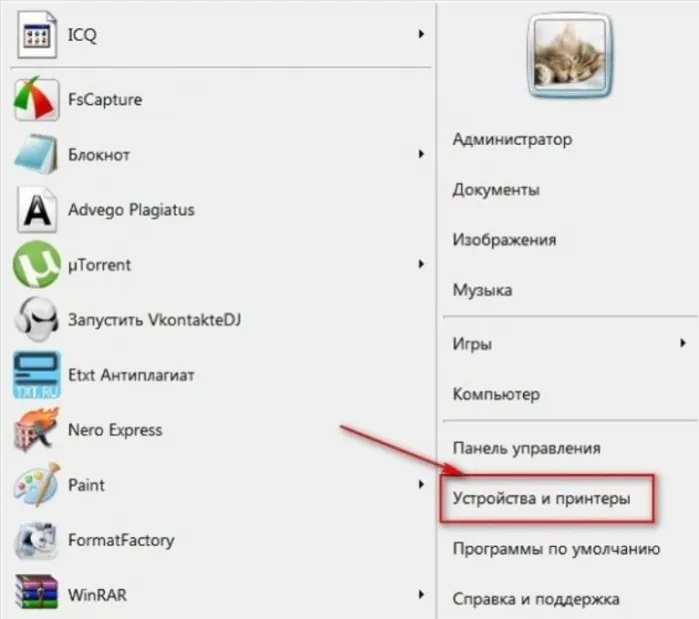

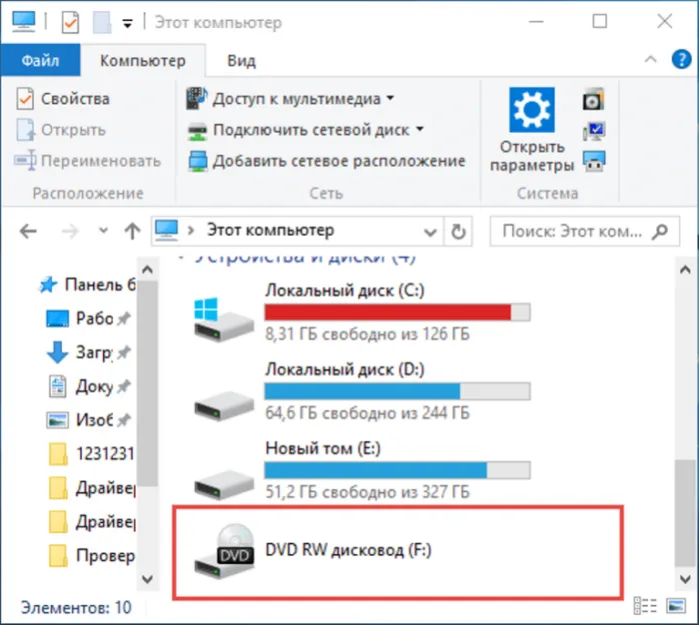
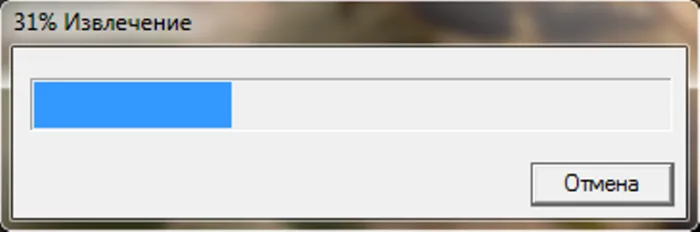
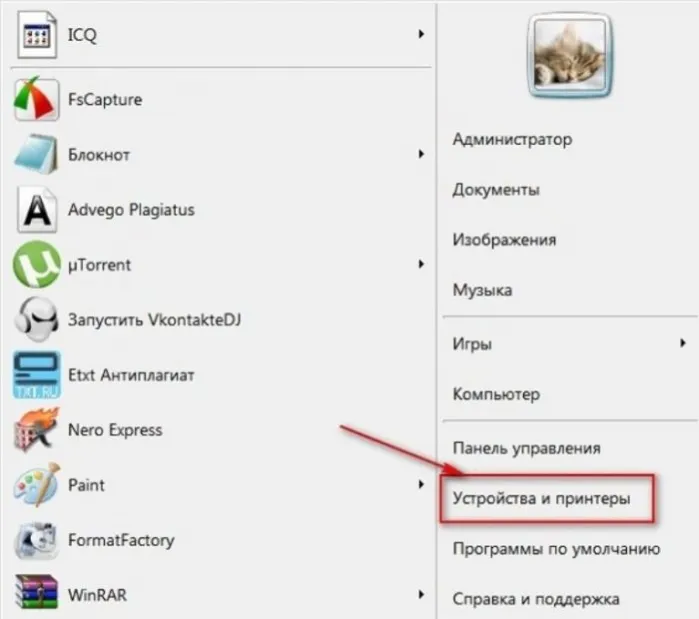
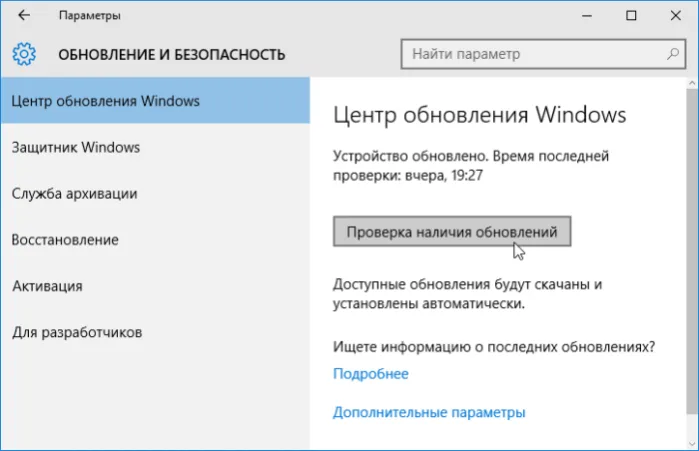

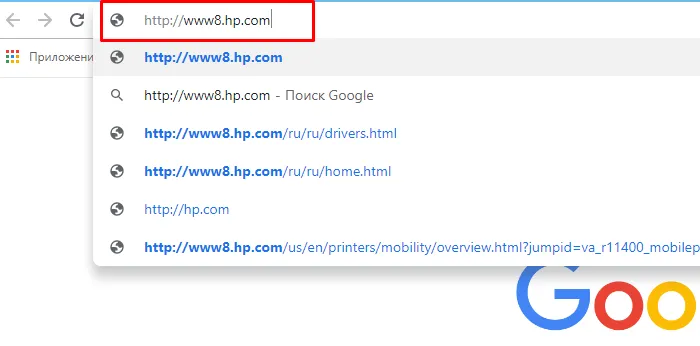
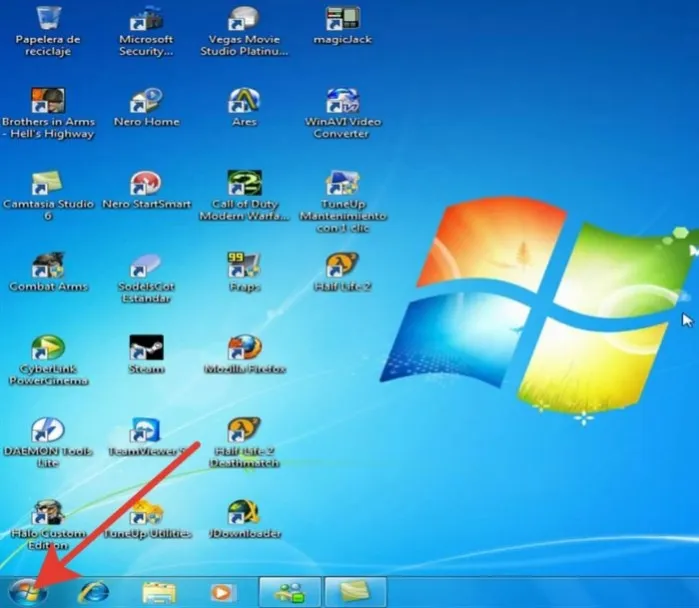

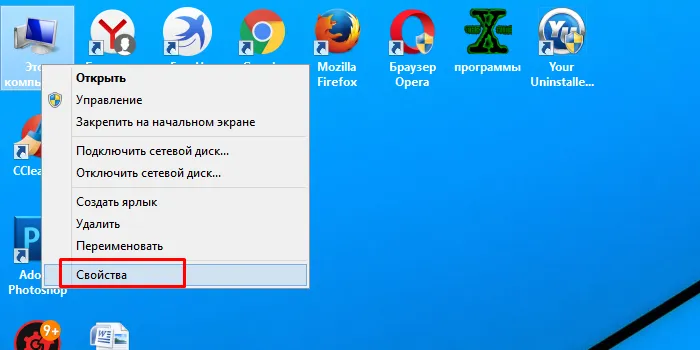
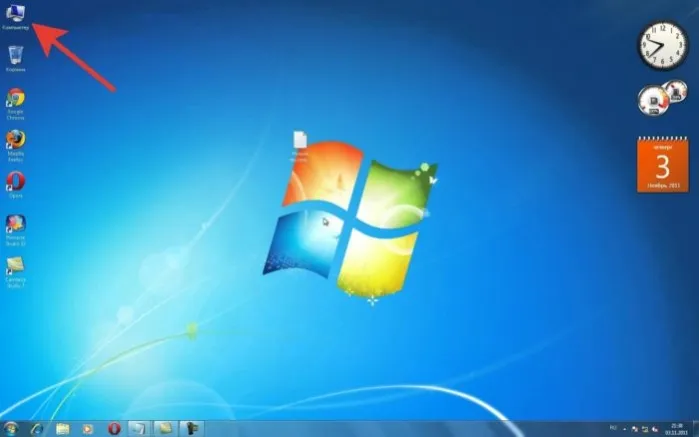
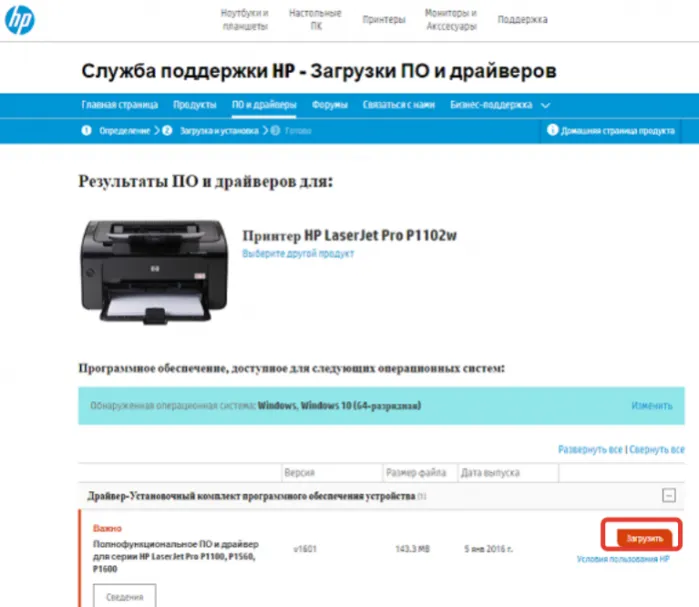
Как подключить принтер к компьютеру
Важно подготовить оборудование перед тем, как переходить к процессу подключения. Включите компьютер, или закройте лишние программы, чтобы они не создавали дополнительную нагрузку на систему и не мешали процессу. Подготовьте принтер, проверьте, заправлен ли он чернилами — это важно для выполнения тестовой печати. Убедитесь, что принтер занимает удобное место — он должен находиться вблизи вашего компьютера для подключения и при этом оставаться в устойчивом положении.
Далее необходимо выполнить следующие шаги:
- Соедините устройства с помощью комплектного кабеля.
- Включите принтер.
- Дождитесь звукового сигнала, означающего, что устройство обнаружено компьютером. В некоторых случаях операционная система автоматически начнет процесс установки драйверов, вам останется лишь дождаться завершения и следовать появляющимся подсказкам.
- Если автоматическая установка не произошла, откройте меню Пуск и выберите Параметры (значок-шестеренка).
- Нажмите на вкладку Устройства, после чего перейдите на страницу Принтеры и сканеры.
- Нажмите кнопку Добавить принтер или сканер в верхней части страницы.
- Выберите название своего принтера и кликните Добавить устройство.
- Если ваш принтер не отображается, щелкните на пункте Необходимый принтер отсутствует в списке и следуйте указаниям помощника по подключению.
После того как вы выполните вышеуказанные действия, запустится мастер настройки принтера, и Windows самостоятельно завершит необходимые операции. Возможно, вас попросят вставить комплектный CD-диск с драйверами. Если у вас нет дисковода или самого диска, вы можете перейти на сайт производителя принтера, чтобы найти свою модель и загрузить необходимое программное обеспечение.
По завершении установки вы сможете убедиться в готовности принтера к работе. Для этого откройте программу Word или WordPad, которая уже предустановлена в Windows, нажмите на кнопку Файл в верхнем левом углу и выберите пункт Печать.
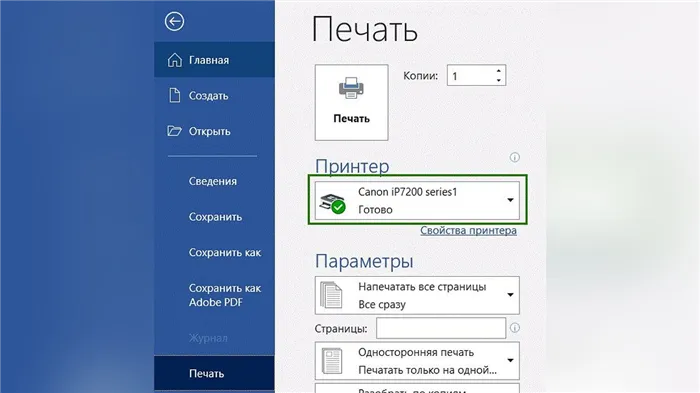
Среди списка принтеров вы увидите недавно подключенную модель с зеленым значком и галочкой, указывающими на ее готовность к печати. Если всё в порядке, значит, принтер успешно подключен. В настройках Свойств вы также можете запустить тестовую печать и настроить различные параметры устройства.
Как подключить принтер к ноутбуку
Процесс подключения принтера к ноутбуку практически не отличается от подключения к стационарному компьютеру. Однако в случае с ноутбуками, как правило, отсутствует дисковод, что может означать, что даже при наличии фирменного диска, драйверы придется скачивать с сайта производителя.
Кроме того, для ноутбуков предпочтительнее использовать подключения по Wi-Fi, так как терять мобильность — главную особенность этих устройств — достаточно нелогично. Поэтому далее мы рассмотрим, как подключить принтеры по Wi-Fi и через локальную сеть. Если вы все же хотите подключить ноутбук к принтеру с помощью кабеля, вы можете обратиться к предыдущему разделу, где мы подробно рассмотрели этот вопрос.

Существует три основных способа подключения принтеров без проводов: напрямую к Wi-Fi сети с помощью встроенного модуля, через USB-разъем на роутере, и через настройки общего доступа к устройствам в локальной сети.
Каждый из методов имеет свои особые нюансы. В первом случае важно, чтобы принтер имел Wi-Fi-модуль и возможности для самостоятельного подключения к существующей Wi-Fi сети, а на роутере была функция WPS. Второй метод подразумевает наличие USB-разъема на роутере и достаточно близкое расположение принтера для подключения с использованием кабеля. Третий способ позволит вам печатать только тогда, когда компьютер, к которому прикреплен принтер через USB-кабель, остается включенным.
Особенности установки разных марок принтеров
Кратко остановимся на основных особенностях установки наиболее популярных марок принтеров, которые чаще всего можно встретить как в домах, так и в офисах.
- Samsung. Как правило, оборудование этого бренда легко настраивается под различные операционные системы. Однако старые модели принтеров могут не устанавливаться автоматически на Vista и Windows XP. Даже если у вас есть все необходимые драйверы, может потребоваться вручную указать путь к ним.

- Epson. Данная марка также популярна. Обычно операционные системы Windows без проблем распознают эти устройства. Однако пользователи Windows XP могут столкнуться с проблемами, если ранее на компьютер или ноутбук устанавливали драйверы других принтеров. В этом случае система заблокирует поиск ПО для нового оборудования и автоматически обновит старые драйверы. Таким образом, перед установкой и подключением желательно удалить старые драйверы и сам принтер из списка установленного оборудования. Аналогичная проблема может возникнуть и в более современных версиях операционной системы.

- Canon. Перед началом установки строго следуйте приложенным инструкциям по сборке устройства. Обычно система без труда распознает новое оборудование, находит требуемые драйверы и устанавливает их автоматически. Однако после установки принтеров марки Canon может потребоваться выполнить процедуру выравнивания печатающей головки. Для этого необходимо вставить специальную бумагу, которая идет в комплекте, и напечатать пробную страницу. Это заключительный шаг для полной настройки устройства.

- HP. У принтеров этой марки есть одна важная отличительная черта: установку следует производить, когда само устройство отключено. Вам нужно соединить принтер с ПК, не включая устройство, затем установить драйвер, и только потом включить принтер. Как только драйвер будет установлен, программа запросит соединение с принтером. После того как пользователь включает питание принтера, мастер установки завершает свою работу.

Важно учитывать эти особенности. Часто именно несоблюдение инструкций конкретного бренда и модели принтера приводит к различным проблемам при подключении и настройке оборудования.
Возможные проблемы
В процессе подключения принтера могут возникать различные трудности. Не всегда установка заканчивается успешно.
Наиболее распространенные проблемы, с которыми сталкиваются пользователи, включают в себя:
- Оборудование не печатает. Убедитесь, что выбранное устройство установлено по умолчанию, включено, и проверьте очередь печати на наличие ошибок.
- Принтер не определяется. В таком случае причина может заключаться в поврежденных или неработающих шнурах, кабелях или патч-корде Ethernet. Убедитесь, что соединения корректные, а также перезагрузите оба устройства — принтер и ноутбук или ПК.
- Драйвер не устанавливается. В этой ситуации рекомендуется очистить ОС Windows от устаревших и ненужных обновлений, удалить драйвера старых принтеров и убрать их из списка установленного оборудования.
В большинстве случаев дополнительные сложности возникают крайне редко. Иногда проблемы могут заключаться в заводском браке самого принтера. В такой ситуации единственным решением будет возврат устройства по гарантии, его ремонт или бесплатная замена на аналогичную модель.
С подключением принтера к ноутбуку или компьютеру может справиться даже новичок. Главное — следовать представленным инструкциям.
Не забывайте подписываться, оставлять комментарии и задавать вопросы!