Вы можете устанавливать любые программы и виджеты, если их функционал позволяет использовать их на телевизоре. Например, на большом экране значительно удобнее работать с текстами и таблицами, а также рассматривать изображения и карты.
Как подключить и настроить Smart TV на телевизоре LG?

Современные телевизоры уже давно отличаются от своих предшественников и сейчас не ограничиваются только трансляцией телепередач. Они способны выполнять множество других функций, таких как просмотр видео на YouTube, выход в интернет, работа с документами и даже игры. Однако для обеспечения такого широкого спектра возможностей, телевизорам необходимо новое программное обеспечение – Smart TV.
Что это такое
Телевизоры LG с функцией Smart TV имеют определённые сходства со смартфонами: как те, так и другие могут выполнять помимо своей основной функции множество дополнительных задач. На практике умные телевизоры уже способны заменить владельцам персональные компьютеры. К этим устройствам можно подключить клавиатуру и мышь, что делает управление интуитивно понятным и удобным.
С такой техникой вам будет доступна возможность записывать любимые телепередачи на внутреннюю память телевизора или внешний носитель, а также смотреть их позже на другом телевизоре, компьютере или другом устройстве.
В меню Smart TV вы найдете многообразие приложений. Некоторые из них уже предустановлены к моменту покупки устройства, в то время как другие вы можете выбрать и установить самостоятельно. Эта функция не только упрощает жизнь обычному пользователю, но и открывает перед ним множество возможностей. Например, с помощью функции Smart Share вы сможете просматривать контент с вашего телефона или ноутбука, используя телевизор в качестве дополнительного монитора.
Наиболее распространённые операционные системы на устройствах LG – это Android и webOS. Эти системы позволяют телевизору функционировать в режиме Smart, действуя аналогично Windows или Linux на компьютерах, а также Android или iOS на смартфонах.
Как настроить Smart TV на Самсунге, используя Plug & Access
Если вы являетесь владельцем модели телевизора Samsung, поддерживающей технологию Plug & Access, процесс подключения значительно упрощается. Следуйте этому простому алгоритму действий:
1. Вставьте флеш-карту или другой накопитель в USB разъем вашего роутера.
2. Извлеките накопитель, когда индикатор начнет мигать.
3. Вставьте флеш-карту в слот телевизора.
4. Дождитесь, пока система завершит автоматическую настройку.
5. Извлеките накопитель.
Теперь ваш телевизор готов выполнять функции Smart.
Как настроить беспроводное подключение к интернету на LG
Телевизоры LG оснащены операционной системой webOS, разработанной компанией LG Electronics, которая превращает телевизионный приемник в мультимедийный центр. Давайте рассмотрим, как настроить Smart TV на телевизоре LG.
Для активации смарт-функций необходимо сначала установить соединение с интернетом. Подключение через витую пару и разъемы Ethernet аналогично тому, как это происходит на телеприемниках других производителей, таких как Samsung. Ниже мы расскажем о настройке беспроводного соединения.
Чтобы подключить Smart TV LG к интернету по беспроводному каналу, выполните следующую последовательность действий:
- Перейдите в настройки телевизора.
- В меню выберите вкладку «Сеть» и нажмите «Подключение к сети Wi-Fi».
- Из списка доступных сетей выберите свою локальную сеть и нажмите OK на пульте.
- Введите пароль от Wi-Fi сети.
- Нажмите кнопку «Подключение».
Если все было сделано правильно, система отметит вашу локальную беспроводную сеть галочкой. Теперь осталось нажать клавишу Smart на дистанционном управлении.
На нижней части экрана появится список предустановленных приложений. Вы можете выбрать и запустить любое из них с помощью пульта. Если вы хотите добавить другие приложения, нажмите кнопку My Apps на пульте. В появившемся меню выберите вкладку LG Store.
Сервис предоставит на экран список всех приложений, доступных для вашей модели телевизора. Выберите приложение для установки, и оно появится в нижней части экрана в списке установленных программ.
Выход из нештатных ситуаций
Телевизор не видит Wi-Fi
Существуют несколько причин, по которым телевизор может не распознавать Wi-Fi:
- На телевизоре отсутствует функция Smart TV. В таком случае подключение к интернету невозможно, а LAN-порт может использоваться только для просмотра контента по локальной сети.
- Телевизор имеет Smart TV, но не оснащен встроенным Wi-Fi модулем. В этом случае подключиться к интернету можно только через кабель или дополнительный роутер (репитер). Наличие модуля можно проверить на официальном сайте LG.
- Телевизор поддерживает Smart TV и Wi-Fi, но только через специальный модуль, подключаемый к USB-порту. Вам потребуется внешний адаптер. Информация о наличии этой опции также доступна на сайте LG: рядом с вашей моделью в пункте Wi-Fi будет указано “Опционально” или “Ready”.
- Если Smart TV имеется и поддерживает Wi-Fi, но не видит ни одной сети, возможно, встроенный Wi-Fi модуль неисправен. В этом случае стоит обратиться в сервисный центр.
Телевизор теряет сеть или плохо ловит Wi-Fi
Убедитесь, что ваш телевизор находится в радиусе действия Wi-Fi роутера, поскольку это также может быть причиной того, что телевизор не видит Wi-Fi. Попробуйте изменить местоположение роутера и телевизора или подключить репитер для усиления сигнала. Проверьте доступность сети на других устройствах. Если интернет работает, перезагрузите роутер, отключив его минимум на 20 секунд, а телевизор при этом отделите от электропитания.
Также возможно, что ваш Wi-Fi роутер неисправен или его программное обеспечение устарело. В этом случае вам стоит обратиться в сервисный центр для диагностики, ремонта или возврата. Если остальные устройства, подключенные к Wi-Fi, работают нормально, а телевизор постоянно теряет сигнал и плохо ловит интернет, проблема заключается в самом телевизоре.
Попробуйте устранить проблему самостоятельно, следуя этим шагам:
- Отключите Wi-Fi Direct (Настройки → Сеть → Wi-Fi Direct).
- Выключите технологию беспроводной передачи контента Miracast (Настройки → Сеть → Miracast). В разделе «Настройки → Сеть → Настройки Screen Share» по умолчанию включен «Режим прослушивания», чтобы другие устройства могли находить и распознавать ваш телевизор. Однако эта опция может негативно сказываться на скорости и качестве сигнала, поэтому рекомендуется отключить её.
- Снимите отметку напротив Автообновления системного ПО (Настройки → Общее → Сведения о телевизоре).
- Переключитесь на частоту 5 ГГц для улучшения стабильности работы сети. При необходимости измените канал вручную в настройках вашего роутера: выберите один из каналов 36, 40, 44 или 48 после консультации с технической поддержкой интернет-провайдера.
- Подключите телевизор к сети с помощью Ethernet-кабеля: это позволит избежать перегрузок в сети Wi-Fi и помех от бытовых приборов.
- Если ничего не помогает, сбросьте телевизор до заводских настроек (Home → Настройки → Дополнительно → Общие → «Сброс настроек до заводских»). Перед этим обязательно запишите все установленные вручную параметры звука, изображения и энергосбережения.
Переполнение памяти
Проблемы, такие как вылеты, торможение и сбои в запуске приложений могут возникнуть при длительном использовании, особенно если сервисы или приложения перегружены или устарели. Это также происходит во время передачи большого объема данных, в случае отсутствия регулярных обновлений программного обеспечения или чрезмерной загруженности накопителя.
Для решения проблемы с памятью необходимо освободить место — удалите неиспользуемые приложения и видео, а также проведите оптимизацию системы через меню настроек.
Другие проблемы
| Проблема | Решение |
| Не включается телевизор | Проверьте соединение с электросетью, попробуйте подключить телевизор в другую розетку. |
| Ошибка выбора источника сигнала | Переключите режим в меню “Настройки”. Например, выберите “Эфирное ТВ” вместо HDMI. |
| Проблема с прошивкой | Попробуйте корректно обновить программное обеспечение, выбрав более стабильную версию. |
| Нет доступа к некоторым функциям Смарт ТВ | Убедитесь, что существует стабильное соединение с интернетом и качество сигнала на должном уровне. |
| Неисправности оборудования (выгорание матрицы или подсветки, прочие технические проблемы) | Настоятельно рекомендуем обратиться в сервисный центр для диагностики. |
Смарт телевизоры LG
Умные устройства этого производителя позволяют пользоваться всеми функциями Smart TV после регистрации учетной записи в системе. Без регистрации доступа к функционалу не будет — вы не сумеете запускать встроенные приложения, устанавливать новые, настраивать каналы и плейлисты, а также оформлять подписки на любимые онлайн-передачи.
Рассмотрим, как настроить Smart TV на устройствах LG:
- Откройте основное меню телевизора и выберите кнопку для входа в учетную запись.
- При первом запуске пройдите процедуру регистрации. Для этого создайте аккаунт, выберите логин и пароль, укажите свой адрес электронной почты.
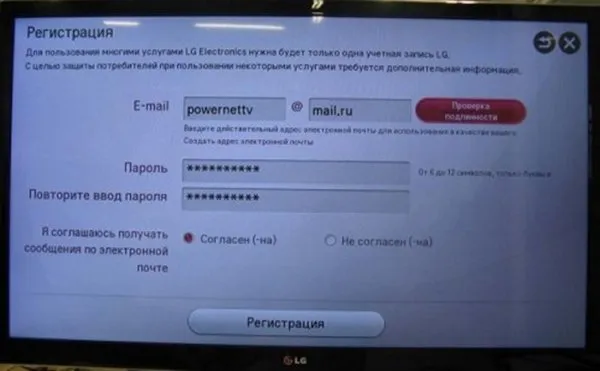
- После подтверждения регистрации вы сможете войти в профиль с любого другого умного устройства LG, используя свои данные учетной записи.
- Чтобы убедиться в наличии соединения, откройте магазин приложений и запустите любое из них. Если программа работает, значит, вы успешно подключили телевизор к интернету.
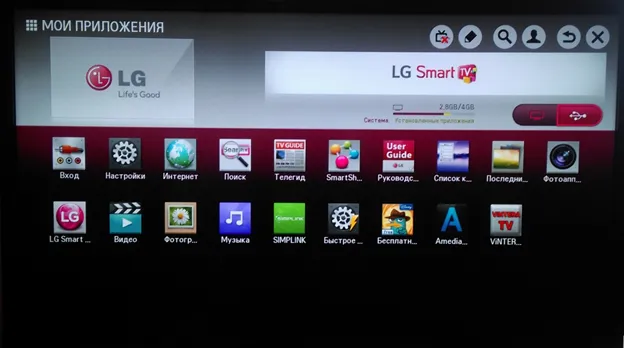
Теперь вы сможете установить каналы, плейлисты и подписаться на онлайн-кинотеатры. Если вы считаете данный процесс сложным, обратиться в Службу добрых дел — наши мастера справятся с задачей всего за несколько минут!
Решение проблем с умным телевизором
Чтобы завершить рассказ о подключении Smart TV, мы отметим, как исправить ошибки подключения к интернету. Каждое умное устройство может иметь свои особенности при выполнении этой процедуры, поэтому рекомендуем обращаться в Службу добрых дел для получения онлайн-консультаций или вызова мастера.
Процесс исправления ошибки в целом выглядит так:
- Перейдите в главное меню и откройте пункт настроек, расположенный во вкладке «Сеть».

- Согласитесь с предложением о том, чтобы автоматически обнаружить и исправить проблемы, нажав «Пуск».
- Если сканирование прошло успешно, закройте окно, и наслаждайтесь просмотром каналов. В противном случае перейдите в пункт «Состояние сети».
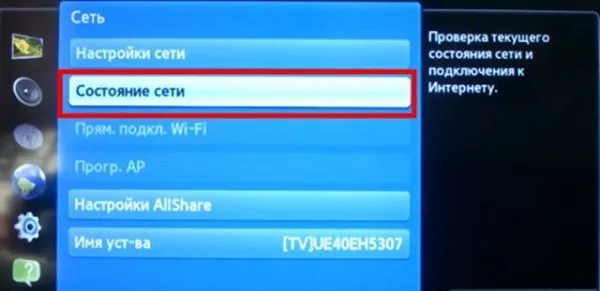
- Выберите заголовок «Настройки IP» и установите автоматический поиск адреса.

- Если данный метод не сработал, попробуйте ввести правильный IP-адрес вручную, выбрав одноимённый пункт.

Чтобы увидеть правильный IP-адрес, необходимый для подключения телевизора, вы можете заглянуть в «Панель управления» на вашем компьютере или ноутбуке (раздел «Сведения о сетевом подключении»). После исправления ошибки попробуйте снова запустить любое встроенное приложение.
Как управлять Смарт ТВ
В комплект большинства умных телевизоров входит пульт дистанционного управления. Он может использоваться не только для переключения каналов и регулировки громкости, но и для навигации по меню системных настроек. Кроме того, на многих пультах имеются специальные горячие клавиши, ответственные за отключение функций и быструю активацию предустановленных приложений, таких как клиент Netflix, голосовой помощник или популярные российские сервисы, такие как Кинопоиск.

Однако пульт дистанционного управления не всегда удобен в использовании и может потеряться в самый неподходящий момент. Поэтому многие пользователи предпочитают подключать свои смартфоны к Смарт ТВ и использовать их в качестве пульта. Это достаточно просто сделать, и к тому же, подключив телефон к Смарт ТВ, вы можете транслировать изображение на большом экране. Это может быть весьма полезно, когда вы хотите продемонстрировать фотографии или видео, отснятые во время отпуска, запустить фильм, загруженный на телефон, или провести мини-презентацию. В общем, эта функция действительно очень полезная и необходимая.
Как подключить телефон к Смарт ТВ
Существует несколько способов подключения телефона к телевизору, но в рамках этой статьи не будем углубляться в проводные соединения, так как они нередко бывают неудобными и неэффективными, учитывая те возможности, которые предоставляет Smart TV.
Самый простой способ подключения смартфона к Смарт ТВ для передачи видео — использование технологии Miracast.
- Активируйте Miracast в настройках телевизора.
- Включите функцию «Беспроводной монитор» на смартфоне, обычно она находится в меню Настройки → Экран.
- Выберите ваш телевизор в списке доступных Miracast устройств.
Изображение с экрана вашего смартфона появится на телевизоре практически моментально, после того как вы выполните последний пункт.
Кроме того, чтобы использовать смартфон не только для передачи изображения, но и в качестве пульта дистанционного управления, существует множество различных приложений. Некоторые из них работают через Wi-Fi (что подразумевает обязательное нахождение телевизора и телефона в одной сети), а другие используют ИК-порт телевизора и смартфона и могут функционировать только в случае его наличия у обоих устройств.
Одним из самых удобных способов подключения смартфона к телевизору является использование приложения Google Home. Для этого достаточно, чтобы оба устройства были подключены с помощью одного и того же аккаунта Google.
Запустите приложение Google Home и выберите необходимую модель телевизора из представленного списка.
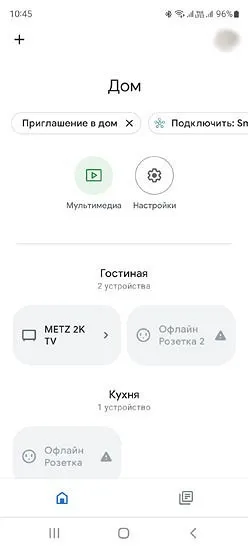
После этого на экране вашего телевизора появится 6-значный код. Введите этот код на смартфоне, чтобы подтвердить подключение.
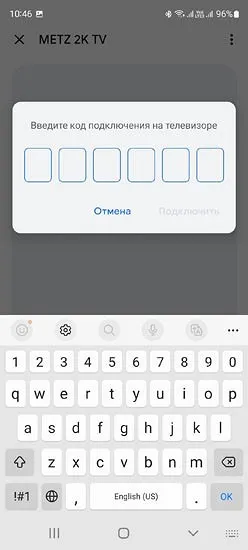
Теперь вы сможете использовать Google Home для трансляции изображения со смартфона на телевизор, а также ваш телефон будет служить пультом для управления всеми функциями Смарт ТВ.
Как настроить остальные функции Смарт ТВ на телевизоре
Вся остальная настройка функций Смарт ТВ является факультативной, то есть она напрямую зависит от тех возможностей, которые вы хотите получить. Все современные смарт ТВ поставляются с набором предустановленных приложений. Среди них обязательно есть программы для трансляции эфирного вещания и несколько приложений популярных стриминговых сервисов.
Однако учтите, что для настройки обычного эфирного вещания одного приложения будет недостаточно — телевизор также должен быть подключен к внешней антенне или к сети кабельного вещания. Но даже это ограничение можно обойти: большинство онлайн-кинотеатров предлагают в том числе и отдельные эфирные каналы. Поэтому вы совершенно можете обойтись проводным или беспроводным подключением к интернету, о котором говорилось ранее. Например, эфирные каналы можно просматривать через интернет с помощью приложений Мегафон ТВ, Кинопоиск, Peers.TV и множества других сервисов.
Главный аспект, который следует учитывать при выборе Смарт ТВ — это платформа, на которой он функционирует. На платформе Android TV имеется наибольшее количество приложений и опций, в то время как фирменные операционные системы, такие как Tizen и WebOS, значительно более ограничены в выборе программ и в основном отдают предпочтение собственным сервисам.
В общем случае, добавление новых функций Смарт ТВ заключается в загрузке и установке нужного приложения из магазина приложений (например, Google Play Store для Android TV и специализированные магазины приложений для других платформ Смарт ТВ) с дальнейшей его настройкой. Таким образом, этот процесс не отличается от аналогичной операции, знакомой владельцам смартфонов. Поэтому нет необходимости в подробном описании этой процедуры.








