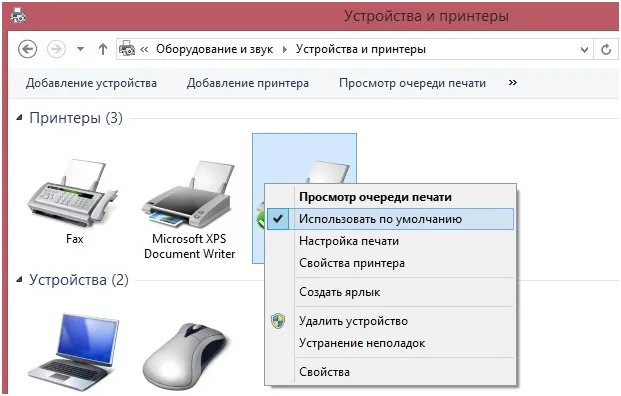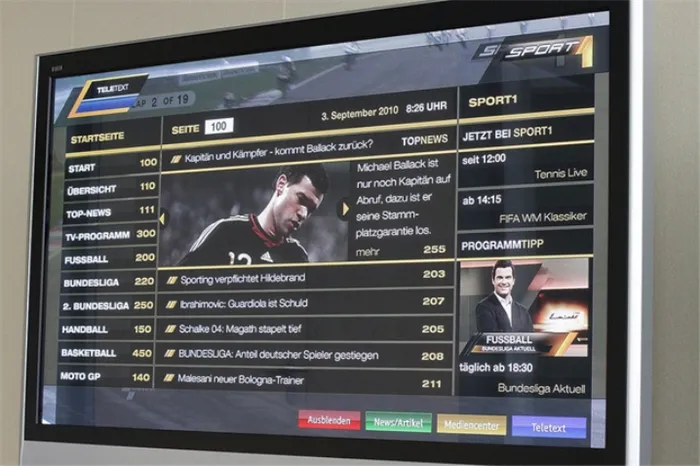В актуальных версиях моделей MacBook, такой как MacBook Pro и MacBook Air, вы, вероятно, не найдете порта HDMI. Эти устройства оснащены портом Thunderbolt 2, что подразумевает необходимость использования адаптера для подключения к телевизорам или мониторам. Адаптер, который вам понадобится, называется мини-дисплей на HDMI. Для реализации подключения также потребуется HDMI-кабель, чтобы обеспечить передачу изображения и звука.
Как транслировать (передать) видео с macOS на телевизор
С введением операционной системы OS X 10.9 Mavericks владельцы Mac получили возможность беспрепятственно выводить изображение с компьютера на экран телевизора при помощи функции AirPlay. Однако изначально такая возможность ограничивалась только режимом зеркалирования, который не позволял транслировать отдельное видео без отображения всего экрана Mac.
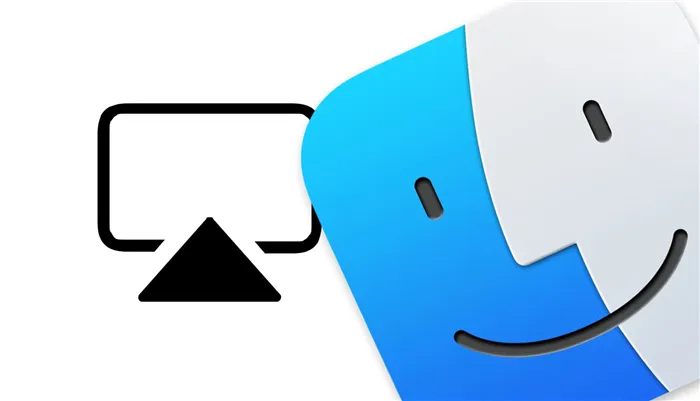
Apple устранила эту проблему в версии OS X 10.11 El Capitan, предоставив более полную поддержку AirPlay, что позволяет транслировать видео не только из Safari, но и из других приложений на экраны телевизоров с поддержкой AirPlay или на приставку Apple TV.
Системные требования для использования AirPlay на Mac

Вы можете использовать режим зеркалирования в AirPlay для беспроводной передачи контента с экрана Mac на телевизоры, поддерживающие AirPlay, или на любые телевизоры, оснащенные HDMI, с подключенной приставкой Apple TV. Для этого необходимо, чтобы ваш компьютер Mac работал на операционной системе OS X Mountain Lion 10.8 или более поздней версии:
- iMac (модели середины 2011 года и новее);
- Mac mini (модели середины 2011 года и новее);
- MacBook (модели начала 2015 года и новее);
- MacBook Air (модели середины 2011 года и новее);
- MacBook Pro (модели начала 2011 года и новее);
- Mac Pro (модели конца 2013 года и новее).
Также стоит отметить, что AirPlay поддерживает одноранговую сеть, что дает возможность вашим друзьям подключать свои устройства Mac или iOS к приставке Apple TV или совместимому телевизору без необходимости ввода пароля или подключения к Wi-Fi.
Для успешного аспекта работы с AirPlay, все устройства, включая ваш Mac, телевизор и Apple TV, должны быть подключены к одной локальной сети (Wi-Fi).
Чтобы убедиться в наличии поддержки AirPlay, вам нужно открыть приложение Системные настройки и перейти в раздел Дисплеи. Если у вас есть совместимый с AirPlay телевизор, он отобразится в выпадающем списке (как показано на скриншоте ниже).
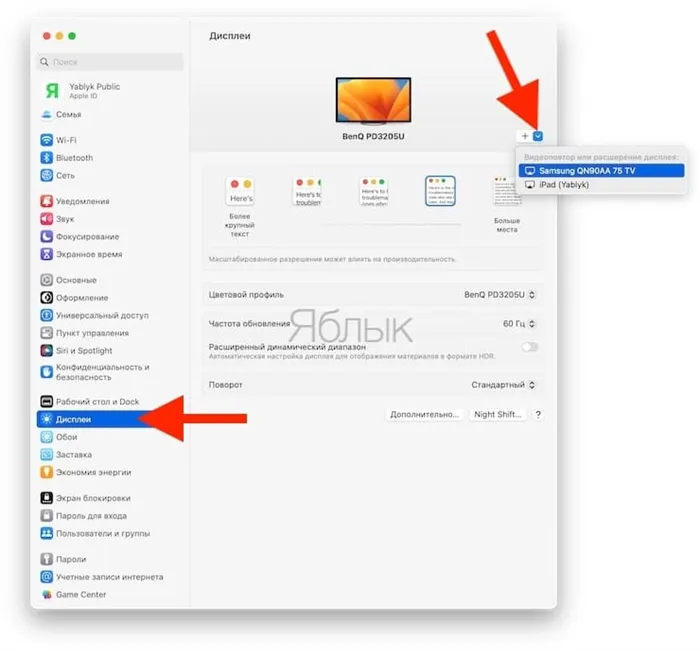
Для более старых версий macOS, чтобы проверить совместимость с AirPlay, воспользуйтесь следующим путем: приложение Системные настройки → Мониторы.
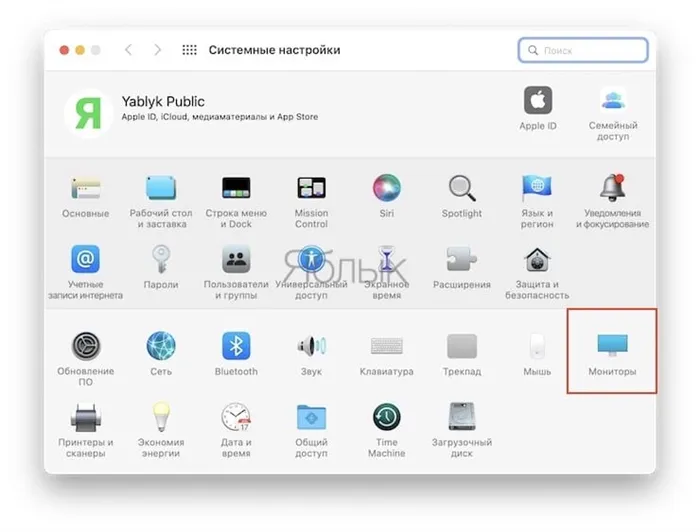
Если вы не видите опцию Добавить монитор, это означает, что ваш Mac не соответствует требованиям AirPlay. Там же вы сможете выбрать телевизор или приставку Apple TV, с которой хотите производить зеркалирование (видеоповтор).
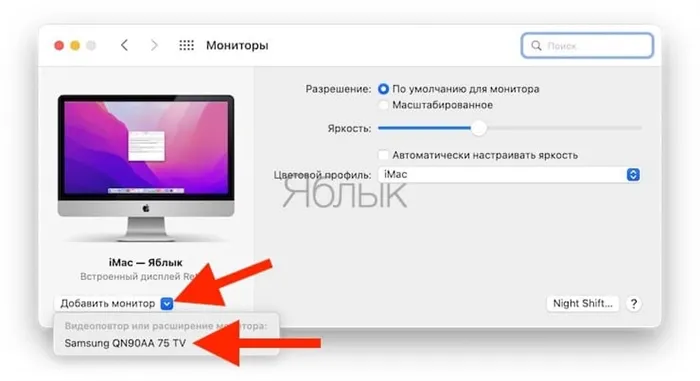
Часть 1. Зеркальное отображение экрана Mac на телевизор с беспроводным подключением
В последних версиях software, начиная с macOS 12, функция AirPlay была интегрирована как базовый инструмент, который предназначен для обмена контентом на большом экране с улучшенными возможностями. Вы можете использовать AirPlay для трансляции данных, музыки или экранных действий на все поддерживаемые устройства, включая телевизоры Samsung, Apple TV, LG и другие. Вместо того чтобы устанавливать множество приложений и управлять ими, вы можете лучше понять, как производить зеркальное отображение экрана Mac на телевизор с помощью AirPlay. Поскольку Apple не предлагает детальную документацию по использованию функции зеркалирования на телевизорах, это пошаговое руководство поможет вам разобраться в процессе.
Прежде чем активировать функцию AirPlay на вашем Mac, вам следует убедиться, что вы используете устройства, которые совместимы с macOS 12 Monterey или более поздней версией, так как именно на этих версиях поддерживается зеркалирование AirPlay.
Если у вас устаревшая версия Mac, зайдите в меню Apple и выберите Системные настройки, чтобы проверить наличие обновления. В разделе Обновление ПО вы сможете увидеть, доступна ли новая версия для установки. Обновите свой Mac, следуя инструкциям на экране, после чего будьте готовы к дальнейшим изменениям.
Каждый раз, когда вы хотите зеркалировать дисплей Mac на телевизор с поддержкой AirPlay, вам необходимо выполнить следующие шаги.
Сначала убедитесь, что ваш Mac и телевизор подключены к одной и той же Wi-Fi сети. Затем переместите курсор в правый верхний угол строки меню и найдите значок Центра управления. Здесь вам следует найти раздел Зеркалирование экрана, который позволит активировать эту функцию.
Если на вашем Mac установлена версия macOS Catalina или более ранняя, вам нужно будет нажать на значок AirPlay в верхней строке меню и выбрать желаемое Apple TV.
Во всплывающем списке вы сможете увидеть доступные устройства для вашего Mac. Выберите тот телевизор, который хотите использовать, и значок AirPlay станет синим, подтверждая успешное соединение между устройствами.
Пользователям, впервые использующим функцию зеркалирования экрана, может потребоваться ввести код AirPlay, отображаемый на телевизоре, прежде чем выполнять дальнейшие настройки.
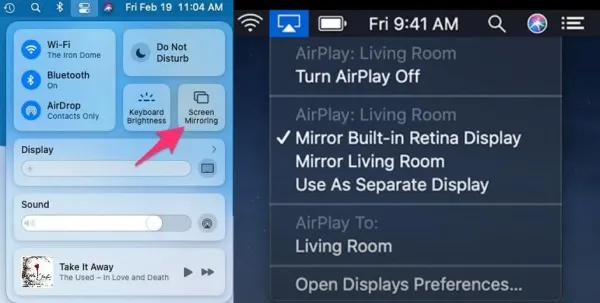
Если вы планируете активировать настройку AirPlay на телевизоре Samsung, Apple TV или LG, вы можете ознакомиться со списком совместимых с AirPlay телевизоров, который поможет вам правильно настроить подключение Mac к телевизору.
| Тип телевизора с поддержкой AirPlay | Модели |
| Samsung TV | Samsung (2018-2023): модели Samsung QLED 4K Qx и выше, Samsung QLED 8K Q8 и выше, Samsung UHD 6 и выше. |
| Apple TV | Apple TV с программным обеспечением iOS 11.4 или более поздней версии. |
| LG TV | LG (2018-2023, на базе webOS 4.0 и выше), LG OLED B8 и новые модели, LG UK и более поздние серии, все модели LG QNED. |
Зеркальное отображение Mac на телевизоре Samsung
Для того чтобы осуществить дублирование экрана Mac на телевизоре Samsung, выполните следующие действия:
Включите телевизор Samsung и убедитесь, что он подключен к той же сети Wi-Fi, что и ваш Mac.
Затем перейдите к Настройкам и найдите иконку AirPlay в разделе Общие. Активируйте функцию AirPlay и настройте параметры в соответствии со своими предпочтениями, включая выбор кода для сопряжения и возможность отключения субтитров, если они вам не нужны.
После всех необходимых настроек, запустите функцию AirPlay на вашем Mac, укажите нужный код с экрана телевизора и осуществите зеркалирование экрана вашего Mac.
Способ 2: AirPlay
Технология AirPlay является эксклюзивной функцией приставки Apple TV, которая позволяет подключать другие устройства от Apple, такие как MacBook, iPhone или iPad, к телевизорам.
- Первым делом убедитесь, что как приставка Apple TV, так и ваш MacBook подключены к одной и той же сети Wi-Fi.
- Включите Apple TV и в меню выберите Настройки – AirPlay, чтобы убедиться, что функция AirPlay включена.
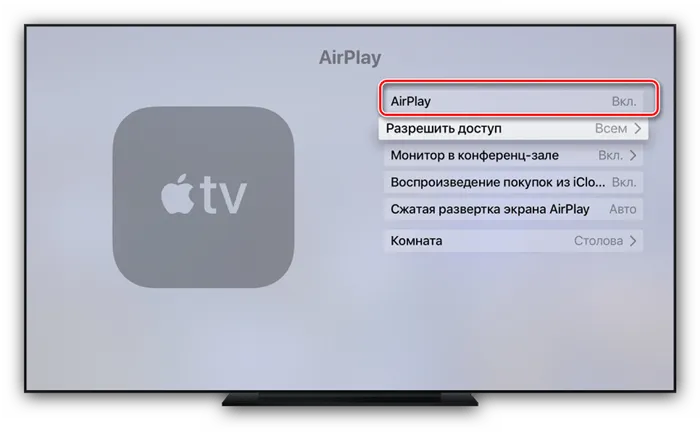
- Теперь откройте ваш MacBook и перейдите в меню Apple – Системные настройки – Мониторы. В выпадающем меню Монитор AirPlay выберите Apple TV, затем нажмите на иконку видеоповтора.
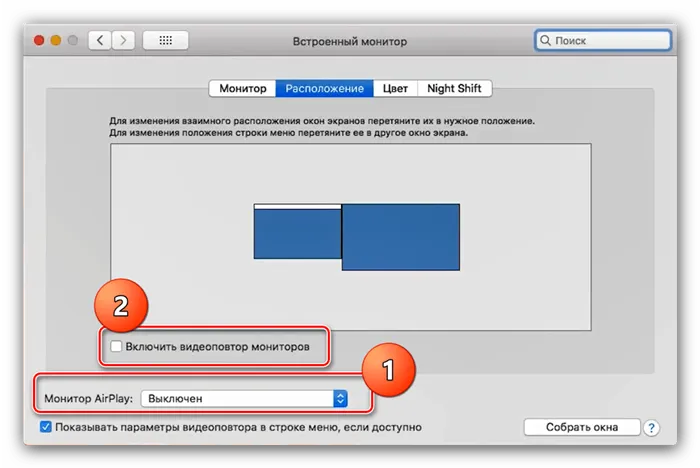
- Подключение к AirPlay может быть защищено паролем, который появится на экране телевизора. Введите его на вашем MacBook.
- Возможно, также потребуется настроить выбор аудиоустройства. Если это так, повторите процесс настройки, но вместо телевизора в разделе Выход выберите Apple TV.
Решение возможных проблем
Часто при подключении MacBook к телевизору возникают две довольно распространенные проблемы, с которыми мы сейчас разберемся и предоставим возможные решения.
Проблема 1: Появление черных полос на экране телевизора после подключения
Появление черных полос является наглядным признаком проблем с масштабированием изображения. Устранить эту проблему достаточно просто.
- Откройте Системные настройки и перейдите в раздел Универсальный доступ.
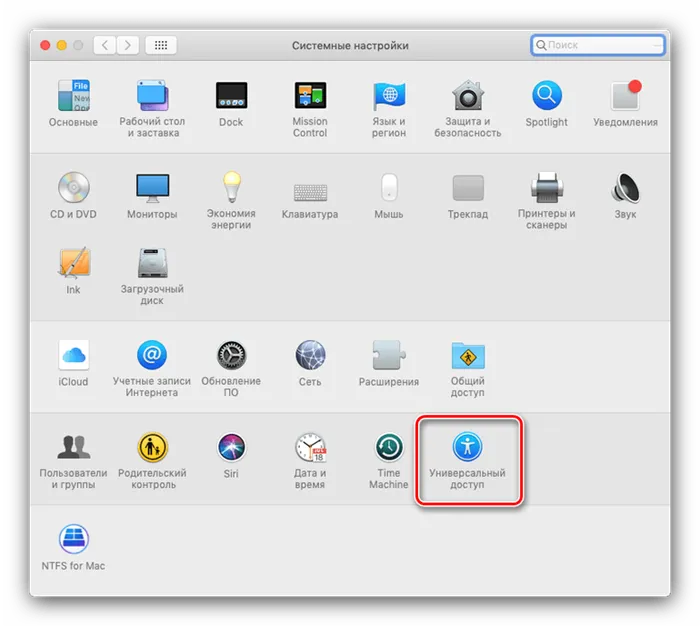
- В левой части меню выберите Увеличение, затем отметьте опции Использовать сочетания клавиш для увеличения и Сглаживание изображений.
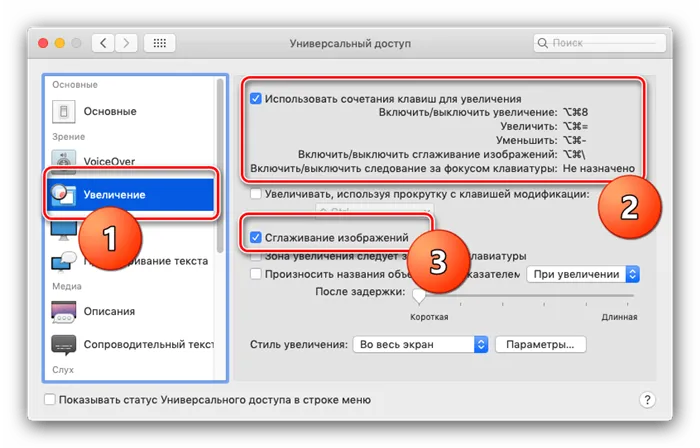
Теперь масштаб изображения можно настраивать указанными комбинациями клавиш, что поможет устранить черные полосы.
Проблема 2: MacBook уходит в спящий режим и телевизор отключает сигнал
Еще одна часто встречающаяся проблема, с которой сталкиваются пользователи. Для её решения выполните следующие шаги:
- Запустите приложение Терминал, которое можно найти в папке Утилиты.
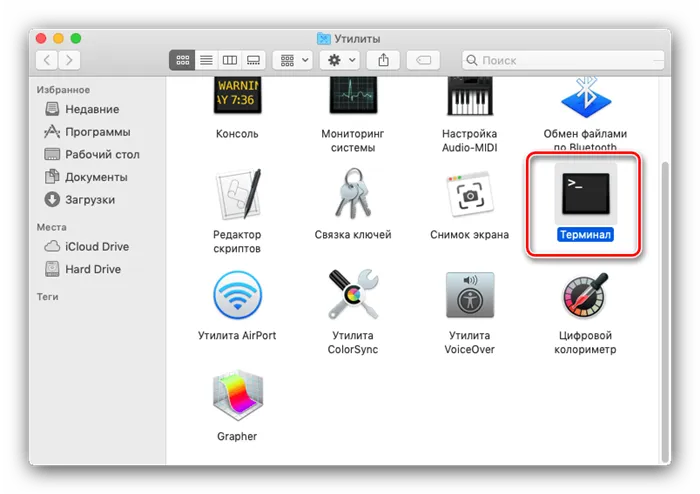
- Введите в терминале команду pmset noidle и нажмите Return.
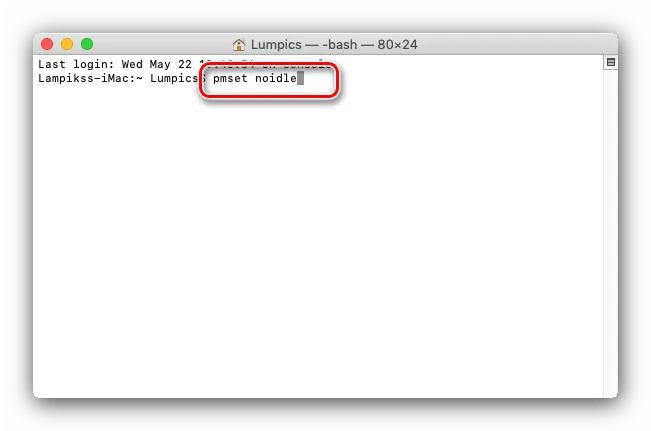
Теперь режим сна отключен, и проблема больше вас не побеспокоит.
Советы экспертов: Как правильно выбрать сервис?
Не знаете, как обратиться за ремонтом электроники?
Если вы никогда не обращались в сервис по ремонту, и не знаете, с чего начать, не переживайте! Признаки надежного и качественного сервиса обычно заметны сразу. Мы подготовили ряд рекомендаций для тех, кто ищет мастерскую или сервисный центр по ремонту техники Apple.
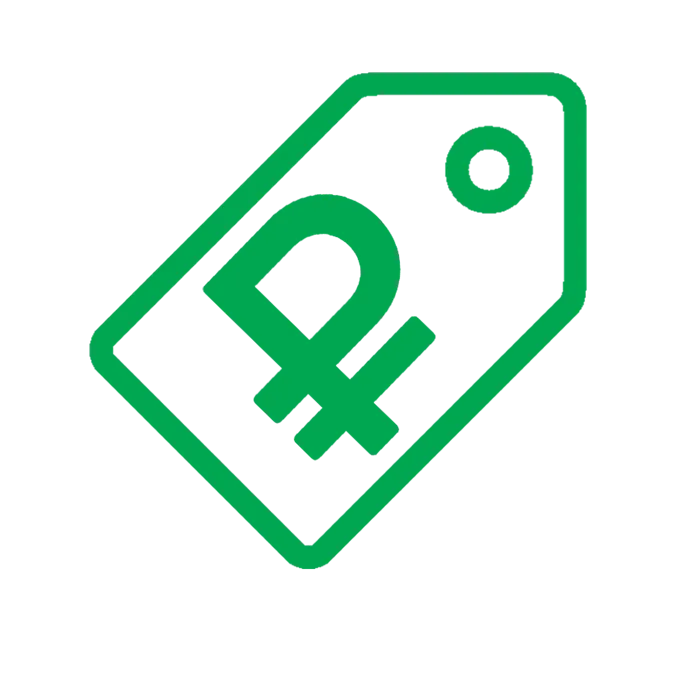
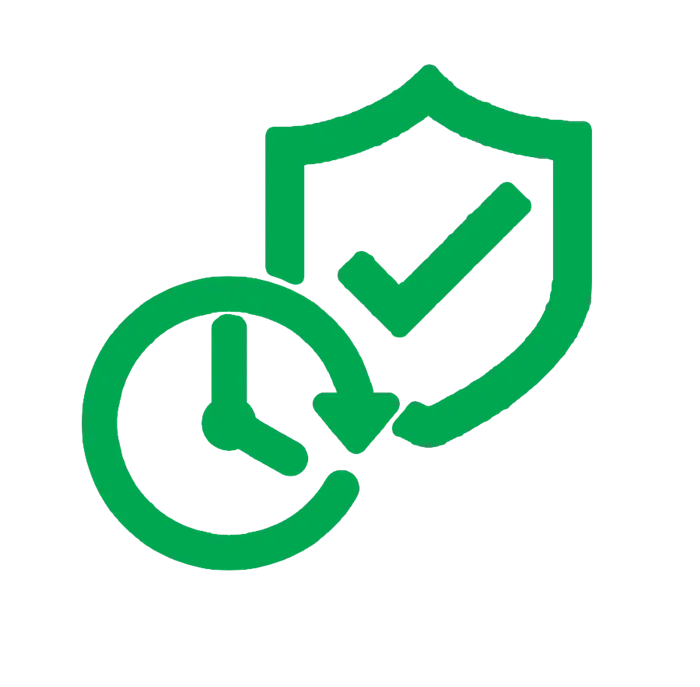
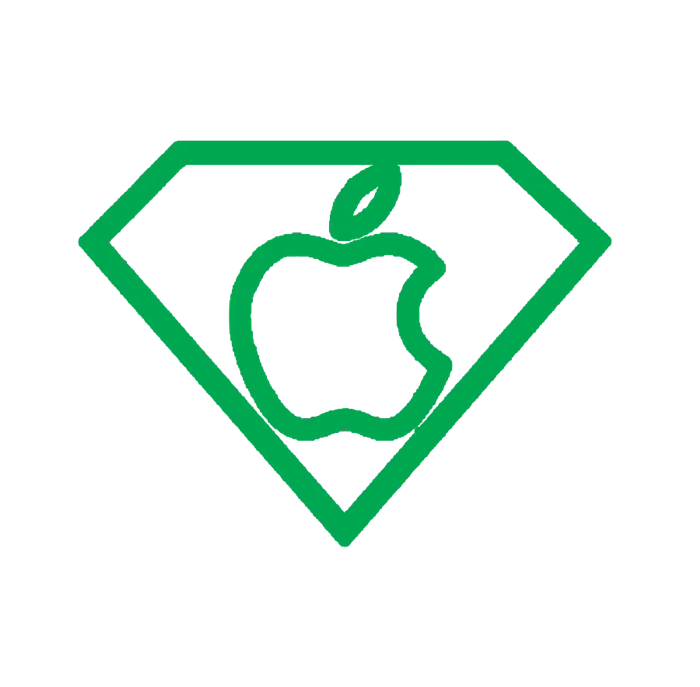
Репутация специалистов Apple основывается на многолетнем успехе и опыте.
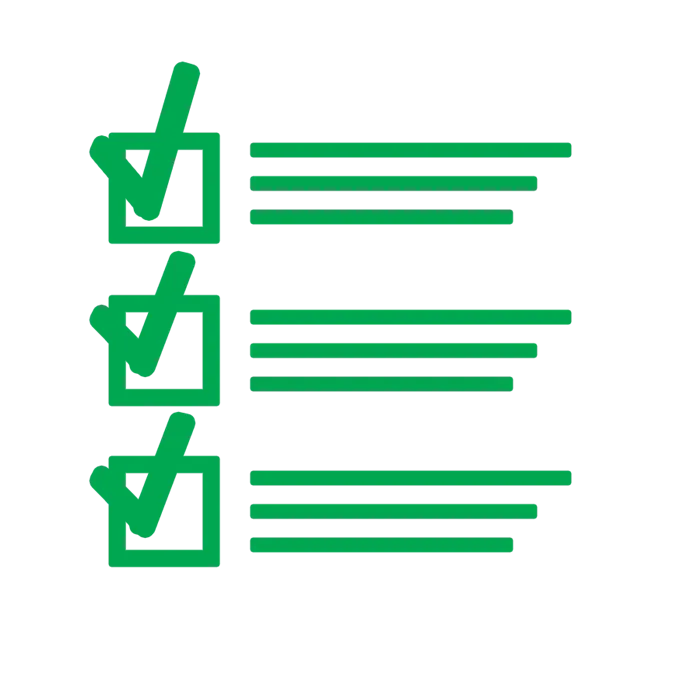
Где отремонтировать MacBook, iMac и iPhone
Цены должны быть справедливыми, без необоснованного завышения или занижения. На сайте сервиса обязательно должны быть опубликованы цены на услуги. Это позволит избежать недопонимания. Без «звездочек» и прочих уловок, чтобы все было понятно и подробно, где это технически возможно — максимально точные и итоговые суммы.
Если имеются необходимые запчасти, около 85% сложных ремонтов можно завершить всего за 1-2 дня. Для модульного ремонта обычно требуется значительно меньше времени. На сайте также должна быть указана примерная продолжительность каждого типа ремонта.
Сервис должен предоставлять гарантию на все виды ремонта. Информация о гарантии должна быть доступна как на сайте, так и в документах, сопровождающих ремонт. Гарантия — это показатель уверенности в своих силах и уважения к клиентам. Гарантия сроком 3-6 месяцев является хорошим стандартом. Она позволяет проверять качество выполненной работы и выявляет возможные скрытые дефекты, которые могут проявиться позже. Если вы видите реальные и честные сроки, а не завышенные (например, не 3 года), это служит знаком надежности.
Половина успеха любого ремонта техники Apple заключается в качестве и надежности используемых запчастей. Поэтому надежный сервис имеет прямые связи с поставщиками и вовремя обновляет свой склад запчастей актуальных моделей, чтобы сэкономить ваше время.
Это уже стало правилом хорошего тона для сервисных центров. Диагностика — одна из самых важных стадий ремонта, и вы не должны за нее платить, даже если по ее итогам не будет проведен ремонт.
Хорошие сервисные центры ценят ваше время и предлагают бесплатную доставку. Также они выполняют все ремонты исключительно на своем оборудовании, так как это обеспечивает высокое качество и технологичность процесса.
Если сервис действительно работает для вас, а не для себя, он должен быть доступен в любое время! График работы должен быть удобным, чтобы вы смогли прийти как до, так и после работы. Надежный сервис работает даже в выходные и праздничные дни. Мы всегда на связи и работаем над вашими устройствами ежедневно с 9:00 до 21:00.
Репутация профессионалов складывается из нескольких составляющих
Долговечное и качественное обслуживание на рынке известно давно.
Если компания уже долгое время присутствует на рынке и зарекомендовала себя как опытный эксперт, к ней часто обращаются за помощью. Мы знаем, о чем говорим; ведь 98% устройств, поступивших в сервисный центр, восстанавливаются.
Нам доверяют и передают сложные случаи, которые не могут решить другие сервисные центры.
Если в сервисе работает несколько специалистов, обладающих разными навыками, вы можете быть уверены, что:
1. очередей не будет (или они будут минимальны) — ваше устройство будет обслуживаться сразу;
2. вы доверяете ремонт MacBook опытному эксперту, который знает все секреты этих устройств.
Когда вы задаете вопрос, специалист должен ответить максимально подробно.
Это позволит вам лучше понять, в чем заключается проблема и как ее можно решить. В большинстве случаев можно определить проблему по описанию и предложить возможные пути ее устранения.
Открытость сервиса — это залог доверительных отношений и продуктивного сотрудничества
Если сервисный центр заботится о вас, он будет доступен на платформах социальных сетей, таких как VK, Facebook, Instagram и, конечно же, на YouTube. Здесь вы сможете задать свои вопросы в неформальной обстановке, посмотреть, как работает сервис изнутри, оценить примеры ремонтов и пообщаться со специалистами вживую. Необходимо, чтобы сервисный центр был активным в социальных сетях — это важный момент в современном мире!
Опытные эксперты и инженеры Apple — это действительно выдающиеся специалисты, которые не скрываются от клиентов. На сайте и в социальных сетях вы всегда можете увидеть, к кому вы идете, посмотреть их фотографии и узнать немного о них. Вы также можете напрямую написать любому из них, чтобы уточнить интересующую вас информацию.
Часть 3. Бонус: рассмотрите возможность использования PowerMyMac для обеспечения производительности MacBook
Независимо от того, подключаете ли вы MacBook с помощью кабеля или пользуетесь AirPlay, очень важно следить за состоянием его работы. Если ваш MacBook не в лучшем состоянии, будет сложно подключить его к телевизору, не говоря уже о становлении на Apple TV.
Чтобы убедиться, что ваш MacBook всегда функционирует на высоком уровне, вы можете воспользоваться программой iMyMac PowerMyMac. Она делает именно то, что и обещает: очищает ваш MacBook. Это позволяет оптимизировать работу устройства перед подключением к внешнему монитору.
С помощью PowerMyMac вы можете удалить ненужные файлы и приложения, что обеспечит вам больше свободного пространства на вашем MacBook. Наличие достаточного объема свободного места гарантирует, что ваше устройство будет работать должным образом.
Кроме того, это снижает вероятность перегрева MacBook во время использования. Как вы знаете, быстрое нагревание приводит к определенным проблемам. Вы не хотите, чтобы ваш MacBook сталкивался с этими проблемами, не так ли? Обязательно ознакомьтесь с PowerMyMac, чтобы загрузить бесплатную пробную версию.
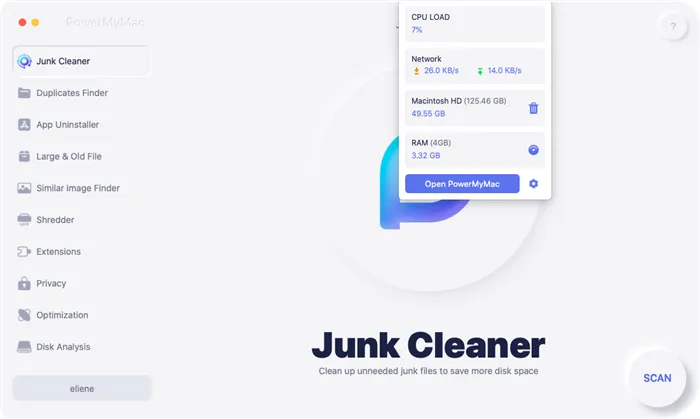
Часть 4. Вывод
Итак, теперь вы знаете, как просто подключить MacBook к телевизору. Неважно, используете ли вы стандартный телевизор или Apple TV; процесс подключения довольно прост. Достаточно лишь выбрать правильный кабель для соединения, если это стандартный телевизор, или следовать упомянутым шагам для подключения к Apple TV.
Чтобы избежать возможных проблем с производительностью, лучше всего поддерживать MacBook в исправном состоянии. Важно помнить, что ваш MacBook будет нагружен при трансляции изображения на большой экран. Следовательно, для эффективного функционирования ему потребуется достаточный объем свободного места. Для этого не забудьте очистить его с помощью iMyMac PowerMyMac, чтобы избежать любых проблем.
Используете ли вы телевизор в качестве внешнего монитора для вашего MacBook? Если да, поделитесь своим опытом подключения MacBook к телевизору и любыми советами, которые могут быть полезными для наших читателей.
Рейтинг: 4.8 / 5 (на основе 84 отзывов)