Что касается недостатков данного метода, то они заключаются в необходимости приобретения дополнительных компонентов, отыскание которых в некоторых случаях может быть непростым, а также в ограничении в плане расположения и численности устройств. Поэтому этот тип соединения не обязательно подходит всем пользователям.
Как подключить два и более компьютеров к одному принтеру через локальную сеть и USB-разветвитель
В офисной среде или на предприятии, где работают несколько компьютеров, часто возникает задача подключения единственного принтера к этим компьютерам. Это нужно для того, чтобы избежать постоянного переключения кабелей между устройствами. При правильно выполненных действиях принтер сможет принимать задания на печать с любого из подключенных компьютеров и выполнять печать документов без необходимости физического доступа к печатающему устройству.
Наиболее распространённым способом подключения является проводное соединение всех устройств. В этом случае один компьютер соединяется с принтером через USB-кабель, тогда как второй ПК соединяется с первым с помощью интернет-кабеля (патч-корда). Важным этапом остаётся настройка как самого принтера, так и операционных систем на обоих компьютерах, что позволит им «увидеть» друг друга в сети.
Если к подключению прибегают ноутбуки, а принтер поддерживает Wi-Fi и к интернету подключён роутер, то в таком случае можно обойтись без кабелей.
Кроме этого, имеются и менее распространённые методы подключения:
- физическое соединение с использованием USB-разветвителя;
- организация соединения через принт-сервер.
В следующем разделе будет представлена подробная инструкция о том, как осуществить подключение двух компьютеров к одному принтеру по локальной сети и через разветвитель. В инструкции будут рассмотрены все аспекты, касающиеся как проводного подключения, так и беспроводного. Алгоритм подключения остаётся неизменным независимо от типа вашего устройства. Пошаговый процесс подходит для принтеров различных брендов, таких как Canon, HP, Epson, Brother, Kyocera, и других. Также независимо от того, используете ли вы обычный принтер или многофункциональное устройство (МФУ), алгоритм остаётся актуальным.
Использование USB-разветвителя
Этот способ является одним из вариантов подключения принтера к двум компьютерам без создания локальной сети.
USB-разветвитель – это компактное устройство, задача которого заключается в физическом или автоматическом переключении передающегося сигнала. В зависимости от положения переключателя, размещённого на корпусе, принтер будет подключен к выбранному компьютеру.
Следует помнить, что если компьютеры расположены на значительном расстоянии друг от друга, работа разветвителя может ухудшиться. Рекомендуется использовать такое устройство, когда длина кабеля не превышает 5 метров, поскольку при увеличении расстояния качество передачи сигнала заметно снижается.
Для осуществления подключения выполните следующие шаги:
- При помощи USB-кабеля соедините порты компьютеров с входами разветвителя;
- стандартным кабелем подключите разветвитель к принтеру;
- установите драйвера для принтера на каждый из ПК;
- попробуйте распечатать документы с каждого компьютера по очереди, чтобы убедиться в успешности подключения.


Драйвера для печатающего устройства можно установить ещё до подключения разветвителя.
Переключение между компьютерами можно осуществлять несколькими способами:
- наиболее простым является автоматическое переключение, которое выполняется именно разветвителем;
- также возможно ручное переключение через соответствующий переключатель на устройстве;
- если такая функция поддерживается, выбор компьютера можно осуществить с помощью специальной комбинации клавиш на клавиатуре.
На корпусе разветвителя часто присутствуют индикаторы, показывающие пользователю, какой из двух компьютеров в данный момент активен для печати.
Для подключения большего количества устройств, например, трёх и более компьютеров, стоит рассмотреть возможность использования USB-хабов. К хабам можно подключать разнообразные USB-устройства — флеш-накопители, клавиатуры, мыши, внешние жёсткие диски, а также кабели для зарядки. Это сильно увеличивает количество возможных подключаемых внешних девайсов к одному компьютеру.
Особенности
Если у вас возникла необходимость подключить два компьютера или ноутбука к одному принтеру, то важно рассмотреть все доступные вариации решения этой задачи. Традиционный способ подключения двух и более ПК к одному печатающему устройству или многофункциональному устройству предполагает использование локальной сети. В качестве альтернативы можно применять USB и LTP-хабы. Кроме того, существует возможность установки Data SWITCH – устройства с ручным переключателем.
Для того чтобы определить, какая из технологий будет наиболее оптимальной в каждом конкретном случае, необходимо объективно оценить имеющиеся возможности. При этом важные вопросы, на которые нужно ответить, включают:
- являются ли компьютер или ноутбук частью локальной сети;
- осуществляется ли соединение между ПК напрямую или при помощи роутера;
- доступен ли роутер и какие именно разъёмы имеются на нём;
- какие способы сопряжения поддерживает ваше оборудование — принтер и МФУ.
Следует подчеркнуть, что каждую из существующих схем подключения оборудования можно найти как с положительными, так и с негативными отзывами. При этом пользователи оценивают преимущества и недостатки каждого метода, классифицируя их от простых к более сложным. Однако в любом случае перед реализацией каждого варианта потребуется установить само печатающее устройство, воспользовавшись для этого специальным программным обеспечением.
Способы подключения
В современном мире можно выделить три главных способа подключения нескольких ПК к одному принтеру и многофункциональному устройству. Речь идет об использовании специализированных переходников (тройников и разветвителей), роутеров и способа настройки общего доступа в локальной сети. Судя по отзывам и статистическим данным, именно такие варианты в настоящее время являются наиболее распространёнными. Пользователю, стремящемуся соединить в единую систему перечисленные образцы офисной техники, остаётся только выбрать оптимальную схему подключения, внимательно изучить соответствующие инструкции и выполнить указанные в них действия.
Проводной
В первую очередь следует отметить, что интерфейс принтеров не предназначен для обработки данных, поступающих параллельно от нескольких устройств. Иными словами, печатающее устройство создано для взаимодействия лишь с одним персональным компьютером.
Этот факт необходимо учитывать при сопряжении нескольких единиц офисной техники в одной системе.
Если возможности подключения через локальную сеть отсутствуют или вы просто не хотите этим заниматься, актуальны два альтернативных варианта:
- установка LTP или USB-хаба;
- ручное переключение печатающего устройства с одного ПК на другой через соответствующие порты.
Важно понимать, что перечисленные методы имеют свои плюсы и значительные недостатки. В первую очередь стоит упомянуть, что частое переключение порта может привести к его достаточно быстрому выходу из строя. Также следует учесть, что цена качественных хабов сравнима со стоимостью бюджетных принтеров и МФУ. Не менее важным фактором является длина соединительных кабелей, которая, согласно рекомендациям, не должна превышать 1,6 метра.
Подводя итог, можно сказать, что такой способ подключения актуален:
- в ситуациях, когда офисная техника используется нечасто;
- при отсутствии возможности создать сеть по объективным причинам.
Сегодня на рынке доступны специальные USB-разветвители, с помощью которых можно подключать несколько ПК или ноутбуков к одному порту. Однако серьёзным недостатком остаётся финансовая часть вопроса. В то же время создание локальной сети на два ПК не потребует значительных затрат.
Тем не менее, несмотря на все перечисленные нюансы, описываемый способ подключения продолжает оставаться актуальным, и поэтому стоит подробнее рассмотреть особенности работы указанных хабов. Они обеспечивают передачу сигнала от одного устройства к другому по аналогии с единичным подключением принтера.
Важно учитывать, что данный метод связи в первую очередь подойдёт для единственного рабочего места, где имеется два компьютера, при условии надёжной защиты данных.
В зависимости от всех вышеописанных технических особенностей и параметров эксплуатации можно выделить следующие аспекты:
- USB-хаб является оптимальным вариантом, если комплект техники используется главным образом для печати документов и фотографий;
- LTP более всего подходит для печати сложных и объёмных изображений.
LTP представляет собой высокоскоростной интерфейс, который широко используется в профессиональной печати. Это касается в том числе обработки документов со сложными градиентами.
Подключение общего принтера к другому компьютеру
Существует два способа подключения общего принтера к другому компьютеру: через параметры или через панель управления.
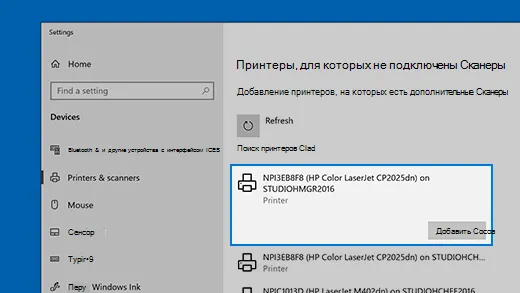
- Кликните на кнопку Пуск и выберите Параметры > Устройства > Принтеры и сканеры.
- В разделе Добавить принтеры и сканеры нажмите на Добавить принтер или сканер.
- Выберите необходимый принтер и нажмите кнопку Добавить устройство.
- \\имя_компьютера\имя_принтера
- http://имя_компьютера/имя_принтера/.printer
Дополнительные сведения об имени компьютера или устройства можно найти в разделе «Поиск имени компьютера» данной статьи. По умолчанию для доступа к принтеру может потребоваться имя пользователя и пароль основного компьютера.
Предоставление общего доступа к принтеру с помощью панели управления:
- Введите панель управления в строке поиска на панели задач и выберите Панель управления из предложенного списка.
- В разделе «Оборудование и звук» выберите Просмотр устройств и принтеров, а затем нажмите Добавить принтер.
- Найдите нужный принтер и нажмите кнопку Далее. Если появится запрос, установите драйвер принтера.
- Если нужный принтер не отображается, нажмите Необходимый принтер отсутствует в списке.
- В диалоговом окне «Добавить устройство» выберите Выбрать общий принтер по имени, а затем введите имя основного компьютера или устройства и имя ресурса принтера в одном из следующих форматов:
- \\имя_компьютера\имя_принтера
- http://имя_компьютера/имя_принтера/.printer
- Когда появится запрос на установку драйвера принтера, нажмите Далее, чтобы завершить установку.
Дополнительные сведения об имени компьютера или устройства можно найти в разделе «Поиск имени компьютера» данной статьи. Обычно для доступа к принтеру требуется имя пользователя и пароль основного компьютера.
Настройка параметров общего доступа
Настройки предоставления общего доступа к устройствам чаще всего включены по умолчанию. Если это не так, выполните инструкции из этого раздела для их включения через параметры или панель управления.
- Нажмите кнопку Пуск, а затем выберите Параметры > Сеть и интернет > Wi-Fi.
- В разделе Связанные параметры нажмите на Изменить дополнительные параметры общего доступа.
- В окне Дополнительные параметры общего доступа разверните раздел Частные. Затем в разделе Сетевое обнаружение выберите Включить обнаружение сети.
- В разделе Общий доступ к файлам и принтерам выберите Включить общий доступ к файлам и принтерам.
- Введите панель управления в строке поиска на панели задач и выберите Панель управления из результатов.
- Перейдите в раздел Сеть и интернет > Центр управления сетями и общим доступом > Изменить дополнительные параметры общего доступа.
- В окне Дополнительные параметры общего доступа разверните раздел Частные. Затем в разделе Сетевое обнаружение выберите Включить обнаружение сети.
- В разделе Общий доступ к файлам и принтерам выберите Включить общий доступ к файлам и принтерам.
Способ 3: Wi-Fi-роутер
Некоторые модели принтеров поддерживают возможность подключения через маршрутизатор. В таком случае никаких дополнительных кабелей к компьютеру подводить не требуется — принтер будет доступен для всех участников локальной сети. Однако устройство всё равно потребуется настроить в операционной системе. В одной из статей наш автор подробно описал процесс настройки на примере конкретной модели принтера. Более подробную информацию можно найти по следующей ссылке.
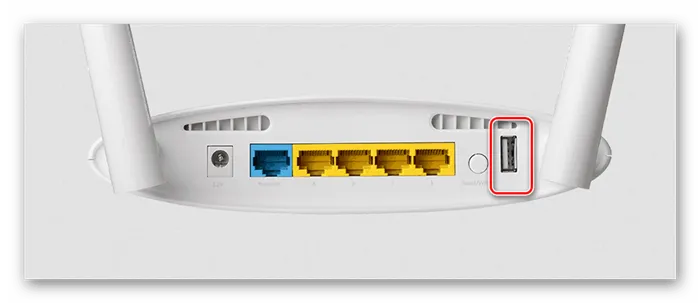
На этом наша статья подходит к своему логическому завершению. Из изложенной информации вы узнали о трёх доступных вариантах подключения принтера к двум и более компьютерам. Теперь остаётся только выбрать оптимальный метод и следовать приведённым инструкциям.
Использование принт-сервера
Принт-сервер может быть как отдельным устройством, так и встроенным в принтер, он может быть проводным или беспроводным и позволяет подключать устройство к принтеру из удалённых точек через Wi-Fi.
Перед тем, как приступить к настройке принт-сервера, необходимо подключить его к источнику питания и подключить к работающему в сети роутеру, а затем соединить принтер с принт-сервером через USB-кабель.
Рассмотрим пример настройки принт-сервера TP-Link TL-PS110U V2.
Шаг 1. Откройте любой браузер, и введите в адресной строке IP-адрес, указанный в инструкции. Нажмите Enter на клавиатуре.
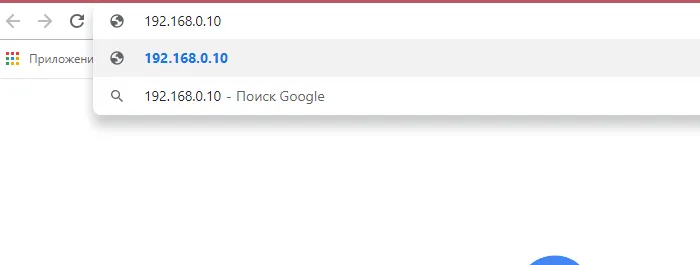
В адресной строке любого браузера вводим IP-адрес принт-сервера, нажимаем Enter на клавиатуре
Шаг 2. В появившемся меню введите логин admin, а пароль оставьте пустым. Нажмите на кнопку Login (Вход).
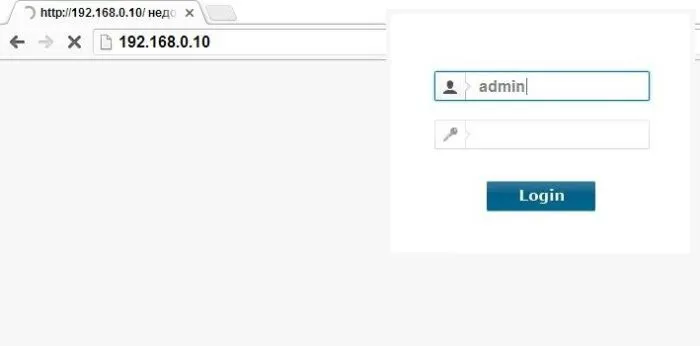
Вводим логин admin, пароль не заполняем, нажимаем Login (Вход)
Шаг 3. Откроется меню принт-сервера. Нажмите на кнопку Setup. В этом меню вы можете изменить настройки принт-сервера, такие как его IP-адрес, маску подсети и т.д. После внесения изменений нажмите кнопку Save & Restart (Сохранить и перезагрузить).
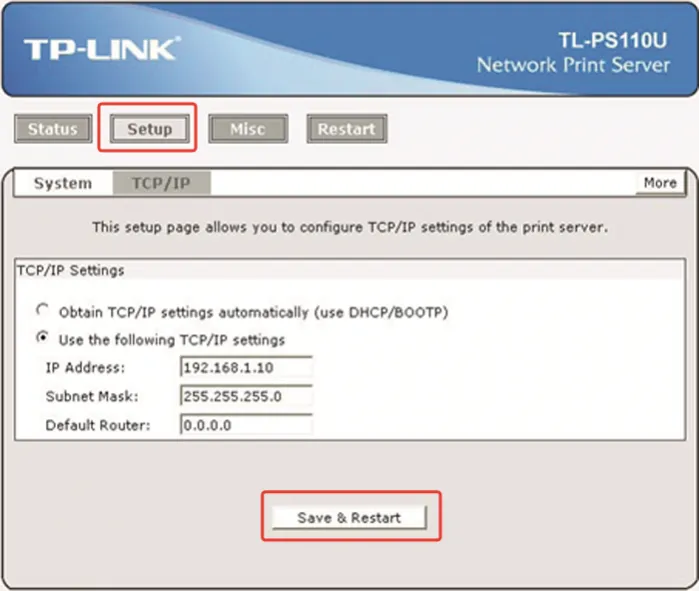
Щёлкаем по кнопке Setup, выставляем нужные параметры, нажимаем Save & Restart
На заметку! При использовании только одной сети изменения вносить не нужно, можно просто закрыть окно настроек в браузере.
Добавление принт-сервера на ПК
Шаг 1. Нажмите сочетание клавиш Win+R. Введите в открывшемся окне control printers и нажмите OK.
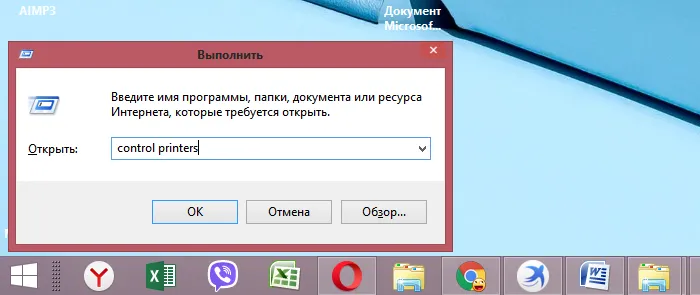
Печатаем в окне control printers, щёлкаем мышью по кнопке OK
Шаг 2. Нажмите кнопку «Установка принтера».
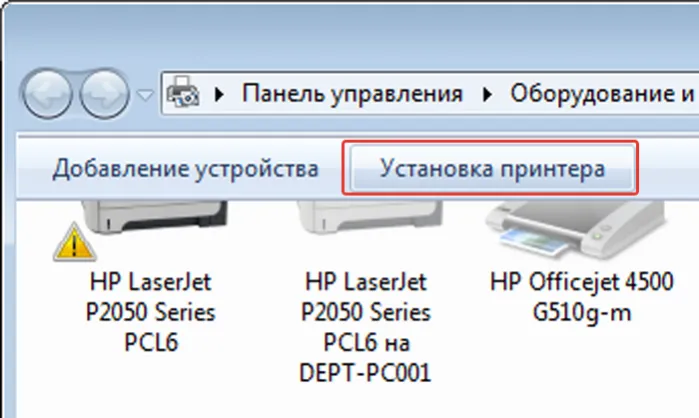
Шаг 3. Выберите «Добавить локальный принтер» и нажмите Далее.
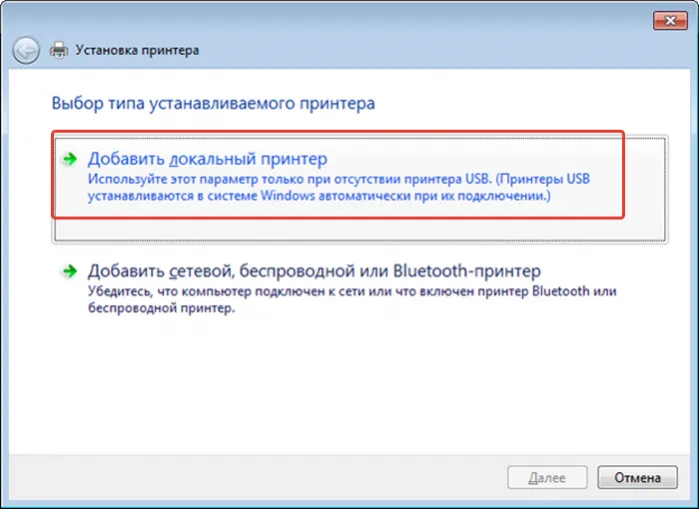
Выбираем «Добавить локальный принтер», нажимаем Далее
Шаг 4. Выберите «Создать новый порт» и в выпадающем списке выберите «Standard TCP/IP Port». Нажмите Далее.
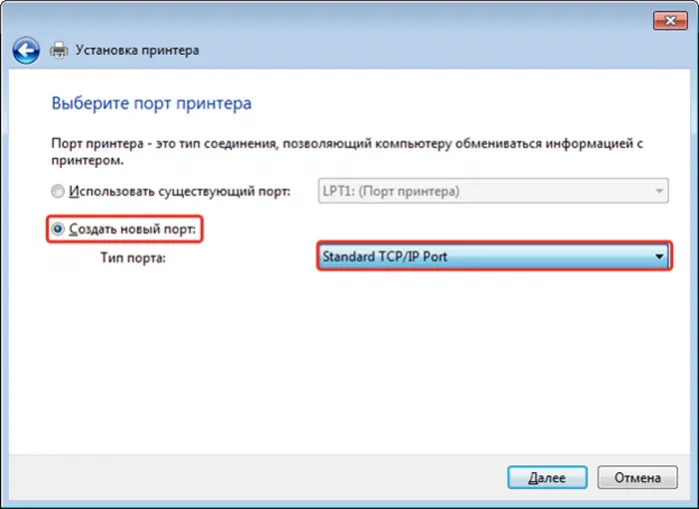
Применение USB–переключателя
Ещё один способ использования одного принтера с несколькими ПК — это применение USB-коммутатора (переключателя).
Шаг 1. Подключите принтер через разъём USB к коммутатору с одной стороны.

Подсоединяем принтер через разъём USB к коммутатору с одной стороны
Шаг 2. Подключите два (или более) персональных компьютера к коммутатору с другой стороны.

Подсоединяем через USB другие ПК к коммутатору
Шаг 3. Вставьте диск с драйвером устройства в CD-привод.

Шаг 4. Если установка с CD-диска не начнется автоматически, откройте «Компьютер…» или «Этот компьютер» двойным щелчком по ярлыку на рабочем столе.
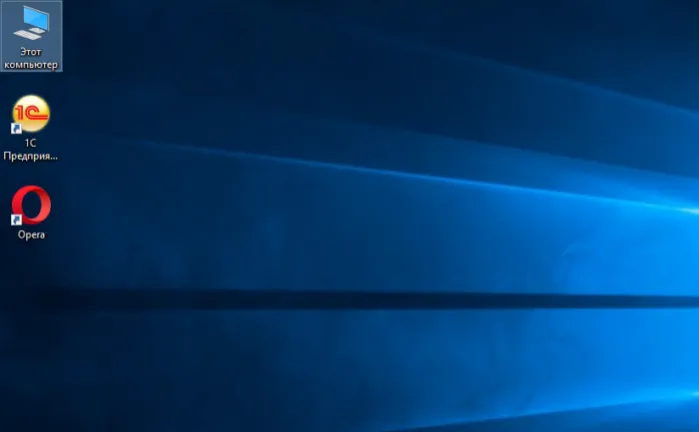
Двойным левым кликом мышки открываем ярлык «Этот компьютер»
Шаг 5. Откройте CD–DVD привод, щёлкнув по нему дважды.
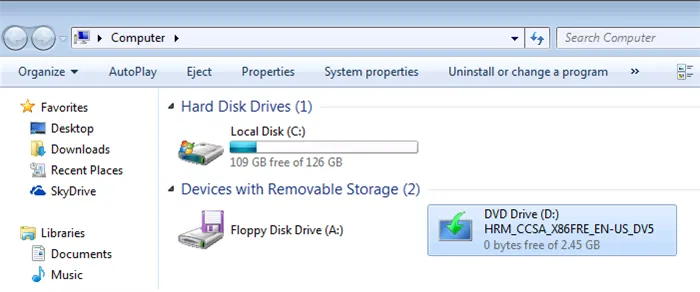
Шаг 6. Найдите в папках установочный файл, такой как Setup или Run.exe и запустите его двойным щелчком мыши.
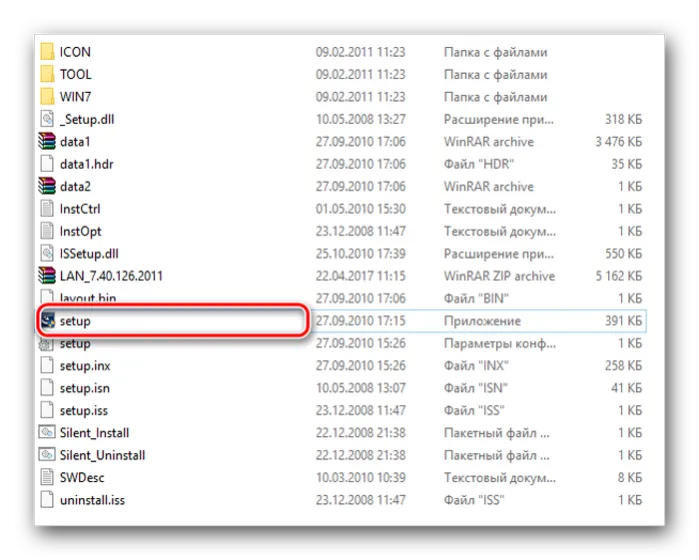
Запускаем левым щелчком мыши установочный файл Setup или Run.exe
Шаг 7. Дождитесь завершения установки драйвера устройства и нажмите «Готово».
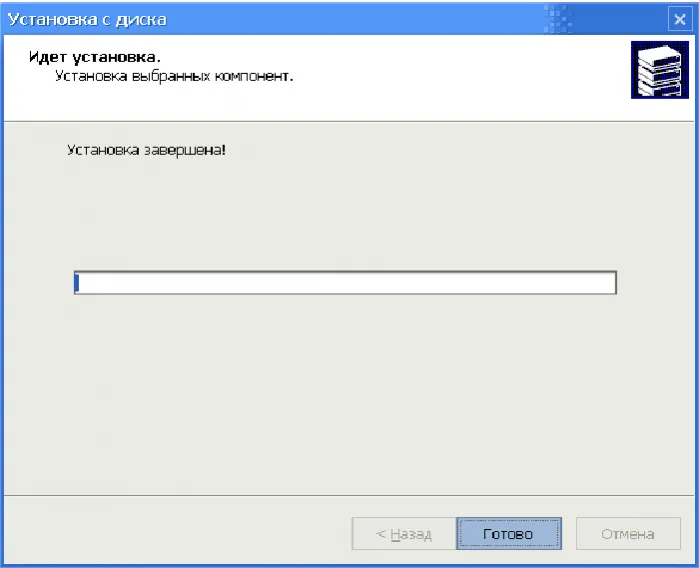
Ожидаем завершения установки драйверов, нажимаем «Готово»
Шаг 8. Выберите компьютер для печати, нажав соответствующую кнопку на устройстве.

Нажимаем кнопку для печати с соответствующего компьютера
На заметку! Также выбрать компьютер для печати можно, нажав комбинацию клавиш Ctrl + F11 на клавиатуре.
Светодиодная индикация на устройстве покажет, какой из ПК в данный момент выбран для печати.
Недостатком этого типа подключения является ограничение по длине USB-кабеля без использования USB-хабов — максимальная длина составляет 5 метров.








