Если у вас возникнут какие-либо трудности с настройкой, не стесняйтесь обращаться в наш Телеграм-чат или оставляйте комментарии под постом. Взаимодействуя с нашими читателями, мы обязательно найдём решение вашей проблемы.
Как использовать телефон как микрофон на ПК с Windows 11/10
Если у вас нет микрофона на компьютере или ноутбуке, не despair! Вы можете использовать свой телефон, работающий на iOS или Android, как микрофон. Современные микрофоны, встроенные в телефоны, обычно имеют отличное качество и могут значительно превосходить даже дорогие внешние микрофоны. В этой инструкции мы подробно разберём, как можно настроить ваш телефон для работы в качестве микрофона для компьютера или ноутбука с операционной системой Windows 11 или 10. Мы рассмотрим три способа подключения: через USB, Bluetooth и Wi-Fi.
WO Mic — это приложение, которое поможет вам подключить телефон к компьютеру на Windows как микрофон. Шаг 1. Сначала вам нужно загрузить и установить приложение WO Mic на свой телефон iOS или Android. Для этого перейдите в Google Play или App Store. 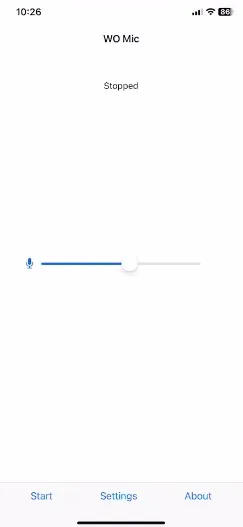 Шаг 2. После этого скачайте и установите клиентскую программу Wo Mic на ваш компьютер с Windows 11 или 10. Также может потребоваться установить VCruntime X86, если он у вас ещё не установлен.
Шаг 2. После этого скачайте и установите клиентскую программу Wo Mic на ваш компьютер с Windows 11 или 10. Также может потребоваться установить VCruntime X86, если он у вас ещё не установлен. 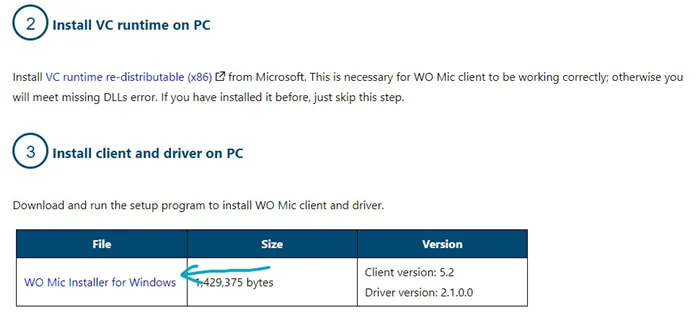 Шаг 3. Запустите приложение Wo Mic на вашем телефоне. Затем запустите программу на ПК, выберите опцию Подключение, затем нажмите Подключиться и укажите способ, которым будете подключать микрофон телефона к ПК. Обратите внимание, если вы выбираете подключение через Wi-Fi, то оба устройства должны находиться в одной и той же Wi-Fi сети. ! Обратите внимание на IP-адрес телефона, если вы собираетесь подключаться через Wi-Fi. Этот адрес необходимо вводить без изменений.
Шаг 3. Запустите приложение Wo Mic на вашем телефоне. Затем запустите программу на ПК, выберите опцию Подключение, затем нажмите Подключиться и укажите способ, которым будете подключать микрофон телефона к ПК. Обратите внимание, если вы выбираете подключение через Wi-Fi, то оба устройства должны находиться в одной и той же Wi-Fi сети. ! Обратите внимание на IP-адрес телефона, если вы собираетесь подключаться через Wi-Fi. Этот адрес необходимо вводить без изменений. 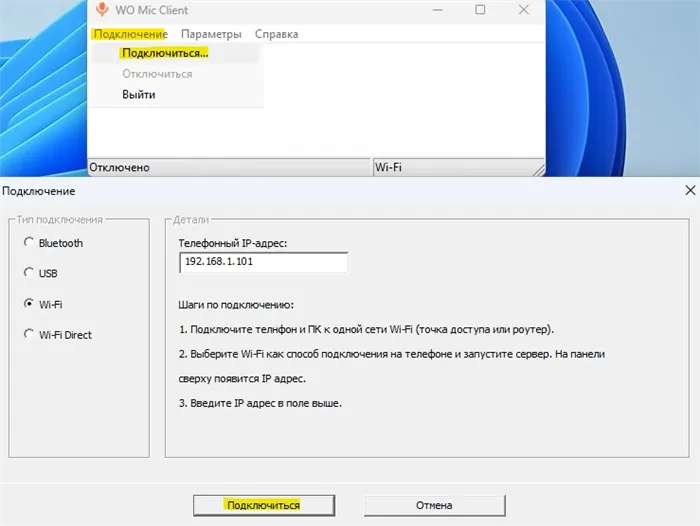 Шаг 4. В приложении WO Mic на телефоне (независимо от того, iOS это или Android) нажмите кнопку START, после чего вы сможете увидеть IP-адрес выше. Укажите этот IP в клиентском приложении на ПК с Windows 11 или 10 и нажмите Подключиться. ! Если необходимо подключиться через USB или Bluetooth, выберите соответствующий параметр в настройках приложения на телефоне. Если вы предпочитаете Bluetooth, убедитесь, что ваш телефон сопряжён с ПК через настройки Bluetooth в Windows 11 или 10.
Шаг 4. В приложении WO Mic на телефоне (независимо от того, iOS это или Android) нажмите кнопку START, после чего вы сможете увидеть IP-адрес выше. Укажите этот IP в клиентском приложении на ПК с Windows 11 или 10 и нажмите Подключиться. ! Если необходимо подключиться через USB или Bluetooth, выберите соответствующий параметр в настройках приложения на телефоне. Если вы предпочитаете Bluetooth, убедитесь, что ваш телефон сопряжён с ПК через настройки Bluetooth в Windows 11 или 10. 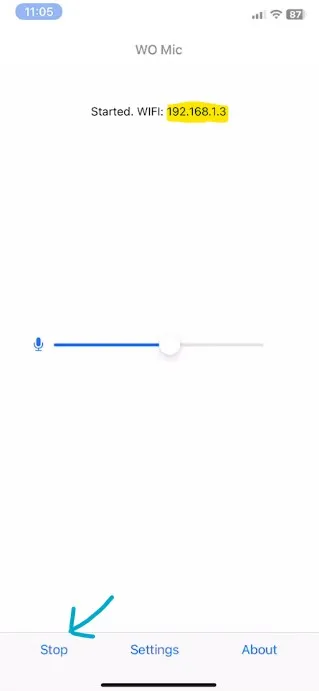
Использование EZ Mic
EZ Mic — это ещё одно приложение, которое может помочь вам использовать ваш телефон в качестве микрофона для ПК на Windows 11 или 10, если по каким-то причинам WO Mic вам не подошёл или возникли ошибки подключения.
Шаг 1. Загрузите и установите программу клиента EZ Mic на ваш компьютер с Windows. После завершения установки перезагрузите компьютер и запустите программу. 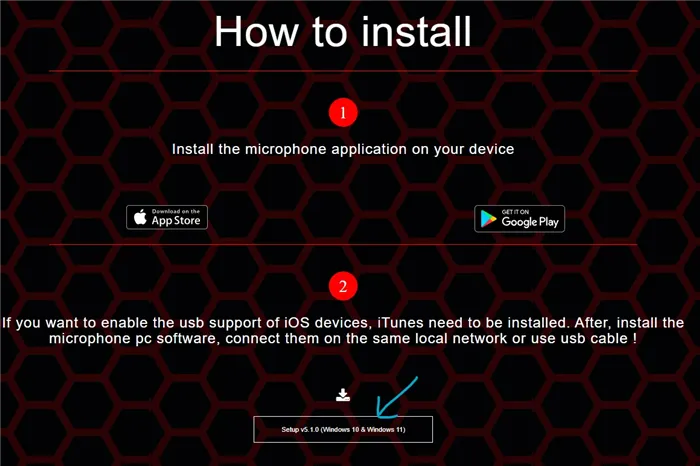 Шаг 2. Теперь скачайте EZ Mic на ваш телефон с операционной системой iOS или Android. Выберите способ подключения — либо через кабель USB, либо через Wi-Fi, и впоследствии выберите имя компьютера для соединения телефонного микрофона с ПК.
Шаг 2. Теперь скачайте EZ Mic на ваш телефон с операционной системой iOS или Android. Выберите способ подключения — либо через кабель USB, либо через Wi-Fi, и впоследствии выберите имя компьютера для соединения телефонного микрофона с ПК. 
Как сделать из смартфона микрофон для ПК
Чтобы превратить ваш смартфон в микрофон для ПК, вам не понадобятся дополнительные инструменты. Все, что нужно — это скачать приложение WO Mic на свой телефон. Приложение предлагает четыре способа подключения: через USB-кабель, по Bluetooth и через Wi-Fi, а также Wi-Fi Direct (в этом случае телефон необходимо превратить в точку доступа для ПК).
Я покажу процесс на примере подключения через USB, поскольку это наиболее простой метод. Лучше всего использовать оригинальный кабель от вашего смартфона, такой как тот, что у вас уже есть. Если у вас его нет, можно найти аналогичный на Али. Однако учтите, что использование дешёвых кабелей может привести к некорректной работе приложения.
Перед тем как приступить к инструкции, важно отметить, что вы должны сначала скачать программу на компьютер, а также установить специальный драйвер. Без этого настроить микрофон не удастся. Кроме того, учитывайте, что программа работает только на компьютерах с Windows 7, 8, 10.
Хочу также предупредить, что в вам не удастся регулировать громкость микрофона, так как данная функция в бесплатной версии недоступна. Изначально разработчики предлагали подписку для данной функции, но с учётом того, что оплата в Google Play в России не работает, получить её становится сложнее. К преимуществам подписки следует отнести возможность быстрой кнопки отключения микрофона и отсутствие рекламы.
Как использовать телефон как микрофон для компьютера через USB
Чтобы превратить телефон в микрофон для ПК, вам нужно:
- Активировать режим разработчика на вашем смартфоне. Для этого перейдите в Настройки, затем в Расширенные настройки и найдите Для разработчиков. Включите переключатель напротив Режим разработчика.
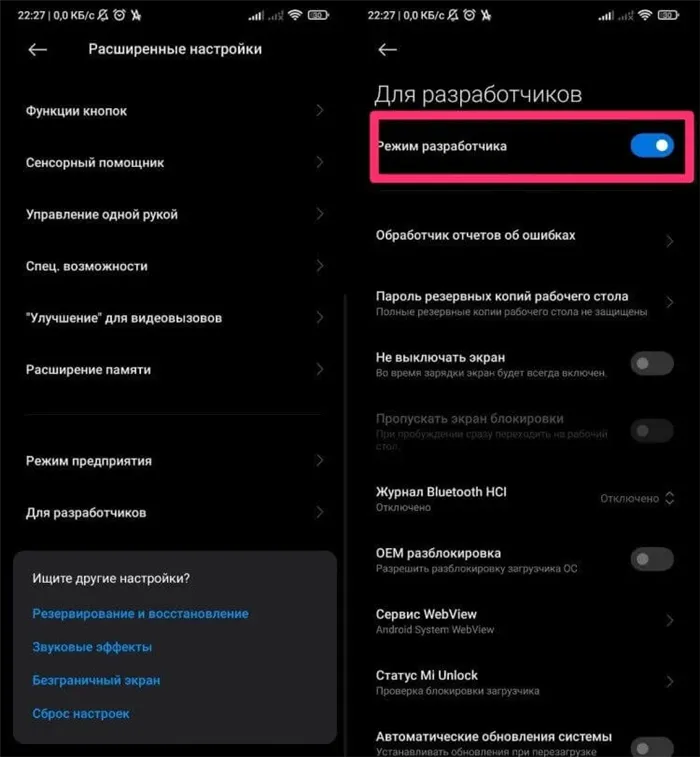
Обратите внимание: без активированного режима разработчика приложение работать не будет.
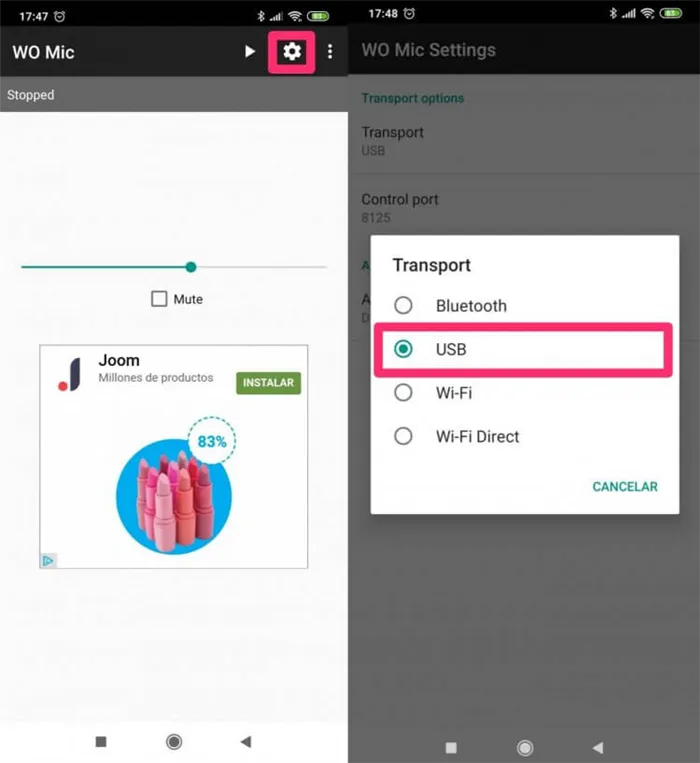
Выберите опцию подключения через USB.
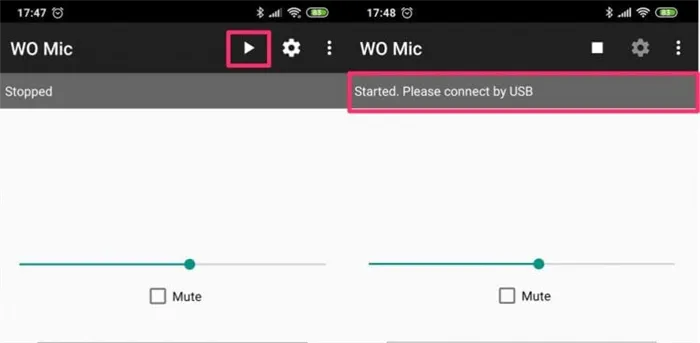
Нажмите на кнопку Play и подключитесь к компьютеру.

На этом этапе вы сможете увидеть интерфейс программы на Windows.
Вы также можете попробовать подключить телефон через Wi-Fi или Bluetooth, однако я не могу гарантировать стабильность работы этих протоколов, так как они могут вызвать множество проблем, дополнительно усугубленных тем, что программа была выпущена относительно давно.
❗️Важно! В СУНДУКЕ АЛИБАБЫ каждый день выходят подборки лучших товаров с АЛИЭКСПРЕСС.
Как разрешить доступ к микрофону на ПК
В большинстве случаев проблем с подключением и использованием WO Mic не возникает, и у меня все заработало с первого раза. Тем не менее, прежде чем запускать программу, настоятельно рекомендую убедиться, что доступ к микрофону на вашем компьютере разрешён:
- На вашем компьютере с Windows откройте меню Пуск, затем перейдите в Параметры.
- Далее перейдите на вкладку Конфиденциальность, а затем в раздел Микрофон.
- В разделе Разрешить доступ к микрофону на этом устройстве нажмите на Изменить.
- Включите переключатель напротив надписи Доступ к микрофону для этого устройства.
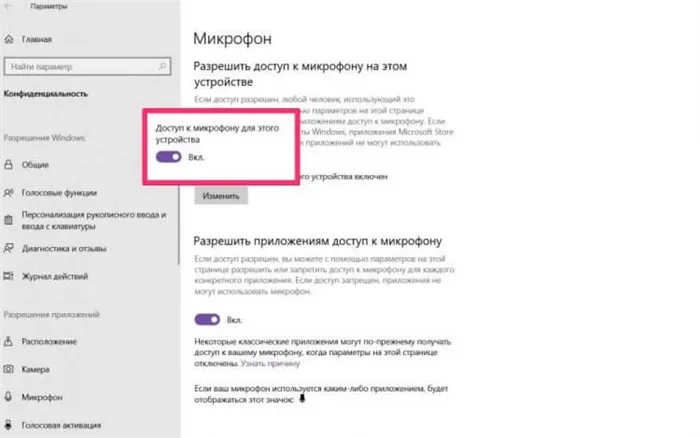
Проверьте разрешение на доступ к микрофону на вашем устройстве.
Если это не решит проблему, возможно, ваш компьютер подключён к другому микрофону, и вам нужно изменить его на ваш телефон:
- Откройте меню Пуск, затем перейдите в Параметры.
- Перейдите во вкладку Система, затем Звук.
- Выберите вкладку входных устройств, и выберите WO Mic Device в качестве записи звука.
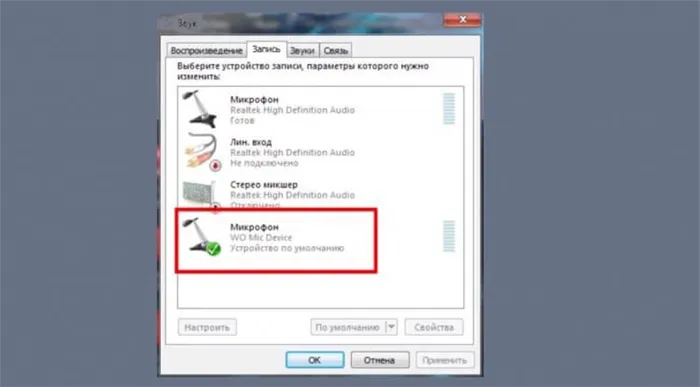
Убедитесь, что нужный микрофон выбран в звуковых настройках.
Как использовать телефон?
Чтобы превратить ваш мобильный телефон в микрофон для работы с ПК, вам необходимо связать оба устройства. Это можно сделать одним из трёх способов:
- подключив телефон к ПК через USB;
- соединив устройства через Wi-Fi;
- сопряжением по Bluetooth.
Давайте подробнее рассмотрим каждый из этих способов.
Соединение через USB-кабель
- Сначала подключите телефон к компьютеру с помощью USB-кабеля. Современные смартфоны часто комплектуются зарядным устройством, где кабель имеет два разных разъема: один — для подключения к телефону, а другой — для розетки или компьютера. Если у вас нет подходящего кабеля, возможно, проще будет просто приобрести микрофон — так как многие пользователи предпочитают использовать именно его. В противном случае можно рассмотреть другие методы подключения.
- На смартфоне откройте приложение WO Mic и перейдите к настройкам.
- В подменю Опции транспорта выберите опцию USB для подключения.
- Затем запустите WO Mic на вашем компьютере и выберите в главном меню опцию Подключение.
- Выберите тип подключения — USB.
- На мобильном устройстве перейдите в меню Настройки для разработчиков и активируйте режим отладки USB.
- Наконец, откройте настройки звука на ПК и установите микрофон WO Mic в качестве устройства для записи по умолчанию.
Сопряжение через Wi-Fi
- Сначала запустите приложение WO Mic на компьютере.
- В разделе Подключение отметьте галочкой тип соединения Wi-Fi.
- Затем подключите ваше мобильное устройство к интернету через общую домашнюю Wi-Fi сеть.
- Запустите приложение WO Mic на смартфоне и выберите тип подключения через Wi-Fi в его настройках.
- Для соединения необходимо будет указать IP-адрес мобильного устройства в клиентском приложении на ПК — после этого связь будет установлена, и вы сможете протестировать новое устройство как микрофон.
Соединение через Bluetooth
- Включите Bluetooth на своем мобильном устройстве.
- На компьютере активируйте Bluetooth (эту опцию можно найти в правом нижнем углу экрана, нажав на иконку устройства или добавив устройство при его отсутствии).
- Запустится процесс сопряжения ваших устройств — телефона и компьютера. Иногда компьютер может запросить ввод пароля, который будет отображён на экране вашего телефона.
- Когда устройства успешно соединятся, вы получите уведомление об этом, в зависимости от версии Windows.
- Далее в приложении WO Mic на ПК в меню Подключение выберите опцию Bluetooth, укажите ваше мобильное устройство и нажмите ОК.
- Настройте звук микрофона через панель управления устройствамиWindows.
Среди всех упомянутых способов наилучшим качеством звука сопровождается соединение смартфона и компьютера через USB-кабель. При этом наименее стабильным будет соединение через Bluetooth, что может вызывать проблемы связности и четкости звучания.
В результате использования любого из указанных способов преобразования телефона в микрофон его можно свободно применять вместо стандартного устройства для записи и передачи звука (голоса или музыки) через мессенджеры или специальные программы, в том числе и встроенные в операционную систему ноутбука.
Проверка
Разумеется, после выполнения всех необходимый манипуляций с телефоном стоит проверить, как он будет работать в качестве микрофона. В первую очередь вам стоит убедиться в рабочем состоянии телефона как микрофона. Для этого откройте панель управления звуковыми устройствами на компьютере, перейдите к вкладке Запись и нажатии на кнопку Звук. В открывшемся окне должно быть представлено несколько устройств, среди которых будет также и ваше новое устройство — микрофон WO Mic. Убедитесь, что его выбрали в качестве устройства по умолчанию.
После этого достаточно произнести что-либо в микрофон смартфона. Для каждого микрофона на устройстве есть индикатор уровня звука в виде штрихов. Если звук успешно передался на компьютер через телефон, шкала уровня звука изменит свой цвет с бледного на зелёный. При этом чем громче будет звук, тем больше стержней станет зелёными.
К сожалению, некоторые настройки функций приложения WO Mic не предусмотрены в бесплатной версии. Например, если вы не оформите подписку, регулировать громкость звука вы не сможете. Это, конечно, является недостатком программы для большинства пользователей.
Как именно сделать из вашего телефона микрофон, вы можете посмотреть в следующем видео.
Способ 2 – WO Mic
Проект WO Mic (официальный сайт) — это аналогичный способ, как и DroidCam, для того чтобы использовать телефон как микрофон. Главное отличие в том, что здесь предусмотрена функция подключения только микрофона, в отличие от камеры (на момент написания статьи).
- Перейдите на официальный сайт и скачайте приложение через Google Play или App Store для вашего телефона.
- Скачайте клиентское приложение на компьютер (доступно только для Windows, идёт в комплекте вместе с драйвером).
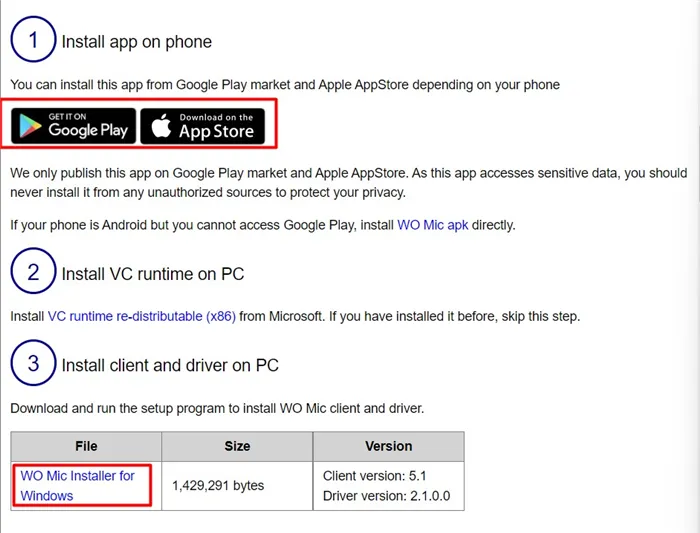
Теперь перейдём к настройке.
WO Mic через USB
- Подключите ваш смартфон к компьютеру с помощью USB. Для смартфонов на Android нужно включить режим отладки, для iOS не забывайте о iTunes.
- Запустите приложение WO Mic на своём телефоне. В настройках установите режим подключения USB. На главной странице найдите кнопку, которая включает микрофон (это может быть не совсем очевидно, именно поэтому я оставляю скриншот). Не закрывайте приложение.
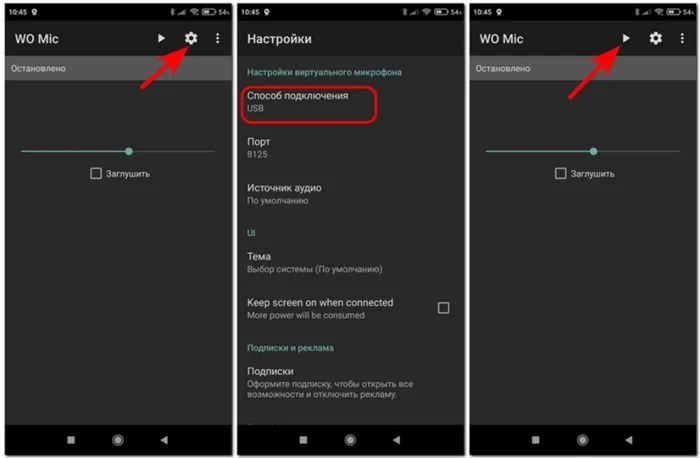
- Запустите клиент на компьютере. В меню подключения выберите опцию Подключиться и установите в качестве типа соединения USB. В результате всё должно запуститься автоматически.
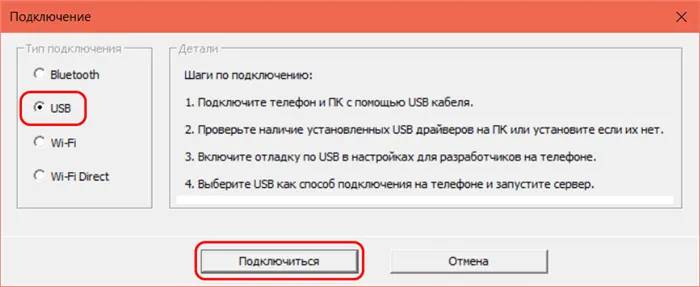
WO Mic через Wi-Fi
Важно: телефон и компьютер должны быть подключены к одной Wi-Fi сети.
Во многом этот способ очень похож на предыдущий, так что я остановлюсь только на ключевых моментах.
- В настройках приложения на телефоне выберите способ подключения Wi-Fi, а после запуска микрофона сохраните его IP-адрес, который будет отображаться на экране.
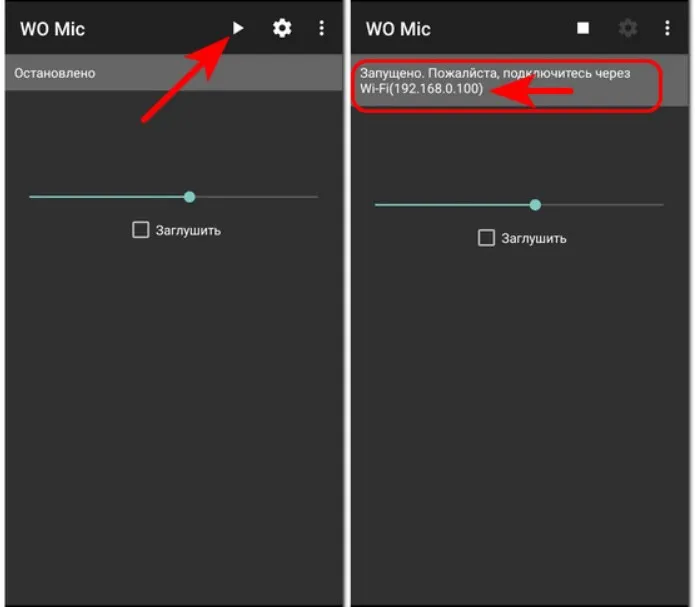
- В клиенте на компьютере выберите тип подключения Wi-Fi и укажите IP-адрес вашего телефона:
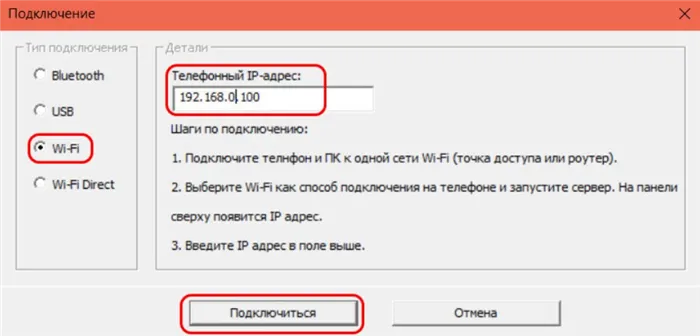
Теперь ваш телефон настроен как микрофон.
ШАГ 5: записываем звук
Для проверки работы микрофона можно использовать встроенное приложение Windows под названием «Запись голоса». Для его поиска просто щёлкните по значку «лупы» на панели задач.
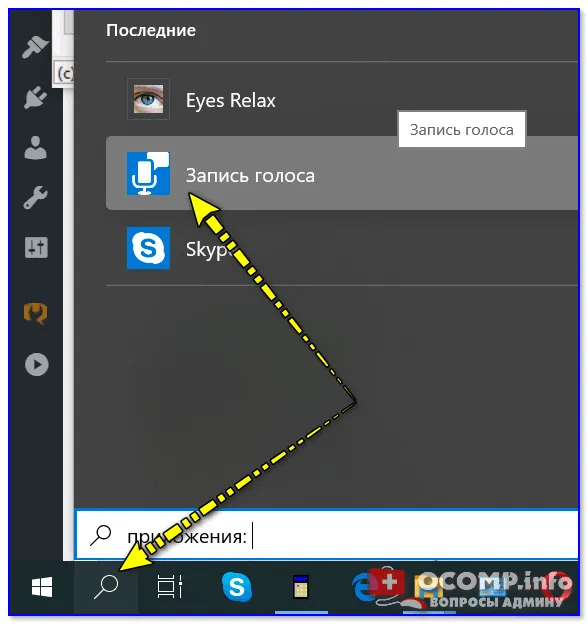
Кроме этого, вы можете воспользоваться и более специализированными программами (об этом вы можете узнать из статьи, ссылка на которую приведена ниже).
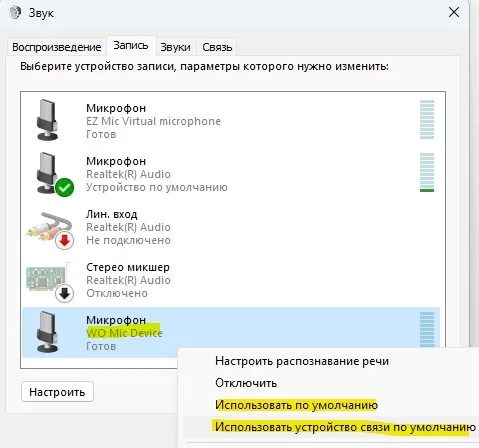
? В помощь!
Инструкция о том, как записать звук на компьютере (с микрофона или звуки, которые слышатся через колонки) — как записать звук на компьютере.
Если режим отладки включить не получилось
Если вы не смогли включить режим отладки телефона через USB (или у вас нет соответствующего кабеля), можно применить альтернативный метод и соединить телефон с ПК или ноутбуком по Bluetooth или Wi-Fi (я сейчас сосредоточусь на первом варианте, Bluetooth).
1) Установите приложение WO MIC на телефон и ПК аналогично предыдущим шагам. Далее на телефоне активируйте Bluetooth. Посмотрите пример ниже:
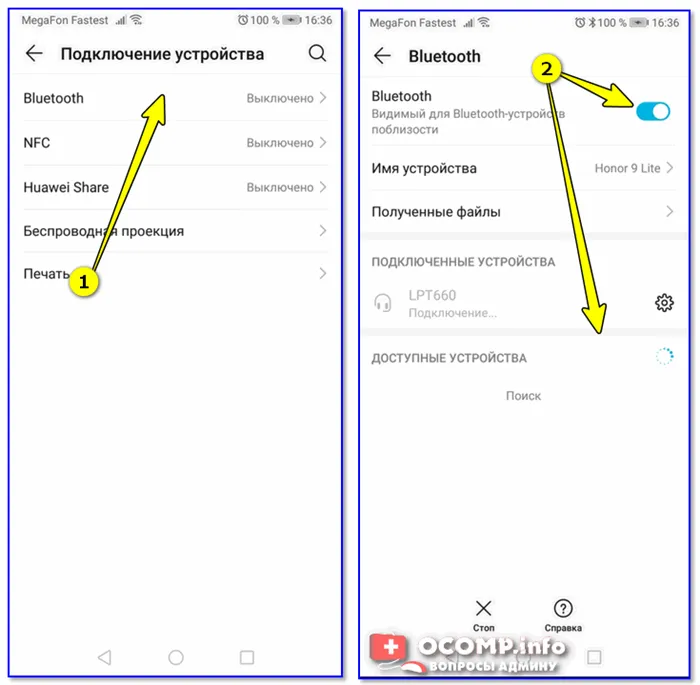
Подключение Bluetooth устройств (Android 9)
2) Затем в Windows, откройте меню системного трея и щёлкните по значку Bluetooth, чтобы добавить новое устройство.
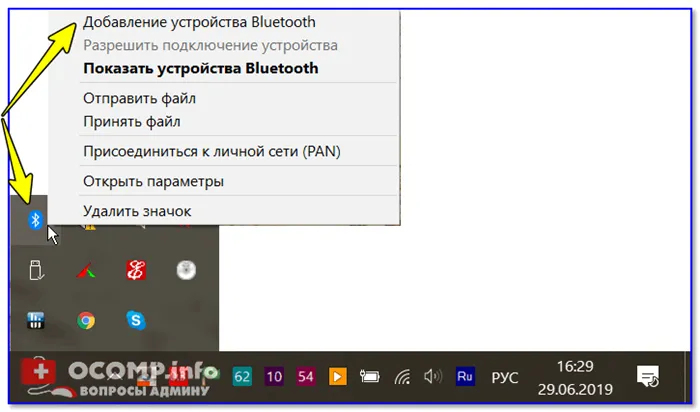
Добавление устройства Bluetooth на Windows.
3) В большинстве случаев начнётся процесс сопряжения устройств. Иногда потребуется ввести ПИН-код, который будет отображаться на экране телефона, прямо в окно Windows.
Важно отметить, что если устройства уже сопряжены, вы увидите соответствующее сообщение. Как это выглядит в Windows 10 показано на скриншоте ниже.
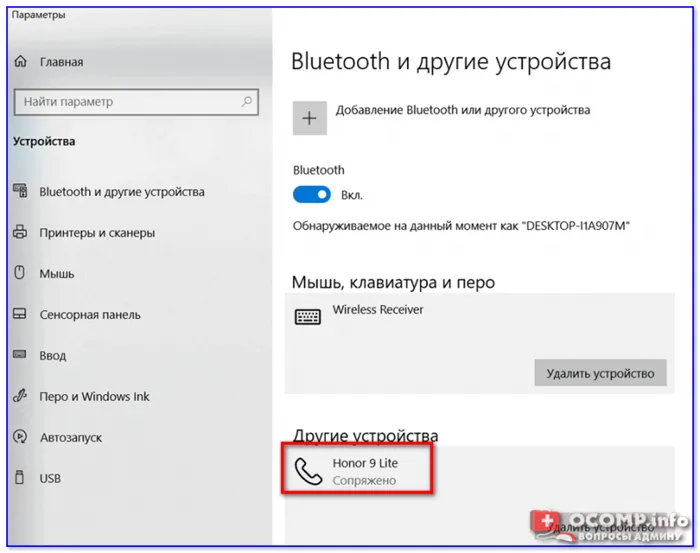
Вот так выглядит уведомление о том, что телефон сопряжен с компьютером.
Если устройства не удаётся соединить (или они не видят друг друга), рекомендую ознакомиться с моей предыдущей статьёй, ссылка на которую приведена ниже.

? В помощь!
Инструкция по сопряжению телефона и ноутбука (или компьютера) через Bluetooth — инструкция по Bluetooth.
4) Затем запустите программу WO Mic на вашем компьютере, откройте меню «Подключение», выберите опцию Bluetooth, выберите ваше устройство и нажмите ОК.
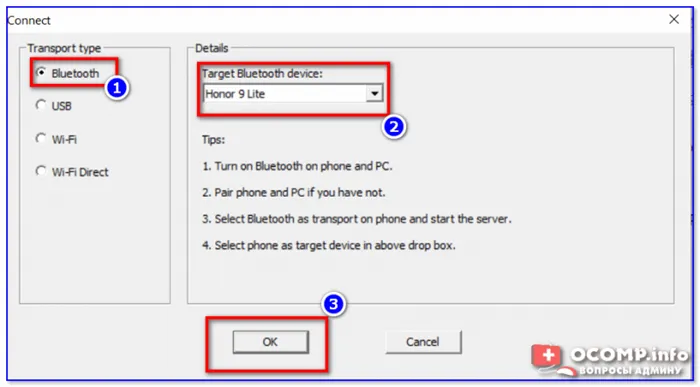
Подключение телефона по Bluetooth.
5) Если оба устройства успешно соединились, микрофон вашего телефона будет работать так же, как если бы они были соединены через USB-кабель. Вы можете тонко настроить чувствительность микрофона в разделе «Звук» панели управления устройств Windows.
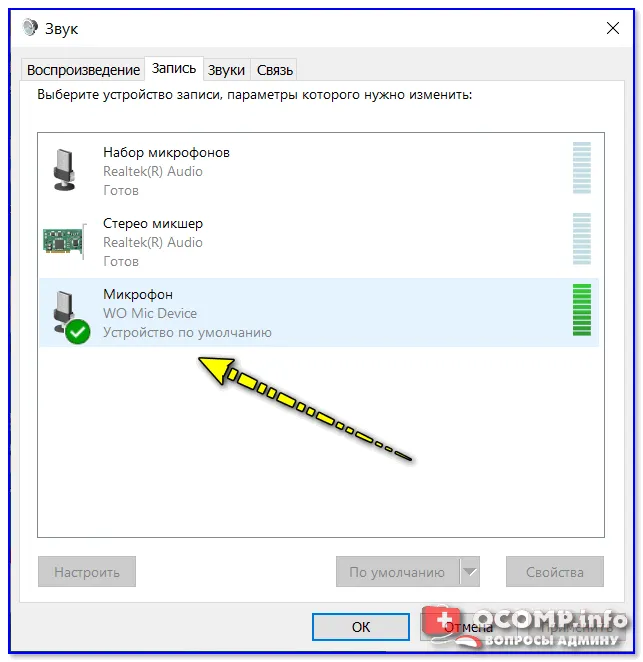
Таким образом, вы успешно использовали телефон в качестве микрофона для компьютера.
На этом всё, удачи в настройках!
Первая публикация: 23.07.2019








