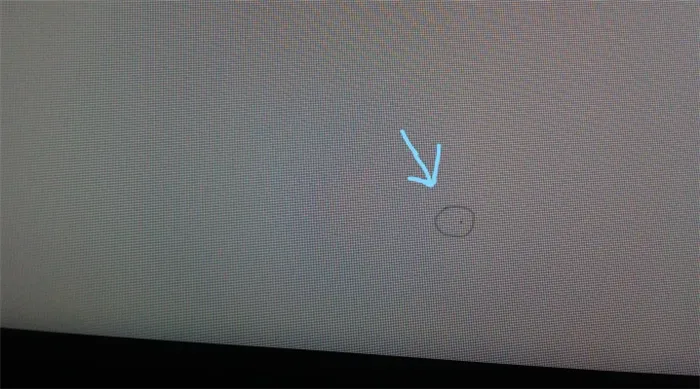В операционной системе Windows настройки для микрофона можно произвести на вкладке «Звук». Открыть эту вкладку можно через Панель управления, выбрав раздел «Оборудование и звук» и далее перейдя в настройки звука. Для задания основных параметров необходимо открыть свойства микрофона, как это показано на рисунке 19.
Как подключить наушники с микрофоном к компьютеру или ноутбуку
Вопросы, касающиеся звука, являются довольно распространенными: пользователи часто сталкиваются с отсутствием звука, недостаточной громкостью, несовместимостью разъемов для подключения штекеров и другими проблемами. В данной статье мы подробно разберем вопрос подключения и настройки компьютерных наушников с микрофоном, которые могут выглядеть примерно так, как показано на рисунке 1.
На смартфонах, ноутбуках или компьютерах наушники становятся незаменимыми устройствами, так как без них становится сложно вести полноценную работу за ПК. Это касается общения с друзьями и близкими через интернет, прослушивания музыки или просмотра фильмов в вечернее время, когда хочется создать комфортные условия для всех домашних.
- Подключение TWS-гарнитуры (беспроводных наушников) к вашему телефону или ноутбуку;
- Усиление звука, если он вас не устраивает по громкости;
- Решение проблемы отсутствия звука на компьютере.
Рис.1. Пример наушников с микрофоном, они представлены здесь исключительно для демонстрации (это не реклама!)
Подключение наушников: основные моменты
Наиболее распространенные классические компьютерные наушники с микрофоном обычно оснащены двумя штекерами: зеленым и розовым (как это изображено на рисунке 2). Зеленый штекер предназначен для передачи аудиосигнала на наушники, а розовый — для подключения микрофона.
Рис. 2. Два штекера на классических компьютерных наушниках, или мини-джек (Mini Jack).
Если вы взглянете на заднюю панель системного блока вашего компьютера, то заметите три разъема (как показано на рисунке 3). Обычно они окрашены в стандартные цвета: розовый (для микрофона), синий (для линейного входа, куда можно подключить дополнительные аудио-устройства) и зеленый (для линейного выхода, который используется для подключения наушников или колонок).
? Важно, что таких разъемов (как указано на рисунке 3) может не оказаться, если в вашем ПК отсутствует звуковая карта. Узнать, какая именно аудиокарта установлена, можно, прочитав соответствующую статью на эту тему.
Рис. 3. Разъемы на задней панели компьютера.
Если все указанные выше условия выполнены, вам остается лишь не перепутать цвета и аккуратно подключить штекеры в соответствующие разъемы, что, как видите, довольно просто.
Что касается ноутбуков, то здесь разъемы не всегда маркируются цветом: часто используются только значки для обозначения наушников или микрофона.
Кроме того, обратите внимание, что на более современных ноутбуках часто встречается гарнитурный разъем (как показано на рисунке 4). Вместо двух классических аудиовыходов здесь используется один разъем с характерным значком, который наглядно демонстрирует, что он поддерживает подключение гарнитуры.
Рис. 4. Разъемы на ноутбуках будущего.
Если у вас есть классические компьютерные наушники, а ваш ноутбук оборудован гарнитурным разъемом, вами доступны несколько вариантов:
- Приобрести специальные переходники (изображенные на рисунке 6), которые стоят вполне разумных денег и доступны в большинстве компьютерных магазинов;
- Купить дополнительную USB-звуковую карту, которая также может быть недорогостоящей;
- Приобрести новые гарнитурные наушники или попытаться обменяться с кем-то (можно рассмотреть вариант одолжить у друга);
- Если микрофон не нужен, можно попробовать использовать только зеленый штекер наушников, подключив его к гарнитурному разъему. В большинстве случаев наушники будут работать, но это, при всем желании, не самый лучший вариант использования устройства.
Рис. 5. Разные видовые варианты штекеров на наушниках.
Также стоит упомянуть, что гарнитурный штекер имеет 4 контакта, тогда как классические наушники − только 3. По этому критерию можно легко определить, какие наушники у вас в наличии.
Рис. 6. Переходник для подключения классических компьютерных наушников к гарнитурному разъему. Важно отметить, что существуют и обратные переходники, позволяющие подключать гарнитурные наушники к классическим аудиовыходам.
? Попробуйте также обратиться к другой статье!
В ней мы рассмотрим, как подключить гарнитуру, при наличии одного разъема для наушников и микрофона в ноутбуке.
? Еще один важный момент!
На более дорогих моделях (чаще всего профессиональных студийных) наушниках устанавливается штекер стандарта Jack, тогда как на классических наушниках имеется Mini Jack. Если на вашем компьютере или ноутбуке отсутствует разъем Jack, можно приобрести небольшой переходник с Jack на Mini Jack (как на рисунке 7) и использовать эти наушники без каких-либо проблем.
Рис. 7. Штекеры разных стандартов: Джек и Мини-джек, а также переходник для их соединения.
Если у вас один линейный выход для наушников и колонок
Некоторые пользователи интересуются, что делать в ситуации, когда необходимо подключить как наушники, так и колонки, но на компьютере имеется только один линейный выход (т.е. один аудио-разъем) на задней стенке системного блока. Попробую предложить несколько вариантов решения этой проблемы.
1. Использование аудио-выхода на колонках: многие современные колонки имеют вариант подключения наушников, что позволяет использовать их как дополнительный разъем.
Шаг 2: Скачивание фирменного ПО
Если вы владеете наушниками бюджетного ценового сегмента, то, скорее всего, специальное программное обеспечение для управления данными устройствами отсутствует. В этом случае данный шаг можно пропустить. Наличие такого программного обеспечения, которое расширяет функциональность и обеспечивает совместимость с играми, обычно характерно для игровых гарнитур. Мы рассмотрим, как можно его найти и установить, чтобы все, кому это действительно необходимо, смогли скачать нужное ПО и синхронизировать устройства.
- Введите название модели наушников в поисковой строке интернета и найдите их страницу на официальном сайте производителя. Вы также можете перейти на главную страницу сайта и самостоятельно воспользоваться строкой поиска. Далее выберите раздел Поддержка для своей модели наушников.
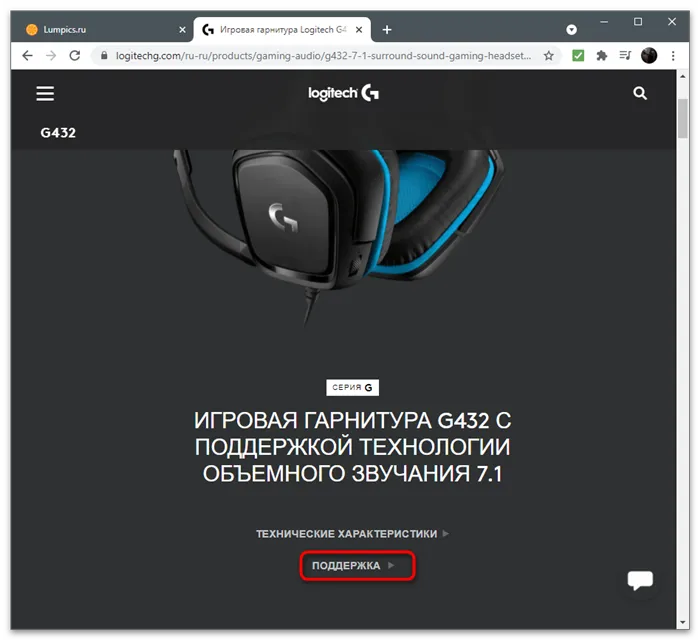
- После загрузки новой страницы перейдите в раздел Файлы для загрузки. В зависимости от дизайна сайта данный раздел может называться по-разному: Загрузки, Downloads и т. п.
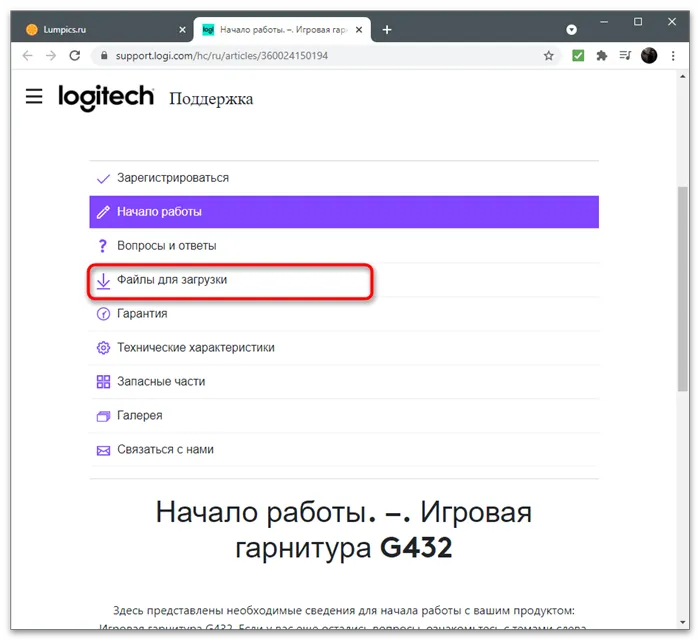
- Среди доступных файлов найдите самую последнюю версию программного обеспечения, предназначенного для использования вашей гарнитуры в играх и её гибкой настройки. Нажмите кнопку загрузки для начала скачивания.
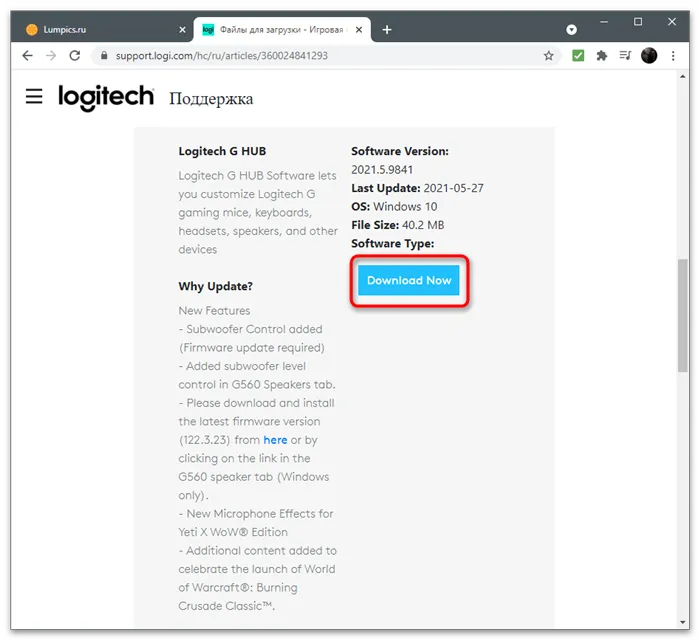
- Дождитесь завершения загрузки исполняемого файла, откройте его и следуйте стандартной инструкции по установке.
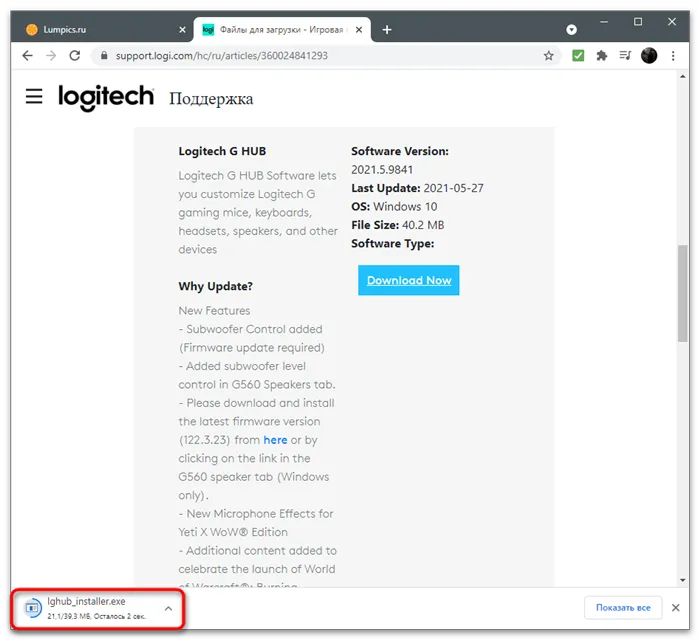
- Запустите программу и проверьте, обнаружились ли наушники корректно. Ознакомьтесь со всеми присутствующими настройками (каждая программа может отличаться) и выберите те, которые хотите изменить.

Следует уточнить, что описанная выше инструкция является примером, основанным на одной из моделей игровых аксессуаров от компании Logitech. У вас может быть другой внешний вид сайта и немного варьирующийся алгоритм поиска необходимого программного обеспечения, но общий принцип действий останется неизменным.
Шаг 3: Управление микрофоном в операционной системе
Ваши наушники готовы к работе, однако не всегда пользователю удается корректно выполнить настройки программного обеспечения, а иногда оно вообще отсутствует. В таком случае стоит обратить внимание на доступные параметры, которые предоставляет операционная система. Давайте рассмотрим основные значимые и полезные шаги, которые необходимо предпринять для настройки микрофона и обеспечения его корректной работы.
- Откройте меню Пуск и зайдите в Параметры, нажав по значку в виде шестеренки.
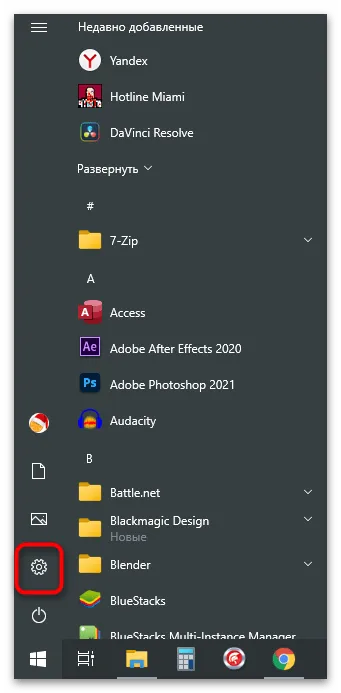
- Из панели плиток выберите первую — Система.
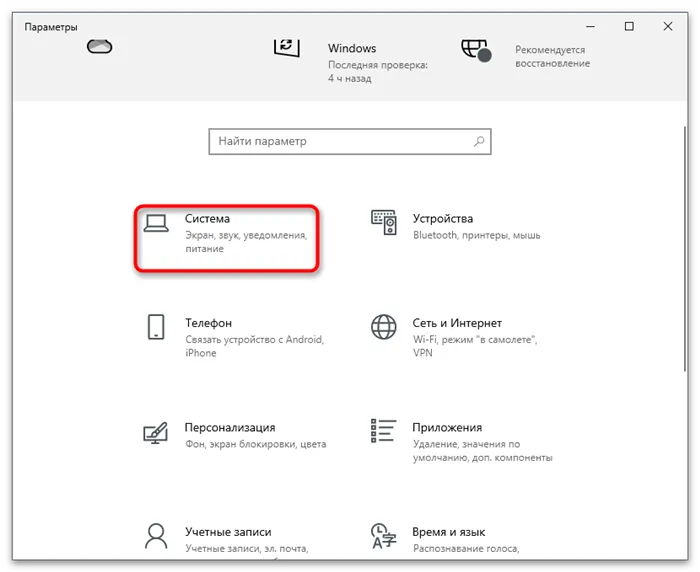
- Перейдите на вкладку Звук и проверьте, чтобы в качестве устройства ввода был выбран соответствующий микрофон, подключенный через наушники. Если у вас нет такого устройства в списке, необходимо его развернуть и найти нужное.
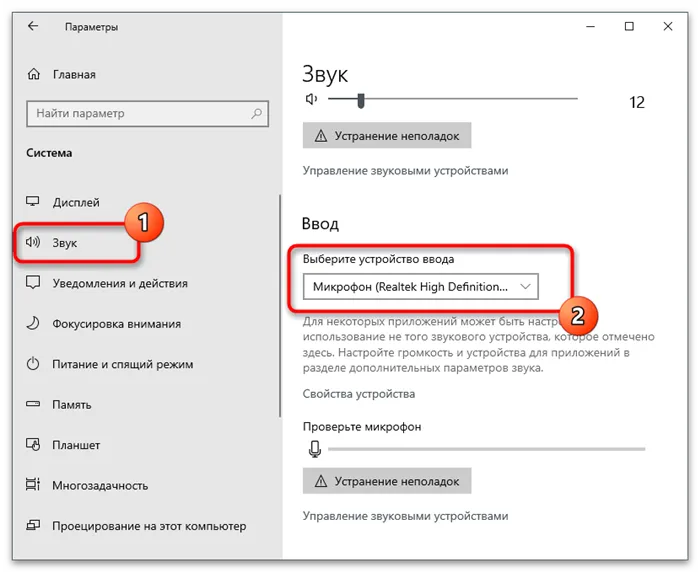
- В блоке Сопутствующие параметры нажмите на ссылку Панель управления звуком.
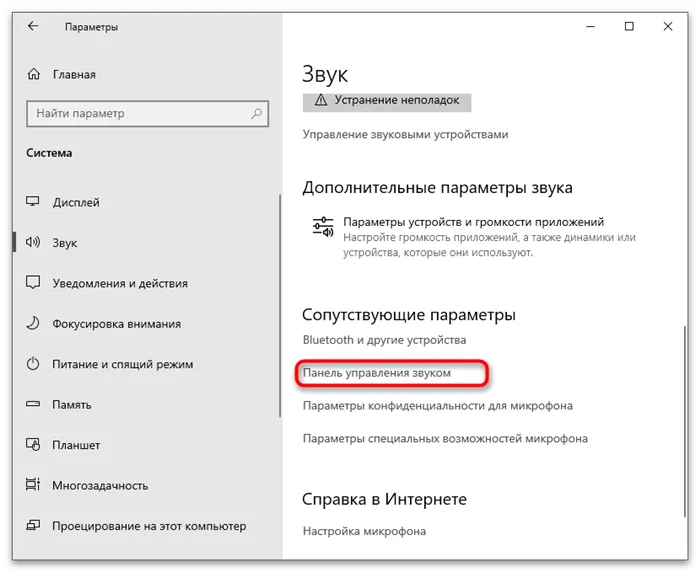
- В новом окне выберите вкладку Запись.
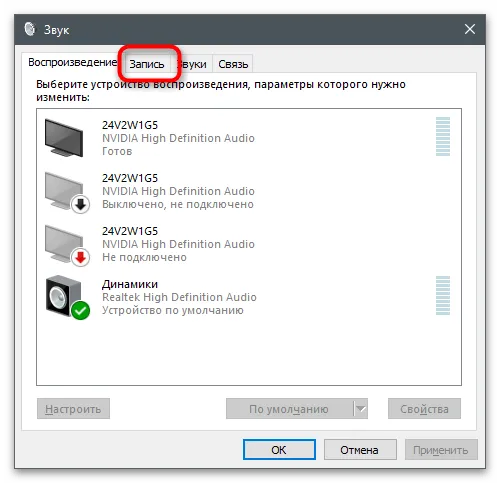
- В ней дважды щелкните по значку микрофона, чтобы открыть его свойства.
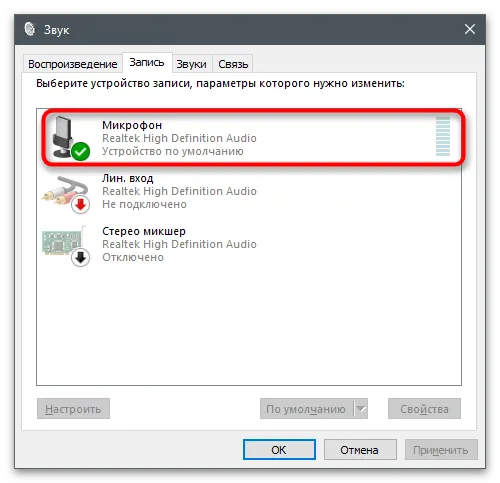
- На вкладке Уровни вы найдете регуляторы громкости и усиления. Второй из них следует использовать только в случае, если стандартного уровня громкости недостаточно.
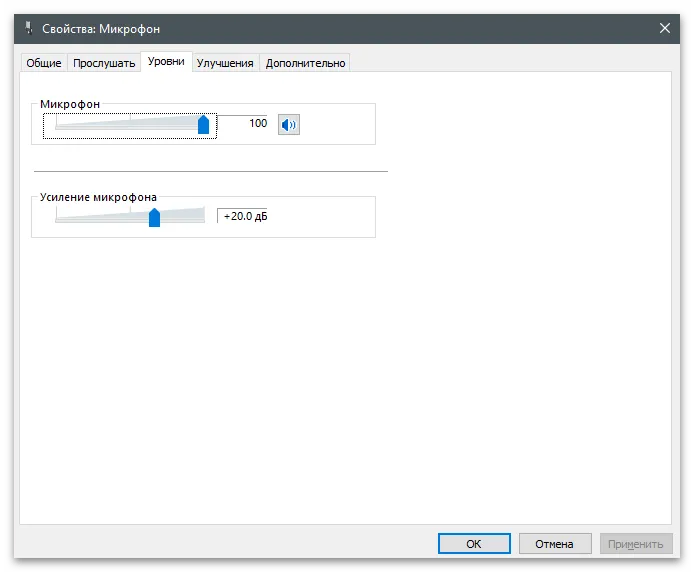
- На вкладке Прослушивание можно включить предпрослушивание с данного устройства, позволяя вам слышать звуки, которые захватывает микрофон, через ваши наушники. Однако если у вас появляется эхо, следуйте указаниям и отключите этот параметр.
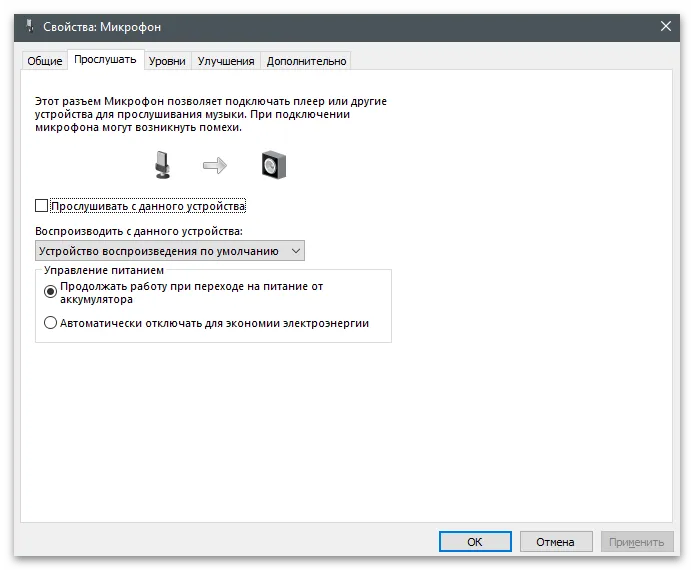
- На вкладке Дополнительно вносить изменения, как правило, не требуется, однако в разделе Улучшения вы найдете дополнительные настройки, которые могут помочь избавиться от посторонних шумов и эха (их наличие зависит от используемого звукового драйвера).
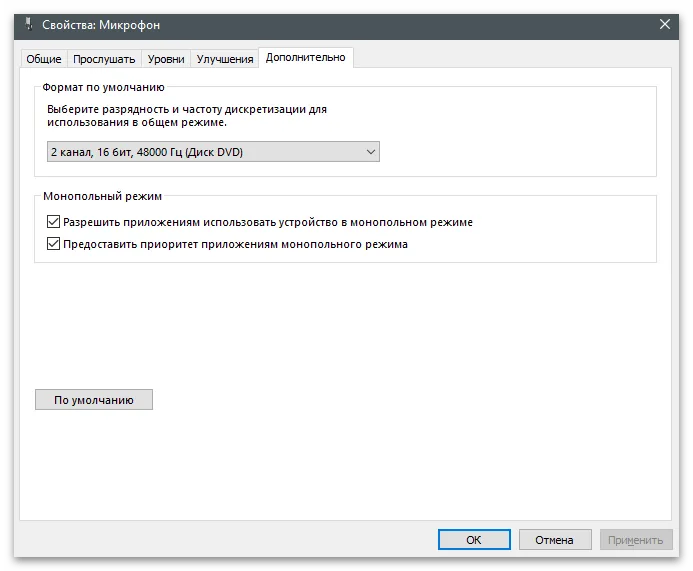
Настройка
Установка обычных наушников не требует никаких сложных действий, и все процедуры настройки минимизированы. В то же время настройка наушников, сочетающихся с микрофоном, может вызвать сложности. В первую очередь обратите внимание на то, чтобы подключенные устройства были правильно определены операционной системой и разъемы были подсоединены корректно.
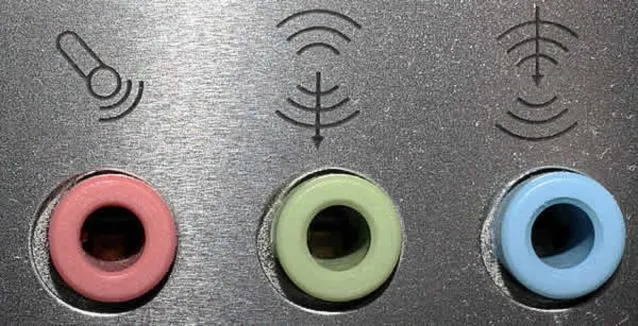
Как настроить микрофон на наушниках? Очень часто проблемы со звуком возникают из-за неправильных установок. Чтобы устранить неполадки, зайдите в программу настройки звука, установите все параметры громкости на максимально возможном значении.
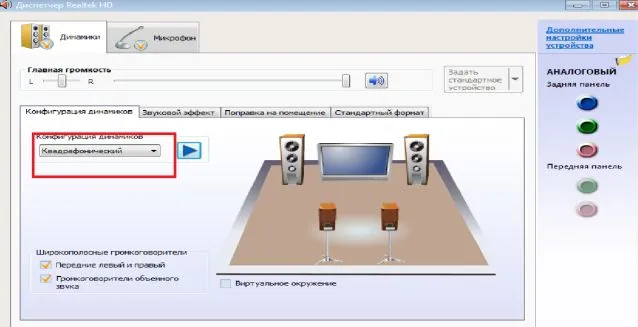
Как проверить микрофон на наушниках? При возникновении затруднений с самостоятельной настройкой, вы можете использовать программу Skype для проверки микрофона.
Как правильно настроить наушники? Для получения доступа к свойствам и настройкам устройства вам необходимо зайти в раздел Воспроизведения в окне Звук через меню Пуск и Панель управления.
Способы решения проблем с подключением гарнитуры
После успешного подключения наушников с микрофоном в правильные разъемы, необходимо удостовериться в их работоспособности. Если звук воспроизводится, и запись также работает (для проверки в Windows можно воспользоваться программой Звукозапись), это означает, что подключение было выполнено правильно, и дополнительные настройки могут не потребоваться. Однако если гарнитура не функционирует, тогда вам потребуется выполнить следующие шаги для диагностики проблемы.
1. Подключите наушники к другому компьютеру, телефону или планшету. Воспроизведите аудиофайл или запустите видеозапись. Для компьютерных гарнитур с двумя штекерами можно проверить только функции воспроизведения. Если вы не сможете прослушать или записать звук, это указывает на проблему с наушниками, которые придется либо отремонтировать, либо заменить.
2. Если гарнитура работает на другом устройстве, попробуйте подключить колонки к тому же разъему на вашем компьютере. Если звук будет воспроизводиться, вам исправно установленные драйвера для вашей гарнитуры. Если колонки также не работают, проверьте драйвера для звуковой платы или настройте BIOS, так как неправильные параметры здесь могут привести к отключению передней панели звукового выхода.
3. Проверьте отсутствие управляющих программ через диспетчер устройств, который можно открыть через свойства компьютера или Панель управления. Наличие в списке элемента с изображением восклицательного знака говорит о том, что установленный драйвер либо несоответствующий, либо отсутствует. После обновления программного обеспечения ваша гарнитура должна снова заработать.
4. Либо проверьте, не отключен ли звук. Убедитесь, что он не снижен до нуля, что можно проверить по иконке динамика на панеле задач Windows. Подобная ситуация также может возникать при запуске медиа-плеера с выключенным звуком.

Иногда необходимо отдельно настраивать микрофон и наушники для определенной программы. Например, после установки и первичной проверки Skype на вашем ноутбуке, встроенные динамики и запись звука могут быть установлены по умолчанию. Чтобы переключить звук на гарнитуру, вам нужно изменить настройки в самой программе.
Настройка системы
Если звуковая карта функционирует, наушники и микрофон в исправном состоянии, а драйвера установлены, вам стоит проверить настройки звука в операционной системе. Вот шаги, которые необходимо предпринять для решения проблемы:
- Перейдите к списку подключенных аудиоустройств. В системе Windows это можно сделать, кликнув правой кнопкой мыши на значке динамика и выбрав Устройства воспроизведения.
- Проверьте наличие активных колонок и наушников в появившемся списке. Подключение отображается красной стрелкой, а нормальная работа — зеленой.
- При наличии в списке наушников, щелкните правой клавишей мыши по ним, откройте свойства и настройте их для работы.
Аналогичные действия необходимо будет выполнить в случае, если звук все равно не записывается, несмотря на то, что вам удалось подключить микрофон от наушников к компьютеру. В этом случае после нажатия на значок динамика выберите Записывающие устройства. Убедитесь, что микрофон стоит по умолчанию, затем проверьте его работу в следующем меню. Для этого будет достаточно сказать любую фразу и следить за индикацией: если на шкале отображается пульсация, значит, устройство функционирует исправно.
Настройки гарнитуры
Windows 7
При подключении наушников к компьютеру или ноутбуку, работающему на Windows 7, если всё настроено правильно, звук должен автоматически отключаться с динамиков и переводиться на гарнитуру, если последние загружены в передние разъемы. Если этого не происходит, или если звук отсутствует, сделайте следующее:
- Щелкните правой кнопкой мыши на значке динамика возле часов на панели задач;
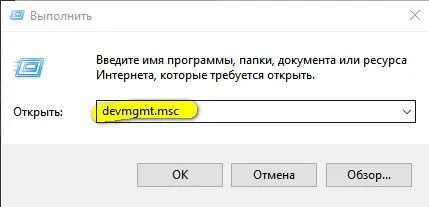
- Появится окно, выберите Устройства воспроизведения;
- В окне, озаглавленном Звук, перейдите на вкладку Воспроизведение. Найдите пункты Наушники и нажмите Свойства;
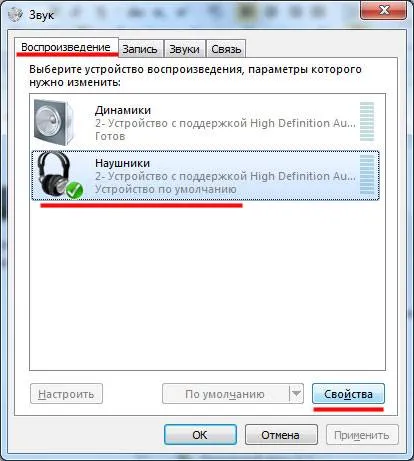
- В открывшемся диалоговом окне убедитесь, что включен пункт Использовать это устройство на вкладке Общие;

- Перейдите к вкладке Драйвер и проверьте правильность его работы. Если обнаружите проблемы, скачайте драйвера с сайта производителя вашей звуковой карты;
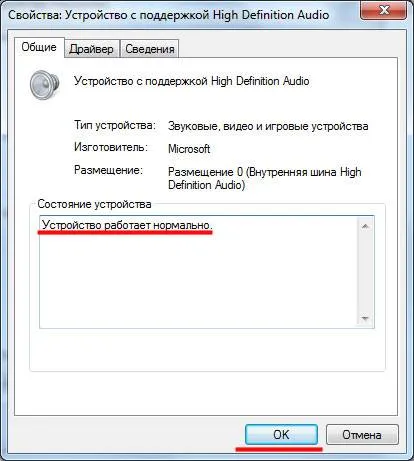
- На вкладке Уровни установите громкость на 100%;
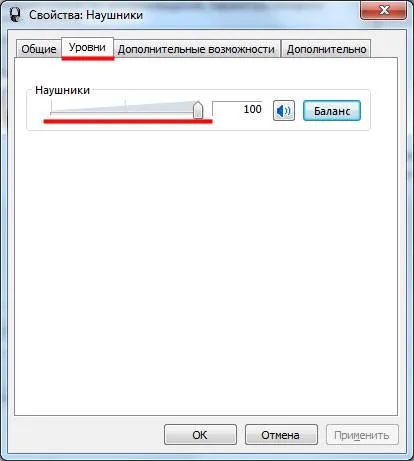
- На вкладке Дополнительные возможности настройте необходимые параметры по своему усмотрению;
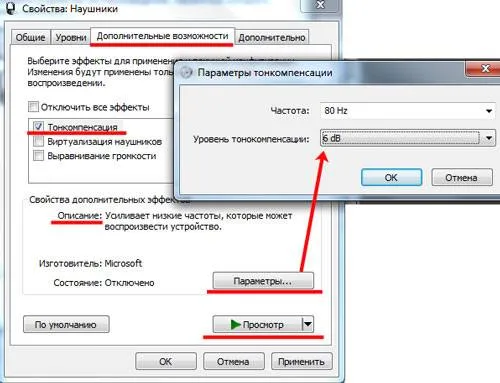
- На вкладке Дополнительно выберите качество воспроизведения звука;
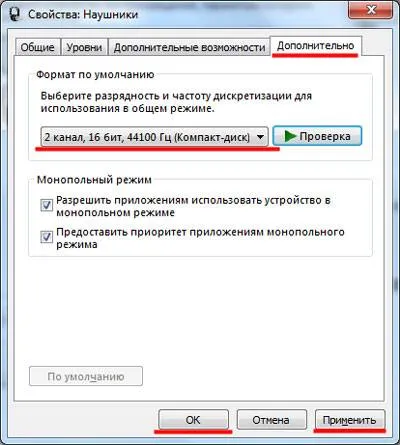
Windows 8/10
Процесс настройки наушников в Windows 8 и 10 следующий:
- Зайдите в Панель управления. Кликните по пункту Диспетчера управления Realtek;
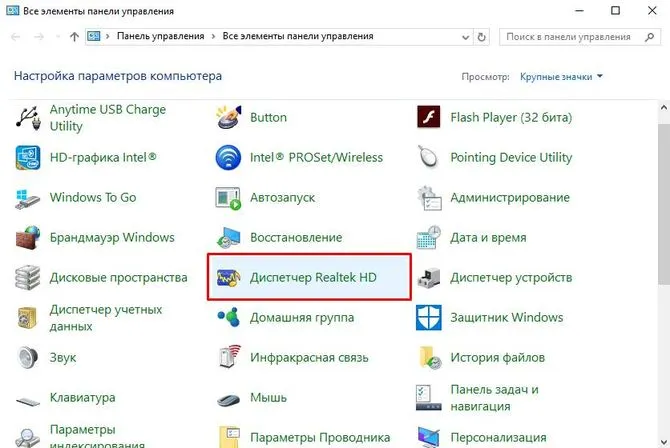
- Щелкните по пункту Дополнительные настройки;
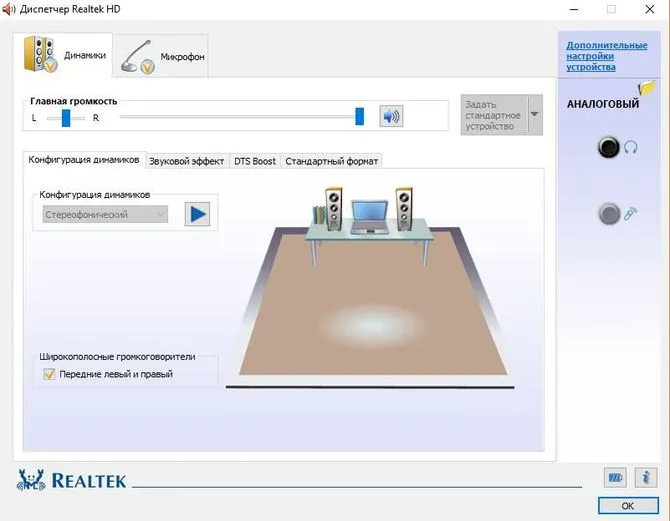
- Щелкните по пункту Разделить разъемы на независимые выходные устройства;
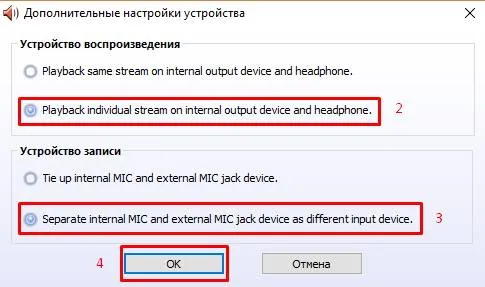
- Переподключите устройства к передней панели.
Если звук отсутствует, возможна поломка звуковой карты или повреждение провода вашей гарнитуры. Не забывайте проверять установленные драйвера.
Настройки микрофона на наушниках
Процесс настройки микрофона в Windows 7 отличается от более новых версий системы:
- Откройте Панель управления через меню Пуск;
- Кликните на пункт Звук и выберите вкладку Запись;
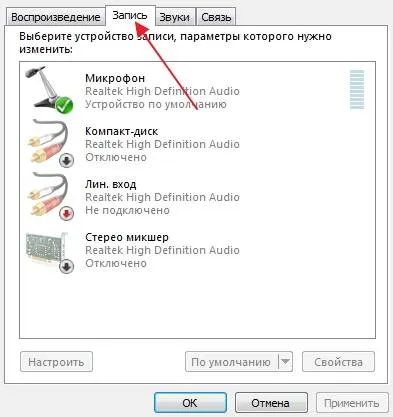
- Нажмите кнопку Свойства и выберите Прослушать;
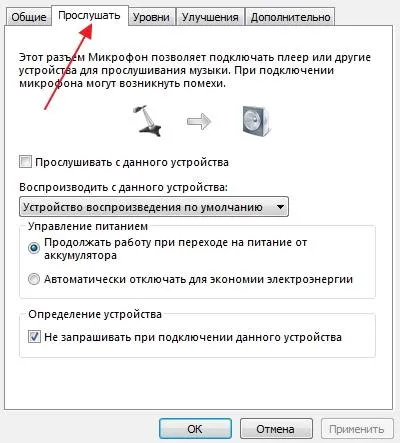
- Подключите гарнитуру и проверьте, как слышно ваш голос;
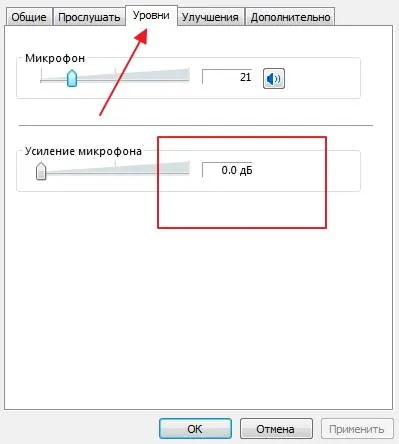
- На вкладке Уровни выставьте необходимый уровень громкости. Не рекомендуется повышать уровень микрофона выше 20 децибел, так как это может вызывать лишний фоновый шум.
В Windows 8 и 10 процесс настройки будет следующем:
- Щелкните по значку громкости на панели задач, затем перейдите в Устройства записи;
- Перейдите в раздел Запись. Выберите микрофон, который необходимо настроить;
- Нажмите Настроить микрофон и следуйте инструкциям мастера настройки;
- После этого снова щелкните правой кнопкой по значку громкости на панели задач;
- Перейдите в Устройства записи;
- Щелкните на пункт Запись и произнесите несколько слов. Наблюдайте за индикаторами на экране. Если индикаторы реагируют, подключение и настройка выполнены правильно.